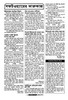হোম > সফটওয়ারের কারুকাজ
লেখক পরিচিতি
লেখকের নাম:
কজ
মোট লেখা:১০৪১
লেখা সম্পর্কিত
পাবলিশ:
২০০৭ - নভেম্বর
তথ্যসূত্র:
কমপিউটার জগৎ
লেখার ধরণ:
ট্রিকস এন্ড টিপস
তথ্যসূত্র:
সফটওয়্যারের কারুকাজ
ভাষা:
বাংলা
স্বত্ত্ব:
কমপিউটার জগৎ
সফটওয়ারের কারুকাজ
উইন্ডোজের স্বয়ংক্রিয় রিফ্রেশ
উইন্ডোজকে স্বয়ংক্রিয়ভাবে রিফ্রেশ করতে চাইলে নিচের সেটিং অনুযায়ী পরিবর্তন করতে হবে:
রেজিস্ট্রে এডিটর উইন্ডো প্রদর্শনের জন্য স্টার্ট মেনুর Run সাবমেনুতে ক্লিক করে regedit লিখে Enter দিলে রেজিস্ট্রে এডিটর ওপেন হবে৷
তারপর রেজিস্ট্রে এডিটরের hkey_local_Machine-System-CurrentControlSet-Control-Update- এ গিয়ে বামপাশের প্যান-এর খালি জায়গায় অবস্থিত UpdateMode নামের কী-তে ডাবল ক্লিক করে Value data -তে ডিফল্ট ভ্যালু ১-এর পরিবর্তে ভ্যালু হিসেবে o (শূন্য) বসিয়ে OK ক্লিক করুন৷
এখন রেজিস্ট্রে এডিটর উইন্ডো ক্লোজ করার পরে কমপিউটার রিস্টার্ট করুন৷
........................................................................................................
ডেস্কটপে রাইট ক্লিকের অপশন অফ করা
ডেস্কটপে রাইট ক্লিক করলে একটি কনটেক্সট মেনু আসে, যা থেকে ডেস্কটপের বিভিন্ন অপশন সিলেক্ট করা যায়৷ এই ফিচারটিকে ডিজাবল করতে চাইলে নিচের সেটিং অনুযায়ী উইন্ডোজের রেজিস্ট্রে পরিবর্তন করতে হবে-
রেজিস্ট্রে এডিটর উইন্ডো প্রদর্শনের জন্য স্টার্ট মেনুর Run সাবমেনুতে ক্লিক করে regedit লিখে Enter দিলে রেজিস্ট্রে এডিটর ওপেন হবে৷
প্রথমত, রেজিস্ট্রে এডিটরের hkey_current_user-Software-Microsoft-Windows-CurrentVersion-Policies-এ গিয়ে Explorer আইকনে রাইট ক্লিক করে New>Dword Value তে ক্লিক করার পর ওই কী-টির অটোনাম হবে New Value #1, কিন্তু সাথে সাথে NoViewContextMenu লিখে-এই কী রিনেইম করুন৷ তারপর এই কীতে ডাবল ক্লিক করে গ Value data বক্সে ১ বসিয়ে দিন৷
দ্বিতীয়ত, রেজিস্ট্রে এডিটরের Hkey_local_mAchine-Software-Microsoft-Windows-CurrentVersion- এ গিয়ে Policies -এর ওপর রাইট ক্লিক করে New>Key -তে ক্লিক করার পর ওই কী-টির অটোনেম হবে New>Key#1, কিন্তু সাথে সাথে Explorer লিখে কী-টিকে রিনেইম করতে হবে৷ কারণ, এ লোকেশনে এক্সপ্লোরার নামের কী-টি সাধারণত থাকে না৷ তারপর এক্সপ্লোরার আইকনটির ওপর রাইট ক্লিক করে আগের মতো নতুন ভ্যালু তৈরি করে মান বসিয়ে OK ক্লিক করুন৷
এখন রেজিস্ট্রে এডিটর উইন্ডো ক্লোজ করে কমপিউটার রিস্টার্ট করুন, যাতে পরিবর্তনটি প্রয়োগ হতে পারে৷ এরপর ডেস্কটপে রাইট ক্লিক করলে আর কিছু হবে না৷
তবে উইন্ডোজকে আগের অবস্থায় ফিরিয়ে আনতে হলে রেজিস্ট্রে এডিটরের একই লোকেশনগুলোতে গিয়ে Value data বক্সে O (শূন্য) বসিয়ে পিসি রিস্টার্ট করতে হবে৷
মুহাম্মদ হাছান
গুলশান, ঢাকা
........................................................................................................
টাস্ক ম্যানেজার সেটিংকে স্ট্যান্ডার্ড ভ্যালুতে সেট করা
টাস্ক ম্যানেজারে রয়েছে বেশ কিছু অপশন৷ এগুলোর মধ্যে কোনো কোনোটি ব্লক করা থাকে৷ নিচে বর্ণিত কৌশল অনুসরণ করে এগুলোকে ডিফল্ট স্ট্যাটাসে দ্রুতগতিতে রিসেট করতে পারবেন৷
Ctrl+R চেপে স্টার্ট মেনুর Run ডায়ালগ বক্স ওপেন করে এন্টার করুনর্ taskmgr. এসময় এন্টার কী প্রেস করা উচিত হবে না৷ উপরন্তু Ctrl+Alt+Shift কম্বিনেশন কী চেপে ধরে এন্টার কী চাপুন৷ এর ফলে উইন্ডোজ অপশনের জন্য সব সেটিং ভিউ অথবা সিলেক্ট করা ডাটা কলাম রিসেট করবে৷
........................................................................................................
স্ট্যান্ডার্ড উইন্ডোজ টুল ব্যবহার করে ডুপ্লিকেট ফাইল খুঁজে বের করা
যখন হার্ডডিস্ক স্পেস কমে যায়, তখন আমরা অনেকেই বিভিন্ন লোকেশনে সেভ হওয়া ফাইল প্রথমে লোকেট করে পরে সেগুলো ডিলিট করি স্পেস বাড়ানোর জন্য৷ আর এ কাজ করতে ব্যবহার করি স্ট্যান্ডার্ড উইন্ডোজ টুল৷ এজন্য নিচে বর্ণিত ধাপগুলো অনুসরণ করুন -
বেশিরভাগ ক্ষেত্রে উইন্ডোজ সার্চ টুল ব্যবহার করে রিসর্ট করা হয়৷ এ কাজটি অন্যান্য উইন্ডোজ স্ট্যান্ডার্ড কী ব্যবহার করে আরো দক্ষতার সাথে করা যায়৷ এজন্য যে প্রোগ্রামটি ব্যবহার হয় তাকে upfinder.exe বলা হয়, যা উইন্ডোজ এক্সপি ইনস্টলেশন সিডিতে পাওয়া যাবে৷ প্রথমে আপনাকে এটি এক্সট্রাক্ট করতে হবে৷
এবার ড্রাইভে সিডি ঢুকিয়ে এর কনটেন্ট ভিউ করতে হবে উইন্ডোজ এক্সপ্লোরারে৷ Support-Tools সাব ফোল্ডারে গিয়ে support.cab- এ ডাবল ক্লিক করুন৷ এবার আর্কাইভ কনটেন্ট ডিসপ্লে হবার পর dupfinder.exe সিলেক্ট করে File -> Extract ওপেন করুন৷ Select distination-এর জন্য আপনার হার্ডডিস্কের Windows ফোল্ডারে একে নির্দিষ্ট করে Extract -এ ক্লিক করুন৷
এবার Start->Run-এ ক্লিক করে এই টুল স্টার্ট করতে পারেন৷ এই টুল ব্যবহার করার জন্য সিলেক্ট করুন View-> Option ৷ এরপর এক্টিভেট করুন CRC-32 ইনফরমেশন অপশন এবং OK-এর মাধ্যমে তা নিশ্চিত করুন৷ CRC ইনফরমেশন তুলনা করলেই বুঝতে পারবেন দুইটি ফাইল হুবহু একই রকম কিনা৷ এই ফাংশন ব্যবহার করে আপনি খুব সহজেই ডুপ্লিকেট ফাইল লোকেট করে সে অনুযায়ী ডিলিট করতে পারবেন৷
বিষ্ণুপদ দাস
খাগডহর, ময়মনসিংহ
........................................................................................................
আউটলুকে এটাচমেন্ট ফাইল ব্লক করা
অনেক ব্যবহারকারী আছেন যারা ই-মেইল ক্লায়েন্ট হিসেবে মাইক্রোসফট আউটলুক ব্যবহার করেন৷ তাই স্বাভাবিকভাবেই এরা কিছু নির্দিষ্ট এটাচমেন্ট ফাইল ব্লক করতে চান৷ নিচে বর্ণিত ধাপগুলো অনুসরণ করে নির্দিষ্ট কিছু এটাচমেন্ট ধরনের ফাইল ব্লক করা যায়৷
Start->Run -এ ক্লিক করে regedit টাইপ করুন এবং OK-তে ক্লিক করুন৷ hkey_current_user-Software-Microsoft-Office-11.0-Outlook-Security রেজিস্ট্রেতে লোকেট করুন৷
Edit মেনুতে নির্দিষ্ট করুন New এবং এর পরে String Value-তে ক্লিক করুন৷
এবার টাইপ করুন Level1Add এবং এন্টার প্রেস করুন৷
Edit মেনুতে Modify-এ ক্লিক করুন৷
এবার Type
এখানে লক্ষণীয় বিষয় হলো File_name_extensions হলো এটাচমেন্ট এক্সটেনশন লিস্ট যেখানে প্রতিটি আইটেম একটি সেমিকোলন দিয়ে পৃথক করা হয়েছে৷
........................................................................................................
ইন্টারনেটে এরর সার্চকে সহজ করা
সার্চ ইঞ্জিনে এরর নম্বর এন্টার করাই হচ্ছে সম্ভাব্য সমস্যার সমাধান খুঁজে বের করার সহজ উপায়৷ এক্ষেত্রে একমাত্র সমস্যা হলো, এরর কোড সিলেক্ট ও কপি করতে পারবেন না৷ অবশ্য এতে আতঙ্কিত হবার কিছুই নেই৷ কেননা নিচে বর্ণিত ধাপগুলো অনুসরণ করে আপনি এ কাজটি করতে পারবেন-
এরর ডায়ালগ বক্সে আপনাকে কোনো কিছু সিলেক্ট করতে হবে না৷ এরর ডায়ালগ উইন্ডো হাইলাইট করে Ctrl+C কম্বিনেশন কী চাপুন৷ এর ফলে ডায়ালগ বক্সের সব কনটেন্ট ক্লিপ বোর্ডে কপি হবে৷ আপনি যেকোনো টেক্সট এডিটরে এসব ডাটাগুলো পেস্ট করতে পারবেন৷ এবার সিলেক্ট করুন Copy the error number যাতে করে আপনার কাঙিক্ষত সার্চ ইঞ্জিনে ইচ্ছেমতো কাজ করতে পারবেন৷
মো: আব্দুস সালাম
নিউ ইস্কাটন, ঢাকা
লেখাটি পিডিএফ ফর্মেটে ডাউনলোড করুন
পাঠকের মন্তব্য