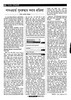হোম > পাসওয়ার্ড পুনরুদ্ধার করার প্রক্রিয়া
লেখক পরিচিতি
লেখকের নাম:
সৈয়দ হাসান মাহমুদ
মোট লেখা:৫৪
লেখা সম্পর্কিত
পাবলিশ:
২০০৮ - অক্টোবর
তথ্যসূত্র:
কমপিউটার জগৎ
লেখার ধরণ:
সিকিউরিটি
তথ্যসূত্র:
সিস্টিম সিকিউরিটি
ভাষা:
বাংলা
স্বত্ত্ব:
কমপিউটার জগৎ
পাসওয়ার্ড পুনরুদ্ধার করার প্রক্রিয়া
গত সংখ্যায় কিভাবে উইন্ডোজ এক্সপির ইউজার অ্যাকাউন্টে পাসওয়ার্ড দেয়া যায় বা পরিবর্তন করা যায় এবং পাসওয়ার্ডকে কিভাবে শক্তিশালী করা যায় তার উপরে আলোচনা করা হয়েছিল৷ তারই ধারাবাহিকতায় এই সংখ্যায় পাসওয়ার্ড ভুলে গেলে কিভাবে তা পুনরুদ্ধার করা যায় সে সম্পর্কে কিছু আলোচনা করা হয়েছে৷
উইন্ডোজের ইউজার অ্যাকাউন্টের পাসওয়ার্ড ভুলে গেলেও যেন পুনরুদ্ধার করা যায় তার জন্য আগাম ব্যবস্থা হিসেবে পাসওয়ার্ড রিসেট ডিস্ক তৈরি করে রাখা ভালো৷ পাসওয়ার্ড রিসেট ডিস্ক তৈরি করা থাকলে পরবর্তীতে কখনো পাসওয়ার্ড ভুলে গেলে সেটি ব্যবহার করে পাসওয়ার্ড রিসেট করে নেয়া যায়৷ রিসেট ডিস্ক তৈরি করার পর যদি ব্যবহারকারী তার অ্যাকাউন্টের পাসওয়ার্ড পরিবর্তন করেন তাহলেও কোনো সমস্যা নেই৷ প্রথমে তৈরি করা সেই রিসেট ডিস্ক দিয়েই কাজ হবে৷ প্রতিবার পাসওয়ার্ড পরিবর্তন করার পর রিসেট ডিস্ক তৈরি করার দরকার হবে না৷ এবার আসা যাক কিভাবে উইন্ডোজ ভিসতাতে পাসওয়ার্ড রিসেট ডিস্ক তৈরি করা যায় সে বিষয়ে৷
উইন্ডোজ ভিসতায় পাসওয়ার্ড রিসেট ডিস্ক তৈরি
প্রথমে Start মেনু থেকে Control Panel-এ গিয়ে Accounts and Family Safety লিঙ্কে (উল্লেখ্য, যদি কন্ট্রোল প্যানেল ক্ল্যাসিক ভিউতে থাকে তাহলে User Accounts and Family Safety লিঙ্কটি থাকবে না সেখানে সরাসরি User Accounts অপশন থাকবে এবং তাতে ডবল ক্লিক করে ঢুকতে হবে৷) ক্লিক করার পর আসা উইন্ডো থেকে User Accounts লিঙ্কে ক্লিক করে পরবর্তী উইন্ডোর বাম পাশের প্যানেল থেকে Task-এর অন্তর্গত Create a password reset disk লেখায় ক্লিক করতে হবে৷ তাহলে Welcome To The Forgotten Password Wizard নামে নতুন উইন্ডো আসবে৷ এখন যদি পিসিতে ফ্লপি ড্রাইভ থাকে তাহলে তাতে একটি ব্ল্যাঙ্ক ফ্লপি ডিস্ক ঢুকিয়ে দিতে হবে, আর যদি ফ্লপি ড্রাইভ না থাকে তাহলে ইউএসবি পোর্টে একটি ফ্ল্যাশ ড্রাইভ সংযুক্ত করতে হবে৷ তারপর Next চেপে পরবর্তী উইন্ডোতে গিয়ে সেখানে থেকে I want to create a password key disk in the following drive: লেখার পাশের ড্রপ ডাউন মেনু থেকে (চিত্র-১), ফ্লপি ড্রাইভ বা ফ্ল্যাশ ড্রাইভ সিলেক্ট করে Next চাপুন, তাহলে আরেকটি উইন্ডো আসবে সেখানে ব্যবহারকারীকে তার পাসওয়ার্ডটি লিখতে হবে (চিত্র-২)৷
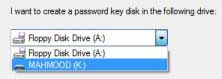
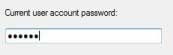
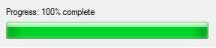
তারপর Next চাপলেই উইন্ডোজ ভিসতা পাসওয়ার্ড রিসেট ডিস্ক তৈরির কাজ শুরু করবে৷ যখন প্রক্রিয়াটি ১০০ ভাগ সম্পন্ন হবে (চিত্র-৩), তখন Next চেপে পরবর্তী উইন্ডোতে গিয়ে Finish বাটন চেপে বের হয়ে আসলেই রিসেট ডিস্ক তৈরির কাজ শেষ হবে৷ এখন ফ্লপি ডিস্ক বা ফ্ল্যাশ ড্রাইভটি খুলে যত্নে রেখে দিন৷ উইন্ডোজ এক্সপিতে ঠিক একইভাবে পাসওয়ার্ড রিসেট ডিস্ক তৈরি করা যায়, তাই এক্সপিতে কিভাবে রিসেট ডিস্ক তৈরি করতে হয় তা দেখানো হলো না৷
উইন্ডোজের বিভিন্ন প্রোগ্রামে আলাদা আলাদা পাসওয়ার্ড ব্যবহার করলে যেকোনো একটি পাসওয়ার্ড ভুলে যাওয়া বিচিত্র কিছু নয়৷ ধরা যাক ব্যবহারকারী তার লগ-ইন পাসওয়ার্ডটিই ভুলে গেছেন এবং কোনো রিসেট ডিস্ক তৈরি করা নেই৷ তাহলে তো উইন্ডোজেই ঢোকা বন্ধ, কিন্তু হতাশ হওয়ার কোনো কারণ নেই, কেননা পাসওয়ার্ড রিকোভার করার অনেক সফটওয়্যার আছে যেগুলো বিনামূল্যে ইন্টারনেট থেকে নামিয়ে ব্যবহার করা যায়৷ সাধারণত মাইক্রোসফট ওয়ার্ড বা এক্সেল ডকুমেন্ট, জিপ ফাইল, রার ফাইল, পিডিএফ ফাইল ইত্যাদি বিভিন্ন এক্সটেনশনের ফাইলের জন্য আলাদা আলাদা পাসওয়ার্ড রিকোভারি সফটওয়্যার রয়েছে৷ তবে এই সংখ্যায় এতগুলো সফটওয়্যার নিয়ে আলোচনা করা হবে না, শুধু ইউজার অ্যাকাউন্টের বা লগ-ইন পাসওয়ার্ড রিকোভারি সফটওয়্যারের ব্যবহার সম্পর্কে আলোচনা করা হবে, কারণ ইউজার অ্যাকাউন্টের বা লগ-ইন পাসওয়ার্ড ভুলে গেলে সেটা রিকোভার করা হচ্ছে প্রাথমিক কাজ, তা না হলে উইন্ডোজে ঢোকাই সমস্যা হয়ে দাঁড়াবে৷
পাসওয়ার্ড রিকোভারি সফটওয়্যার
পাসওয়ার্ড রিকোভারি সফটওয়্যারগুলো পাসওয়ার্ড ক্র্যাকিং বা পাসওয়ার্ড ব্রেকিং সফটওয়্যার নামেও পরিচিত৷ এসব সফটওয়্যার দিয়ে নিজের হারিয়ে বা ভুলে যাওয়া পাসওয়ার্ড বের করা বৈধ কাজের আওতায় পড়ে কিন্তু এগুলো ব্যবহার করে অন্য কোনো ব্যক্তির পিসির পাসওয়ার্ড ব্রেক করা নিঃসন্দেহে অবৈধ কাজ বলে গণ্য হবে৷ তাই শুধু নিজের পাসওয়ার্ড পুনরুদ্ধার করার কাজ ছাড়া অন্য কাজে ব্যবহার না করাই হবে বুদ্ধিমানের কাজ৷ বেশিরভাগ পাসওয়ার্ড রিকোভারি সফটওয়্যারগুলোর ব্যবহার বেশ জটিল এবং লাইসেন্সড সফটওয়্যার কিনে নিতে চাইলে দামও পড়ে অনেক৷ কিন্ত সবার সুবিধার্থে এই সংখ্যায় দুটি ফ্রি পাসওয়ার্ড রিকোভারি সফটওয়্যার সম্পর্কে আলোচনা করা হলো৷
Ophcrack : এই সফটওয়্যারের সবচেয়ে বড় সুবিধা হচ্ছে যেকেউ সফটওয়্যারটির লাইভ সিডি বিনামূল্যে ওয়েবসাইট (লিঙ্ক- http://ophcrack.sourceforge.net) থেকে ডাউনলোড করতে পারবেন এবং এটি লাইভ সিডি হওয়ায় ইনস্টলের দরকার হয় না৷ ওয়েবসাইটে ভিসতা ও এক্সপির জন্য আলাদা আলাদা লাইভ সিডি রয়েছে৷ এক্সপির জন্য ফাইলের আকার প্রায় ৪৫০ মেগাবাইট এবং ভিসতার জন্য প্রায় ৫৫০ মেগাবাইট৷ প্রথমে ওয়েবসাইট থেকে সফটওয়্যারের লাইভ সিডির আইএসও (ISO) এক্সটেনশনের ফাইলটি ডাউনলোড করতে হবে৷ তারপর সিডি বা ডিভিডি বার্নার সফটওয়্যার দিয়ে আইএসও ফাইলটিকে সিডি বা ডিভিডতে রাইট করে নিতে হবে৷ এখন মাদারবোর্ডের বায়াস থেকে Boot form CD অপশন সিলেক্ট করা না থাকলে তা সিলেক্ট করে দিতে হবে এবং রাইট করা লাইভ সিডিটি সিডি ড্রাইভে রেখেই কমপিউটার রিস্টার্ট দিতে হবে৷ তারপর ব্যবহারকারীকে আর কিছুই করার দরকার হবে না, কেননা সফটওয়্যারটি স্বয়ংক্রিয়ভাবে পাসওয়ার্ড পুনরুদ্ধার করার কাজ শুরু করে দেবে৷ প্রথমে এটি ইউজার অ্যাকাউন্ট শনাক্ত করে সেই অ্যাকাউন্টের পাসওয়ার্ড পুনরুদ্ধার করে ফেলবে এবং পাসওয়ার্ডটি একটি স্ক্রিনে দেখাবে৷ ব্যবহারকারী ইচ্ছে করলে পাসওয়ার্ডটি লিখে রাখতে পারেন বা মুখস্থ করে ফেলতে পারেন৷ তারপর কমপিউটার রিস্টার্ট করে ইউজার নেম এবং সেই পাসওয়ার্ড দিয়ে উইন্ডোজে প্রবেশ করুন৷
PC Login Now : এটি Ophcrack-এর মতোই ফ্রি পাসওয়ার্ড রিকোভারি টুল বা সফটওয়্যার, কিন্তু এর কাজ করার গতি অনেক বেশি দ্রুত এবং আকারে ছোট৷ এটি Ophcrack সফটওয়্যারের মতো পাসওয়ার্ড পুনরুদ্ধার করে না বরং পাসওয়ার্ডকে মুছে দেয়৷ যার ফলে কোনো পাসওয়ার্ড ছাড়াই উইন্ডোজে লগ-ইন করা যায়৷ প্রথমে ওয়েবসাইট থেকে PC Login Now 2.0 ভার্সনের আইএসও এক্সটেনশনের ফাইলটি নামিয়ে নিতে হবে (ডাউনলোডলিঙ্ক- http://www.pcloginnow.com/product.html এবং ফাইলটির আকার প্রায় ৫৫.২ মেগাবাইট)৷ তারপর সিডিতে আইএসও ফাইলটিকে রাইট করে নিতে হবে৷ এখন সিডিটি সিডি ড্রাইভে রেখে পিসি রিস্টার্ট করলেই PC Login Now স্বয়ংক্রিয়ভাবে কাজ শুরু করে দেবে এবং আগের ইউজার অ্যাকাউন্টে দেয়া পাসওয়ার্ডকে ডিলিট করে দেবে৷ তারপর পিসিকে রিস্টার্ট বা রিসেট করলেই ব্যবহারকারী উইন্ডোজে প্রবেশ করতে পারবেন৷ উল্লেখ্য, সিডি থেকে সরাসরি প্রোগ্রামটি রান করতে চাইলে মাদারবোর্ডের বায়াস থেকে Boot form CD অপশন সিলেক্ট করে নিতে হবে৷
ফিডব্যাক : shmt_15@yahoo.com
উইন্ডোজের ইউজার অ্যাকাউন্টের পাসওয়ার্ড ভুলে গেলেও যেন পুনরুদ্ধার করা যায় তার জন্য আগাম ব্যবস্থা হিসেবে পাসওয়ার্ড রিসেট ডিস্ক তৈরি করে রাখা ভালো৷ পাসওয়ার্ড রিসেট ডিস্ক তৈরি করা থাকলে পরবর্তীতে কখনো পাসওয়ার্ড ভুলে গেলে সেটি ব্যবহার করে পাসওয়ার্ড রিসেট করে নেয়া যায়৷ রিসেট ডিস্ক তৈরি করার পর যদি ব্যবহারকারী তার অ্যাকাউন্টের পাসওয়ার্ড পরিবর্তন করেন তাহলেও কোনো সমস্যা নেই৷ প্রথমে তৈরি করা সেই রিসেট ডিস্ক দিয়েই কাজ হবে৷ প্রতিবার পাসওয়ার্ড পরিবর্তন করার পর রিসেট ডিস্ক তৈরি করার দরকার হবে না৷ এবার আসা যাক কিভাবে উইন্ডোজ ভিসতাতে পাসওয়ার্ড রিসেট ডিস্ক তৈরি করা যায় সে বিষয়ে৷
উইন্ডোজ ভিসতায় পাসওয়ার্ড রিসেট ডিস্ক তৈরি
প্রথমে Start মেনু থেকে Control Panel-এ গিয়ে Accounts and Family Safety লিঙ্কে (উল্লেখ্য, যদি কন্ট্রোল প্যানেল ক্ল্যাসিক ভিউতে থাকে তাহলে User Accounts and Family Safety লিঙ্কটি থাকবে না সেখানে সরাসরি User Accounts অপশন থাকবে এবং তাতে ডবল ক্লিক করে ঢুকতে হবে৷) ক্লিক করার পর আসা উইন্ডো থেকে User Accounts লিঙ্কে ক্লিক করে পরবর্তী উইন্ডোর বাম পাশের প্যানেল থেকে Task-এর অন্তর্গত Create a password reset disk লেখায় ক্লিক করতে হবে৷ তাহলে Welcome To The Forgotten Password Wizard নামে নতুন উইন্ডো আসবে৷ এখন যদি পিসিতে ফ্লপি ড্রাইভ থাকে তাহলে তাতে একটি ব্ল্যাঙ্ক ফ্লপি ডিস্ক ঢুকিয়ে দিতে হবে, আর যদি ফ্লপি ড্রাইভ না থাকে তাহলে ইউএসবি পোর্টে একটি ফ্ল্যাশ ড্রাইভ সংযুক্ত করতে হবে৷ তারপর Next চেপে পরবর্তী উইন্ডোতে গিয়ে সেখানে থেকে I want to create a password key disk in the following drive: লেখার পাশের ড্রপ ডাউন মেনু থেকে (চিত্র-১), ফ্লপি ড্রাইভ বা ফ্ল্যাশ ড্রাইভ সিলেক্ট করে Next চাপুন, তাহলে আরেকটি উইন্ডো আসবে সেখানে ব্যবহারকারীকে তার পাসওয়ার্ডটি লিখতে হবে (চিত্র-২)৷
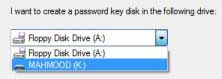
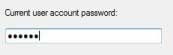
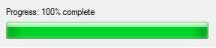
তারপর Next চাপলেই উইন্ডোজ ভিসতা পাসওয়ার্ড রিসেট ডিস্ক তৈরির কাজ শুরু করবে৷ যখন প্রক্রিয়াটি ১০০ ভাগ সম্পন্ন হবে (চিত্র-৩), তখন Next চেপে পরবর্তী উইন্ডোতে গিয়ে Finish বাটন চেপে বের হয়ে আসলেই রিসেট ডিস্ক তৈরির কাজ শেষ হবে৷ এখন ফ্লপি ডিস্ক বা ফ্ল্যাশ ড্রাইভটি খুলে যত্নে রেখে দিন৷ উইন্ডোজ এক্সপিতে ঠিক একইভাবে পাসওয়ার্ড রিসেট ডিস্ক তৈরি করা যায়, তাই এক্সপিতে কিভাবে রিসেট ডিস্ক তৈরি করতে হয় তা দেখানো হলো না৷
উইন্ডোজের বিভিন্ন প্রোগ্রামে আলাদা আলাদা পাসওয়ার্ড ব্যবহার করলে যেকোনো একটি পাসওয়ার্ড ভুলে যাওয়া বিচিত্র কিছু নয়৷ ধরা যাক ব্যবহারকারী তার লগ-ইন পাসওয়ার্ডটিই ভুলে গেছেন এবং কোনো রিসেট ডিস্ক তৈরি করা নেই৷ তাহলে তো উইন্ডোজেই ঢোকা বন্ধ, কিন্তু হতাশ হওয়ার কোনো কারণ নেই, কেননা পাসওয়ার্ড রিকোভার করার অনেক সফটওয়্যার আছে যেগুলো বিনামূল্যে ইন্টারনেট থেকে নামিয়ে ব্যবহার করা যায়৷ সাধারণত মাইক্রোসফট ওয়ার্ড বা এক্সেল ডকুমেন্ট, জিপ ফাইল, রার ফাইল, পিডিএফ ফাইল ইত্যাদি বিভিন্ন এক্সটেনশনের ফাইলের জন্য আলাদা আলাদা পাসওয়ার্ড রিকোভারি সফটওয়্যার রয়েছে৷ তবে এই সংখ্যায় এতগুলো সফটওয়্যার নিয়ে আলোচনা করা হবে না, শুধু ইউজার অ্যাকাউন্টের বা লগ-ইন পাসওয়ার্ড রিকোভারি সফটওয়্যারের ব্যবহার সম্পর্কে আলোচনা করা হবে, কারণ ইউজার অ্যাকাউন্টের বা লগ-ইন পাসওয়ার্ড ভুলে গেলে সেটা রিকোভার করা হচ্ছে প্রাথমিক কাজ, তা না হলে উইন্ডোজে ঢোকাই সমস্যা হয়ে দাঁড়াবে৷
পাসওয়ার্ড রিকোভারি সফটওয়্যার
পাসওয়ার্ড রিকোভারি সফটওয়্যারগুলো পাসওয়ার্ড ক্র্যাকিং বা পাসওয়ার্ড ব্রেকিং সফটওয়্যার নামেও পরিচিত৷ এসব সফটওয়্যার দিয়ে নিজের হারিয়ে বা ভুলে যাওয়া পাসওয়ার্ড বের করা বৈধ কাজের আওতায় পড়ে কিন্তু এগুলো ব্যবহার করে অন্য কোনো ব্যক্তির পিসির পাসওয়ার্ড ব্রেক করা নিঃসন্দেহে অবৈধ কাজ বলে গণ্য হবে৷ তাই শুধু নিজের পাসওয়ার্ড পুনরুদ্ধার করার কাজ ছাড়া অন্য কাজে ব্যবহার না করাই হবে বুদ্ধিমানের কাজ৷ বেশিরভাগ পাসওয়ার্ড রিকোভারি সফটওয়্যারগুলোর ব্যবহার বেশ জটিল এবং লাইসেন্সড সফটওয়্যার কিনে নিতে চাইলে দামও পড়ে অনেক৷ কিন্ত সবার সুবিধার্থে এই সংখ্যায় দুটি ফ্রি পাসওয়ার্ড রিকোভারি সফটওয়্যার সম্পর্কে আলোচনা করা হলো৷
Ophcrack : এই সফটওয়্যারের সবচেয়ে বড় সুবিধা হচ্ছে যেকেউ সফটওয়্যারটির লাইভ সিডি বিনামূল্যে ওয়েবসাইট (লিঙ্ক- http://ophcrack.sourceforge.net) থেকে ডাউনলোড করতে পারবেন এবং এটি লাইভ সিডি হওয়ায় ইনস্টলের দরকার হয় না৷ ওয়েবসাইটে ভিসতা ও এক্সপির জন্য আলাদা আলাদা লাইভ সিডি রয়েছে৷ এক্সপির জন্য ফাইলের আকার প্রায় ৪৫০ মেগাবাইট এবং ভিসতার জন্য প্রায় ৫৫০ মেগাবাইট৷ প্রথমে ওয়েবসাইট থেকে সফটওয়্যারের লাইভ সিডির আইএসও (ISO) এক্সটেনশনের ফাইলটি ডাউনলোড করতে হবে৷ তারপর সিডি বা ডিভিডি বার্নার সফটওয়্যার দিয়ে আইএসও ফাইলটিকে সিডি বা ডিভিডতে রাইট করে নিতে হবে৷ এখন মাদারবোর্ডের বায়াস থেকে Boot form CD অপশন সিলেক্ট করা না থাকলে তা সিলেক্ট করে দিতে হবে এবং রাইট করা লাইভ সিডিটি সিডি ড্রাইভে রেখেই কমপিউটার রিস্টার্ট দিতে হবে৷ তারপর ব্যবহারকারীকে আর কিছুই করার দরকার হবে না, কেননা সফটওয়্যারটি স্বয়ংক্রিয়ভাবে পাসওয়ার্ড পুনরুদ্ধার করার কাজ শুরু করে দেবে৷ প্রথমে এটি ইউজার অ্যাকাউন্ট শনাক্ত করে সেই অ্যাকাউন্টের পাসওয়ার্ড পুনরুদ্ধার করে ফেলবে এবং পাসওয়ার্ডটি একটি স্ক্রিনে দেখাবে৷ ব্যবহারকারী ইচ্ছে করলে পাসওয়ার্ডটি লিখে রাখতে পারেন বা মুখস্থ করে ফেলতে পারেন৷ তারপর কমপিউটার রিস্টার্ট করে ইউজার নেম এবং সেই পাসওয়ার্ড দিয়ে উইন্ডোজে প্রবেশ করুন৷
PC Login Now : এটি Ophcrack-এর মতোই ফ্রি পাসওয়ার্ড রিকোভারি টুল বা সফটওয়্যার, কিন্তু এর কাজ করার গতি অনেক বেশি দ্রুত এবং আকারে ছোট৷ এটি Ophcrack সফটওয়্যারের মতো পাসওয়ার্ড পুনরুদ্ধার করে না বরং পাসওয়ার্ডকে মুছে দেয়৷ যার ফলে কোনো পাসওয়ার্ড ছাড়াই উইন্ডোজে লগ-ইন করা যায়৷ প্রথমে ওয়েবসাইট থেকে PC Login Now 2.0 ভার্সনের আইএসও এক্সটেনশনের ফাইলটি নামিয়ে নিতে হবে (ডাউনলোডলিঙ্ক- http://www.pcloginnow.com/product.html এবং ফাইলটির আকার প্রায় ৫৫.২ মেগাবাইট)৷ তারপর সিডিতে আইএসও ফাইলটিকে রাইট করে নিতে হবে৷ এখন সিডিটি সিডি ড্রাইভে রেখে পিসি রিস্টার্ট করলেই PC Login Now স্বয়ংক্রিয়ভাবে কাজ শুরু করে দেবে এবং আগের ইউজার অ্যাকাউন্টে দেয়া পাসওয়ার্ডকে ডিলিট করে দেবে৷ তারপর পিসিকে রিস্টার্ট বা রিসেট করলেই ব্যবহারকারী উইন্ডোজে প্রবেশ করতে পারবেন৷ উল্লেখ্য, সিডি থেকে সরাসরি প্রোগ্রামটি রান করতে চাইলে মাদারবোর্ডের বায়াস থেকে Boot form CD অপশন সিলেক্ট করে নিতে হবে৷
ফিডব্যাক : shmt_15@yahoo.com
লেখাটি পিডিএফ ফর্মেটে ডাউনলোড করুন
পাঠকের মন্তব্য