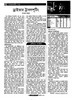হোম > ড্রাইভার ট্রাবলশূটিং
লেখক পরিচিতি
লেখকের নাম:
তাসনুভা মাহমুদ
মোট লেখা:১০৩
লেখা সম্পর্কিত
পাবলিশ:
২০০৮ - সেপ্টেম্বর
তথ্যসূত্র:
কমপিউটার জগৎ
লেখার ধরণ:
ট্রাবলশূটিং
তথ্যসূত্র:
ব্যবহারকারীর পাতা
ভাষা:
বাংলা
স্বত্ত্ব:
কমপিউটার জগৎ
ড্রাইভার ট্রাবলশূটিং
যখন উইন্ডোজ রি-ইনস্টল করা হয়, তখন কখনো কখনো দেখা যায় যে, কোনো কোনো কম্পোনেন্টের ড্রাইভার ডিস্ক ড্যামেজ হয়েছে বা ভুল জায়গায় অবস্থান নিয়েছে, যা রীতিমতো এক বিরক্তিকর অবস্থায় ফেলে দেয়৷ এমন অবস্থায় সবচেয়ে ভালো হয় যদি আপনার সিস্টেমের ব্যাকআপ ডিভিডি বা সিডি হাতের নাগালে থাকে৷ সুতরাং স্বাভাবিকভাবেই প্রশ্ন এসে যায় সিস্টেম রি-ইনস্টলের ব্যাপারটি৷ এক্ষেত্রে হাতের কাছেই থাকতে হবে বিভিন্ন ড্রাইভার ডিস্ক৷


ইন্টারনেটে বিভিন্ন ইউটিলিটি রয়েছে যেগুলো হার্ডওয়্যার ডিভাইসের জন্য কমপিউটার স্ক্যান করে৷ এগুলো ভবিষ্যতে ব্যবহারের জন্য ড্রাইভে বিদ্যমান ড্রাইভারের ব্যাকআপ তৈরি করতে পারে৷ যখনই উইন্ডোজ রি-ইনস্টল করা হয়, তখনই আপনাকে ডাটা ব্যাকআপ, রুট পার্টিশন, উইন্ডোজ ইনস্টল এবং ড্রাইভারসমূহ রিস্টোর করতে হয়৷ এ ধরনের কাজ কত সহজে কিভাবে করা যায় ব্যবহারকারীদের উদ্দেশে নিচে তা বর্ণিত হলো :
ড্রাইভারম্যাক্স
এই অ্যাপ্লিকেশনটি দ্রুত রিট্রাইভলের জন্য কমপিউটার থেকে ড্রাইভারসমূহ ব্যাকআপ করে এবং সেই সঙ্গে অন্যান্য প্রয়োজনীয় ফিচারও অফার করে৷ ড্রাইভারম্যাক্স-এর ইন্টারফেসটি বেশ সহজ ও সাবলীল৷ বর্ণিত ধাপগুলো অনুসরণ করে ড্রাইভার ব্যাকআপ ও রিস্টোর করা যায়৷
ধাপ-১ :
ড্রাইভারম্যাক্স ইনস্টলেশন ফাইলে ডবল ক্লিক করে ইনস্টল করুন এবং স্ক্রিনের সহজ ইনস্ট্রাকশনগুলো অনুসরণ করুন৷
ধাপ-২ :
মূল স্ক্রিনের প্রথম অপশন Driver operations সিলেক্ট করে Export drivers-এ ক্লিক করুন এবং Wizard-এর ইনস্ট্রাকশন অনুসরণ করে এগিয়ে যান৷ এরপর যে ড্রাইভারগুলো ব্যাকআপ করা দরকার সেগুলো সিলেক্ট করুন (চিত্র-১)৷
ধাপ-৩ :
এই স্ক্রিনে Drivers অপশনে সিস্টেমে ইনস্টল করা ড্রাইভারগুলোর লিস্ট প্রদর্শন করে৷ এখানে প্রতিটি এন্ট্রির ব্যাখ্যা দেয়া থাকে৷ যদি আপনি কোনো বিশেষ ড্রাইভারের বিস্তারিত তথ্য জানতে চান, তাহলে Details-এ ক্লিক করলে দেখতে পাবেন, কোন ড্রাইভার ফাইল এবং ডিভাইস সেগুলো ব্যবহার করছে৷ এখানে সংশ্লিষ্ট বক্স চেক করে ড্রাইভারগুলো ব্যাকআপের জন্য সিলেক্ট করতে হবে৷ ব্যাকআপের জন্য পুরো লিস্ট রান করার পরিবর্তে সরাসরি নির্দিষ্ট কোনো ড্রাইভার বেছে নেয়ার অপশন এতে রয়েছে, যেমন ডিসপ্লে৷ স্ক্রিনের নিচে ডান প্রান্তের ড্রপডাউন মেনু রয়েছে এ কাজের জন্য৷ এবার কাঙ্ক্ষিত অপশন সিলেক্ট করে নেক্সট-এ ক্লিক করুন৷
ধাপ-৪ :
এ স্ক্রিনে পাথ এন্টার করুন যেখানে ড্রাইভার সেভ করতে চান৷ এর নেক্সট-এ ক্লিক করে সিস্টেম পার্টিশন ড্রাইভ ছাড়া যেকোনো ড্রাইভ সিলেক্ট করুন৷ এর ফলে যে ডিভাইসের জন্য ড্রাইভার সিলেক্ট করা হয়েছিল, তা সেভ হবে৷ এবার ক্লোজ বাটনে ক্লিক করুন৷
লক্ষণীয় :
ইচ্ছে করলে সব ড্রাইভার সিলেক্ট করতে পারেন৷ এমনকি সেগুলো যদি থার্ডপার্টি হার্ডওয়্যার ড্রাইভার না হয়৷
ধাপ-৫ :
এভাবেই ড্রাইভারের রিস্টোর প্রক্রিয়া সম্পন্ন করা যায় উইন্ডোজ ইনস্টল করার পর৷ ইনস্টল করা শেষ হলে ১নং ধাপ পুনরাবৃত্তি করুন এবং ড্রাইভারম্যাক্সের মূল স্ক্রিনে Import drivers অপশন সিলেক্ট করে পরবর্তী স্ক্রিনে নেক্সট-এ ক্লিক করুন৷ ব্যাকআপ কোথায় সেভ হবে পরবর্তী স্ক্রিনে তার পাথ জানতে চাইলে সেই পাথ এন্টার করে নেক্সট-এ ক্লিক করুন৷
ড্রাইভার সেই নির্দিষ্ট পাথে স্টোর হয়ে ফলাফল প্রদর্শন করবে৷ এবার রিকভারির জন্য ড্রাইভার সিলেক্ট করে নেক্সট-এ ক্লিক করুন এবং নিশ্চিত হবার জন্য আবার নেক্সট-এ ক্লিক করুন৷ এবার ইনস্টলেশন সম্পন্ন হবার জন্য অপেক্ষা করুন৷ পরবর্তী স্ক্রিনে একটি রিপোর্ট দেবে এবং কমপিউটার রিস্টার্ট করতে বলবে৷ ড্রাইভার ইনস্টল করার পর কমপিউটার অবশ্যই রিবুট করতে হবে৷
উপরোল্লিখিত কার্যাবলী সম্পন্ন হবার পর আপনার কমপিউটার আগের মতো স্বাভাবিকভাবে কাজ করবে৷ ড্রাইভারম্যাক্স আরো কিছু ফিচার অফার করে, যেমন-আপডেটিং ড্রাইভারস, আইডেন্টিফায়িং আননোন ডিভাইসেস ইত্যাদি৷ যাইহোক সেগুলো ব্যবহার করতে চাইলে আপনাকে ড্রইভারম্যাক্সসহ ইউজার অ্যাকাউন্ট তৈরি করতে হবে৷
ড্রাইভার ম্যাজিশিয়ান
এই প্রোগ্রামও ডিভাইস ড্রাইভার ব্যাকআপ করে এবং রিস্টোর করে ড্রাইভারম্যাক্সের মতো৷ তবে ড্রাইভার ম্যাজিশিয়ানের মূল্যায়ন কপির মাধ্যমে ব্যবহারকারীরা শুধু ডিসপ্লে এবং নেটওয়ার্ক অ্যাডাপ্টারকে রিস্টোর করতে পারবেন৷ যেভাবে এ কাজগুলো সম্পন্ন করা যায় তা নিচে ধাপে ধাপে তুলে ধরা হয়েছে (চিত্র-২)৷
ইনস্টলেশন ফাইলে ডবল ক্লিক করে খুব সহজেই কয়েক মিনিটের মধ্যে ইনস্টল করা যায়৷
ধাপ-১ :
মূল অ্যাপ্লিকেশন উইন্ডোতে গিয়ে সব ডিভাইস ড্রাইভারের (অনবোর্ডও পৃথক) ব্যাকআপ তৈরি করুন৷ সাধারণত উইন্ডোজ এসব ডিভাইসের মধ্যে কোনো কোনো ডিভাইস সাপোর্ট করে৷ সুতরাং আপনি শুধু থার্ডপার্টি হার্ডওয়্যার ড্রাইভার অথবা সব ড্রাইভারের ব্যাকআপ তৈরি করার অপশন পাবেন৷
ধাপ-২ :
এই অ্যাপ্লিকেশনের মূল্যায়ন ভার্সন ব্যবহার করলে এর রেসট্রিকটেড ইউটিলিটি সংক্রান্ত একটি মেসেজ আসবে৷ আরো এগিয়ে গেলে আরেকটি মেসেজ পপআপ হবে এবং ড্রাইভার রিস্টোরেশন প্রসেস শুরু হবে৷ এ প্রসেসের সময় মনে হবে কমপিউটার কোনোরকম সাড়া দিচ্ছে না৷ এ অবস্থায় কোনোরকম ইন্টারাপ্ট করা যাবে না৷ Do you wish to continue? মেসেজ আসলে Yes করুন৷
এই অ্যাপ্লিকেশন সিস্টেম স্ক্যান করবে এবং কোনো ড্রাইভ আপডেট করতে হবে, তা জানাবে৷ যদিও মূল্যায়ন ভার্সনে ড্রাইভার আপডেটিং অপশন ডিজাবল৷
টিপ : ইচ্ছে করলে সিস্টেম থেকে ড্রাইভার আনইনস্টল করতে পারবেন ড্রাইভার ম্যাজিশিয়ান ব্যবহার করে৷
ড্রাইভার কনফ্লিক্ট
কখনো কখনো ড্রাইভার ইনস্টল করার পরও ডিভাইস ম্যালফাংশন হতে পারে অথবা মোটেও কাজ নাও করতে পারে৷ এক্ষেত্রে নিচে বর্ণিত টিপ আপনার এ সমস্যার সমাধানে সহায়ক হতে পারে৷ ড্রাইভার ইনস্টল করার পর সিস্টেম রিবুট করা উচিত যাতে করে ড্রাইভার কার্যকর ভূমিকা রাখতে পারে৷ এরপরও যদি ডিভাইস কাজ না করে, তাহলে মাই কমপিউটার-এ রাইট ক্লিক করে Properties>Hardware>Devise Manager-এ যান৷ এক্ষেত্রে হলুদ বর্ণের বিস্ময়কর চিহ্ন ইঙ্গিত দেয় যে, সংশ্লিষ্ট ডিভাইস যথাযথভাবে কাজ করছে না৷ এর কারণ হচ্ছে হয় ড্রাইভার মিশিং, করাপ্ট করেছে অথবা সঙ্গতিপূর্ণ নয়৷
সমাধান :
হলুদ বর্ণে চিহ্নিত একটি ডিভাইসকে আনইনস্টল করুন৷ রিবুট করবেন না৷ ফ্রেশ ড্রাইভার ইনস্টল করে সিস্টেম রিবুট করবেন৷ এতে সমস্যার সমাধান হতে পারে৷ নিশ্চিত হয়ে নিন যে, আপনি সঠিক ড্রাইভার ডাউনলোড করেছেন কি-না৷ কেননা, থার্ডপার্টি ডিভাইসগুলো এবং পেরিফেরালের মধ্যে তারতম্য থাকতে পারে৷ এগুলোর জন্য দরকার সুনির্দিষ্ট ড্রাইভার৷
সুতরাং ড্রাইভার ইনস্টল করার আগে ডিভাইস প্রস্তুতকারকের ওয়েবসাইটে ভিজিট করে ড্রাইভার সংক্রান্ত সঠিক তথ্য জেনে নিন৷ অন্যথায় ঝামেলায় পড়তে পারেন৷
শেষ কথা
সিস্টেমের সব সমস্যাই যে অপারেটিং সিস্টেম বিভিন্ন অ্যাপ্লিকেশন প্রোগ্রাম বা হার্ডওয়্যারের কারণ হয়, তা নয়৷ এমন অনেক সমস্যা উদ্ভব হয়, যার জন্য এককভাবে দায়ী বিভিন্ন ডিভাইস ড্রাইভার৷ বিস্ময়কর হলেও সত্য, এ ব্যাপারটি আমরা অনেকেই গুরুত্ব দেই না৷ সুতরাং কমপিউটারের সমস্যা দেখা দিলে ডিভাইস ড্রাইভারের ব্যাপারেও খেয়াল রাখতে হবে৷
কজ ওয়েব
ফিডব্যাক : mahmood_sw@yahoo.com
লেখাটি পিডিএফ ফর্মেটে ডাউনলোড করুন
পাঠকের মন্তব্য