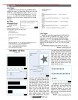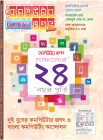হোম > ইলাস্ট্রেটরে চার্ট অাঁকা
লেখক পরিচিতি
লেখকের নাম:
আহমেদ ওয়াহিদ মাসুদ
মোট লেখা:৯৮
লেখা সম্পর্কিত
পাবলিশ:
২০১৫ - এপ্রিল
তথ্যসূত্র:
কমপিউটার জগৎ
লেখার ধরণ:
গ্রাফিক্স
তথ্যসূত্র:
গ্রাফিক্স
ভাষা:
বাংলা
স্বত্ত্ব:
কমপিউটার জগৎ
ইলাস্ট্রেটরে চার্ট অাঁকা
ফটো এডিটিংয়ের জন্য যেমন সবচেয়ে নামকরা সফটওয়্যার হলো ফটোশপ, তেমনি যেকোনো ধরনের ড্রয়িংয়ের জন্য ইলাস্ট্রেটর প্রফেশনালদের প্রিয় সফটওয়্যার। এ দুটিই হলো অ্যাডোবির পণ্য। ইলাস্ট্রেটরে যদিও কিছু এডিটিংয়ের টুল দেয়া আছে, তবুও এটি ব্যবহার করা হয় মূলত ড্রয়িংয়ের জন্য। এ লেখায় দেখানো হয়েছে ইলাস্ট্রেটর দিয়ে কীভাবে বিভিন্ন চার্ট অাঁকা যায়।
ইলাস্ট্রেটরের বিভিন্ন ফিচার নিয়ে আলোচনা করার আগে জেনে নেয়া যাক ফটোশপ ও ইলাস্ট্রেটরের মাঝে সবচেয়ে বেসিক পার্থক্য হচ্ছে- ফটোশপে ড্রয়িং করা গেলেও প্রফেশনাল ড্রয়িংয়ের জন্য ইলাস্ট্রেটর ব্যবহার করতে বলা হয়। কারণ, ফটোশপ কাজ করে পিক্সেল নিয়ে। আর ইলাস্ট্রেটর কাজ করে ভেক্টর পাথ নিয়ে। অর্থাৎ ফটোশপে কোনো ছবি নিয়ে কাজ করলে ছবিটিকে অসংখ্য পিক্সেলের সমষ্টি আকারে দেখে। সহজে বলা যায়, পিক্সেল মানে ডট। কিন্তু ইলাস্ট্রেটর পিক্সেল নিয়ে কাজ করে না বরং এতে কোনো ছবি ওপেন করলে সেটিকে বিভিন্ন ভেক্টর পাথ হিসেবে বিবেচনা করে। ভেক্টরের কথা বললে তা আবার জ্যামিতির দিকে চলে যায়। আসলে ইলাস্ট্রেটর জ্যামিতিক হিসেবের মাধ্যমেই কাজ করে। কারণ, ফটোশপে একটি বৃত্ত অাঁকা হলে ফটোশপ সেটিকে বিবেচনা করবে অনেকগুলো পিক্সেল একসাথে একটি গোলাকার আকৃতি ধারণ করে আছে। আর ইলাস্ট্রেটরে সেটিকে বিবেচনা করা হবে একটি জ্যামিতিক আকৃতি হিসেবে, যার একটি নির্দিষ্ট ব্যাসার্ধ ও পরিধি আছে। এতে সুবিধা হলো, ফটোশপে অাঁকা বৃত্তটিকে যদি রিসাইজ করে আকারে অনেক বড় করা হয়, তাহলে এর পিক্সেলগুলো দেখে মনে হবে ফেটে গেছে বা বক্স বক্স হয়ে গেছে। অর্থাৎ ছবির মান খারাপ হয়ে গেছে। কিন্তু ইলাস্ট্রেটরে যেহেতু পিক্সেলের কোনো বিষয়ই নেই, তাই এখানে বৃত্তটিকে টেনে যত খুশি বড় করা যাবে, ছবির মান খারাপ হবে না। কারণ, এখানে সাইজ বড় করা হলে ইলাস্ট্রেটর মনে করবে বৃত্তটির ব্যাসার্ধ ও পরিধি বাড়ানো হয়েছে, তাই তাকে বড় আকারের বৃত্ত অাঁকতে হবে। আর ফটোশপ মনে করবে, একই পিক্সেলগুলো আগের চেয়ে আরও বড় আকৃতির মাঝে বসাতে হবে। এতে সুবিধা হলো, ইউজার যদি ইলাস্ট্রেটরে একটি লোগো ডিজাইন করেন, তাহলে তাকে বিভিন্ন সাইজের লোগো বানাতে হবে না। তিনি তার ইচ্ছে মতো ছোট পেপারে অথবা ওয়েবসাইটে অথবা চাইলে বড় বিলবোর্ডে ওই একই লোগো ব্যবহার করতে পারেন বা যেকোনো সাইজে প্রিন্ট করতে পারেন। ফটোশপে তা অাঁকলে সম্ভব হতো না। এ কারণে ইন্টারনেটে যত বিজনেস কার্ডের অথবা অন্য যেকোনো কার্ডের ডিজাইনের টেমপ্লেট পাওয়া যায়, সবগুলো সাধারণত ইলাস্ট্রেটরে করা হয়। ডাউনলোডের সময় সাধারণত একটি এআই ফাইল দেয়া হয়। এটি ইলাস্ট্রেটরের নিজস্ব ফাইল ফরম্যাট। তবে কেউ যদি ফটোশপে কাজ করে স্বাচ্ছন্দ্যবোধ না করেন, তাহলে এআই ফাইলকে ইলাস্ট্রেটরে ওপেন করে ফটোশপের নিজস্ব ফাইল পিএসডি ফরম্যাটেও এক্সপোর্ট করে নিতে পারেন। পরে তা ফটোশপে ওপেন করে সব ধরনের এডিটিংয়ের কাজ করা যাবে। আর এক্সপোর্ট করার অর্থ ইলাস্ট্রেটরের লেয়ার থেকে শুরু করে সব ফিচারই ফটোশপে ব্যবহার করার সময় অক্ষত থাকে।
ইলাস্ট্রেটরে গ্রাফ অাঁকা
হিসাব-নিকাশ বা পর্যবেক্ষণের জন্য গ্রাফ একটি খুব প্রয়োজনীয় জিনিস। এটি দিয়ে অনেক বড় ডাটা খুব সহজেই প্রকাশ করা যায়। তবে গ্রাফ বিভিন্ন ধরনের হয়। ইলাস্ট্রেটরেও বিভিন্ন ধরনের গ্রাফ অাঁকার টুল আছে। যদিও ইলাস্ট্রেটরের বিল্টইন ফিচারের মাধ্যমেই বিভিন্ন চার্টের অ্যারে তৈরি করা যায়, এদের কিছু কিছু গ্রাফকে অ্যাডজাস্ট করে নিলেই অন্য অনেক ধরনের গ্রাফ তৈরি করা সম্ভব। উদাহরণ হিসেবে বার গ্রাফ টুল বলা যায়। গ্রাফ ডিজাইন ফিচারের মাধ্যমে এই টুলকে একটু অ্যাডজাস্ট করে নিলে ইউজার পছন্দ মতো পিক্টোগ্রাম চার্ট তৈরি করতে পারেন, যার অপর নাম ইউনিট চার্ট।
পিক্টোগ্রামে ইউনিট হিসেবে যেকোনো আইকন ব্যবহার করা যায়। এই আইকনগুলো আসলে ডিস্ক্রিট ডাটা বোঝাতে ব্যবহার করা হয়। যেমন- জনসংখ্যার পিক্টোগ্রাম অাঁকতে হলে আইকন হিসেবে মানুষের অ্যাবস্ট্র্যাক্ট বা বিমূর্ত ছবি ব্যবহার করা যায়। এই আইকন ব্যবহারের ফলে ভাষা নিয়েও সমস্যা কমে যায়। তাছাড়া একই গ্রাফে কয়েক ধরনের ডাটা ব্যবহারের জন্য পিক্টোগ্রাম বিভিন্ন আইকন ব্যবহার করে। যেমন- একই গ্রাফে গাড়ি ও সাইকেলের পরিসংখ্যান বোঝানোর জন্য দুটি আলাদা বারের একটি গাড়ির আইকন আরেকটিকে সাইকেলের আইকন হিসেবে ব্যবহার করা যায়। একেকটি আইকন নির্দিষ্টসংখ্যক গাড়ি বা সাইকেল বোঝানো যায়।
গ্রাফ অাঁকার আগে একটি আইকন তৈরি করে নিতে হবে। এজন্য একটি নিউ ডকুমেন্ট খুলে প্রথমে স্টার টুল সিলেক্ট করতে হবে। এখানে আইকন হিসেবে একটি স্টার শেপ ব্যবহার করা হচ্ছে। ইউজার অন্য কোনো আইকন চাইলে একই পদ্ধতিতে তা সেট করে নিতে হবে। এবার ক্যানভাসে ক্লিক করলেই একটি স্টার শেপ অাঁকা হয়ে যাবে। আর ইউজার যদি অন্য কোনো শেপ নিতে চাইলে বামে টুল বক্সে (চিত্র-১) স্টার শেপের ওপর ক্লিক করে ধরে রাখলে বাকি অপশনগুলো দেখাবে। স্টার শেপ নিয়ে ক্যানভাসে ক্লিক করলে স্টার শেপের টুল বক্স আসবে (চিত্র-২)। এখানে রেডিয়াস ১-এ ২৪ পিক্সেল, রেডিয়াস ২-এ ১০ পিক্সেল ও পয়েন্টস মোট পাঁচটি নিলে একটি সুন্দর স্টার তৈরি হয়ে যাবে। ফিল কালার রেড ও স্ট্রোক কালার খালি রাখতে হবে। ইউজার চাইলে স্টারটিকে ঘুরিয়ে নিতে পারেন। এজন্য শেপটিকে ক্লিক করলে তার চারপাশ দিয়ে যে লাইন দেখা যাবে তার কোনায় ক্লিক করে ঘুরিয়ে দিলে শেপটিও ঘুরে যাবে। অথবা অবজেক্টষট্রান্সফর্ম®রোটেট ট্যাবে গিয়ে পছন্দ মতো মান বসিয়ে রোটেট করে নেয়া যাবে। এবার এই শেপটিকে ইলাস্ট্রেটর গ্রাফ ডিজাইন হিসেবে সেট করে নিতে হবে। এজন্য প্রথমে শেপটিকে সিলেকশন টুল দিয়ে সিলেক্ট করে ওপরের মেনু থেকে অবজেক্টষগ্রাফষডিজাইন অপশনে গেলে চিত্র-৩-এর মতো একটি উইন্ডো আসবে। নিউ ডিজাইন বাটনে ক্লিক করলে স্টার শেপটি একটি গ্রাফ ডিজাইন হিসেবে অ্যাসাইন হয়ে যাবে। এবার এটিকে রিনেম করে রেড স্টার করে নিন। ওকে করলে নতুন শেপ সেট করা সম্পূর্ণ হয়ে যাবে। তাহলে ক্যানভাসে যে মূল স্টার ছিল তা ডিলিট করার সময় হয়েছে। কারণ সেটির আর প্রয়োজন নেই।
এবার চিত্র-৪-এর মতো টুল বক্স থেকে বার গ্রাফ টুল সিলেক্ট করুন। চিত্র-৫-এর মতো ক্যানভাসে ক্লিক করে একটি চার্ট ড্র করুন। এবার যেই ডাটা উইন্ডো পপ আপ হবে, সেখানে চিত্র-৬-এর মতো বিভিন্ন ডাটা ইনপুট দিতে হবে। ডাটা দেয়া শেষ হলে অ্যাপ্লাই করতে হবে। তাহলে গ্রাফটি পরিবর্তন হয়ে চিত্র-৭-এর মতো হবে। এবার গ্রাফে রাইট ক্লিক করে কলাম অপশন সিলেক্ট করলে চিত্র-৮-এর মতো একটি উইন্ডো আসবে। এখানে বাম দিক থেকে রেড স্টার সিলেক্ট করলে চিত্র-৯-এর মতো একটি কাস্টম গ্রাফ পাওয়া যাবে। এবার গ্রাফটি ক্লিনাপ করার সময়। নিচের দিকে অর্থাৎ এক্স এক্সিসে যে স্কেল আছে সেটি রিমুভ করে দিলে সুন্দর একটি গ্রাফ পাওয়া যাবে। এজন্য সিলেকশন টুল দিয়ে গ্রাফটিকে সিলেক্ট করে প্রথমে অবজেক্টষআনগ্রুপ সিলেক্ট করলে গ্রাফের প্রতিটি এলিমেন্ট আলাদা হয়ে যাবে। এবার সাইড টুলবার থেকে ডিরেকশন সিলেকশন টুল দিয়ে অপ্রয়োজনীয় অংশগুলো সিলেক্ট করে ডিলিট করলে সেগুলো মুছে যাবে। এভাবে ইউজার নিজের মতো একটি কাস্টম পিক্টোগ্রাফ তৈরি করতে পারেন। ইউজার চাইলে একই গ্রাফে একাধিক আইকন ব্যবহার করতে পারেন। এজন্য আগে থেকে স্টার আইকনের মতো কিছু আইকন অ্যাসাইন করে গ্রাফের আলাদা বারগুলো সিলেক্ট করে কলাম অপশনের মাধ্যমে নতুন আইকন অ্যাসাইন করা যাবে।
ইলাস্ট্রেটর ড্রইং করার জন্য খুব উন্নতমানের একটি সফটওয়্যার। এর মাধ্যমে ইউজার নিজের ইচ্ছে মতো ড্রইং করতে পারেন। তবে এই সফটওয়্যারের ড্রইংয়ের মূল মাধ্যম হলো ফটোশপের পেন টুল। ইলাস্ট্রেটরে ভালোভাবে ড্রইং করতে হলে পেন টুলের ব্যবহার ভালোভাবে শিখতে হবে
ফিডব্যাক : wahid_cseaust@yahoo.com
ইলাস্ট্রেটরের বিভিন্ন ফিচার নিয়ে আলোচনা করার আগে জেনে নেয়া যাক ফটোশপ ও ইলাস্ট্রেটরের মাঝে সবচেয়ে বেসিক পার্থক্য হচ্ছে- ফটোশপে ড্রয়িং করা গেলেও প্রফেশনাল ড্রয়িংয়ের জন্য ইলাস্ট্রেটর ব্যবহার করতে বলা হয়। কারণ, ফটোশপ কাজ করে পিক্সেল নিয়ে। আর ইলাস্ট্রেটর কাজ করে ভেক্টর পাথ নিয়ে। অর্থাৎ ফটোশপে কোনো ছবি নিয়ে কাজ করলে ছবিটিকে অসংখ্য পিক্সেলের সমষ্টি আকারে দেখে। সহজে বলা যায়, পিক্সেল মানে ডট। কিন্তু ইলাস্ট্রেটর পিক্সেল নিয়ে কাজ করে না বরং এতে কোনো ছবি ওপেন করলে সেটিকে বিভিন্ন ভেক্টর পাথ হিসেবে বিবেচনা করে। ভেক্টরের কথা বললে তা আবার জ্যামিতির দিকে চলে যায়। আসলে ইলাস্ট্রেটর জ্যামিতিক হিসেবের মাধ্যমেই কাজ করে। কারণ, ফটোশপে একটি বৃত্ত অাঁকা হলে ফটোশপ সেটিকে বিবেচনা করবে অনেকগুলো পিক্সেল একসাথে একটি গোলাকার আকৃতি ধারণ করে আছে। আর ইলাস্ট্রেটরে সেটিকে বিবেচনা করা হবে একটি জ্যামিতিক আকৃতি হিসেবে, যার একটি নির্দিষ্ট ব্যাসার্ধ ও পরিধি আছে। এতে সুবিধা হলো, ফটোশপে অাঁকা বৃত্তটিকে যদি রিসাইজ করে আকারে অনেক বড় করা হয়, তাহলে এর পিক্সেলগুলো দেখে মনে হবে ফেটে গেছে বা বক্স বক্স হয়ে গেছে। অর্থাৎ ছবির মান খারাপ হয়ে গেছে। কিন্তু ইলাস্ট্রেটরে যেহেতু পিক্সেলের কোনো বিষয়ই নেই, তাই এখানে বৃত্তটিকে টেনে যত খুশি বড় করা যাবে, ছবির মান খারাপ হবে না। কারণ, এখানে সাইজ বড় করা হলে ইলাস্ট্রেটর মনে করবে বৃত্তটির ব্যাসার্ধ ও পরিধি বাড়ানো হয়েছে, তাই তাকে বড় আকারের বৃত্ত অাঁকতে হবে। আর ফটোশপ মনে করবে, একই পিক্সেলগুলো আগের চেয়ে আরও বড় আকৃতির মাঝে বসাতে হবে। এতে সুবিধা হলো, ইউজার যদি ইলাস্ট্রেটরে একটি লোগো ডিজাইন করেন, তাহলে তাকে বিভিন্ন সাইজের লোগো বানাতে হবে না। তিনি তার ইচ্ছে মতো ছোট পেপারে অথবা ওয়েবসাইটে অথবা চাইলে বড় বিলবোর্ডে ওই একই লোগো ব্যবহার করতে পারেন বা যেকোনো সাইজে প্রিন্ট করতে পারেন। ফটোশপে তা অাঁকলে সম্ভব হতো না। এ কারণে ইন্টারনেটে যত বিজনেস কার্ডের অথবা অন্য যেকোনো কার্ডের ডিজাইনের টেমপ্লেট পাওয়া যায়, সবগুলো সাধারণত ইলাস্ট্রেটরে করা হয়। ডাউনলোডের সময় সাধারণত একটি এআই ফাইল দেয়া হয়। এটি ইলাস্ট্রেটরের নিজস্ব ফাইল ফরম্যাট। তবে কেউ যদি ফটোশপে কাজ করে স্বাচ্ছন্দ্যবোধ না করেন, তাহলে এআই ফাইলকে ইলাস্ট্রেটরে ওপেন করে ফটোশপের নিজস্ব ফাইল পিএসডি ফরম্যাটেও এক্সপোর্ট করে নিতে পারেন। পরে তা ফটোশপে ওপেন করে সব ধরনের এডিটিংয়ের কাজ করা যাবে। আর এক্সপোর্ট করার অর্থ ইলাস্ট্রেটরের লেয়ার থেকে শুরু করে সব ফিচারই ফটোশপে ব্যবহার করার সময় অক্ষত থাকে।
ইলাস্ট্রেটরে গ্রাফ অাঁকা
হিসাব-নিকাশ বা পর্যবেক্ষণের জন্য গ্রাফ একটি খুব প্রয়োজনীয় জিনিস। এটি দিয়ে অনেক বড় ডাটা খুব সহজেই প্রকাশ করা যায়। তবে গ্রাফ বিভিন্ন ধরনের হয়। ইলাস্ট্রেটরেও বিভিন্ন ধরনের গ্রাফ অাঁকার টুল আছে। যদিও ইলাস্ট্রেটরের বিল্টইন ফিচারের মাধ্যমেই বিভিন্ন চার্টের অ্যারে তৈরি করা যায়, এদের কিছু কিছু গ্রাফকে অ্যাডজাস্ট করে নিলেই অন্য অনেক ধরনের গ্রাফ তৈরি করা সম্ভব। উদাহরণ হিসেবে বার গ্রাফ টুল বলা যায়। গ্রাফ ডিজাইন ফিচারের মাধ্যমে এই টুলকে একটু অ্যাডজাস্ট করে নিলে ইউজার পছন্দ মতো পিক্টোগ্রাম চার্ট তৈরি করতে পারেন, যার অপর নাম ইউনিট চার্ট।
পিক্টোগ্রামে ইউনিট হিসেবে যেকোনো আইকন ব্যবহার করা যায়। এই আইকনগুলো আসলে ডিস্ক্রিট ডাটা বোঝাতে ব্যবহার করা হয়। যেমন- জনসংখ্যার পিক্টোগ্রাম অাঁকতে হলে আইকন হিসেবে মানুষের অ্যাবস্ট্র্যাক্ট বা বিমূর্ত ছবি ব্যবহার করা যায়। এই আইকন ব্যবহারের ফলে ভাষা নিয়েও সমস্যা কমে যায়। তাছাড়া একই গ্রাফে কয়েক ধরনের ডাটা ব্যবহারের জন্য পিক্টোগ্রাম বিভিন্ন আইকন ব্যবহার করে। যেমন- একই গ্রাফে গাড়ি ও সাইকেলের পরিসংখ্যান বোঝানোর জন্য দুটি আলাদা বারের একটি গাড়ির আইকন আরেকটিকে সাইকেলের আইকন হিসেবে ব্যবহার করা যায়। একেকটি আইকন নির্দিষ্টসংখ্যক গাড়ি বা সাইকেল বোঝানো যায়।
গ্রাফ অাঁকার আগে একটি আইকন তৈরি করে নিতে হবে। এজন্য একটি নিউ ডকুমেন্ট খুলে প্রথমে স্টার টুল সিলেক্ট করতে হবে। এখানে আইকন হিসেবে একটি স্টার শেপ ব্যবহার করা হচ্ছে। ইউজার অন্য কোনো আইকন চাইলে একই পদ্ধতিতে তা সেট করে নিতে হবে। এবার ক্যানভাসে ক্লিক করলেই একটি স্টার শেপ অাঁকা হয়ে যাবে। আর ইউজার যদি অন্য কোনো শেপ নিতে চাইলে বামে টুল বক্সে (চিত্র-১) স্টার শেপের ওপর ক্লিক করে ধরে রাখলে বাকি অপশনগুলো দেখাবে। স্টার শেপ নিয়ে ক্যানভাসে ক্লিক করলে স্টার শেপের টুল বক্স আসবে (চিত্র-২)। এখানে রেডিয়াস ১-এ ২৪ পিক্সেল, রেডিয়াস ২-এ ১০ পিক্সেল ও পয়েন্টস মোট পাঁচটি নিলে একটি সুন্দর স্টার তৈরি হয়ে যাবে। ফিল কালার রেড ও স্ট্রোক কালার খালি রাখতে হবে। ইউজার চাইলে স্টারটিকে ঘুরিয়ে নিতে পারেন। এজন্য শেপটিকে ক্লিক করলে তার চারপাশ দিয়ে যে লাইন দেখা যাবে তার কোনায় ক্লিক করে ঘুরিয়ে দিলে শেপটিও ঘুরে যাবে। অথবা অবজেক্টষট্রান্সফর্ম®রোটেট ট্যাবে গিয়ে পছন্দ মতো মান বসিয়ে রোটেট করে নেয়া যাবে। এবার এই শেপটিকে ইলাস্ট্রেটর গ্রাফ ডিজাইন হিসেবে সেট করে নিতে হবে। এজন্য প্রথমে শেপটিকে সিলেকশন টুল দিয়ে সিলেক্ট করে ওপরের মেনু থেকে অবজেক্টষগ্রাফষডিজাইন অপশনে গেলে চিত্র-৩-এর মতো একটি উইন্ডো আসবে। নিউ ডিজাইন বাটনে ক্লিক করলে স্টার শেপটি একটি গ্রাফ ডিজাইন হিসেবে অ্যাসাইন হয়ে যাবে। এবার এটিকে রিনেম করে রেড স্টার করে নিন। ওকে করলে নতুন শেপ সেট করা সম্পূর্ণ হয়ে যাবে। তাহলে ক্যানভাসে যে মূল স্টার ছিল তা ডিলিট করার সময় হয়েছে। কারণ সেটির আর প্রয়োজন নেই।
এবার চিত্র-৪-এর মতো টুল বক্স থেকে বার গ্রাফ টুল সিলেক্ট করুন। চিত্র-৫-এর মতো ক্যানভাসে ক্লিক করে একটি চার্ট ড্র করুন। এবার যেই ডাটা উইন্ডো পপ আপ হবে, সেখানে চিত্র-৬-এর মতো বিভিন্ন ডাটা ইনপুট দিতে হবে। ডাটা দেয়া শেষ হলে অ্যাপ্লাই করতে হবে। তাহলে গ্রাফটি পরিবর্তন হয়ে চিত্র-৭-এর মতো হবে। এবার গ্রাফে রাইট ক্লিক করে কলাম অপশন সিলেক্ট করলে চিত্র-৮-এর মতো একটি উইন্ডো আসবে। এখানে বাম দিক থেকে রেড স্টার সিলেক্ট করলে চিত্র-৯-এর মতো একটি কাস্টম গ্রাফ পাওয়া যাবে। এবার গ্রাফটি ক্লিনাপ করার সময়। নিচের দিকে অর্থাৎ এক্স এক্সিসে যে স্কেল আছে সেটি রিমুভ করে দিলে সুন্দর একটি গ্রাফ পাওয়া যাবে। এজন্য সিলেকশন টুল দিয়ে গ্রাফটিকে সিলেক্ট করে প্রথমে অবজেক্টষআনগ্রুপ সিলেক্ট করলে গ্রাফের প্রতিটি এলিমেন্ট আলাদা হয়ে যাবে। এবার সাইড টুলবার থেকে ডিরেকশন সিলেকশন টুল দিয়ে অপ্রয়োজনীয় অংশগুলো সিলেক্ট করে ডিলিট করলে সেগুলো মুছে যাবে। এভাবে ইউজার নিজের মতো একটি কাস্টম পিক্টোগ্রাফ তৈরি করতে পারেন। ইউজার চাইলে একই গ্রাফে একাধিক আইকন ব্যবহার করতে পারেন। এজন্য আগে থেকে স্টার আইকনের মতো কিছু আইকন অ্যাসাইন করে গ্রাফের আলাদা বারগুলো সিলেক্ট করে কলাম অপশনের মাধ্যমে নতুন আইকন অ্যাসাইন করা যাবে।
ইলাস্ট্রেটর ড্রইং করার জন্য খুব উন্নতমানের একটি সফটওয়্যার। এর মাধ্যমে ইউজার নিজের ইচ্ছে মতো ড্রইং করতে পারেন। তবে এই সফটওয়্যারের ড্রইংয়ের মূল মাধ্যম হলো ফটোশপের পেন টুল। ইলাস্ট্রেটরে ভালোভাবে ড্রইং করতে হলে পেন টুলের ব্যবহার ভালোভাবে শিখতে হবে
ফিডব্যাক : wahid_cseaust@yahoo.com
লেখাটি পিডিএফ ফর্মেটে ডাউনলোড করুন
লেখাটির সহায়ক ভিডিও
পাঠকের মন্তব্য