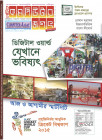হোম > অ্যাবস্ট্রাক্ট ম্যাজিক্যাল ইফেক্ট ম্যানিপুলেশন
লেখক পরিচিতি
লেখকের নাম:
আহমেদ ওয়াহিদ মাসুদ
মোট লেখা:৯৮
লেখা সম্পর্কিত
পাবলিশ:
২০১৫ - মার্চ
তথ্যসূত্র:
কমপিউটার জগৎ
লেখার ধরণ:
গ্রাফিক্স
তথ্যসূত্র:
গ্রাফিক্স
ভাষা:
বাংলা
স্বত্ত্ব:
কমপিউটার জগৎ
অ্যাবস্ট্রাক্ট ম্যাজিক্যাল ইফেক্ট ম্যানিপুলেশন
ফটোশপের সবচেয়ে আধুনিক ভার্সন হলো ফটোশপ সিসি। তবে এর আগের ভার্সন ফটোশপ সিএস৬ দিয়ে কিছু ফটো ম্যানিপুলেশন টেকনিক নিয়ে আলোচনা করা হয়েছে। ফটো ম্যানিপুলেশন বলতে বিশেষ কিছু বোঝায় না। একটি সাধারণ ছবির সাথে বিভিন্ন এলিমেন্ট যুক্ত করে বিভিন্ন ইফেক্ট দেয়াকেই সাধারণত ম্যানিপুলেশন এডিট হিসেবে ধরা হয়। তবে এডিটের কাজটি ছবির মূল অবজেক্টের সাথে না হয়ে অন্যান্য এলিমেন্টের সাথে হবে। এ কারণেই একে অ্যাবস্ট্রাক্ট বলা হয়েছে।
অ্যাবস্ট্রাক্ট ম্যানিপুলেশনের কোনো ধরাবাধা নিয়ম না থাকলেও দরকার সৃজনশীলতা। একের পর এক এডিট করে গেলেও ছবি দেখতে সুন্দর হয় না। অথচ সৃজনশীলতার ছোঁয়ায় অল্প এডিটেই একটি সাধারণ ছবিকে অনেক সুন্দরভাবে ফুটিয়ে তোলা যায়। আসলে ছবি সুন্দর হওয়াটা নির্ভর করে পুরোটাই সৃজনশীলতার ওপর। এ লেখার মাধ্যমে দেখানো হয়েছে সৃজনশীলতার ছোঁয়ায় অ্যাডভান্সড মাস্কিং, লাইটনিং ও লেয়ার অ্যাডজাস্টমেন্টের কিছু কৌশল।
প্রথমে ফটোশপে ১০২৪ বাই ১১০০ সাইজের একটি নতুন ডকুমেন্ট ওপেন করুন। খেয়াল রাখতে হবে ডিপিআই যেন ৭২ পিক্সেল/ইঞ্চি থাকে। এবার চিত্র-১ ওপেন করুন, যা এডিট করার জন্য বেছে নেয়া হয়েছে। ইউজার চাইলে পছন্দ মতো অন্য কোনো ছবিও এডিট করতে পারেন। তবে ছবি পরিবর্তন হলে এডিটের বিষয়গুলোও যে একই থাকবে, এমনটি বলা যায় না। তাই ভালো হয় নিচের টেকনিকগুলো অনুসরণ করে এই ছবিটি আগে একবার এডিট করা। তাহলে এডিটিংয়ের বিভিন্ন কৌশল সম্পর্কে একটি ধারণা তৈরি হবে। পরে সেগুলো ব্যবহার করে ইউজার নিজের ইচ্ছে মতো ছবি এডিট করতে পারেন।
ছবিটির মেয়েটি এখানে এডিটিংয়ের মূল অবজেক্ট থাকবে। তাই এই ছবিটিকে সবার আগে মূল ক্যানভাসে পরিণত করতে হবে। এজন্য ছবিতে ক্লিক করে ম্যাজিক ওয়ান্ড টুল সিলেক্ট করুন। এটি মূলত সিলেকশনে ব্যবহার হওয়া একটি প্রয়োজনীয় টুল। ম্যাজিক ওয়ান্ড টুল দিয়ে ক্যানভাসের কোনো জায়গায় ক্লিক করলে ওই পিক্সেলের আশপাশের একই ধরনের যত পিক্সেল আছে সব সিলেক্ট হবে। অর্থাৎ ক্যানভাসে যদি অনেক জায়গায় একই কালার থাকে, তাহলে তাকে সিলেক্ট করার জন্য ম্যাজিক ওয়ান্ড টুল ব্যবহার করা যায়। যেমন- ছবির ব্যাকগ্রাউন্ড সিলেক্ট করার সহজ উপায় হলো এ ম্যাজিক ওয়ান্ড টুল। তবে খেয়াল রাখতে হবে টুলটি দিয়ে যেখানে ক্লিক করা হবে তার আশপাশে শুধু তার অনুরূপ পিক্সেলগুলোই যেন সিলেক্ট হয়। আশপাশের পিক্সেলগুলোর কালার যদি কোনো কারণে একটি ভিন্ন হয়, তাহলে ম্যাজিক ওয়ান্ড টুল দিয়ে সিলেক্ট করা যাবে না। টুলটির শর্টকাট কী ড সিলেক্ট করার পর তা ড্র্যাগ করে করে মেইন ক্যানভাসে নিয়ে আসুন এবং লেয়ারটির নাম দিন ‘গার্ল’।
এবার কিছুটা গ্র্যাডিয়েন্ট দিতে হবে। এজন্য গ্র্যাডিয়েন্ট টুল ওপেন করে গ্র্যাডিয়েন্ট টাইপ সলিড এবং স্মুথনেস ১০০ শতাংশ সিলেক্ট করুন। কালার এরিয়ার বামে সাদা ও ডানে হাল্কা গ্রে সিলেক্ট করুন। ক্যানভাসের ওপরে গ্র্যাডিয়েন্টের কয়েকটি অপশন আছে। সেখান থেকে র্যা ডিয়েল গ্র্যাডিয়েন্ট সিলেক্ট করে তা ক্যানভাসে অ্যাপ্লাই করতে হবে।
এখানে গ্র্যাডিয়েন্ট টুল ব্যবহার করার সময় দুটি কালার সিলেক্ট করা হয়েছে। একটি সাদা ও আরেকটি গ্রে। এ দুটি কালার দিয়ে গ্র্যাডিয়েন্ট অ্যাপ্লাই করলে, যেখানে অ্যাপ্লাই করা হবে সেখানে এ দুটি কালারের একটি মিলিত ইফেক্ট পড়বে। ইফেক্টটি অনেকটা এরকম যেন সাদা কালার ধীরে ধীরে গ্রে হয়ে যাচ্ছে। এখন ইউজার ইচ্ছে করলে ইফেক্টের প্যাটার্ন পরিবর্তন করে নিজের ইচ্ছে মতো দিতে পারেন। অর্থাৎ কোন দিকে কোন কালার থাকবে বা কালারগুলোর অবস্থান কেমন হবে অথবা কয়টি কালার থাকবে ইত্যাদি। বাই ডিফল্ট লিনিয়ার গ্র্যাডিয়েন্ট সিলেক্ট করা থাকে। যার অর্থ সরলরেখা বরাবর গ্র্যাডিয়েন্ট ইফেক্ট পড়বে। কিন্তু র্যাডডিয়েল গ্র্যাডিয়েন্ট সিলেক্ট করার ফলে প্যাটার্ন সম্পূর্ণ পরিবর্তন হয়ে যাবে। ইফেক্টটি অনেকটা এরকম হবে যেন কেন্দ্রে সাদা কালার ও চারদিকে ধীরে ধীরে গ্রে কালার হয়ে গেছে। ইচ্ছে করলে কালারের অবস্থানও পরিবর্তন করা যায়। যেমন- ইউজার যদি চান কেন্দ্রে গ্রে থাকবে, তাহলে তা গ্র্যাডিয়েন্ট অপশন থেকে সিলেক্ট করে দিতে হবে। গ্র্যাডিয়েন্ট অপশন ওপেন করার পর কালার এরিয়াতে বামে সাদা ও ডানে গ্রে কালার রাখা হয়েছিল। এখানে কালারের অবস্থান পরিবর্তন করে দিলে অর্থাৎ বামে গ্রে ও ডানে সাদা কালার দিয়ে দিলে মূল ছবিতে কালারগুলোর অবস্থান পরিবর্তন হয়ে যাবে। কালার পরিবর্তন করার জন্য কালার এরিয়ার ঠিক ওপর ও নিচের দিকে কয়েকটি কালারের কার্সর আছে। এগুলোতে ক্লিক করলে কালার সিলেক্ট করার অপশন চলে আসবে। আবার কালার কার্সরগুলো টেনে সরিয়ে দিলে একই ইফেক্ট ভিন্নভাবে দেখা যাবে। আর ইউজার যদি নতুন কালার যুক্ত করতে চান, তাহলে কালার কার্সরগুলোর পাশে শুধু ক্লিক করলেই নতুন কার্সর চলে আসবে। তখন সেই নতুন কার্সরে পছন্দ মতো কালার সেট করে সহজেই নতুন কালার যুক্ত করা যাবে।
এবার নতুন টেক্সচার যুক্ত করার পালা। টেক্সচার হিসেবে চিত্র-২ বেছে নেয়া হয়েছে। টেক্সচারের ওপর একটি এক্সপেস্নাশনের ছবিও যুক্ত করা হয়েছে। ছবিটিকে একটি নতুন লেয়ারে ওপেন করুন। লেয়ারটির নাম দিন ‘টেক্সচার’। লেয়ারটিকে মূল লেয়ারের নিচে রাখলে এটি ব্যাকগ্রাউন্ড হিসেবে দেখাবে। লেয়ার সম্পর্কে বলা প্রয়োজন। এটি লেয়ার সম্পর্কে বেসিক ধারণা। কোনো ছবিতে অনেকগুলো লেয়ার থাকলে যে লেয়ারটি ওপরে থাকবে, সেই ছবিটি ওপরে দেখাবে। তাই এখানে টেক্সচারের ওপরে যেহেতু গার্ল আছে, তাই টেক্সচারকে নিচে দেখাবে, অনেকটা ব্যাকগ্রাউন্ডের মতো। এখন টেক্সচার লেয়ারের আইকনে ডাবল ক্লিক করলে লেয়ার অপশন বা বেস্নন্ড অপশন চলে আসবে। এখানে লেয়ারের বিভিন্ন ধরনের ইফেক্ট আছে। ইউজার নিজের পছন্দ মতো কোনো ইফেক্ট এখানে অ্যাপ্লাই করতে পারেন। অপাসিটি ১০০ শতাংশ থেকে কমিয়ে আনা হলে লেয়ারটি কম ভিজিবল হবে। আবার লেয়ারের ওভারলে মোড পরিবর্তন করা হলে লেয়ারটি ভিন্ন ভিন্ন ইফেক্ট সহকারে গার্লের সাথে যুক্ত হবে। আপাতত অপাসিটি ১০০ শতাংশ ও ওভারলে মোড নরমাল রাখা হয়েছে।
এবার টেক্সচার লেয়ার সিলেক্ট করা অবস্থায় ঞ চেপে ট্রান্সফর্ম টুল অ্যাক্টিভেট করুন। এ টুলের সাহায্যে সিলেক্টেড ছবি ইউজার ইচ্ছে মতো রিসাইজ করতে পারেন। এখন টেক্সচারটিকে গার্ল লেয়ারের সমান রিসাইজ করলে দুটি লেয়ারই একই রেজ্যুলেশনে চলে আসবে। ট্রান্সফর্ম সম্পন্ন করলে মনে হবে গার্ল লেয়ারের ব্যাকগ্রাউন্ড হলো টেক্সচার লেয়ার। এবার টেক্সচারের অপাসিটি ২৫ শতাংশে নামিয়ে আনুন। ব্যাকগ্রাউন্ডের ভিজিবিলিটি সাধারণত একটু কম থাকে। বেশি থাকলে মূল ছবিটি তেমন হাইলাইট হয় না।
এবার ব্রাশ টুল সিলেক্ট করুন। ব্রাশ টুলের সেটিংস হলো- সাইজ ২ পিক্সেল, হার্ডনেস ১০০ শতাংশ, অপাসিটি ১০০ শতাংশ, ফ্লো ১০০ শতাংশ, কালার #০০০০০০ অর্থাৎ কালো। এবারে চ চেপে পেন টুল সিলেক্ট করুন ও চিত্র-৩-এর মতো একটি স্ট্রোক পাথ তৈরি করুন। স্ট্রোক বক্স ওপেন করে ব্রাশ সিলেক্ট করলে পেন টুলের স্ট্রোক পাথ বরাবর ব্রাশ টুলের ড্রয়িং পাওয়া যাবে।
ফটোশপের আরেকটি প্রয়োজনীয় টুল পেন টুল দিয়ে সরাসরি কোনো ইফেক্ট দেয়া যায় না। এর মূল কাজ হলো একটি স্ট্রোক পাথ তৈরি করা। সেই পাথ বরাবর পরে যেকোনো টুল দিয়ে ইফেক্ট দেয়া যায়। পেন টুল দিয়ে নিখুঁত শেপ অাঁকা সম্ভব। তবে এ টুল ব্যবহার করা একটু কঠিন। একবার ব্যবহার শিখে গেলে ইউজার পেন টুল দিয়ে সরলরেখা, এলিপ্স ইত্যাদি বিভিন্ন শেপের পাথ তৈরি করতে পারেন। আর পাথ তৈরি করা হয়ে গেলে সে পাথে অন্য যেকোনো টুল দিয়ে ড্রয়িং করা যায়। যেমন- ইউজারের দরকার ব্রাশ টুল দিয়ে একটি নিখুঁত ওয়েভ শেপ অাঁকা। শুধু ব্রাশ টুল ব্যবহার করলে তা অাঁকাবাঁকা হওয়ার যথেষ্ট সম্ভাবনা থাকে। তবে পেন টুল দিয়ে পাথ তৈরি করে তাতে ব্রাশ টুল দিয়ে স্ট্রোক করলে আর অাঁকাবাঁকা হওয়ার সম্ভাবনা থাকে না।
পেন টুলে স্ট্রোক করা হয়ে গেলে আবার পাথটি সিলেক্ট করে ডিলিট করে দিলে শুধু ব্রাশের ড্রয়িংটি থাকবে (চিত্র-৪)। একইভাবে আগের লাইনটির পাশে আরেকটি লাইন ড্র করা যেতে পারে, যদি এতে দেখতে আরও সুন্দর হয়। এবার আবার ব্রাশ টুল সিলেক্ট করে এর ‘১৫ গ্রাঞ্জ পিএস ব্রাশ’ প্রোফাইলটি সিলেক্ট করুন। প্রোফাইল সিলেক্ট করার জন্য ক্যানভাসে রাইট করে ব্রাশ প্রোফাইল অপশন আনুন। সেখান থেকে স্ক্রল ডাউন করলে প্রোফাইলটি পাওয়া যাবে। ব্রাশের মাস্টার ডায়ামিটার ৮০ পিক্সেলে রাখুন। এবার লেয়ার প্যালেটের নিচে মাস্কের অপশন থেকে একটি ভেক্টর মাস্ক তৈরি করে ব্রাশ টুল অ্যাক্টিভেট করুন সেটিংসসহ সাইজ ৪০০ পিক্সেল, হার্ডনেস ০ শতাংশ, অপাসিটি ৪০ শতাংশ, ফ্লো ১০০ শতাংশ, কালার #০০০০০০। এবার গার্ল লেয়ার সিলেক্ট করে মেয়েটির ছবির নিচের দিকে পেইন্ট করতে হবে। লেয়ার মাস্ক ফটোশপের আরেকটি গুরুত্বপূর্ণ ফিচার। কোনো লেয়ারে মাস্ক অ্যাক্টিভেট থাকলে তাতে কালো কালার করলে লেয়ারের মূল ছবিটি মুছে যায়, আর সাদা কালার করলে লেয়ারে কালো কালারের পেইন্ট হয়। সরাসরি ইরেজার দিয়ে না মুছে এভাবে মাস্ক দিয়ে মোছা মাস্কিংয়ের একটি জনপ্রিয় টেকনিক। ইরেজার দিয়ে মুছলে তা পরে আর ফিরে পাওয়া যায় না। কিন্তু মাস্কিংয়ের মাধ্যমে মুছলে যেকোনো সময় মুছে ফেলা অংশটুকু আবার ফিরে পাওয়া যায়। কারণ, মাস্কে যে অংশে কালো কালার করা হয় সে অংশ মুছে যায়। তাই কোনো মুছে ফেলা অংশ আবার ফিরে পেতে শুধু ওই কালো কালার মুছে ফেললেই হলো। এটি করা প্রয়োজন, কারণ এডিটিংয়ের এক পর্যায়ে এসে ইউজারের মনে হতে পারে যে মূল ছবি থেকে একটু বেশি মুছে ফেলা হয়েছে। সুতরাং ভুলক্রমে বেশি মুছে ফেললে তা যেন আবার ফিরে পাওয়া যায়, এ কারণে মাস্কিং করা দরকার।
যেকোনো গ্রাঞ্জ ফটোশপ ব্রাশ দিয়ে পেইন্ট করুন। একই জায়গায় ভিন্ন ভিন্ন ব্রাশ ব্যবহার করা যেতে পারে। একটি কার্ভ অ্যাডজাস্টমেন্ট লেয়ার তৈরি করুন। এজন্য ক্রিয়েট নিউ ফিল® অ্যাডজাস্টমেন্ট লেয়ার বাটনে ক্লিক করলেই হবে। বাটনটি লেয়ার উইন্ডোতে থাকে। অ্যাডজাস্টমেন্ট লেয়ার বক্স ওপেন হলে চিত্র-৫ ও চিত্র-৬-এর মতো সেটিংস ইনপুট দিতে হবে।
মূল ছবির এডিটিংয়ের কাজ শেষ। এবার কিছু অতিরিক্ত অবজেক্ট বসানোর পালা। মেয়েটির নিচে একটি ল্যাম্প বসানো হবে। এজন্য পছন্দ মতো একটি ল্যাম্পের ছবি ডাউনলোড করে নিয়ে মূল ক্যানভাসে নতুন লেয়ার খুলে সেখানে পেস্ট করুন। লেয়ারটির নাম দিন ‘ল্যাম্প’। লেয়ারটি টেক্সচার লেয়ারের ওপরে রাখুন। লক্ষ রাখতে হবে, ক্যানভাসে শুধু ল্যাম্পের ছবি যুক্ত করতে হবে। তাই শুধু ল্যাম্পের ছবি না পেলে তা কেটে নিতে হবে। এজন্য ল্যাম্পের ছবি থেকে যেকোনো সিলেকশন টুল ব্যবহার করে শুধু ল্যাম্প সিলেক্ট করুন। এবার ইনভার্স সিলেক্ট করে ল্যাম্প ছাড়া বাকি অংশগুলো সিলেক্ট করুন। এখন ডিলিট প্রেস করলে ল্যাম্প ছাড়া বাকি অংশগুলো ডিলিট হবে। ল্যাম্প কাটা সম্পন্ন হলে তা রিসাইজ করতে হবে। এখানে ল্যাম্পের সাইজ তুলনামূলক অনেক ছোট হবে। তাই সিলেকশন বা ল্যাম্পের বাড়তি অংশ কাটা একেবারে নিখুঁত না হলে কোনো সমস্যা হবে না। এবার পছন্দ মতো একটি ব্রাশ সিলেক্ট করে পিঙ্ক কালার সিলেক্ট করুন। এবার ল্যাম্প থেকে মেয়েটির নিচ পর্যন্ত স্মোক ড্র করুন যেন দেখলে মনে হয় ল্যাম্প থেকে মেয়েটি বেরিয়ে আসছে (চিত্র-৭)। চাইলে স্মোকে কিছুটা গ্র্যাডিয়েন্ট ইফেক্টও যুক্ত করা যায়। স্মোকের অপাসিটি কমিয়ে ৬০ শতাংশে রাখুন। ল্যাম্পের মতো একটি পাখির ছবি কেটে মেয়েটির পাশে বসিয়ে দিন। একইভাবে রিসাইজ করে নিন, যাতে তা মূল ছবির সাথে দেখতে মানানসই হয়। পাখিটির অপাসিটি কমিয়ে ৭০ শতাংশে আনুন। এবার মূল ছবির বিভিন্ন জায়গায় পছন্দ মতো র্যা ডিয়াল গ্র্যাডিয়েন্ট বা গেস্নয়ার যুক্ত করুন। এটি করা কঠিন মনে হলে গ্র্যাডিয়েন্টের একটি টেক্সচার এনে অপাসিটি একদম কমিয়ে (১০ শতাংশের মতো) মূল ক্যানভাসে বসিয়ে দিন। সবশেষে ছবিটি দেখতে চিত্র-৮-এর মতো হবে।
ম্যানিপুলেশন এডিট একটি আর্ট। এটি ভালো মতো করার জন্য প্রয়োজন দক্ষতার। আর ফটোশপের মাধ্যমে বিভিন্ন ধরনের ফটো ম্যানিপুলেশন করা সম্ভব
ফিডব্যাক : wahid_cseaust@yahoo.com
অ্যাবস্ট্রাক্ট ম্যানিপুলেশনের কোনো ধরাবাধা নিয়ম না থাকলেও দরকার সৃজনশীলতা। একের পর এক এডিট করে গেলেও ছবি দেখতে সুন্দর হয় না। অথচ সৃজনশীলতার ছোঁয়ায় অল্প এডিটেই একটি সাধারণ ছবিকে অনেক সুন্দরভাবে ফুটিয়ে তোলা যায়। আসলে ছবি সুন্দর হওয়াটা নির্ভর করে পুরোটাই সৃজনশীলতার ওপর। এ লেখার মাধ্যমে দেখানো হয়েছে সৃজনশীলতার ছোঁয়ায় অ্যাডভান্সড মাস্কিং, লাইটনিং ও লেয়ার অ্যাডজাস্টমেন্টের কিছু কৌশল।
প্রথমে ফটোশপে ১০২৪ বাই ১১০০ সাইজের একটি নতুন ডকুমেন্ট ওপেন করুন। খেয়াল রাখতে হবে ডিপিআই যেন ৭২ পিক্সেল/ইঞ্চি থাকে। এবার চিত্র-১ ওপেন করুন, যা এডিট করার জন্য বেছে নেয়া হয়েছে। ইউজার চাইলে পছন্দ মতো অন্য কোনো ছবিও এডিট করতে পারেন। তবে ছবি পরিবর্তন হলে এডিটের বিষয়গুলোও যে একই থাকবে, এমনটি বলা যায় না। তাই ভালো হয় নিচের টেকনিকগুলো অনুসরণ করে এই ছবিটি আগে একবার এডিট করা। তাহলে এডিটিংয়ের বিভিন্ন কৌশল সম্পর্কে একটি ধারণা তৈরি হবে। পরে সেগুলো ব্যবহার করে ইউজার নিজের ইচ্ছে মতো ছবি এডিট করতে পারেন।
ছবিটির মেয়েটি এখানে এডিটিংয়ের মূল অবজেক্ট থাকবে। তাই এই ছবিটিকে সবার আগে মূল ক্যানভাসে পরিণত করতে হবে। এজন্য ছবিতে ক্লিক করে ম্যাজিক ওয়ান্ড টুল সিলেক্ট করুন। এটি মূলত সিলেকশনে ব্যবহার হওয়া একটি প্রয়োজনীয় টুল। ম্যাজিক ওয়ান্ড টুল দিয়ে ক্যানভাসের কোনো জায়গায় ক্লিক করলে ওই পিক্সেলের আশপাশের একই ধরনের যত পিক্সেল আছে সব সিলেক্ট হবে। অর্থাৎ ক্যানভাসে যদি অনেক জায়গায় একই কালার থাকে, তাহলে তাকে সিলেক্ট করার জন্য ম্যাজিক ওয়ান্ড টুল ব্যবহার করা যায়। যেমন- ছবির ব্যাকগ্রাউন্ড সিলেক্ট করার সহজ উপায় হলো এ ম্যাজিক ওয়ান্ড টুল। তবে খেয়াল রাখতে হবে টুলটি দিয়ে যেখানে ক্লিক করা হবে তার আশপাশে শুধু তার অনুরূপ পিক্সেলগুলোই যেন সিলেক্ট হয়। আশপাশের পিক্সেলগুলোর কালার যদি কোনো কারণে একটি ভিন্ন হয়, তাহলে ম্যাজিক ওয়ান্ড টুল দিয়ে সিলেক্ট করা যাবে না। টুলটির শর্টকাট কী ড সিলেক্ট করার পর তা ড্র্যাগ করে করে মেইন ক্যানভাসে নিয়ে আসুন এবং লেয়ারটির নাম দিন ‘গার্ল’।
এবার কিছুটা গ্র্যাডিয়েন্ট দিতে হবে। এজন্য গ্র্যাডিয়েন্ট টুল ওপেন করে গ্র্যাডিয়েন্ট টাইপ সলিড এবং স্মুথনেস ১০০ শতাংশ সিলেক্ট করুন। কালার এরিয়ার বামে সাদা ও ডানে হাল্কা গ্রে সিলেক্ট করুন। ক্যানভাসের ওপরে গ্র্যাডিয়েন্টের কয়েকটি অপশন আছে। সেখান থেকে র্যা ডিয়েল গ্র্যাডিয়েন্ট সিলেক্ট করে তা ক্যানভাসে অ্যাপ্লাই করতে হবে।
এখানে গ্র্যাডিয়েন্ট টুল ব্যবহার করার সময় দুটি কালার সিলেক্ট করা হয়েছে। একটি সাদা ও আরেকটি গ্রে। এ দুটি কালার দিয়ে গ্র্যাডিয়েন্ট অ্যাপ্লাই করলে, যেখানে অ্যাপ্লাই করা হবে সেখানে এ দুটি কালারের একটি মিলিত ইফেক্ট পড়বে। ইফেক্টটি অনেকটা এরকম যেন সাদা কালার ধীরে ধীরে গ্রে হয়ে যাচ্ছে। এখন ইউজার ইচ্ছে করলে ইফেক্টের প্যাটার্ন পরিবর্তন করে নিজের ইচ্ছে মতো দিতে পারেন। অর্থাৎ কোন দিকে কোন কালার থাকবে বা কালারগুলোর অবস্থান কেমন হবে অথবা কয়টি কালার থাকবে ইত্যাদি। বাই ডিফল্ট লিনিয়ার গ্র্যাডিয়েন্ট সিলেক্ট করা থাকে। যার অর্থ সরলরেখা বরাবর গ্র্যাডিয়েন্ট ইফেক্ট পড়বে। কিন্তু র্যাডডিয়েল গ্র্যাডিয়েন্ট সিলেক্ট করার ফলে প্যাটার্ন সম্পূর্ণ পরিবর্তন হয়ে যাবে। ইফেক্টটি অনেকটা এরকম হবে যেন কেন্দ্রে সাদা কালার ও চারদিকে ধীরে ধীরে গ্রে কালার হয়ে গেছে। ইচ্ছে করলে কালারের অবস্থানও পরিবর্তন করা যায়। যেমন- ইউজার যদি চান কেন্দ্রে গ্রে থাকবে, তাহলে তা গ্র্যাডিয়েন্ট অপশন থেকে সিলেক্ট করে দিতে হবে। গ্র্যাডিয়েন্ট অপশন ওপেন করার পর কালার এরিয়াতে বামে সাদা ও ডানে গ্রে কালার রাখা হয়েছিল। এখানে কালারের অবস্থান পরিবর্তন করে দিলে অর্থাৎ বামে গ্রে ও ডানে সাদা কালার দিয়ে দিলে মূল ছবিতে কালারগুলোর অবস্থান পরিবর্তন হয়ে যাবে। কালার পরিবর্তন করার জন্য কালার এরিয়ার ঠিক ওপর ও নিচের দিকে কয়েকটি কালারের কার্সর আছে। এগুলোতে ক্লিক করলে কালার সিলেক্ট করার অপশন চলে আসবে। আবার কালার কার্সরগুলো টেনে সরিয়ে দিলে একই ইফেক্ট ভিন্নভাবে দেখা যাবে। আর ইউজার যদি নতুন কালার যুক্ত করতে চান, তাহলে কালার কার্সরগুলোর পাশে শুধু ক্লিক করলেই নতুন কার্সর চলে আসবে। তখন সেই নতুন কার্সরে পছন্দ মতো কালার সেট করে সহজেই নতুন কালার যুক্ত করা যাবে।
এবার নতুন টেক্সচার যুক্ত করার পালা। টেক্সচার হিসেবে চিত্র-২ বেছে নেয়া হয়েছে। টেক্সচারের ওপর একটি এক্সপেস্নাশনের ছবিও যুক্ত করা হয়েছে। ছবিটিকে একটি নতুন লেয়ারে ওপেন করুন। লেয়ারটির নাম দিন ‘টেক্সচার’। লেয়ারটিকে মূল লেয়ারের নিচে রাখলে এটি ব্যাকগ্রাউন্ড হিসেবে দেখাবে। লেয়ার সম্পর্কে বলা প্রয়োজন। এটি লেয়ার সম্পর্কে বেসিক ধারণা। কোনো ছবিতে অনেকগুলো লেয়ার থাকলে যে লেয়ারটি ওপরে থাকবে, সেই ছবিটি ওপরে দেখাবে। তাই এখানে টেক্সচারের ওপরে যেহেতু গার্ল আছে, তাই টেক্সচারকে নিচে দেখাবে, অনেকটা ব্যাকগ্রাউন্ডের মতো। এখন টেক্সচার লেয়ারের আইকনে ডাবল ক্লিক করলে লেয়ার অপশন বা বেস্নন্ড অপশন চলে আসবে। এখানে লেয়ারের বিভিন্ন ধরনের ইফেক্ট আছে। ইউজার নিজের পছন্দ মতো কোনো ইফেক্ট এখানে অ্যাপ্লাই করতে পারেন। অপাসিটি ১০০ শতাংশ থেকে কমিয়ে আনা হলে লেয়ারটি কম ভিজিবল হবে। আবার লেয়ারের ওভারলে মোড পরিবর্তন করা হলে লেয়ারটি ভিন্ন ভিন্ন ইফেক্ট সহকারে গার্লের সাথে যুক্ত হবে। আপাতত অপাসিটি ১০০ শতাংশ ও ওভারলে মোড নরমাল রাখা হয়েছে।
এবার টেক্সচার লেয়ার সিলেক্ট করা অবস্থায় ঞ চেপে ট্রান্সফর্ম টুল অ্যাক্টিভেট করুন। এ টুলের সাহায্যে সিলেক্টেড ছবি ইউজার ইচ্ছে মতো রিসাইজ করতে পারেন। এখন টেক্সচারটিকে গার্ল লেয়ারের সমান রিসাইজ করলে দুটি লেয়ারই একই রেজ্যুলেশনে চলে আসবে। ট্রান্সফর্ম সম্পন্ন করলে মনে হবে গার্ল লেয়ারের ব্যাকগ্রাউন্ড হলো টেক্সচার লেয়ার। এবার টেক্সচারের অপাসিটি ২৫ শতাংশে নামিয়ে আনুন। ব্যাকগ্রাউন্ডের ভিজিবিলিটি সাধারণত একটু কম থাকে। বেশি থাকলে মূল ছবিটি তেমন হাইলাইট হয় না।
এবার ব্রাশ টুল সিলেক্ট করুন। ব্রাশ টুলের সেটিংস হলো- সাইজ ২ পিক্সেল, হার্ডনেস ১০০ শতাংশ, অপাসিটি ১০০ শতাংশ, ফ্লো ১০০ শতাংশ, কালার #০০০০০০ অর্থাৎ কালো। এবারে চ চেপে পেন টুল সিলেক্ট করুন ও চিত্র-৩-এর মতো একটি স্ট্রোক পাথ তৈরি করুন। স্ট্রোক বক্স ওপেন করে ব্রাশ সিলেক্ট করলে পেন টুলের স্ট্রোক পাথ বরাবর ব্রাশ টুলের ড্রয়িং পাওয়া যাবে।
ফটোশপের আরেকটি প্রয়োজনীয় টুল পেন টুল দিয়ে সরাসরি কোনো ইফেক্ট দেয়া যায় না। এর মূল কাজ হলো একটি স্ট্রোক পাথ তৈরি করা। সেই পাথ বরাবর পরে যেকোনো টুল দিয়ে ইফেক্ট দেয়া যায়। পেন টুল দিয়ে নিখুঁত শেপ অাঁকা সম্ভব। তবে এ টুল ব্যবহার করা একটু কঠিন। একবার ব্যবহার শিখে গেলে ইউজার পেন টুল দিয়ে সরলরেখা, এলিপ্স ইত্যাদি বিভিন্ন শেপের পাথ তৈরি করতে পারেন। আর পাথ তৈরি করা হয়ে গেলে সে পাথে অন্য যেকোনো টুল দিয়ে ড্রয়িং করা যায়। যেমন- ইউজারের দরকার ব্রাশ টুল দিয়ে একটি নিখুঁত ওয়েভ শেপ অাঁকা। শুধু ব্রাশ টুল ব্যবহার করলে তা অাঁকাবাঁকা হওয়ার যথেষ্ট সম্ভাবনা থাকে। তবে পেন টুল দিয়ে পাথ তৈরি করে তাতে ব্রাশ টুল দিয়ে স্ট্রোক করলে আর অাঁকাবাঁকা হওয়ার সম্ভাবনা থাকে না।
পেন টুলে স্ট্রোক করা হয়ে গেলে আবার পাথটি সিলেক্ট করে ডিলিট করে দিলে শুধু ব্রাশের ড্রয়িংটি থাকবে (চিত্র-৪)। একইভাবে আগের লাইনটির পাশে আরেকটি লাইন ড্র করা যেতে পারে, যদি এতে দেখতে আরও সুন্দর হয়। এবার আবার ব্রাশ টুল সিলেক্ট করে এর ‘১৫ গ্রাঞ্জ পিএস ব্রাশ’ প্রোফাইলটি সিলেক্ট করুন। প্রোফাইল সিলেক্ট করার জন্য ক্যানভাসে রাইট করে ব্রাশ প্রোফাইল অপশন আনুন। সেখান থেকে স্ক্রল ডাউন করলে প্রোফাইলটি পাওয়া যাবে। ব্রাশের মাস্টার ডায়ামিটার ৮০ পিক্সেলে রাখুন। এবার লেয়ার প্যালেটের নিচে মাস্কের অপশন থেকে একটি ভেক্টর মাস্ক তৈরি করে ব্রাশ টুল অ্যাক্টিভেট করুন সেটিংসসহ সাইজ ৪০০ পিক্সেল, হার্ডনেস ০ শতাংশ, অপাসিটি ৪০ শতাংশ, ফ্লো ১০০ শতাংশ, কালার #০০০০০০। এবার গার্ল লেয়ার সিলেক্ট করে মেয়েটির ছবির নিচের দিকে পেইন্ট করতে হবে। লেয়ার মাস্ক ফটোশপের আরেকটি গুরুত্বপূর্ণ ফিচার। কোনো লেয়ারে মাস্ক অ্যাক্টিভেট থাকলে তাতে কালো কালার করলে লেয়ারের মূল ছবিটি মুছে যায়, আর সাদা কালার করলে লেয়ারে কালো কালারের পেইন্ট হয়। সরাসরি ইরেজার দিয়ে না মুছে এভাবে মাস্ক দিয়ে মোছা মাস্কিংয়ের একটি জনপ্রিয় টেকনিক। ইরেজার দিয়ে মুছলে তা পরে আর ফিরে পাওয়া যায় না। কিন্তু মাস্কিংয়ের মাধ্যমে মুছলে যেকোনো সময় মুছে ফেলা অংশটুকু আবার ফিরে পাওয়া যায়। কারণ, মাস্কে যে অংশে কালো কালার করা হয় সে অংশ মুছে যায়। তাই কোনো মুছে ফেলা অংশ আবার ফিরে পেতে শুধু ওই কালো কালার মুছে ফেললেই হলো। এটি করা প্রয়োজন, কারণ এডিটিংয়ের এক পর্যায়ে এসে ইউজারের মনে হতে পারে যে মূল ছবি থেকে একটু বেশি মুছে ফেলা হয়েছে। সুতরাং ভুলক্রমে বেশি মুছে ফেললে তা যেন আবার ফিরে পাওয়া যায়, এ কারণে মাস্কিং করা দরকার।
যেকোনো গ্রাঞ্জ ফটোশপ ব্রাশ দিয়ে পেইন্ট করুন। একই জায়গায় ভিন্ন ভিন্ন ব্রাশ ব্যবহার করা যেতে পারে। একটি কার্ভ অ্যাডজাস্টমেন্ট লেয়ার তৈরি করুন। এজন্য ক্রিয়েট নিউ ফিল® অ্যাডজাস্টমেন্ট লেয়ার বাটনে ক্লিক করলেই হবে। বাটনটি লেয়ার উইন্ডোতে থাকে। অ্যাডজাস্টমেন্ট লেয়ার বক্স ওপেন হলে চিত্র-৫ ও চিত্র-৬-এর মতো সেটিংস ইনপুট দিতে হবে।
মূল ছবির এডিটিংয়ের কাজ শেষ। এবার কিছু অতিরিক্ত অবজেক্ট বসানোর পালা। মেয়েটির নিচে একটি ল্যাম্প বসানো হবে। এজন্য পছন্দ মতো একটি ল্যাম্পের ছবি ডাউনলোড করে নিয়ে মূল ক্যানভাসে নতুন লেয়ার খুলে সেখানে পেস্ট করুন। লেয়ারটির নাম দিন ‘ল্যাম্প’। লেয়ারটি টেক্সচার লেয়ারের ওপরে রাখুন। লক্ষ রাখতে হবে, ক্যানভাসে শুধু ল্যাম্পের ছবি যুক্ত করতে হবে। তাই শুধু ল্যাম্পের ছবি না পেলে তা কেটে নিতে হবে। এজন্য ল্যাম্পের ছবি থেকে যেকোনো সিলেকশন টুল ব্যবহার করে শুধু ল্যাম্প সিলেক্ট করুন। এবার ইনভার্স সিলেক্ট করে ল্যাম্প ছাড়া বাকি অংশগুলো সিলেক্ট করুন। এখন ডিলিট প্রেস করলে ল্যাম্প ছাড়া বাকি অংশগুলো ডিলিট হবে। ল্যাম্প কাটা সম্পন্ন হলে তা রিসাইজ করতে হবে। এখানে ল্যাম্পের সাইজ তুলনামূলক অনেক ছোট হবে। তাই সিলেকশন বা ল্যাম্পের বাড়তি অংশ কাটা একেবারে নিখুঁত না হলে কোনো সমস্যা হবে না। এবার পছন্দ মতো একটি ব্রাশ সিলেক্ট করে পিঙ্ক কালার সিলেক্ট করুন। এবার ল্যাম্প থেকে মেয়েটির নিচ পর্যন্ত স্মোক ড্র করুন যেন দেখলে মনে হয় ল্যাম্প থেকে মেয়েটি বেরিয়ে আসছে (চিত্র-৭)। চাইলে স্মোকে কিছুটা গ্র্যাডিয়েন্ট ইফেক্টও যুক্ত করা যায়। স্মোকের অপাসিটি কমিয়ে ৬০ শতাংশে রাখুন। ল্যাম্পের মতো একটি পাখির ছবি কেটে মেয়েটির পাশে বসিয়ে দিন। একইভাবে রিসাইজ করে নিন, যাতে তা মূল ছবির সাথে দেখতে মানানসই হয়। পাখিটির অপাসিটি কমিয়ে ৭০ শতাংশে আনুন। এবার মূল ছবির বিভিন্ন জায়গায় পছন্দ মতো র্যা ডিয়াল গ্র্যাডিয়েন্ট বা গেস্নয়ার যুক্ত করুন। এটি করা কঠিন মনে হলে গ্র্যাডিয়েন্টের একটি টেক্সচার এনে অপাসিটি একদম কমিয়ে (১০ শতাংশের মতো) মূল ক্যানভাসে বসিয়ে দিন। সবশেষে ছবিটি দেখতে চিত্র-৮-এর মতো হবে।
ম্যানিপুলেশন এডিট একটি আর্ট। এটি ভালো মতো করার জন্য প্রয়োজন দক্ষতার। আর ফটোশপের মাধ্যমে বিভিন্ন ধরনের ফটো ম্যানিপুলেশন করা সম্ভব
ফিডব্যাক : wahid_cseaust@yahoo.com
লেখাটি পিডিএফ ফর্মেটে ডাউনলোড করুন
লেখাটির সহায়ক ভিডিও
পাঠকের মন্তব্য