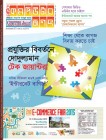হোম > উইন্ডোজ ১০-এ উইন্ডো অ্যানিমেশন ডিজ্যাবল করা
লেখক পরিচিতি
লেখকের নাম:
কজ
মোট লেখা:১০৪১
লেখা সম্পর্কিত
পাবলিশ:
২০১৫ - নভেম্বর
তথ্যসূত্র:
কমপিউটার জগৎ
লেখার ধরণ:
সফটওয়্যার
তথ্যসূত্র:
সফটওয়্যারের কারুকাজ
ভাষা:
বাংলা
স্বত্ত্ব:
কমপিউটার জগৎ
উইন্ডোজ ১০-এ উইন্ডো অ্যানিমেশন ডিজ্যাবল করা
সফটওয়্যারের কারুকাজ
উইন্ডোজ ১০-এ উইন্ডো অ্যানিমেশন ডিজ্যাবল করা
উইন্ডোজের আগের অনেকগুলো ভার্সনের মতো উইন্ডোজ ১০-কে পরিপূর্ণ করা হয় অসংখ্য অ্যানিমেশন দিয়ে, যাতে এটি আরও আকর্ষণীয় ও ইউজার ফ্রেন্ডলি হয়। এর টাচ ফিচারটিও চমৎকার যদি না আপনি পুরনো মেশিন ব্যবহার করে থাকেন, বিশেষ করে স্পিনিং হার্ড ডিস্ক। উইন্ডোজ এক্সপেরিয়েন্সে এসব পিসি বিরক্তিকর অ্যানিমেশন বিজ্ঞাপনের জন্য কয়েক সেকেন্ড অপেক্ষা করে, যা মোটেও আপনার দরকার নেই।
যদি স্টার্ট মেনু পপ-আপ করতে কিছু বেশি সময় নেয় বা উইন্ডোজ আবির্ভূত হয়ে আবার অদৃশ্য হয়ে যায়, তাহলে নিচে বর্ণিত ধাপগুলো অনুসরণ করুন উইন্ডোজ ১০-এ অ্যানিমেশন উইন্ডো ডিজ্যাবল করার জন্য।
উইন্ডোজ কন্ট্রোল প্যানেল
স্টার্ট মেনুতে ডান ক্লিক করে কনটেক্সট মেনু থেকে সিস্টেম সিলেক্ট করুন। এটি আপনাকে নিয়ে যাবে Control Panel ® System and Security ® System. Now Click Advanced System Settings-এ।
টিপ : যদি সামান্য দ্রুতগতিতে কাজ করতে চান, তাহলে Cortana ওপেন করে sysdm.cp1 টাইপ করুন। এরপর প্রথম রেজাল্টে ক্লিক করে পরবর্তী ওপেন উইন্ডোতে Advanced ট্যাবে ক্লিক করলে System Properties শিরোনামে এক ডায়ালগ বক্স উপস্থিত হবে, যেখানে Advanced ট্যাব ওপেন থাকবে। এরপর Performanced -এর অন্তর্গত Settings-এ ক্লিক করুন।
ভিজ্যুয়াল ইফেক্ট সেটিংয়ে খেয়াল করুন
আরেকটি উইন্ডো ওপেন করুন। Custom রেডিও বাটন যাতে সিলেক্টেড থাকে তা নিশ্চিত করুন। এরপর “Animate windows when minimizing and maximizing” আনচেক করে Apply-এ ক্লিক করে Ok-তে ক্লিক করুন।
এরপর Ok-তে ক্লিক করার আগে সিস্টেমের বাকি অপশনগুলো টোয়েক করার জন্য ভিজ্যুয়াল ইফেক্ট করুন। এ লিস্টের বেশিরভাগ অপশন হলো স্ব-ব্যাখ্যামূলক।
এ কাজ শেষ করার পর ওপেন করা সব সিস্টেম উইন্ডো বন্ধ করুন। এরপর নতুনভাবে মডিফাই করা স্টার্ট মেনুর স্পিড টেস্ট করা।
যদি এটি তাৎক্ষণিকভাবে আবির্ভূত ও অদৃশ্য হয়ে যায়, পিসির র্যাম পর্যাপ্ত পরিমাণে হয় এবং সলিড স্টেট ড্রাইভ যুক্ত হয় তাহলে স্বাভাবিকভাবে কাজ করতে পারবেন। তবে যাই হোক, পুরনো সিস্টেম যা দ্রুতগতিতে সাড়া দেয় এবং তুলনামূলকভাবে ধীর অ্যানিমেটেড ভার্সনের চেয়ে অনেক ভালো এক্সপেরিয়েন্স অফার করতে পারে।
শাহাবুদ্দিন
পাঠানটুলী, নারায়ণগঞ্জ
উইন্ডোজ ১০ সেফ মোডে এন্টার করা
আপনি চান বা না চান, কখনও কখনও উইন্ডোজের খুব বেসিক ভার্সন সেফ মোডে বুট করতে হয়। উইন্ডোজের সেফ মোড প্রদান করে অপারেটিং সিস্টেমের সংক্ষিপ্ত ভার্সন। উইন্ডোজ বুট করলে সাধারণত যেসব প্রোগ্রাম স্বয়ংক্রিয়ভাবে লোড হয়, সেফ মোডে তেমনটি হতে দেখা যায় না। সেফ মোড সবচেয়ে জেনেরিক ড্রাইভার ব্যবহার করে। যদিও সেফ মোড নির্দিষ্ট কিছু সমস্যা ডায়াগনাস করতে সহায়তা করে, যেমন- এটি ম্যালওয়্যার স্ক্যান করার এক বড় ক্ষেত্র।
সেফ মোডে ঢোকার পুরনো ফ্যাশন হলো পিসি বুট করার সাথে সাথে F8 চাপলে উইন্ডোজ ১০ চালিত পিসিতে কাজ করতে পারবেন।
সেফ মোডে বুট করা তুলনামূলকভাবে বেশ সহজ, যদি ট্রিকগুলো জেনে থাকেন।
Start বাটনে ক্লিক বা ট্যাব করে Power বাটনে ক্লিক করুন। এবার Shift কী চেপে ধরুন, যখন Restart বাটন সিলেক্ট করবেন।
পরবর্তী পূর্ণ স্ক্রিন মেনুতে Troubleshoot ® Advanced Options ® Startup Settings সিলেক্ট করুন।
এবার Startup Settings স্ক্রিনে Restart বাটনে ট্যাব করলে পিসি রিবুট হবে এবং Startup Settings স্ক্রিন এনে দেবে।
এবার কীবোর্ডের অ্যারো কী ব্যবহার করুন Enable Safe Mode বা Enable Safe Mode with Networking সিলেক্ট করার জন্য।
তবে এরপরও অপারেটিং সিস্টেম যদি সফলভাবে বুট না হয় তাহলে কী হবে? যেকোনোভাবে বুট করার চেষ্টা করুন। যদি লগইন পান, তাহলে সে ক্ষেত্রে উইন্ডোজ সেফ মোডে বুট নাও হতে পারে। এমন অবস্থায় নিচে বর্ণিত কৌশল অবলম্বন করতে পারেন।
এ অবস্থায় দরকার উইন্ডোজ ১০ রিকোভারি ড্রাইভ, যা তৈরি করে নিতে হবে। কেননা পিসি এখনও ভালো অবস্থায় আছে। এ ক্ষেত্রে দরকার ফ্ল্যাশ ড্রাইভ যা শুধু এ উদ্দেশ্যে ব্যবহার হবে। ড্রাইভের যেকোনো ফাইল ডিলিট হবে। একটি রিকোভারি ড্রাইভ তৈরি করার জন্য ফ্ল্যাশ ড্রাইভে প্লাগইন করে কন্ট্রোল প্যানেলের রিকোভারি টুল ওপেন করুন। এজন্য Create a recovery drive-এ ক্লিক করে প্রম্পট অনুসরণ করুন। আগে থেকে এটি টেস্ট করতে পারেন, জটিল কোনো অবস্থায় পড়ার আগে। রিকোভারি ড্রাইভ বুট করুন এবং কীবোর্ড লেআউট সিলেক্ট করুন। এরপর Troubleshoot ® Advanced options ® Command Prompt সিলেক্ট করুন। এবার কমান্ড প্রম্পটে নিচের তিনটি লাইন এন্টার করুন। এ ক্ষেত্রে প্রতিটি লাইন টাইপ করে এন্টার চাপুন।
c:
bcdedit /set {default} bootmenupolicy legacy
exit
এবার Turn off your PC সিলেক্ট করুন। পিসি বুট করে সাথে সাথে F8 চাপতে থাকুন যতক্ষণ পর্যন্ত না অ্যাডভান্সড বুট অপশন মেনু পপআপ করছে। এরপর Safe Mode বা Safe Mode with Networking সিলেক্ট করুন।
বলরাম বিশ্বাস
দক্ষিণ মুগদা, ঢাকা
এক্সপ্লোরারে সব ড্রাইভ প্রদর্শন করা
উইন্ডোজ ৭-এ সিস্টেম সেটিংয়ের ওপর ভিত্তি করে উইন্ডোজ এক্সপ্লোরারে Computer-এ অ্যাক্সেস করলে আপনি বিস্মিত হবেন সব ড্রাইভ দেখতে না পেয়ে। তবে নিচে বর্ণিত ধাপগুলো সম্পন্ন করে আপনি সেগুলো আবার দেখতে পারবেন।
উইন্ডোজ এক্সপ্লোরার চালু করে Alt চাপুন শীর্ষ মেনু উন্মোচন করার জন্য।
Tools ® Folder Options চেপে View ট্যাবে ক্লিক করুন।
এবার Advanced Settings-এর অন্তর্গত Hide empty drives in the Computer folder আনচেক করুন। এবার Ok-তে ক্লিক করলে ড্রাইভগুলো দৃশ্যমান হবে।
ডেস্কটপ থেকে রিসাইকেল বিন অপসারণ করা
ধরুন, আপনি ডেস্কটপ থেকে সব ধরনের আইকন অপসারণ করতে চাচ্ছেন। এমনকি ডেস্কটপে রিসাইকেল বিনও দেখতে চান না। উইন্ডোজ ভিস্তায় রিসাইকেল বিন ডিলিট করা যায় ডান ক্লিক করে এন্ট্রিকে ডিলিট করে। তবে উইন্ডোজ ৭-এ রিসাইকেল বিন অপসারণ করতে চাইলে ডেস্কটপে ডান ক্লিক করে Personalize-এ ক্লিক করে বাম দিকের প্যানে Change Desktop Icons-এ ক্লিক করলে রিসাইকেল বিন অপসারণ হবে।
জাফর আহমেদ
সাতমাথা, বগুড়া
উইন্ডোজ ১০-এ উইন্ডো অ্যানিমেশন ডিজ্যাবল করা
উইন্ডোজের আগের অনেকগুলো ভার্সনের মতো উইন্ডোজ ১০-কে পরিপূর্ণ করা হয় অসংখ্য অ্যানিমেশন দিয়ে, যাতে এটি আরও আকর্ষণীয় ও ইউজার ফ্রেন্ডলি হয়। এর টাচ ফিচারটিও চমৎকার যদি না আপনি পুরনো মেশিন ব্যবহার করে থাকেন, বিশেষ করে স্পিনিং হার্ড ডিস্ক। উইন্ডোজ এক্সপেরিয়েন্সে এসব পিসি বিরক্তিকর অ্যানিমেশন বিজ্ঞাপনের জন্য কয়েক সেকেন্ড অপেক্ষা করে, যা মোটেও আপনার দরকার নেই।
যদি স্টার্ট মেনু পপ-আপ করতে কিছু বেশি সময় নেয় বা উইন্ডোজ আবির্ভূত হয়ে আবার অদৃশ্য হয়ে যায়, তাহলে নিচে বর্ণিত ধাপগুলো অনুসরণ করুন উইন্ডোজ ১০-এ অ্যানিমেশন উইন্ডো ডিজ্যাবল করার জন্য।
উইন্ডোজ কন্ট্রোল প্যানেল
স্টার্ট মেনুতে ডান ক্লিক করে কনটেক্সট মেনু থেকে সিস্টেম সিলেক্ট করুন। এটি আপনাকে নিয়ে যাবে Control Panel ® System and Security ® System. Now Click Advanced System Settings-এ।
টিপ : যদি সামান্য দ্রুতগতিতে কাজ করতে চান, তাহলে Cortana ওপেন করে sysdm.cp1 টাইপ করুন। এরপর প্রথম রেজাল্টে ক্লিক করে পরবর্তী ওপেন উইন্ডোতে Advanced ট্যাবে ক্লিক করলে System Properties শিরোনামে এক ডায়ালগ বক্স উপস্থিত হবে, যেখানে Advanced ট্যাব ওপেন থাকবে। এরপর Performanced -এর অন্তর্গত Settings-এ ক্লিক করুন।
ভিজ্যুয়াল ইফেক্ট সেটিংয়ে খেয়াল করুন
আরেকটি উইন্ডো ওপেন করুন। Custom রেডিও বাটন যাতে সিলেক্টেড থাকে তা নিশ্চিত করুন। এরপর “Animate windows when minimizing and maximizing” আনচেক করে Apply-এ ক্লিক করে Ok-তে ক্লিক করুন।
এরপর Ok-তে ক্লিক করার আগে সিস্টেমের বাকি অপশনগুলো টোয়েক করার জন্য ভিজ্যুয়াল ইফেক্ট করুন। এ লিস্টের বেশিরভাগ অপশন হলো স্ব-ব্যাখ্যামূলক।
এ কাজ শেষ করার পর ওপেন করা সব সিস্টেম উইন্ডো বন্ধ করুন। এরপর নতুনভাবে মডিফাই করা স্টার্ট মেনুর স্পিড টেস্ট করা।
যদি এটি তাৎক্ষণিকভাবে আবির্ভূত ও অদৃশ্য হয়ে যায়, পিসির র্যাম পর্যাপ্ত পরিমাণে হয় এবং সলিড স্টেট ড্রাইভ যুক্ত হয় তাহলে স্বাভাবিকভাবে কাজ করতে পারবেন। তবে যাই হোক, পুরনো সিস্টেম যা দ্রুতগতিতে সাড়া দেয় এবং তুলনামূলকভাবে ধীর অ্যানিমেটেড ভার্সনের চেয়ে অনেক ভালো এক্সপেরিয়েন্স অফার করতে পারে।
শাহাবুদ্দিন
পাঠানটুলী, নারায়ণগঞ্জ
উইন্ডোজ ১০ সেফ মোডে এন্টার করা
আপনি চান বা না চান, কখনও কখনও উইন্ডোজের খুব বেসিক ভার্সন সেফ মোডে বুট করতে হয়। উইন্ডোজের সেফ মোড প্রদান করে অপারেটিং সিস্টেমের সংক্ষিপ্ত ভার্সন। উইন্ডোজ বুট করলে সাধারণত যেসব প্রোগ্রাম স্বয়ংক্রিয়ভাবে লোড হয়, সেফ মোডে তেমনটি হতে দেখা যায় না। সেফ মোড সবচেয়ে জেনেরিক ড্রাইভার ব্যবহার করে। যদিও সেফ মোড নির্দিষ্ট কিছু সমস্যা ডায়াগনাস করতে সহায়তা করে, যেমন- এটি ম্যালওয়্যার স্ক্যান করার এক বড় ক্ষেত্র।
সেফ মোডে ঢোকার পুরনো ফ্যাশন হলো পিসি বুট করার সাথে সাথে F8 চাপলে উইন্ডোজ ১০ চালিত পিসিতে কাজ করতে পারবেন।
সেফ মোডে বুট করা তুলনামূলকভাবে বেশ সহজ, যদি ট্রিকগুলো জেনে থাকেন।
Start বাটনে ক্লিক বা ট্যাব করে Power বাটনে ক্লিক করুন। এবার Shift কী চেপে ধরুন, যখন Restart বাটন সিলেক্ট করবেন।
পরবর্তী পূর্ণ স্ক্রিন মেনুতে Troubleshoot ® Advanced Options ® Startup Settings সিলেক্ট করুন।
এবার Startup Settings স্ক্রিনে Restart বাটনে ট্যাব করলে পিসি রিবুট হবে এবং Startup Settings স্ক্রিন এনে দেবে।
এবার কীবোর্ডের অ্যারো কী ব্যবহার করুন Enable Safe Mode বা Enable Safe Mode with Networking সিলেক্ট করার জন্য।
তবে এরপরও অপারেটিং সিস্টেম যদি সফলভাবে বুট না হয় তাহলে কী হবে? যেকোনোভাবে বুট করার চেষ্টা করুন। যদি লগইন পান, তাহলে সে ক্ষেত্রে উইন্ডোজ সেফ মোডে বুট নাও হতে পারে। এমন অবস্থায় নিচে বর্ণিত কৌশল অবলম্বন করতে পারেন।
এ অবস্থায় দরকার উইন্ডোজ ১০ রিকোভারি ড্রাইভ, যা তৈরি করে নিতে হবে। কেননা পিসি এখনও ভালো অবস্থায় আছে। এ ক্ষেত্রে দরকার ফ্ল্যাশ ড্রাইভ যা শুধু এ উদ্দেশ্যে ব্যবহার হবে। ড্রাইভের যেকোনো ফাইল ডিলিট হবে। একটি রিকোভারি ড্রাইভ তৈরি করার জন্য ফ্ল্যাশ ড্রাইভে প্লাগইন করে কন্ট্রোল প্যানেলের রিকোভারি টুল ওপেন করুন। এজন্য Create a recovery drive-এ ক্লিক করে প্রম্পট অনুসরণ করুন। আগে থেকে এটি টেস্ট করতে পারেন, জটিল কোনো অবস্থায় পড়ার আগে। রিকোভারি ড্রাইভ বুট করুন এবং কীবোর্ড লেআউট সিলেক্ট করুন। এরপর Troubleshoot ® Advanced options ® Command Prompt সিলেক্ট করুন। এবার কমান্ড প্রম্পটে নিচের তিনটি লাইন এন্টার করুন। এ ক্ষেত্রে প্রতিটি লাইন টাইপ করে এন্টার চাপুন।
c:
bcdedit /set {default} bootmenupolicy legacy
exit
এবার Turn off your PC সিলেক্ট করুন। পিসি বুট করে সাথে সাথে F8 চাপতে থাকুন যতক্ষণ পর্যন্ত না অ্যাডভান্সড বুট অপশন মেনু পপআপ করছে। এরপর Safe Mode বা Safe Mode with Networking সিলেক্ট করুন।
বলরাম বিশ্বাস
দক্ষিণ মুগদা, ঢাকা
এক্সপ্লোরারে সব ড্রাইভ প্রদর্শন করা
উইন্ডোজ ৭-এ সিস্টেম সেটিংয়ের ওপর ভিত্তি করে উইন্ডোজ এক্সপ্লোরারে Computer-এ অ্যাক্সেস করলে আপনি বিস্মিত হবেন সব ড্রাইভ দেখতে না পেয়ে। তবে নিচে বর্ণিত ধাপগুলো সম্পন্ন করে আপনি সেগুলো আবার দেখতে পারবেন।
উইন্ডোজ এক্সপ্লোরার চালু করে Alt চাপুন শীর্ষ মেনু উন্মোচন করার জন্য।
Tools ® Folder Options চেপে View ট্যাবে ক্লিক করুন।
এবার Advanced Settings-এর অন্তর্গত Hide empty drives in the Computer folder আনচেক করুন। এবার Ok-তে ক্লিক করলে ড্রাইভগুলো দৃশ্যমান হবে।
ডেস্কটপ থেকে রিসাইকেল বিন অপসারণ করা
ধরুন, আপনি ডেস্কটপ থেকে সব ধরনের আইকন অপসারণ করতে চাচ্ছেন। এমনকি ডেস্কটপে রিসাইকেল বিনও দেখতে চান না। উইন্ডোজ ভিস্তায় রিসাইকেল বিন ডিলিট করা যায় ডান ক্লিক করে এন্ট্রিকে ডিলিট করে। তবে উইন্ডোজ ৭-এ রিসাইকেল বিন অপসারণ করতে চাইলে ডেস্কটপে ডান ক্লিক করে Personalize-এ ক্লিক করে বাম দিকের প্যানে Change Desktop Icons-এ ক্লিক করলে রিসাইকেল বিন অপসারণ হবে।
জাফর আহমেদ
সাতমাথা, বগুড়া
লেখাটি পিডিএফ ফর্মেটে ডাউনলোড করুন
লেখাটির সহায়ক ভিডিও
পাঠকের মন্তব্য
অনুরূপ লেখা