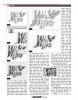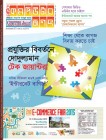হোম > ইলাস্ট্র্যাটর টিউটোরিয়াল
লেখক পরিচিতি
লেখকের নাম:
আহমেদ ওয়াহিদ মাসুদ
মোট লেখা:৯৮
লেখা সম্পর্কিত
পাবলিশ:
২০১৫ - নভেম্বর
তথ্যসূত্র:
কমপিউটার জগৎ
লেখার ধরণ:
গ্রাফিক্স
তথ্যসূত্র:
গ্রাফিক্স
ভাষা:
বাংলা
স্বত্ত্ব:
কমপিউটার জগৎ
ইলাস্ট্র্যাটর টিউটোরিয়াল
ড্রয়িং করতে কম-বেশি সবারই ভালো লাগে। আর সে ড্রয়িং যদি হয় নিজের ছবিতে এডিট করার জন্য, তাহলে তো কথাই নেই। ফেসবুক, ইনস্টাগ্রাম ইত্যাদি জনপ্রিয় সোশ্যাল সাইটে নিজেদের ছবি আপলোড করার আগে একটু এডিট করে নেয়াই যায়। ইউজার নিজের কল্পনাশক্তি এবং সৃজনশীলতা ব্যবহার করে সাধারণ ছবিকেও পরিণত করতে পারেন আকর্ষণীয় এবং সুন্দর রূপে। ড্রয়িং করার জন্য সবচেয়ে বেশি ব্যবহৃত সফটওয়্যার হলো অ্যাডোবি ইলাস্ট্র্যাটর। এটি দিয়ে একই সাথে যেমন ড্রয়িং করা যায়, আবার প্রয়োজনে কিছু এডিটিংও করা যায়। এ লেখায় দেখানো হয়েছে কীভাবে ইলাস্ট্র্যাটর ব্যবহার করে সাধারণ টেক্সটে থ্রিডি ইফেক্ট দেয়া যায়। টেক্সটে থ্রিডি ইফেক্ট দেয়ার জন্য মূলত থ্রিডি ওয়ার্প ইফেক্ট ব্যবহার করা হবে।
প্রথমে একটি আর্টবোর্ড সেটআপ দিতে হবে। আর্টবোর্ডের সাইজ বেসিক লেটার সাইজ হলেই হবে। সাইজ নির্ধারণ করা হয়ে গেলে রেক্ট্যাঙ্গেল টুলের সাহায্যে বোর্ডে উজ্জ্বল কমলা রংয়ের ব্যাকগ্রাউন্ড অ্যাপ্লাই করতে হবে। এটি সাধারণত কার্টুন টাইপ ছবি বা এডিটিংয়ের জন্য বহুল ব্যবহৃত একটি কালার, তবে ইউজার চাইলে অন্য কোনো কালার অথবা ট্রান্সপারেন্টও ব্যবহার করতে পারেন। ইউজার যদি শুধু থ্রিডি টেক্সট তৈরি করে সেটি কপি করে অন্য কোথাও ব্যবহার করতে চান, তাহলে ব্যাকগ্রাউন্ড না রাখাই ভালো। কারণ তাহলে পরবর্তীতে শুধু টেক্সটটুকু সহজে সিলেক্ট করে কপি করা যাবে। এখন লেয়ারটিকে লক করে আরেকটি নতুন বস্ন্যাঙ্ক লেয়ার খুলতে হবে।
এবারের কাজটি ইউজারের নিজের করতে হবে। এখন ঠিক করতে হবে এডিট করার জন্য টেক্সটটি ঠিক কী হবে। চিত্র-১-এ একটি মেসেজ টাইপ করে তার ফরম্যাট ঠিক করা হয়েছে। এখানে প্রথম শব্দটি সব বড় হাতের অক্ষরে লেখা হয়েছে, যাতে নিচের লেখাগুলো দেখতে সুন্দর দেখায়। আর ফন্ট হিসেবে স্নিকেলস ব্যবহার করা হয়েছে। এই ফন্টটি ফন্ট স্কুইরেলে ডাউনলোড করা যাবে।
এখন টাইপ এক্সপ্যান্ড করতে হবে। এজন্য টাইপ → ক্রিয়েট আউটলাইন্স অপশনে ক্লিক করলেই হবে। এখন টাইপ শব্দটি নিয়ে নিজে নিজেই একটু মডিফাই করে একটি সুন্দর শেপ তৈরি করা যায়। ইউজার তার পছন্দমতো মডিফাই করতে পারেন। যেমন এখানে টাইপ শব্দটি মডিফাই করে তার সাইজ একটু ছোট করা হয়েছে এবং উপরের ঔ অক্ষরটিকে আরও বড় করা হয়েছে, এতে করে দেখতে আরও সুন্দর লাগছে। তবে এই স্টেপটি সম্পূর্ণরূপে ইউজারের উপর নির্ভর করে। ইউজার চাইলে এক্ষেত্রে কোনো এডিট নাও করতে পারেন, আবার চাইলে অতিরিক্ত কোনো এডিটও করতে পারেন।
লেআউটের কাজ শেষ হলে সবগুলো শব্দ এবং অক্ষরকে একসাথে সিলেক্ট করে তাদের গ্রুপ করতে হবে। এজন্য সিলেক্ট করার পর Ctrl+ এ বাটন চাপলেই হবে, অথবা অবজেক্ট → গ্রুপ অপশনটি সিলেক্ট করতে হবে। টেক্সটের কালার পরিবর্তন করে #F5F7D5 রাখলে ভালো হয়।
এবারে টেক্সট সিলেক্ট করা অবস্থায় ইফেক্ট→ওয়ার্প → আর্চ অপশনে সিলেক্ট করতে হবে (চিত্র-২)। খেয়াল রাখতে হবে, প্রিভিউ বাটনটি যেন চেক করা থাকে। তাহলে যাই এডিট করা হোক না কেন, তার ইফেক্ট ইউজার লাইভ দেখতে পারবেন। এখানে লেআউটে ১৫ শতাংশ বেন্ড ব্যবহার করা হয়েছে, যা আপাতদৃষ্টিতে যথেষ্ট লাগছে। ইউজার চাইলে অন্য মানও ব্যবহার করতে পারেন। পছন্দমতো বেন্ড করা হলে ওকে বাটনে ক্লিক করে ইফেক্টটি অ্যাপ্লাই করতে হবে।
টাইপ সিলেক্ট করা অবস্থায় ইফেক্ট → থ্রিডি → এক্সট্রুড অ্যান্ড বেভেল অপশনে ক্লিক করতে হবে। আগের মতোই এখানেও প্রিভিউ অপশন অন করা আছে। সুতরাং ইউজার লাইভ এডিটিং দেখতে পারবেন। চিত্র-৩-এর মতো করে প্রথমে পজিশন ফ্রন্ট এবং পরে পারস্পেকটিভ বাড়িয়ে ১৫০ ডিগ্রিতে নেয়া হয়েছে।
ইউজারকে মনে রাখতে হবে একবার ইফেক্ট এক্সপান্ড করা হলে তা আর পুনরায় এডিট অথবা আনডু করা যায় না। সুতরাং পরবর্তী ধাপে যাওয়ার আগে একবার চেক করে নেয়া ভালো আর কোনো এডিটিং বাকি আছে কি না। ব্যাকআপ হিসেবে এক্সপান্ড করার আগে মূল লেয়ারের একটি ডুপ্লিকেট তৈরি করে নেয়া যায়। যদি ইফেক্টগুলোর কোনো কিছু পরিবর্তন করার দরকার হয়, তাহলে অ্যাপেয়ারেন্স প্যানেল থেকে ইউজার সহজেই তা করতে পারেন। এজন্য উইন্ডো →অ্যাপেয়ারেন্স অপশনে ক্লিক করলে প্যানেলটি চলে আসবে।
ইফেক্টের কাজ শেষ হয়ে গেলে এক্সপান্ড করতে হবে। এজন্য অবজেক্ট → এক্সপান্ড অপশনে ক্লিক করতে হবে। তাহলে বোর্ডের প্রতিটি আলাদা অংশ এডিটেবল হয়ে যাবে (চিত্র-৪)।
প্রথমেই কালার ঠিক করার কাজটি করা যাক। এজন্য ডিরেক্ট সিলেকশন টুল ব্যবহার করা যেতে পারে। একসাথে সবগুলো এডিট করার জন্য Shift বাটন চেপে প্রতিটি অক্ষরের শুধু সামনের অংশ সিলেক্ট করে # F5F7D5 কালার সেট করতে হবে (চিত্র-৫)। লক্ষ করলে দেখা যাবে, অক্ষরগুলোতে এখন একটি শ্যাডো বা লাইটিংয়ের ইফেক্ট পড়েছে। ইউজার চাইলে অক্ষরগুলোর পেছনের অংশগুলোতে আরও ঘন কালার দিতে পারেন, তাহলে দেখতে আরও বেশি থ্রিডি মনে হবে। এজন্য পেছনের অংশগুলোকে আলাদা করে সিলেক্ট করার কোনো দরকার নেই। সামনের অংশগুলো সিলেক্ট করা অবস্থায় সিলেক্ট →ইনভার্স অপশনে ক্লিক করলে ইনভার্স সিলেকশন হয়ে যাবে, অর্থাৎ পেছনের অংশগুলো নিজে থেকেই সিলেক্ট হয়ে যাবে। এখানে পেছনের অংশগুলোর কালার # 5B401A এবং স্ট্রোক কালার # 3C2813 রাখা হয়েছে। স্ট্রোকের ভ্যারিয়েবল উইডথ প্রোফাইল প্রথমটি থেকে দ্বিতীয়টি সিলেক্ট করলে আরও সুন্দর দেখাবে (চিত্র-৬)। এবারে অক্ষরগুলোর সামনের অংশ পুনরায় সিলেক্ট করে অবজেক্ট → পাথ →অফসেট অপশনে ক্লিক করতে হবে। এখানে অবশ্যই প্রিভিউ অপশন এনাবল রাখতে হবে, না হলে ঠিকমতো অফসেট করা যাবে না। এবার অফসেটের মান ২ দিয়ে ওকে দিলেই হবে। ইউজারের জানার জন্য বলে রাখা ভালো, যেকোনো শেপ সিলেক্ট করা অবস্থায় অফসেট করলে সিলেকশনের শেপ ঠিকই থাকে, শুধু সাইজে একটু বড় বা ছোট হয়ে যায়, যা নির্ভর করে অফসেটের মানের উপর। এখানে তাই অফসেট করার মাধ্যমে অক্ষরগুলোর সামনের অংশের কিছুটা ভেতর পর্যন্ত সিলেক্ট করা হয়েছে (চিত্র-৭)। নতুন সিলেকশন পাওয়ার পর তার কালার পরিবর্তন করে হাল্কা হলুদ দেয়া যেতে পারে। ইউজার ম্যাচিং করে অন্য কোনো কালার যেমন হাল্কা লাল ব্যবহার করতে পারেন। তবে এখানে হাল্কা হলুদ হিসেবে # EADF48 কালার ব্যবহার করা হয়েছে।
এবারে পেন্সিল টুল দিয়ে একটি ফ্রি শেপ অাঁকতে হবে, যার উদ্দেশ্য হলো নতুন সিলেকশনের মাঝখান দিয়ে যেতে তাকে বিভিক্ত করা। তাছাড়া এই ইফেক্ট শুধু হলুদ অংশের উপরেই প্রযোজ্য হবে। ফ্রি শেপ হিসেবে বিভিন্ন আকারের ইউ শেপ অাঁকলেই হবে (চিত্র-৮)।
এবারে ডিরেক্ট সিলেকশন টুল দিয়ে শুধু প্রথম শব্দের হলুদ অংশকে সিলেক্ট করতে হবে। সবকিছু সিলেক্ট করা অবস্থায় পাথফাইন্ডার উইন্ডোটি ওপেন করে ডিভাইড অপশনটি সিলেক্ট করলে তা আগের সিলেকশনটিকে সস্নাইস করে ফেলবে। এটি নিজ হাতে করলে সবচেয়ে ভালো বোঝা যাবে, তবুও ইউজারের বোঝার সুবিধার জন্য একটি সহজ উদাহরণ দেয়া যাক। ইউজার যদি একটি বৃত্তের আকার অাঁকেন এবং তার মাঝ দিয়ে একটি যেকোনো ধরনের রেখা অাঁকেন, তাহলে মোট আকার হলো দুটি। এবার এই আকার দুটিকে একসাথে সিলেক্ট করে যদি ইউজার পাথফাইন্ডার প্যানেল থেকে ডিভাইড অপশনটি ক্লিক করেন, তাহলে বৃত্তের ওই শেপটি উক্ত রেখা বরাবর দ্বিখ--ত হয়ে যাবে এবং খ- দুটি আলাদা শেপ হিসেবে দেখাবে। এবারে রেগুলার সিলেকশন টুল দিয়ে হলুদ অক্ষরের উপর ডাবল ক্লিক করলে আইসোলেশন মোডে চলে যাবে। এখন শুধু হলুদ অক্ষরের উপরের অংশ ডিলিট করে দিলে একটি সুন্দর ইফেক্ট পাওয়া যাবে (চিত্র-৯)। একই পদ্ধতিতে বাকি অক্ষরগুলোর উপরের অংশ মুছে দিলে থ্রিডি ইফেক্টটি আরও সুন্দর হবে।
এবারে কিছু বাড়তি এডিট করা যাক। বাড়তি বলতে অক্ষরগুলোর সামনের অংশে হালকা স্ট্রোক দেয়া যায়, তাহলো হালকা বর্ডারের জন্য আরও সুন্দর লাগবে। ডিরেক্ট সিলেকশন টুল দিয়ে শিফট চেপে ক্লিক করে সবগুলো অক্ষরকে সিলেক্ট করতে হবে। তারপর আউটসাইড স্ট্রোক অ্যাপ্লাই করলেই হবে। স্ট্রোকের কালার # 3C2813 দেয়া যেতে পারে। আর স্ট্রোক আউটসাইড অ্যালাইন করার জন্য উইন্ডো → স্ট্রোক ট্যাবে গিয়ে অ্যালাইন স্ট্রোক টু আউটসাইড বাটনে ক্লিক করতে হবে। সবকিছু ঠিকমতো হলে চিত্র-১০-এর মতো একটি সুন্দর থ্রিডি লেখা তৈরি হবে।
ইলাস্ট্র্যাটরে ড্রয়িংয়ের অনেক অপশন আছে, যা একজন ইউজারের অ্যাডভান্সড এডিটের জন্য যথেষ্ট। তাই প্রফেশনাল ড্রয়িংয়ের কাজ সাধারণত ইলাস্ট্র্যাটর দিয়েই করা হয়
ফিডব্যাক : wahid_cseaust@yahoo.com
প্রথমে একটি আর্টবোর্ড সেটআপ দিতে হবে। আর্টবোর্ডের সাইজ বেসিক লেটার সাইজ হলেই হবে। সাইজ নির্ধারণ করা হয়ে গেলে রেক্ট্যাঙ্গেল টুলের সাহায্যে বোর্ডে উজ্জ্বল কমলা রংয়ের ব্যাকগ্রাউন্ড অ্যাপ্লাই করতে হবে। এটি সাধারণত কার্টুন টাইপ ছবি বা এডিটিংয়ের জন্য বহুল ব্যবহৃত একটি কালার, তবে ইউজার চাইলে অন্য কোনো কালার অথবা ট্রান্সপারেন্টও ব্যবহার করতে পারেন। ইউজার যদি শুধু থ্রিডি টেক্সট তৈরি করে সেটি কপি করে অন্য কোথাও ব্যবহার করতে চান, তাহলে ব্যাকগ্রাউন্ড না রাখাই ভালো। কারণ তাহলে পরবর্তীতে শুধু টেক্সটটুকু সহজে সিলেক্ট করে কপি করা যাবে। এখন লেয়ারটিকে লক করে আরেকটি নতুন বস্ন্যাঙ্ক লেয়ার খুলতে হবে।
এবারের কাজটি ইউজারের নিজের করতে হবে। এখন ঠিক করতে হবে এডিট করার জন্য টেক্সটটি ঠিক কী হবে। চিত্র-১-এ একটি মেসেজ টাইপ করে তার ফরম্যাট ঠিক করা হয়েছে। এখানে প্রথম শব্দটি সব বড় হাতের অক্ষরে লেখা হয়েছে, যাতে নিচের লেখাগুলো দেখতে সুন্দর দেখায়। আর ফন্ট হিসেবে স্নিকেলস ব্যবহার করা হয়েছে। এই ফন্টটি ফন্ট স্কুইরেলে ডাউনলোড করা যাবে।
এখন টাইপ এক্সপ্যান্ড করতে হবে। এজন্য টাইপ → ক্রিয়েট আউটলাইন্স অপশনে ক্লিক করলেই হবে। এখন টাইপ শব্দটি নিয়ে নিজে নিজেই একটু মডিফাই করে একটি সুন্দর শেপ তৈরি করা যায়। ইউজার তার পছন্দমতো মডিফাই করতে পারেন। যেমন এখানে টাইপ শব্দটি মডিফাই করে তার সাইজ একটু ছোট করা হয়েছে এবং উপরের ঔ অক্ষরটিকে আরও বড় করা হয়েছে, এতে করে দেখতে আরও সুন্দর লাগছে। তবে এই স্টেপটি সম্পূর্ণরূপে ইউজারের উপর নির্ভর করে। ইউজার চাইলে এক্ষেত্রে কোনো এডিট নাও করতে পারেন, আবার চাইলে অতিরিক্ত কোনো এডিটও করতে পারেন।
লেআউটের কাজ শেষ হলে সবগুলো শব্দ এবং অক্ষরকে একসাথে সিলেক্ট করে তাদের গ্রুপ করতে হবে। এজন্য সিলেক্ট করার পর Ctrl+ এ বাটন চাপলেই হবে, অথবা অবজেক্ট → গ্রুপ অপশনটি সিলেক্ট করতে হবে। টেক্সটের কালার পরিবর্তন করে #F5F7D5 রাখলে ভালো হয়।
এবারে টেক্সট সিলেক্ট করা অবস্থায় ইফেক্ট→ওয়ার্প → আর্চ অপশনে সিলেক্ট করতে হবে (চিত্র-২)। খেয়াল রাখতে হবে, প্রিভিউ বাটনটি যেন চেক করা থাকে। তাহলে যাই এডিট করা হোক না কেন, তার ইফেক্ট ইউজার লাইভ দেখতে পারবেন। এখানে লেআউটে ১৫ শতাংশ বেন্ড ব্যবহার করা হয়েছে, যা আপাতদৃষ্টিতে যথেষ্ট লাগছে। ইউজার চাইলে অন্য মানও ব্যবহার করতে পারেন। পছন্দমতো বেন্ড করা হলে ওকে বাটনে ক্লিক করে ইফেক্টটি অ্যাপ্লাই করতে হবে।
টাইপ সিলেক্ট করা অবস্থায় ইফেক্ট → থ্রিডি → এক্সট্রুড অ্যান্ড বেভেল অপশনে ক্লিক করতে হবে। আগের মতোই এখানেও প্রিভিউ অপশন অন করা আছে। সুতরাং ইউজার লাইভ এডিটিং দেখতে পারবেন। চিত্র-৩-এর মতো করে প্রথমে পজিশন ফ্রন্ট এবং পরে পারস্পেকটিভ বাড়িয়ে ১৫০ ডিগ্রিতে নেয়া হয়েছে।
ইউজারকে মনে রাখতে হবে একবার ইফেক্ট এক্সপান্ড করা হলে তা আর পুনরায় এডিট অথবা আনডু করা যায় না। সুতরাং পরবর্তী ধাপে যাওয়ার আগে একবার চেক করে নেয়া ভালো আর কোনো এডিটিং বাকি আছে কি না। ব্যাকআপ হিসেবে এক্সপান্ড করার আগে মূল লেয়ারের একটি ডুপ্লিকেট তৈরি করে নেয়া যায়। যদি ইফেক্টগুলোর কোনো কিছু পরিবর্তন করার দরকার হয়, তাহলে অ্যাপেয়ারেন্স প্যানেল থেকে ইউজার সহজেই তা করতে পারেন। এজন্য উইন্ডো →অ্যাপেয়ারেন্স অপশনে ক্লিক করলে প্যানেলটি চলে আসবে।
ইফেক্টের কাজ শেষ হয়ে গেলে এক্সপান্ড করতে হবে। এজন্য অবজেক্ট → এক্সপান্ড অপশনে ক্লিক করতে হবে। তাহলে বোর্ডের প্রতিটি আলাদা অংশ এডিটেবল হয়ে যাবে (চিত্র-৪)।
প্রথমেই কালার ঠিক করার কাজটি করা যাক। এজন্য ডিরেক্ট সিলেকশন টুল ব্যবহার করা যেতে পারে। একসাথে সবগুলো এডিট করার জন্য Shift বাটন চেপে প্রতিটি অক্ষরের শুধু সামনের অংশ সিলেক্ট করে # F5F7D5 কালার সেট করতে হবে (চিত্র-৫)। লক্ষ করলে দেখা যাবে, অক্ষরগুলোতে এখন একটি শ্যাডো বা লাইটিংয়ের ইফেক্ট পড়েছে। ইউজার চাইলে অক্ষরগুলোর পেছনের অংশগুলোতে আরও ঘন কালার দিতে পারেন, তাহলে দেখতে আরও বেশি থ্রিডি মনে হবে। এজন্য পেছনের অংশগুলোকে আলাদা করে সিলেক্ট করার কোনো দরকার নেই। সামনের অংশগুলো সিলেক্ট করা অবস্থায় সিলেক্ট →ইনভার্স অপশনে ক্লিক করলে ইনভার্স সিলেকশন হয়ে যাবে, অর্থাৎ পেছনের অংশগুলো নিজে থেকেই সিলেক্ট হয়ে যাবে। এখানে পেছনের অংশগুলোর কালার # 5B401A এবং স্ট্রোক কালার # 3C2813 রাখা হয়েছে। স্ট্রোকের ভ্যারিয়েবল উইডথ প্রোফাইল প্রথমটি থেকে দ্বিতীয়টি সিলেক্ট করলে আরও সুন্দর দেখাবে (চিত্র-৬)। এবারে অক্ষরগুলোর সামনের অংশ পুনরায় সিলেক্ট করে অবজেক্ট → পাথ →অফসেট অপশনে ক্লিক করতে হবে। এখানে অবশ্যই প্রিভিউ অপশন এনাবল রাখতে হবে, না হলে ঠিকমতো অফসেট করা যাবে না। এবার অফসেটের মান ২ দিয়ে ওকে দিলেই হবে। ইউজারের জানার জন্য বলে রাখা ভালো, যেকোনো শেপ সিলেক্ট করা অবস্থায় অফসেট করলে সিলেকশনের শেপ ঠিকই থাকে, শুধু সাইজে একটু বড় বা ছোট হয়ে যায়, যা নির্ভর করে অফসেটের মানের উপর। এখানে তাই অফসেট করার মাধ্যমে অক্ষরগুলোর সামনের অংশের কিছুটা ভেতর পর্যন্ত সিলেক্ট করা হয়েছে (চিত্র-৭)। নতুন সিলেকশন পাওয়ার পর তার কালার পরিবর্তন করে হাল্কা হলুদ দেয়া যেতে পারে। ইউজার ম্যাচিং করে অন্য কোনো কালার যেমন হাল্কা লাল ব্যবহার করতে পারেন। তবে এখানে হাল্কা হলুদ হিসেবে # EADF48 কালার ব্যবহার করা হয়েছে।
এবারে পেন্সিল টুল দিয়ে একটি ফ্রি শেপ অাঁকতে হবে, যার উদ্দেশ্য হলো নতুন সিলেকশনের মাঝখান দিয়ে যেতে তাকে বিভিক্ত করা। তাছাড়া এই ইফেক্ট শুধু হলুদ অংশের উপরেই প্রযোজ্য হবে। ফ্রি শেপ হিসেবে বিভিন্ন আকারের ইউ শেপ অাঁকলেই হবে (চিত্র-৮)।
এবারে ডিরেক্ট সিলেকশন টুল দিয়ে শুধু প্রথম শব্দের হলুদ অংশকে সিলেক্ট করতে হবে। সবকিছু সিলেক্ট করা অবস্থায় পাথফাইন্ডার উইন্ডোটি ওপেন করে ডিভাইড অপশনটি সিলেক্ট করলে তা আগের সিলেকশনটিকে সস্নাইস করে ফেলবে। এটি নিজ হাতে করলে সবচেয়ে ভালো বোঝা যাবে, তবুও ইউজারের বোঝার সুবিধার জন্য একটি সহজ উদাহরণ দেয়া যাক। ইউজার যদি একটি বৃত্তের আকার অাঁকেন এবং তার মাঝ দিয়ে একটি যেকোনো ধরনের রেখা অাঁকেন, তাহলে মোট আকার হলো দুটি। এবার এই আকার দুটিকে একসাথে সিলেক্ট করে যদি ইউজার পাথফাইন্ডার প্যানেল থেকে ডিভাইড অপশনটি ক্লিক করেন, তাহলে বৃত্তের ওই শেপটি উক্ত রেখা বরাবর দ্বিখ--ত হয়ে যাবে এবং খ- দুটি আলাদা শেপ হিসেবে দেখাবে। এবারে রেগুলার সিলেকশন টুল দিয়ে হলুদ অক্ষরের উপর ডাবল ক্লিক করলে আইসোলেশন মোডে চলে যাবে। এখন শুধু হলুদ অক্ষরের উপরের অংশ ডিলিট করে দিলে একটি সুন্দর ইফেক্ট পাওয়া যাবে (চিত্র-৯)। একই পদ্ধতিতে বাকি অক্ষরগুলোর উপরের অংশ মুছে দিলে থ্রিডি ইফেক্টটি আরও সুন্দর হবে।
এবারে কিছু বাড়তি এডিট করা যাক। বাড়তি বলতে অক্ষরগুলোর সামনের অংশে হালকা স্ট্রোক দেয়া যায়, তাহলো হালকা বর্ডারের জন্য আরও সুন্দর লাগবে। ডিরেক্ট সিলেকশন টুল দিয়ে শিফট চেপে ক্লিক করে সবগুলো অক্ষরকে সিলেক্ট করতে হবে। তারপর আউটসাইড স্ট্রোক অ্যাপ্লাই করলেই হবে। স্ট্রোকের কালার # 3C2813 দেয়া যেতে পারে। আর স্ট্রোক আউটসাইড অ্যালাইন করার জন্য উইন্ডো → স্ট্রোক ট্যাবে গিয়ে অ্যালাইন স্ট্রোক টু আউটসাইড বাটনে ক্লিক করতে হবে। সবকিছু ঠিকমতো হলে চিত্র-১০-এর মতো একটি সুন্দর থ্রিডি লেখা তৈরি হবে।
ইলাস্ট্র্যাটরে ড্রয়িংয়ের অনেক অপশন আছে, যা একজন ইউজারের অ্যাডভান্সড এডিটের জন্য যথেষ্ট। তাই প্রফেশনাল ড্রয়িংয়ের কাজ সাধারণত ইলাস্ট্র্যাটর দিয়েই করা হয়
ফিডব্যাক : wahid_cseaust@yahoo.com
লেখাটি পিডিএফ ফর্মেটে ডাউনলোড করুন
লেখাটির সহায়ক ভিডিও
পাঠকের মন্তব্য