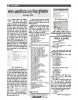হোম > জাভা প্রোগ্রামিংয়ে মেনু নিয়ে টুকিটাকি
লেখক পরিচিতি
লেখকের নাম:
মো: আব্দুল কাদের
মোট লেখা:৬০
লেখা সম্পর্কিত
পাবলিশ:
২০১৬ - আগস্ট
তথ্যসূত্র:
কমপিউটার জগৎ
লেখার ধরণ:
জাভা
তথ্যসূত্র:
প্রোগ্রামিং
ভাষা:
বাংলা
স্বত্ত্ব:
কমপিউটার জগৎ
জাভা প্রোগ্রামিংয়ে মেনু নিয়ে টুকিটাকি
অ্যাপ্লিকেশন প্রোগ্রামে মেনু অপরিহার্য। এমএস ওয়ার্ড, এক্সেল, পাওয়ার পয়েন্ট থেকে শুরু করে কমবেশি সব অ্যাপ্লিকেশনে মেনু রয়েছে। মেনু নিয়ে কথা উঠলেই অবধারিতভাবে চলে আসে মেনুতে কি আইটেম আছে সে বিষয়ে। সাধারণত মেনুতে বিদ্যমান আইটেম এবং কাজের প্রকৃতির ওপর নির্ভর করেই মেনুর নামকরণ করা হয়। ধরা যাক, ফাইল মেনুর কথা। নতুন ফাইল খোলা, ফাইল সেভ করা, প্রিন্ট করা বা ফাইল বন্ধ করা প্রভৃতি কাজ ফাইল মেনু দিয়ে করা যায়। একেকটি কাজ করার জন্য একেকটি অপশন/আইটেম রয়েছে। এই আইটেমগুলোকে বলা হয় মেনু আইটেম। অনেক সময় মেনু আইটেম হিসেবে আরেকটি মেনুও থাকতে পারে। যেমন- ফাইল মেনুর ভেতর মেনু আইটেম হিসেবে ঝধাব অং রয়েছে, যা আরেকটি মেনু। এই মেনুতে ক্লিক করলে আইটেমগুলো দৃশ্যমান হয়। একটি আইটেমকে বিভিন্ন প্রয়োজনে কাজে লাগাতে এর ভেতর আইটেম যোগ করা হয়। ফলে আগের আইটেমটিকে তৈরি করতে হয় মেনু হিসেবে, যাতে পরের আইটেমগুলো অন্তর্ভুক্ত থাকে।
চিত্র-১ : মেনু আইটেম ও মেনু
মেনুর আইটেমগুলোকে কাজ অনুযায়ী সহজে বোঝার জন্য আইটেমের সাথে ছবি যুক্ত করা যায়। তা ছাড়া মেনুর আইটেমগুলোকে কাজের ধরন অনুযায়ী ভাগ করা যায়। ফাইলের প্রাথমিক কাজ যেমন- ফাইল ওপেন, সেভ করার জন্য একটি ভাগে। আবার ফাইলের আউটপুট যেমন-প্রিন্ট বা পাবলিশ করার জন্য একটি ভাগে এবং ফাইলটিকে বন্ধ করার জন্য আরেকটি ভাগে ভাগ করা যায়। প্রত্যেকটি ভাগকে আলাদাভাবে বোঝানোর জন্য একটি হরাইজন্টাল লাইন দিয়ে আইটেমগুলোকে আলাদা করা হয়ে থাকে (চিত্র-১)। আবার অনেক ক্ষেত্রে আইটেমকে কিবোর্ড দিয়ে সরাসরি কাজ করার জন্য আইটেমের পাশে কিবোর্ড শর্টকাটও দেয়া থাকে। ফলে ইউজারকে মেনুতে গিয়ে আইটেমে ক্লিক করার প্রয়োজন পড়ে না।
এ লেখায় জাভা দিয়ে সহজভাবে মেনু তৈরির একটি প্রোগ্রাম দেখানো হয়েছে। এতে মেনু, মেনু আইটেম, মেনু আইটেম হিসেবে মেনু সংক্রান্ত বিষয়গুলো থাকবে।
প্রোগ্রামটি রান করার পদ্ধতি অন্যান্য জাভা প্রোগ্রামের মতোই। এজন্য অবশ্যই আপনার কমপিউটারে ঔফশ সফটওয়্যার ইনস্টল থাকতে হবে। এখানে সফটওয়্যারটির ঔফশ১.৪ ভার্সন ব্যবহার করা হয়েছে এবং প্রোগ্রামগুলো D:\ ড্রাইভের লধাধ ফোল্ডারে সেভ করা হবে ।
নিমেণর এই প্রোগ্রামটি নোটপ্যাডে টাইপ করে MenuEx.java নামে সেভ করতে হবে।
import java.awt.*;
import javax.swing.*;
class MenuEx extends JFrame {
public MenuEx() {
super(“Menu Example”);
setSize(600, 100);
JMenu menu1, menu2, menu3, menu4, menu5;
JMenuItem item1, item2, item3, item4, item5, item6, item7, item8, item9, item10, item11;
JMenuBar jb=new JMenuBar();
menu1=new JMenu(“File”);
item1=new JMenuItem(“New”);
item2=new JMenuItem(“Open”);
item3=new JMenuItem(“Save”);
item4=new JMenuItem(“Exit”);
menu2=new JMenu(“Print”);
item5=new JMenuItem(“Quick Print”);
item6=new JMenuItem(“Print Preview”);
menu1.add(itemenu1.add(item2);
menu1.add(item3);
menu2.add(item5);
menu2.add(item6);
menu1.add(menu2);
menu1.add(item4);
jb.add(menu1);
menu3=new JMenu(“Edit”);
item7=new JMenuItem(“Cut”);
item8=new JMenuItem(“Paste”);
menu3.add(item7);
menu3.add(item8);
jb.add(menu3);
menu4=new JMenu(“Format”);
item9=new JMenuItem(“Font”);
item10=new JMenuItem(“WordArt”);
menu4.add(item9);
menu4.add(item10);
jb.add(menu4);
menu5=new JMenu(“Help”);
item11=new JMenuItem(“About”);
menu5.add(item11);
jb.add(menu5);
getContentPane().add(jb);
}
public static void main(String args[]) {
FlowLayout fl=new FlowLayout(FlowLayout.LEFT);
MenuEx jf=new MenuEx();
jf.getContentPane().setLayout(fl);
jf.setSize(400,300);
jf.show();
}
}
প্রোগ্রাম রান করা
জাভার আগের প্রোগ্রামগুলোর মতো কমান্ড প্রম্পট ওপেন করে চিত্র-৩-এর মতো রান করতে হবে।
চিত্র-৩ : প্রোগ্রাম রান করার পদ্ধতি
চিত্র-৪ : প্রোগ্রাম রান করার পর আউটপুট
পরবর্তী পর্বগুলোতে জাভানির্ভর গুরুত্বপূর্ণ ও প্রয়োজনীয় প্রোগ্রামগুলো নিয়ে আলোচনা করা হবে
ফিডব্যাক : balaith@gmail.com
চিত্র-১ : মেনু আইটেম ও মেনু
মেনুর আইটেমগুলোকে কাজ অনুযায়ী সহজে বোঝার জন্য আইটেমের সাথে ছবি যুক্ত করা যায়। তা ছাড়া মেনুর আইটেমগুলোকে কাজের ধরন অনুযায়ী ভাগ করা যায়। ফাইলের প্রাথমিক কাজ যেমন- ফাইল ওপেন, সেভ করার জন্য একটি ভাগে। আবার ফাইলের আউটপুট যেমন-প্রিন্ট বা পাবলিশ করার জন্য একটি ভাগে এবং ফাইলটিকে বন্ধ করার জন্য আরেকটি ভাগে ভাগ করা যায়। প্রত্যেকটি ভাগকে আলাদাভাবে বোঝানোর জন্য একটি হরাইজন্টাল লাইন দিয়ে আইটেমগুলোকে আলাদা করা হয়ে থাকে (চিত্র-১)। আবার অনেক ক্ষেত্রে আইটেমকে কিবোর্ড দিয়ে সরাসরি কাজ করার জন্য আইটেমের পাশে কিবোর্ড শর্টকাটও দেয়া থাকে। ফলে ইউজারকে মেনুতে গিয়ে আইটেমে ক্লিক করার প্রয়োজন পড়ে না।
এ লেখায় জাভা দিয়ে সহজভাবে মেনু তৈরির একটি প্রোগ্রাম দেখানো হয়েছে। এতে মেনু, মেনু আইটেম, মেনু আইটেম হিসেবে মেনু সংক্রান্ত বিষয়গুলো থাকবে।
প্রোগ্রামটি রান করার পদ্ধতি অন্যান্য জাভা প্রোগ্রামের মতোই। এজন্য অবশ্যই আপনার কমপিউটারে ঔফশ সফটওয়্যার ইনস্টল থাকতে হবে। এখানে সফটওয়্যারটির ঔফশ১.৪ ভার্সন ব্যবহার করা হয়েছে এবং প্রোগ্রামগুলো D:\ ড্রাইভের লধাধ ফোল্ডারে সেভ করা হবে ।
নিমেণর এই প্রোগ্রামটি নোটপ্যাডে টাইপ করে MenuEx.java নামে সেভ করতে হবে।
import java.awt.*;
import javax.swing.*;
class MenuEx extends JFrame {
public MenuEx() {
super(“Menu Example”);
setSize(600, 100);
JMenu menu1, menu2, menu3, menu4, menu5;
JMenuItem item1, item2, item3, item4, item5, item6, item7, item8, item9, item10, item11;
JMenuBar jb=new JMenuBar();
menu1=new JMenu(“File”);
item1=new JMenuItem(“New”);
item2=new JMenuItem(“Open”);
item3=new JMenuItem(“Save”);
item4=new JMenuItem(“Exit”);
menu2=new JMenu(“Print”);
item5=new JMenuItem(“Quick Print”);
item6=new JMenuItem(“Print Preview”);
menu1.add(itemenu1.add(item2);
menu1.add(item3);
menu2.add(item5);
menu2.add(item6);
menu1.add(menu2);
menu1.add(item4);
jb.add(menu1);
menu3=new JMenu(“Edit”);
item7=new JMenuItem(“Cut”);
item8=new JMenuItem(“Paste”);
menu3.add(item7);
menu3.add(item8);
jb.add(menu3);
menu4=new JMenu(“Format”);
item9=new JMenuItem(“Font”);
item10=new JMenuItem(“WordArt”);
menu4.add(item9);
menu4.add(item10);
jb.add(menu4);
menu5=new JMenu(“Help”);
item11=new JMenuItem(“About”);
menu5.add(item11);
jb.add(menu5);
getContentPane().add(jb);
}
public static void main(String args[]) {
FlowLayout fl=new FlowLayout(FlowLayout.LEFT);
MenuEx jf=new MenuEx();
jf.getContentPane().setLayout(fl);
jf.setSize(400,300);
jf.show();
}
}
প্রোগ্রাম রান করা
জাভার আগের প্রোগ্রামগুলোর মতো কমান্ড প্রম্পট ওপেন করে চিত্র-৩-এর মতো রান করতে হবে।
চিত্র-৩ : প্রোগ্রাম রান করার পদ্ধতি
চিত্র-৪ : প্রোগ্রাম রান করার পর আউটপুট
পরবর্তী পর্বগুলোতে জাভানির্ভর গুরুত্বপূর্ণ ও প্রয়োজনীয় প্রোগ্রামগুলো নিয়ে আলোচনা করা হবে
ফিডব্যাক : balaith@gmail.com
লেখাটি পিডিএফ ফর্মেটে ডাউনলোড করুন
লেখাটির সহায়ক ভিডিও
পাঠকের মন্তব্য
অনুরূপ লেখা