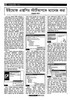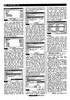হোম > উইন্ডোজ এক্সপির স্টার্টআপকে ম্যানেজ করা
লেখক পরিচিতি
লেখকের নাম:
লুৎফুন্নেছা রহমান
মোট লেখা:১৪১
লেখা সম্পর্কিত
পাবলিশ:
২০০৮ - জুলাই
তথ্যসূত্র:
কমপিউটার জগৎ
লেখার ধরণ:
সফটওয়্যার
তথ্যসূত্র:
ব্যবহারকারীর পাতা
ভাষা:
বাংলা
স্বত্ত্ব:
কমপিউটার জগৎ
উইন্ডোজ এক্সপির স্টার্টআপকে ম্যানেজ করা
MSConfig সহযোগে নির্দিষ্ট সফটওয়্যার ও হার্ডওয়্যার ডিজাবল করার মাধ্যমে কমপিউটারের সমস্যা ডায়াগনাস করে যখন উইন্ডোজ এক্সপি চালু হয় তখন শুধু যে অপারেটিং সিস্টেম চালু হয় তা কিন্তু নয়, বরং এর সাথে চালু হয় প্রচুর ড্রাইভার, প্রোগ্রাম এবং সফটওয়্যার সার্ভিসসমূহ৷ বিস্ময়কর হলেও সত্য যে উইন্ডোজ এক্সপির স্টার্টআপের বেশিরভাগ সমস্যার জন্য দায়ী হলো সেই সব আইটেম যেগুলো স্বয়ংক্রিয়ভাবে কনফিগার হয়৷ উইন্ডোজ এক্সপির বিল্ট ইন সিস্টেম কনফিগারেশন ইউটিলিটি msconfig ব্যবহার করা যেতে পারে এসব আইটেমকে নিয়ন্ত্রণ করার জন্য এবং ঘরে বসেই এসব সমস্যার সমাধান করা সম্ভব৷ আইটেমগুলো একটি একটি করে ডিজাবল করে ট্রাবলশূটিংকে কার্যকর করা সম্ভব৷ এক্ষেত্রে এমএসকনফিগ প্রদান করে সহজ এক্সেসযোগ্য দরকারি টুল যেমন সিস্টেম রিস্টোর এবং সেইফ মোড যা সমস্যা ফিক্সিংয়ের ক্ষেত্রে সহায়ক ভূমিকা পালন করে৷ নিচে বর্ণিত ধাপগুলোর মাধ্যমে উইন্ডোজ এক্সপির সমস্যাগুলো প্রতিরোধ ও সমাধান করা যায়, তবে শিক্ষানবিস ব্যবহারকারীদের জন্য এ টিপরগুলো প্রযোজ্য নয়৷
ধাপ-১ :
সিস্টেম কনফিগারেশন ইউটিলিটি বা এমএসকনফিগ ইউটিলিটতে একাধিকভাবে এক্সেস করা যায়- হয় রান কমান্ড ব্যবহার করে নতুবা একটি শর্টকাট তৈরি করে৷ এজন্য Strat>Run-এ ক্লিক করে এন্টার চাপুন অথবা উইন্ডোজ কী চেপে R চাপুন৷ এবার কোট ছাড়া msconfig টাইপ করে এন্টার চাপুন৷ ভবিষ্যতে এ টুলে আরো সহজভাবে এক্সেসের জন্য ডেস্কটপে শর্টকাট তৈরি করে রাইট ক্লিক করুন এবং সিলেক্ট করুন New৷ এবার Tpye the location of the item লেবেল করা বক্সে C:\Windows\pchealth\helpctr\binaries\msconfig.exe টাইপ করে Next-এ ক্লিক করে এন্টার চাপুন৷

চিত্র-১
ধাপ-২ :
সিস্টেম কনফিগারেশন ইউটিলিটির জেনারেল ট্যাবে নরমাল স্টার্টআপ অপশন বাইডিফল্ট সিলেক্টেড থাকে এবং এর জন্য উইন্ডোজ স্টার্টআপের স্ট্যান্ডার্ড সেট আইটেম, সার্ভিস ও ড্রাইভার চালু করে যদি উইন্ডোজের কোনো সমস্যার মুখোমুখি হোন অথবা ত্রুটিপূর্ণ ড্রাইভার আনইনস্টল করার প্রয়োজনীয়তা উপলব্ধি করেন, তাহলে উইন্ডোজকে অন্য মোডে রান করানোর জন্য চেষ্টা করতে পারেন৷ এজন্য উইন্ডোজ রিস্টার্ট করার পর ডায়াগনস্টিক স্টার্টআপ অপশন সিলেক্ট করে ওকে করুন৷ এর ফলে উইন্ডোজ ন্যুনতম কম্পোনেন্ট সেট সহযোগে স্টার্ট হবে এবং ভিন্ন রূপ নিয়ে প্রত্যাবর্তন করবে৷ কমপিউটারে প্রয়োজনীয় পরিবর্তন সাধন করে এমএসকনফিগ আরেকবার চালু করুন এবং পুনরায় নরমাল স্টার্টআপ অপশন সিলেক্ট করুন৷

চিত্র-২
ধাপ-৩ :
যদি কমপিউটারে কোনো সমস্যা সৃষ্টি হয় তাহলে নির্বাচিত স্টার্টআপ অপশন বেশ সহায়ক ভূমিকা পালন করতে পারে৷ বিশেষ করে স্টার্টআপসংশ্লিষ্ট সমস্যাগুলোর ক্ষেত্রে৷ জেনারেল ট্যাবে এই অপশন সিলেক্ট করলে বুঝতে পারবেন কোন ধরনের স্টার্টআপ আইটেম উইন্ডোজের সাথে স্বয়ংক্রিয়ভাবে চালু হওয়া উচিত৷ এ প্রক্রিয়া ব্যবহার করার মাধ্যমে সমস্যা শনাক্ত করা যেতে পারে৷ উইন্ডোজ রিস্টার্ট করার আগে একটি আইটেম আনচেক করে দেখতে পারেন৷ এ প্রক্রিয়া একটির পর একটি পর্যায়ক্রমে করে দেখতে পারেন কোন স্টার্টআপ আইটেম এ সমস্যার জন্য দায়ী৷ এটি একটি ধীর প্রসেস হলেও অত্যন্ত কার্যকর যদি পিসির স্টার্টিংয়ের জন্য এ সমস্যা সৃষ্টি হয়৷
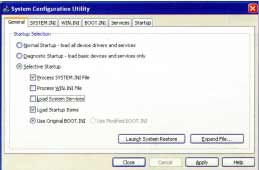
চিত্র-৩
ধাপ-৪ :
উইন্ডোজ এক্সপির সিস্টেম রিস্টোরিংয়ের সুবিধায় এক্সেসের জন্য এমএসকনফিগ ব্যবহার করা যেতে পারে৷ এ জন্য জেনারেল ট্যাবের লঞ্চ সিস্টেম রিস্টোর বাটনে ক্লিক করুন৷ এর ফলে উইন্ডোজকে আগের কনফিগারেশনে ফিরিয়ে আনা যাবে৷ যদি কোনো প্রোগ্রাম ইনস্টলেশন বা কোনো হার্ডওয়্যার স্টার্টআপ সমস্যার জন্য দায়ী হয়ে থাকে, তাহলে এ প্রসেসটি সহায়ক হবে৷ যেহেতু হার্ডওয়্যার বা সফটওয়্যার ইনস্টলেশনের পূর্বাবস্থায় উইন্ডোজকে রিস্টোর করা যায় তাই ত্রুটিপূর্ণ হার্ডওয়্যার বা সফটওয়্যারকে অপসারণ করা সহজ হবে৷ এ প্রক্রিয়ার মাধ্যমে স্পাইওয়্যার বা ভাইরাস আক্রান্ত কমপিউটারকে সহজেই রিকভার করা যায়৷

চিত্র-৪
ধাপ-৫ :
উইন্ডোজ সবসময় হারিয়ে যাওয়া ফাইল অথবা করাপ্ট সিস্টেম ফাইল সম্পর্কে অভিহিত করে৷ এমএসকনফিগকে ব্যবহার করা যেতে পারে এক্সপি ইনস্টলেশন সিডি হতে প্রয়োজনীয় ফাইল কপি করার জন্য৷ কিছু ইনস্টলেশন ফাইল কম্প্রেস ফরমেটে স্টোর হয় এবং এগুলো ম্যানুয়ালি হার্ডডিস্কে কপি করা কঠিন হয়ে পরে৷ কোন ফাইল কপি করতে হবে তা সিলেক্ট করার জন্য জেনারেল ট্যাবে এক্সপান্ড ফাইল বাটনে ক্লিক করুন এবং ডায়ালগ বক্সের ডানদিকের তিনটি বাটন ব্যবহার করুন৷ এরপর এক্সপান্ড বাটনে ক্লিক করুন কপি করার প্রসেস শুরু করার জন্য৷
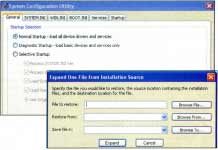
চিত্র-৫
ধাপ-৬ :
পরিবর্তনের জন্য যেসব স্পেশাল ফাইলকে কল করা হয় তা যথাযথভাবে সম্পন্ন করতে পারে system.ini ট্যাব৷ রেজিস্ট্রিতে জটিল তথ্য স্টোর হওয়ার আগে system.ini ফাইল উইন্ডোজের পুরনো ভার্সন অপসারণ করে৷ তবে system.ini ফাইল যদি হার্ডওয়্যার ডিভাইসকে রেফার করে তাহলে সমস্যা সৃষ্টি হবে৷ সেক্ষেত্রে এটিকে আনচেক করে ডিজাবল করতে হয়৷ এক্ষেত্রে সম্পূর্ণ এন্ট্রিকে ডিলিট করাও যায় অথবা প্রয়োজনে নতুন একটি তৈরি করা যায়৷

চিত্র-৬
ধাপ-৭ :
win.ini ফাইল উইন্ডোজের আগের ভার্সন হতে পুরনো ফাইলকে প্রকাশ করে৷ যখন উইন্ডোজ চালু করা হয়, তখন এই ফাইল স্বয়ংক্রিয়ভাবে প্রোগ্রাম রান করতে পারে৷ যার ফলে কোনো কোনো আইটেম ডিজাবল করতে পারে যা সমস্যা সৃষ্টির কারণ হয়ে দাঁড়াতে পারে৷ যেহেতু system.ini ফাইল দিয়ে সংশ্লিষ্ট চেকবক্সের আইটেমকে ডিজাবল করা যায় টিক চিহ্ন অপসারণ করে, তাই প্রয়োজনে এডিটের দরকার হয় অথবা সম্পূর্ণরূপে ফাইলকে ডিলিট করতে হবে৷

চিত্র-৭
ধাপ-৮ :
Boot.ini ফাইলে কোনো পরিবর্তন করার জন্য Boot.ini ট্যাব ব্যবহার করা যেতে পারে, যা বিভিন্ন স্টার্টআপ অপশনকে কনফিগার করার জন্য উইন্ডোজ এক্সপি ব্যবহার করে৷ ডায়ালগ বক্সের উপরে উইন্ডোজের সব ভার্সনের একটি তালিকা থাকে যেগুলো বর্তমানে ইনস্টল করা হয়েছে৷ যদি উইন্ডোজ এক্সপি উইন্ডোজের অন্য আরেকটি ভার্সন সহযোগে ডুয়াল-বুটেড হয়, তাহলে সেখানে মাল্টিপল এন্ট্রি থাকতে পারে৷ কিন্তু বেশিরভাগ ক্ষেত্রে একটিমাত্র লাইন থাকে যা উইন্ডোজ এক্সপিকে রেফার করে৷ এক্ষেত্রে Check All Boot Paths বাটনে ক্লিক করুন যাতে করে উইন্ডোজের প্রতিটি ভার্সন যথাযথভাবে রেফার করে৷

চিত্র-৮
ধাপ-৯ :
যদি উইন্ডোজের মাল্টিপল ভার্সন ইনস্টল করা থাকে, সেক্ষেত্রে একসেট ডিফল্ট বাটন ব্যবহার করা যেতে পারে কোনো ভার্সন বাই ডিফল্ট স্টার্ট হবে তা নির্দিষ্ট করা জন্য৷ মুভ আপ এবং মুভ ডাউন বাটন ব্যবহার করে অর্ডার পরিবর্তন করা যায়, যা অপারেটিং সিস্টেম স্টার্টআপ মেনুতে প্রদর্শন করে৷ এটি ডুয়াল বুট কমপিউটারে প্রদর্শিত হয়৷ টাইম আউট বক্স এডিট করা যায় সেকেন্ডের নম্বর পরিবর্তন করার জন্য৷ লোডেড ডিফল্ট অপারেটিং সিস্টেমে এই স্টার্টআপ মেনু ডিসপ্লে হবে৷

চিত্র-৯
ধাপ-১০ :
উইন্ডোজের একটি প্রয়োজনীয় ফিচার হলো সেইফ মোড যা বিভিন্ন সমস্যাকে এড়িয়ে যাবার জন্য ব্যবহার করা হয়৷ একেবারে ন্যুনতম ড্রাইভার লোড করে উইন্ডোজ স্টার্ট করলে আনবুটেবল কমপিউটারও চালু করা সম্ভব হবে এবং সমস্যা সমাধানের কার্যকর পদক্ষেপ গ্রহণ করা যেতে পারে৷ সেইফ মোডে এক্সেসের জন্য দরকার পিসির পাওয়ার অন করার সাথে সাথে F8 কী চাপা৷ বুট অপশন সেকশনের/SAFEBOOT অপশন সিলেক্ট করলে উইন্ডোজ স্বয়ংক্রিয়ভাবে সেইফ মোডে স্টার্ট হবে যখনই পরে চালু করা হবে৷

চিত্র-১০
ধাপ-১১ :
/NOGUIBOOT সিলেক্ট করলে উইন্ডোজ স্টার্টিংয়ের সময় স্ক্রিন (অথবা প্রেজেন্টেশন) প্রদর্শন করা থেকে বিরত থাকে এবং BOOTLOG অপশন উইন্ডোজকে বাধ্য করে লগ ফাইলে স্টার্টআপের সময় কি ঘটছে তা রেকর্ড করার জন্য৷ উইন্ডোজ যাতে ভিজিএ ড্রাইভার ব্যবহার করে সে ব্যাপারে জোর খাটানোর জন্য BASEVIDEO অপশন ব্যবহার হয়৷ এতে সমস্যা আর প্রদর্শিত হয় না এবং SOS অপশন ড্রাইভার সংক্রান্ত তথ্য প্রদর্শন করে যেগুলো লোড করা হয়েছিল৷ Advanced Option বাটনে ক্লিক করলে বাড়তি কিছু সেটিংয়ে এক্সেসের সুবিধা পাওয়া যায়, তবে কদাচিত্ এর ব্যবহার দেখা যায়৷

চিত্র-১১
ধাপ-১২ :
সার্ভিসসমূহ হচ্ছে উইন্ডোজের বিল্টইন কম্পোনেট যা স্টার্টআপে স্বয়ংক্রিয়ভাবে রান করানোর জন্য কনফিগার করা হয় যাতে করে এক সেট ফিচার এনাবল হয়৷ সার্ভিসেসের পূর্ণ লিস্ট এবং তাদের বর্তমান স্ট্যাটাস এমএসকনফিগ-এ ভিউ করা যায় সার্ভিস ট্যাব মুভ করার মাধ্যমে৷ যদিও সংশ্লিষ্ট টিক বক্স ক্লিয়ার করার মাধ্যমে সার্ভিসেস ডিজাবল করা যায়, তথাপি ভালো হয় সার্ভিস কন্সোল থেকে শুরু করা৷ এজন্য Start>Run টাইপ করে services.msn টাইপ করুন৷ এ তথ্যগুলো বেশ প্রয়োজনীয়৷

সতর্কতা
কমপিউটারের যেকোনো সমস্যার জন্য অনেকক্ষেত্রে শুধু উইন্ডোজকে এককভাবে দায়ী করা হলেও আরো কিছু কারণ রয়েছে যা সমস্যা সৃষ্টি করতে পারে৷ এখানে সেসব সমস্যার কারণ ও সমাধান নিয়ে আলোচনা না করে কেবল উইন্ডোজ এক্সপির স্টার্টআপ ম্যানেজ করা নিয়ে আলোচনা করা হয়েছে৷ এতে যারা উইন্ডোজ এক্সপির ট্রাবলশূটিংয়ে অভ্যস্ত নন তারা যেন অভিজ্ঞ ট্রাবলশূটারের সহায়তা নিয়ে এ ধরনের কাজ করেন, তার পরামর্শ রইল৷
ধাপ-১ :
সিস্টেম কনফিগারেশন ইউটিলিটি বা এমএসকনফিগ ইউটিলিটতে একাধিকভাবে এক্সেস করা যায়- হয় রান কমান্ড ব্যবহার করে নতুবা একটি শর্টকাট তৈরি করে৷ এজন্য Strat>Run-এ ক্লিক করে এন্টার চাপুন অথবা উইন্ডোজ কী চেপে R চাপুন৷ এবার কোট ছাড়া msconfig টাইপ করে এন্টার চাপুন৷ ভবিষ্যতে এ টুলে আরো সহজভাবে এক্সেসের জন্য ডেস্কটপে শর্টকাট তৈরি করে রাইট ক্লিক করুন এবং সিলেক্ট করুন New৷ এবার Tpye the location of the item লেবেল করা বক্সে C:\Windows\pchealth\helpctr\binaries\msconfig.exe টাইপ করে Next-এ ক্লিক করে এন্টার চাপুন৷

চিত্র-১
ধাপ-২ :
সিস্টেম কনফিগারেশন ইউটিলিটির জেনারেল ট্যাবে নরমাল স্টার্টআপ অপশন বাইডিফল্ট সিলেক্টেড থাকে এবং এর জন্য উইন্ডোজ স্টার্টআপের স্ট্যান্ডার্ড সেট আইটেম, সার্ভিস ও ড্রাইভার চালু করে যদি উইন্ডোজের কোনো সমস্যার মুখোমুখি হোন অথবা ত্রুটিপূর্ণ ড্রাইভার আনইনস্টল করার প্রয়োজনীয়তা উপলব্ধি করেন, তাহলে উইন্ডোজকে অন্য মোডে রান করানোর জন্য চেষ্টা করতে পারেন৷ এজন্য উইন্ডোজ রিস্টার্ট করার পর ডায়াগনস্টিক স্টার্টআপ অপশন সিলেক্ট করে ওকে করুন৷ এর ফলে উইন্ডোজ ন্যুনতম কম্পোনেন্ট সেট সহযোগে স্টার্ট হবে এবং ভিন্ন রূপ নিয়ে প্রত্যাবর্তন করবে৷ কমপিউটারে প্রয়োজনীয় পরিবর্তন সাধন করে এমএসকনফিগ আরেকবার চালু করুন এবং পুনরায় নরমাল স্টার্টআপ অপশন সিলেক্ট করুন৷

চিত্র-২
ধাপ-৩ :
যদি কমপিউটারে কোনো সমস্যা সৃষ্টি হয় তাহলে নির্বাচিত স্টার্টআপ অপশন বেশ সহায়ক ভূমিকা পালন করতে পারে৷ বিশেষ করে স্টার্টআপসংশ্লিষ্ট সমস্যাগুলোর ক্ষেত্রে৷ জেনারেল ট্যাবে এই অপশন সিলেক্ট করলে বুঝতে পারবেন কোন ধরনের স্টার্টআপ আইটেম উইন্ডোজের সাথে স্বয়ংক্রিয়ভাবে চালু হওয়া উচিত৷ এ প্রক্রিয়া ব্যবহার করার মাধ্যমে সমস্যা শনাক্ত করা যেতে পারে৷ উইন্ডোজ রিস্টার্ট করার আগে একটি আইটেম আনচেক করে দেখতে পারেন৷ এ প্রক্রিয়া একটির পর একটি পর্যায়ক্রমে করে দেখতে পারেন কোন স্টার্টআপ আইটেম এ সমস্যার জন্য দায়ী৷ এটি একটি ধীর প্রসেস হলেও অত্যন্ত কার্যকর যদি পিসির স্টার্টিংয়ের জন্য এ সমস্যা সৃষ্টি হয়৷
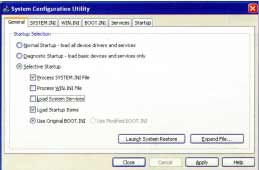
চিত্র-৩
ধাপ-৪ :
উইন্ডোজ এক্সপির সিস্টেম রিস্টোরিংয়ের সুবিধায় এক্সেসের জন্য এমএসকনফিগ ব্যবহার করা যেতে পারে৷ এ জন্য জেনারেল ট্যাবের লঞ্চ সিস্টেম রিস্টোর বাটনে ক্লিক করুন৷ এর ফলে উইন্ডোজকে আগের কনফিগারেশনে ফিরিয়ে আনা যাবে৷ যদি কোনো প্রোগ্রাম ইনস্টলেশন বা কোনো হার্ডওয়্যার স্টার্টআপ সমস্যার জন্য দায়ী হয়ে থাকে, তাহলে এ প্রসেসটি সহায়ক হবে৷ যেহেতু হার্ডওয়্যার বা সফটওয়্যার ইনস্টলেশনের পূর্বাবস্থায় উইন্ডোজকে রিস্টোর করা যায় তাই ত্রুটিপূর্ণ হার্ডওয়্যার বা সফটওয়্যারকে অপসারণ করা সহজ হবে৷ এ প্রক্রিয়ার মাধ্যমে স্পাইওয়্যার বা ভাইরাস আক্রান্ত কমপিউটারকে সহজেই রিকভার করা যায়৷

চিত্র-৪
ধাপ-৫ :
উইন্ডোজ সবসময় হারিয়ে যাওয়া ফাইল অথবা করাপ্ট সিস্টেম ফাইল সম্পর্কে অভিহিত করে৷ এমএসকনফিগকে ব্যবহার করা যেতে পারে এক্সপি ইনস্টলেশন সিডি হতে প্রয়োজনীয় ফাইল কপি করার জন্য৷ কিছু ইনস্টলেশন ফাইল কম্প্রেস ফরমেটে স্টোর হয় এবং এগুলো ম্যানুয়ালি হার্ডডিস্কে কপি করা কঠিন হয়ে পরে৷ কোন ফাইল কপি করতে হবে তা সিলেক্ট করার জন্য জেনারেল ট্যাবে এক্সপান্ড ফাইল বাটনে ক্লিক করুন এবং ডায়ালগ বক্সের ডানদিকের তিনটি বাটন ব্যবহার করুন৷ এরপর এক্সপান্ড বাটনে ক্লিক করুন কপি করার প্রসেস শুরু করার জন্য৷
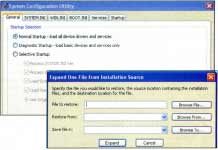
চিত্র-৫
ধাপ-৬ :
পরিবর্তনের জন্য যেসব স্পেশাল ফাইলকে কল করা হয় তা যথাযথভাবে সম্পন্ন করতে পারে system.ini ট্যাব৷ রেজিস্ট্রিতে জটিল তথ্য স্টোর হওয়ার আগে system.ini ফাইল উইন্ডোজের পুরনো ভার্সন অপসারণ করে৷ তবে system.ini ফাইল যদি হার্ডওয়্যার ডিভাইসকে রেফার করে তাহলে সমস্যা সৃষ্টি হবে৷ সেক্ষেত্রে এটিকে আনচেক করে ডিজাবল করতে হয়৷ এক্ষেত্রে সম্পূর্ণ এন্ট্রিকে ডিলিট করাও যায় অথবা প্রয়োজনে নতুন একটি তৈরি করা যায়৷

চিত্র-৬
ধাপ-৭ :
win.ini ফাইল উইন্ডোজের আগের ভার্সন হতে পুরনো ফাইলকে প্রকাশ করে৷ যখন উইন্ডোজ চালু করা হয়, তখন এই ফাইল স্বয়ংক্রিয়ভাবে প্রোগ্রাম রান করতে পারে৷ যার ফলে কোনো কোনো আইটেম ডিজাবল করতে পারে যা সমস্যা সৃষ্টির কারণ হয়ে দাঁড়াতে পারে৷ যেহেতু system.ini ফাইল দিয়ে সংশ্লিষ্ট চেকবক্সের আইটেমকে ডিজাবল করা যায় টিক চিহ্ন অপসারণ করে, তাই প্রয়োজনে এডিটের দরকার হয় অথবা সম্পূর্ণরূপে ফাইলকে ডিলিট করতে হবে৷

চিত্র-৭
ধাপ-৮ :
Boot.ini ফাইলে কোনো পরিবর্তন করার জন্য Boot.ini ট্যাব ব্যবহার করা যেতে পারে, যা বিভিন্ন স্টার্টআপ অপশনকে কনফিগার করার জন্য উইন্ডোজ এক্সপি ব্যবহার করে৷ ডায়ালগ বক্সের উপরে উইন্ডোজের সব ভার্সনের একটি তালিকা থাকে যেগুলো বর্তমানে ইনস্টল করা হয়েছে৷ যদি উইন্ডোজ এক্সপি উইন্ডোজের অন্য আরেকটি ভার্সন সহযোগে ডুয়াল-বুটেড হয়, তাহলে সেখানে মাল্টিপল এন্ট্রি থাকতে পারে৷ কিন্তু বেশিরভাগ ক্ষেত্রে একটিমাত্র লাইন থাকে যা উইন্ডোজ এক্সপিকে রেফার করে৷ এক্ষেত্রে Check All Boot Paths বাটনে ক্লিক করুন যাতে করে উইন্ডোজের প্রতিটি ভার্সন যথাযথভাবে রেফার করে৷

চিত্র-৮
ধাপ-৯ :
যদি উইন্ডোজের মাল্টিপল ভার্সন ইনস্টল করা থাকে, সেক্ষেত্রে একসেট ডিফল্ট বাটন ব্যবহার করা যেতে পারে কোনো ভার্সন বাই ডিফল্ট স্টার্ট হবে তা নির্দিষ্ট করা জন্য৷ মুভ আপ এবং মুভ ডাউন বাটন ব্যবহার করে অর্ডার পরিবর্তন করা যায়, যা অপারেটিং সিস্টেম স্টার্টআপ মেনুতে প্রদর্শন করে৷ এটি ডুয়াল বুট কমপিউটারে প্রদর্শিত হয়৷ টাইম আউট বক্স এডিট করা যায় সেকেন্ডের নম্বর পরিবর্তন করার জন্য৷ লোডেড ডিফল্ট অপারেটিং সিস্টেমে এই স্টার্টআপ মেনু ডিসপ্লে হবে৷

চিত্র-৯
ধাপ-১০ :
উইন্ডোজের একটি প্রয়োজনীয় ফিচার হলো সেইফ মোড যা বিভিন্ন সমস্যাকে এড়িয়ে যাবার জন্য ব্যবহার করা হয়৷ একেবারে ন্যুনতম ড্রাইভার লোড করে উইন্ডোজ স্টার্ট করলে আনবুটেবল কমপিউটারও চালু করা সম্ভব হবে এবং সমস্যা সমাধানের কার্যকর পদক্ষেপ গ্রহণ করা যেতে পারে৷ সেইফ মোডে এক্সেসের জন্য দরকার পিসির পাওয়ার অন করার সাথে সাথে F8 কী চাপা৷ বুট অপশন সেকশনের/SAFEBOOT অপশন সিলেক্ট করলে উইন্ডোজ স্বয়ংক্রিয়ভাবে সেইফ মোডে স্টার্ট হবে যখনই পরে চালু করা হবে৷

চিত্র-১০
ধাপ-১১ :
/NOGUIBOOT সিলেক্ট করলে উইন্ডোজ স্টার্টিংয়ের সময় স্ক্রিন (অথবা প্রেজেন্টেশন) প্রদর্শন করা থেকে বিরত থাকে এবং BOOTLOG অপশন উইন্ডোজকে বাধ্য করে লগ ফাইলে স্টার্টআপের সময় কি ঘটছে তা রেকর্ড করার জন্য৷ উইন্ডোজ যাতে ভিজিএ ড্রাইভার ব্যবহার করে সে ব্যাপারে জোর খাটানোর জন্য BASEVIDEO অপশন ব্যবহার হয়৷ এতে সমস্যা আর প্রদর্শিত হয় না এবং SOS অপশন ড্রাইভার সংক্রান্ত তথ্য প্রদর্শন করে যেগুলো লোড করা হয়েছিল৷ Advanced Option বাটনে ক্লিক করলে বাড়তি কিছু সেটিংয়ে এক্সেসের সুবিধা পাওয়া যায়, তবে কদাচিত্ এর ব্যবহার দেখা যায়৷

চিত্র-১১
ধাপ-১২ :
সার্ভিসসমূহ হচ্ছে উইন্ডোজের বিল্টইন কম্পোনেট যা স্টার্টআপে স্বয়ংক্রিয়ভাবে রান করানোর জন্য কনফিগার করা হয় যাতে করে এক সেট ফিচার এনাবল হয়৷ সার্ভিসেসের পূর্ণ লিস্ট এবং তাদের বর্তমান স্ট্যাটাস এমএসকনফিগ-এ ভিউ করা যায় সার্ভিস ট্যাব মুভ করার মাধ্যমে৷ যদিও সংশ্লিষ্ট টিক বক্স ক্লিয়ার করার মাধ্যমে সার্ভিসেস ডিজাবল করা যায়, তথাপি ভালো হয় সার্ভিস কন্সোল থেকে শুরু করা৷ এজন্য Start>Run টাইপ করে services.msn টাইপ করুন৷ এ তথ্যগুলো বেশ প্রয়োজনীয়৷

সতর্কতা
কমপিউটারের যেকোনো সমস্যার জন্য অনেকক্ষেত্রে শুধু উইন্ডোজকে এককভাবে দায়ী করা হলেও আরো কিছু কারণ রয়েছে যা সমস্যা সৃষ্টি করতে পারে৷ এখানে সেসব সমস্যার কারণ ও সমাধান নিয়ে আলোচনা না করে কেবল উইন্ডোজ এক্সপির স্টার্টআপ ম্যানেজ করা নিয়ে আলোচনা করা হয়েছে৷ এতে যারা উইন্ডোজ এক্সপির ট্রাবলশূটিংয়ে অভ্যস্ত নন তারা যেন অভিজ্ঞ ট্রাবলশূটারের সহায়তা নিয়ে এ ধরনের কাজ করেন, তার পরামর্শ রইল৷
লেখাটি পিডিএফ ফর্মেটে ডাউনলোড করুন
পাঠকের মন্তব্য
অনুরূপ লেখা