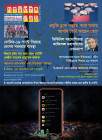হোম > মাইক্রোসফট পাওয়ারপয়েন্ট অটো শেপে ছবির ব্যবহার কৌশল
লেখক পরিচিতি
লেখকের নাম:
নিজস্ব প্রতিবেদক
মোট লেখা:১৪৪
লেখা সম্পর্কিত
পাবলিশ:
২০২১ - মে
তথ্যসূত্র:
কমপিউটার জগৎ
লেখার ধরণ:
সফটওয়্যারের কারুকাজ
তথ্যসূত্র:
প্রোগ্রামিং
ভাষা:
বাংলা
স্বত্ত্ব:
কমপিউটার জগৎ
মাইক্রোসফট পাওয়ারপয়েন্ট অটো শেপে ছবির ব্যবহার কৌশল
মাইক্রোসফট পাওয়ারপয়েন্ট অটো শেপে ছবির ব্যবহার কৌশল
মুহম্মদ আনোয়ার হোসেন ফকির
এই পবের্ আমরা দেখব কীভাবে
পাওয়ারপয়েন্টে অটো শেপের আকারে
একটি ছবি ইনসার্ট করা যায় এবং এটি করার
সুবিধাগুলো। একটি অটো শেপ আকৃতিতে
একটি ছবি প্রবেশ করিয়ে আপনি শেপটিকে
এমনভাবে উপস্থাপন করতে পারেন যা
পাওয়ারপয়েন্টে সাধারণত সম্ভব নয়।আপনি
একটি অটো শেপ আকৃতিতে একটি ছবি
প্রবেশ করাতে পারেন এবং এটিকে এমনভাবে
দেখাতে পারেন যেন মনে হবে আপনি চিত্রটি
বিভিন্ন আকারে ক্রপ করেছেন। এখানে কিছু
সহজ উদাহরণ দেওয়া হলো।
অটো শেপ আকৃতিতে ছবি যোগ
করার উপায়
প্রথমে অটো শেপ মেনু থেকে একটি
অটো শেপ আকৃতি তৈরি করুন।
আকৃতি নির্বাচন করার পরে শেপ ফিল
> ছবিতে যেতে হবে।
ছবি ইনসার্ট মেনু
আপনি আপনার কম্পিউটারের ফাইল
থেকে অথবা নিচে দেখানো অনলাইন উৎস
থেকে একটি ছবি ইনসার্ট করার বিকল্প
অপশন পাবেন:
একটি উৎস এবং একটি ছবি নির্বাচন
করুন এবং ফলাফলটি এরকম কিছু হবে:
একটি আকৃতিতে একটি ছবি
যোগ করার উপকারিতা
একটি আকারে একটি ছবি যুক্ত করার
তিনটি উল্লেখযোগ্য সুবিধা রয়েছে।
সুবিধা-১: ছবির স্বচ্ছতা সামঞ্জস্য করা
যায়
আকৃতি স্বচ্ছতা পরিবর্তন করার
পর
এটি আপনাকে ফটোশপের মতো দুটি
ছবি মিশ্রিত করতে দেয়। মনে রাখবেন যে
আপনি কোনো চিত্রের স্বচ্ছতা পরিবর্তন
করতে পারবেন না যদি না আপনি এটিকে
একটি অটো আকারে প্রবেশ করান।
সুবিধা-২: ছবির স্থানধারক হিসেবে
কাজ করতে এই অটো আকারগুলো ব্যবহার
করা যায়
এটি আপনাকে সহজেই আপনার ¯øাইড
বিন্যাস পরিকল্পনা করতে সহায়তা করে।
ছবি পূরণ দিয়ে অটো আকারে অ্যানিমেশন
প্রয়োগ করার পরেও আপনি ছবি পূরণ
পরিবর্তন করে ছবিটি প্রতিস্থাপন করতে
পারেন। অ্যানিমেশনটি কার্যকর থাকবে। এই
অনন্য বৈশিষ্ট্যটি আপনাকে নিম্নলিখিতগুলোর
মতো দরকারি¯øাইড টেমপ্লেট তৈরি করার
সুযোগ করে দেয়।
সুবিধা-৩: ছবিতে ধারাবাহিকতার জন্য
অটো আকার ব্যবহার করুন
আপনি যখন একটি উপস্থাপনায়
একাধিক চিত্র ব্যবহার করেন, প্রতিটি চিত্র
একটি ভিন্ন আকার এবং আকারের হয়ে
থাকে। সব চিত্রগুলো সামঞ্জস্যপূর্ণ দেখানো
নিশ্চিত করতে আমরা অটো শেপ পূরণ
কৌশল ব্যবহার করি। বড় সুবিধা হলো যে
অটো শেপের মধ্যে ছবি প্রতিস্থাপন করা হলে
প্রতিটি চিত্র একই আকারের হয়।
পাওয়ারপয়েন্টে অটো আকারে ছবি
যুক্ত করে আপনার উপকৃত হওয়ার কয়েকটি
উপায় এগুলো।
মাইক্রোসফট পাওয়ারপয়েন্ট অটো শেপে
ছবির ব্যবহার কৌশল
পাঠশালা
৫১ কমপিউটার জগৎ মে ২০২১
মুহম্মদ আনোয় ার হোসেন ফকির
লিড কনসালট্যান্ট, ট্রেইনিং বাংলাপাঠশালা
৫২ কমপিউটার জগৎ মে ২০২১
অটো শেপ আকৃতিতে ছবি ব্যবহার
করে পাওয়ারপয়েন্টের উদাহরণ
উদাহরণ-১: নির্দিষ্ট ছবিকেই বিভিন্ন অংশে
দেখাতে অটো শেপ আকার ব্যবহার করা।
উদাহরণ-২: ¯øাইডে প্রদর্শিত বাঁকা চিত্র।
উপরের বাঁকা চিত্র প্রভাবটি অটো শেপ
আকৃতি দিয়ে তৈরি করা হয়েছে। সুতরাং,
বিদ্যমান চিত্রটি প্রতিস্থাপন করে এমন যে
কোনও চিত্র একই বাঁকা প্রভাব নেবে।
উদাহরণ-৩ : চিত্রগুলো যা একটি
আকারে টেক্সটের সাথে নজরকাড়া উপস্থাপন
তৈরি করে।
উপরের টেমপ্লেটেও আপনি বিদ্যমান
প্লেসহোল্ডার চিত্রগুলো আপনার নিজের
যেকোনো চিত্র দিয়ে প্রতিস্থাপন করতে
পারেন। তারা বিদ্যমানটির আকার এবং
প্রভাব গ্রহণ করবে
ফিডব্যাক : ধহড়ধিৎ@ঃৎধরহরহমনধহমষধ.পড়স
মাইক্রোসফট এক্সেলে অ্যানালাইসিস
টুলপ্যাক ব্যবহার
(৫০ পৃষ্ঠার পর)
৩. ইনপুট রেঞ্জ বক্সে ক্লিক করুন এবং
পরিসীমা অ২:ঈ১০ নির্বাচন করুন।
৪. আউটপুট রেঞ্জ বক্সে ক্লিক করুন এবং
সেল ঊ১ নির্বাচন করুন।
৫. ঙক ক্লিক করুন।
ফলাফল
উপসংহার
যদি ঋ > ঋ পৎরঃহয় তবে আমরা হঁষষ
যুঢ়ড়ঃযবংরং প্রত্যাখ্যান করি। এই ঘটনাটিতে
১৫.১৯৬ > ৩.৪৪৩। অতএব, আমরা
হঁষষ যুঢ়ড়ঃযবংরংপ্রত্যাখ্যান করি। তিনটি
জনসংখ্যার আয় সব সমান নয়। অন্তত একটি
আয় আলাদা। যাই হোক, অ্যানোভা আপনাকে
বলে না যে পার্থক্যটি কোথায় রয়েছে। প্রতিটি
জোড়া আয় পরীক্ষা করার জন্য আপনার
একটি টি-টেস্ট করা প্রয়োজন
মুহম্মদ আনোয়ার হোসেন ফকির
এই পবের্ আমরা দেখব কীভাবে
পাওয়ারপয়েন্টে অটো শেপের আকারে
একটি ছবি ইনসার্ট করা যায় এবং এটি করার
সুবিধাগুলো। একটি অটো শেপ আকৃতিতে
একটি ছবি প্রবেশ করিয়ে আপনি শেপটিকে
এমনভাবে উপস্থাপন করতে পারেন যা
পাওয়ারপয়েন্টে সাধারণত সম্ভব নয়।আপনি
একটি অটো শেপ আকৃতিতে একটি ছবি
প্রবেশ করাতে পারেন এবং এটিকে এমনভাবে
দেখাতে পারেন যেন মনে হবে আপনি চিত্রটি
বিভিন্ন আকারে ক্রপ করেছেন। এখানে কিছু
সহজ উদাহরণ দেওয়া হলো।
অটো শেপ আকৃতিতে ছবি যোগ
করার উপায়
প্রথমে অটো শেপ মেনু থেকে একটি
অটো শেপ আকৃতি তৈরি করুন।
আকৃতি নির্বাচন করার পরে শেপ ফিল
> ছবিতে যেতে হবে।
ছবি ইনসার্ট মেনু
আপনি আপনার কম্পিউটারের ফাইল
থেকে অথবা নিচে দেখানো অনলাইন উৎস
থেকে একটি ছবি ইনসার্ট করার বিকল্প
অপশন পাবেন:
একটি উৎস এবং একটি ছবি নির্বাচন
করুন এবং ফলাফলটি এরকম কিছু হবে:
একটি আকৃতিতে একটি ছবি
যোগ করার উপকারিতা
একটি আকারে একটি ছবি যুক্ত করার
তিনটি উল্লেখযোগ্য সুবিধা রয়েছে।
সুবিধা-১: ছবির স্বচ্ছতা সামঞ্জস্য করা
যায়
আকৃতি স্বচ্ছতা পরিবর্তন করার
পর
এটি আপনাকে ফটোশপের মতো দুটি
ছবি মিশ্রিত করতে দেয়। মনে রাখবেন যে
আপনি কোনো চিত্রের স্বচ্ছতা পরিবর্তন
করতে পারবেন না যদি না আপনি এটিকে
একটি অটো আকারে প্রবেশ করান।
সুবিধা-২: ছবির স্থানধারক হিসেবে
কাজ করতে এই অটো আকারগুলো ব্যবহার
করা যায়
এটি আপনাকে সহজেই আপনার ¯øাইড
বিন্যাস পরিকল্পনা করতে সহায়তা করে।
ছবি পূরণ দিয়ে অটো আকারে অ্যানিমেশন
প্রয়োগ করার পরেও আপনি ছবি পূরণ
পরিবর্তন করে ছবিটি প্রতিস্থাপন করতে
পারেন। অ্যানিমেশনটি কার্যকর থাকবে। এই
অনন্য বৈশিষ্ট্যটি আপনাকে নিম্নলিখিতগুলোর
মতো দরকারি¯øাইড টেমপ্লেট তৈরি করার
সুযোগ করে দেয়।
সুবিধা-৩: ছবিতে ধারাবাহিকতার জন্য
অটো আকার ব্যবহার করুন
আপনি যখন একটি উপস্থাপনায়
একাধিক চিত্র ব্যবহার করেন, প্রতিটি চিত্র
একটি ভিন্ন আকার এবং আকারের হয়ে
থাকে। সব চিত্রগুলো সামঞ্জস্যপূর্ণ দেখানো
নিশ্চিত করতে আমরা অটো শেপ পূরণ
কৌশল ব্যবহার করি। বড় সুবিধা হলো যে
অটো শেপের মধ্যে ছবি প্রতিস্থাপন করা হলে
প্রতিটি চিত্র একই আকারের হয়।
পাওয়ারপয়েন্টে অটো আকারে ছবি
যুক্ত করে আপনার উপকৃত হওয়ার কয়েকটি
উপায় এগুলো।
মাইক্রোসফট পাওয়ারপয়েন্ট অটো শেপে
ছবির ব্যবহার কৌশল
পাঠশালা
৫১ কমপিউটার জগৎ মে ২০২১
মুহম্মদ আনোয় ার হোসেন ফকির
লিড কনসালট্যান্ট, ট্রেইনিং বাংলাপাঠশালা
৫২ কমপিউটার জগৎ মে ২০২১
অটো শেপ আকৃতিতে ছবি ব্যবহার
করে পাওয়ারপয়েন্টের উদাহরণ
উদাহরণ-১: নির্দিষ্ট ছবিকেই বিভিন্ন অংশে
দেখাতে অটো শেপ আকার ব্যবহার করা।
উদাহরণ-২: ¯øাইডে প্রদর্শিত বাঁকা চিত্র।
উপরের বাঁকা চিত্র প্রভাবটি অটো শেপ
আকৃতি দিয়ে তৈরি করা হয়েছে। সুতরাং,
বিদ্যমান চিত্রটি প্রতিস্থাপন করে এমন যে
কোনও চিত্র একই বাঁকা প্রভাব নেবে।
উদাহরণ-৩ : চিত্রগুলো যা একটি
আকারে টেক্সটের সাথে নজরকাড়া উপস্থাপন
তৈরি করে।
উপরের টেমপ্লেটেও আপনি বিদ্যমান
প্লেসহোল্ডার চিত্রগুলো আপনার নিজের
যেকোনো চিত্র দিয়ে প্রতিস্থাপন করতে
পারেন। তারা বিদ্যমানটির আকার এবং
প্রভাব গ্রহণ করবে
ফিডব্যাক : ধহড়ধিৎ@ঃৎধরহরহমনধহমষধ.পড়স
মাইক্রোসফট এক্সেলে অ্যানালাইসিস
টুলপ্যাক ব্যবহার
(৫০ পৃষ্ঠার পর)
৩. ইনপুট রেঞ্জ বক্সে ক্লিক করুন এবং
পরিসীমা অ২:ঈ১০ নির্বাচন করুন।
৪. আউটপুট রেঞ্জ বক্সে ক্লিক করুন এবং
সেল ঊ১ নির্বাচন করুন।
৫. ঙক ক্লিক করুন।
ফলাফল
উপসংহার
যদি ঋ > ঋ পৎরঃহয় তবে আমরা হঁষষ
যুঢ়ড়ঃযবংরং প্রত্যাখ্যান করি। এই ঘটনাটিতে
১৫.১৯৬ > ৩.৪৪৩। অতএব, আমরা
হঁষষ যুঢ়ড়ঃযবংরংপ্রত্যাখ্যান করি। তিনটি
জনসংখ্যার আয় সব সমান নয়। অন্তত একটি
আয় আলাদা। যাই হোক, অ্যানোভা আপনাকে
বলে না যে পার্থক্যটি কোথায় রয়েছে। প্রতিটি
জোড়া আয় পরীক্ষা করার জন্য আপনার
একটি টি-টেস্ট করা প্রয়োজন
পত্রিকায় লেখাটির পাতাগুলো
লেখাটি পিডিএফ ফর্মেটে ডাউনলোড করুন
লেখাটির সহায়ক ভিডিও
পাঠকের মন্তব্য