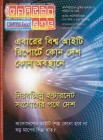হোম > কমপিউটারের ড্রাইভ লুকানো ও শর্টকাট কি তৈরি
লেখক পরিচিতি
লেখকের নাম:
মোহাম্মদ ইশতিয়াক জাহান
ইমেইল:rony446@yahoo.com:
মোট লেখা:৮৮
লেখা সম্পর্কিত
পাবলিশ:
২০১২ - সেপ্টেম্বর
তথ্যসূত্র:
কমপিউটার জগৎ
লেখার ধরণ:
ট্রিকস এন্ড টিপস
তথ্যসূত্র:
সফটওয়্যার
ভাষা:
বাংলা
স্বত্ত্ব:
কমপিউটার জগৎ
কমপিউটারের ড্রাইভ লুকানো ও শর্টকাট কি তৈরি
কমপিউটারে কাজ করার ক্ষেত্রে প্রয়োজনে বিভিন্ন ধরনের ট্রিকস জানা থাকা দরকার। এসব ট্রিকস ব্যবহার করে খুব সহজেই বিভিন্ন সমস্যার সমাধান নিজেই করে নিতে পারেন। অন্যদিকে এসব ট্রিকস ব্যবহার করে সময় অপচয় অনেকাংশ কমিয়ে নিতে পারেন। কমপিউটার ব্যবহারে নতুন ব্যবহারকারীদের এই ট্রিকস কাজে আসবে।
ট্রিকস-ক :
হার্ডডিস্কের ড্রাইভ লুকানো : অনেক ব্যক্তিগত ফাইল থাকে, যা অন্যদের কাছ থেকে লুকিয়ে রাখতে হয়। যেসব কমপিউটার একাধিক ব্যবহারকারী ব্যবহার করে থাকেন তাদের জরুরি ফাইলগুলো লুকিয়ে রাখার প্রয়োজন পড়ে বা আলাদাভাবে সরিয়ে রাখার প্রয়োজন পড়ে। বেশ কয়েক সংখ্যা আগে জরুরি ফাইল আলাদা বা লুকানোর জন্য এনক্রিপশন টুলের ওপর বিস্তারিত আলোচনা করা হয়েছিল কমপিউটার জগতে। ওই টুল ব্যবহার করে আপনার প্রয়োজনীয় ফাইলগুলো আলাদাভাবে এনক্রিপ্ট করে রাখতে পারবেন, কিন্তু তা ব্যবহারের জন্য আপনার ওই টুলটির প্রয়োজন হবে, তবে এবারের কৌশলটি ব্যবহার করে প্রয়োজনীয় ফাইলগুলো আলাদা একটি ড্রাইভে রাখুন এবং এই ড্রাইভটি হাইড করে রাখুন এবং প্রয়োজন অনুসারে ড্রাইভটি আবার আন-হাইড করে ফাইলগুলো ব্যবহার করুন। এই ট্রিকসটি ব্যবহার করার জন্য প্রয়োজন হবে কমান্ড প্রম্পটের কিছু কমান্ড সম্পর্কে জ্ঞান। উইন্ডোজ এক্সপি, ভিস্তা, উইন্ডোজ ৭-এ এই ট্রিকসটি কাজ করে। যাই হোক এবার বিস্তারিত জানার জন্য নিচের ধাপগুলো অনুসরণ করুন :
ডিস্ক ড্রাইভ হাইড করা
০১. প্রথমে স্টার্ট মেনু থেকে রানে ক্লিক করে cmd টাইপ করে এন্টার চাপুন। এতে কমান্ড প্রম্পটের কালো স্ক্রিনের উইন্ডোটি প্রদর্শিত হবে।
০২. এবার Diskpart টাইপ করে এন্টার চাপুন। এতে Diskpart-এর sessionটি চালু হবে।
০৩. কোনো কমান্ড ব্যবহার করার আগে দেখে নিন আপনার কী কী ড্রাইভ রয়েছে। এর জন্য কমান্ড প্রম্পটের Diskpart-এর স্থানে list volume টাইপে করে এন্টার চাপলে আপনার সামনে কমপিউটারের সব ড্রাইভ দেখাবে।
০৪. এখন যে ড্রাইভকে হাইড বা লুকিয়ে রাখতে চান, সে ড্রাইভটি সিলেক্ট করতে হবে। এর জন্য select volume 2 টাইপ করে এন্টার চাপুন। আপনি যে ড্রাইভটি হাইড করতে চাচ্ছেন সে ড্রাইভের volume নম্বর দিতে হবে। list volume টাইপ করার ফলে আপনার সামনে যেসব ড্রাইভের volume 1, volume 2 ইত্যাদি দেখাবে, ওখান থেকে আগে জেনে নিন আপনি যে ড্রাইভটি হাইড করতে চাচ্ছেন সে ড্রাইভের volumeটির নম্বর কত। ভলিউমটি সিলেক্ট করার পর সামনে ভলিউম সিলেক্ট হয়েছে এমন মেসেজ প্রদর্শন করবে।
০৫. এবার কমান্ড প্রম্পটে remove letter f (যে ভলিউমটি হাইড করতে চাচ্ছেন তার লেটার) টাইপ করে এন্টার চাপুন। এবার আপনার মাই কমপিউটারে প্রবেশ করে দেখুন ওই ড্রাইভটি হাইড হয়ে গেছে।
ডিস্ক ড্রাইভ আন-হাইড করা
হাইড করা ড্রাইভটি আবার ফিরিয়ে আনার জন্য ওপরের ট্রিকসটির ১ থেকে ৪ নম্বর ধাপগুলো অনুসরণ করতে হবে। অর্থাৎ ড্রাইভের সিলেক্ট অপশনটি পর্যন্ত আসতে হবে। এবার যে ড্রাইভটি হাইড করেছিলেন, তা আন-হাইড করার জন্য assign letter d টাইপ করে এন্টার চাপুন। ধরে নিচ্ছি, আপনার ভলিউম ২-এর লেটার ছিল d। এবার আপনার মাই কমপিউটারে গিয়ে দেখুন আপনার হাইড করা ড্রাইভটি আবার ফিরে এসেছে।
ওপরের ট্রিকসটি নিয়ে কারো কোনো সন্দেহ থাকলে ভিএমওয়্যার বা ভার্চুয়াল পিসি বা ভার্চুয়াল বক্সে করে দেখতে পারেন। আর কয়েকবার প্র্যাকটিস করেই জরুরি ফাইলগুলো লুকাতে যাবেন। আর কমান্ড দেয়ার ক্ষেত্রে অবশ্যই শতর্কতা অবলম্বন করা উচিত।
ট্রিকস-খ : প্রোগ্রামের শর্টকাট কি তৈরি করা : যেসব ব্যবহারকারী প্রতিনিয়ত বিভিন্ন প্রোগ্রাম বা সফটওয়্যারে নিয়মিত কাজ করেন তাদের এই সফটওয়্যার ব্যবহার করার জন্য হয় স্টার্ট > প্রোগ্রামসে গিয়ে সফটওয়্যারটিতে ক্লিক করতে হয় বা ডেস্কটপে থাকা সফটওয়্যারটির আইকনে ক্লিক করতে হয়। কিবোর্ড শর্টকাট কি তৈরি করে আপনি সহজেই কাঙ্ক্ষিত সফটওয়্যার কিবোর্ড কি চেপেই চালু করতে পারছেন। একটি কথা মনে রাখা উচিত, আপনি যদি শুধু কিবোর্ডে কাজ করাতে অভ্যস্ত হতে পারেন, তাহলে আপনার অনেক সময় অপচয় রোধ করা সম্ভব। কারণ, আমরা যারা মাউস ব্যবহার করে সব কিছু করতে চাই তাদের এর জন্য বেশ কিছু সময় মাউসের ক্লিকে নষ্ট হয়। কিন্তু কিবোর্ডের শর্টকাট কি ব্যবহারে অভ্যস্ত হয়ে থাকলে কাজে অনেক গতি চলে আসবে। যেমন-আপনি মাইক্রোসফট অফিস চালু করতে চাচ্ছেন, এর জন্য শুধু ctrl+alt+w একসাথে চাপলেই হচ্ছে বা নিরো বার্নিং টুল চালু করার জন্য ctrl+alt+n একসাথে চাপলেই টুলটি চালু হয়ে যাচ্ছে। এভাবে ফটোশপ থেকে শুরু করে যেকোনো সফটওয়্যার শুধু শর্টকাট কি ব্যবহার করে চালু করে নিতে পারেন। এই ট্রিকসটি ব্যবহার করার জন্য নিচের ধাপগুলো অনুসরণ করুন :
০১. স্টার্ট > প্রোগ্রামে গিয়ে যে সফটওয়্যারটির শর্টকাট কি তৈরি করতে চাচ্ছেন সে সফটওয়্যারটির লোকেশনে যান। এবার সফটওয়্যারটির আইকনে ডান ক্লিক করে প্রোপার্টিজ সিলেক্ট করুন।
০২. এবার Shortcut ট্যাবে ক্লিক করলে যে উইন্ডো চালু হবে এর নিচের দিকে দেখুন Shortcut key: নামে একটি অপশন রয়েছে। এখানে যে কি দিয়ে এর জন্য শর্টকাট কি তৈরি করতে চাচ্ছেন সে লেটারটি চাপুন। তাহলে এর পাশে Shortcut key: Ctrl+Alt+P লেখা চলে আসবে। এখানে ফটোশপের জন্য শর্টকাট কি তৈরি করাটি দেখানো হয়েছে। এবার Apply বাটনে ক্লিক করে ওকে বাটনে ক্লিক করুন।
ওপরের ১ ও ২ নম্বর ধাপ অনুসরণ করে আপনার কমপিউটারের জরুরি প্রোগ্রামগুলোর শর্টকাট কি সহজেই তৈরি করে নিতে পারবেন।
ট্রিকস গ :
কপি/পেস্ট : এই ট্রিকসটি সম্পর্কে আশা করি অনেকেই অভ্যস্ত। তারপরও এই ট্রিকসটি সম্পর্কে একটু আলোচনা করা প্রয়োজন। অনেক প্রোগ্রামার বা ডেভেলপার রয়েছেন যারা এখনো কোডিং কপি পেস্ট করার জন্য মাউস ব্যবহার করে থাকেন। তাদের উদ্দেশে বলতে হচ্ছে, কোডিং কপি পেস্ট করার জন্য মাউস ব্যবহার না করে ctrl+c ব্যবহার করে কপি, ctrl+v ব্যবহার করে পেস্ট, ctrl+X ব্যবহার করে cut করা পদ্ধতি সম্পর্কে অভ্যস্ত হতে শিখুন। সাথে alt+tab দিয়ে এক উইন্ডো থেকে অন্য উইন্ডো বা এক প্রোগ্রাম থেকে অন্য প্রোগ্রামে সুইচ করার ওপর ট্রিকসটি আয়ত্তে আনুন।
ওপরে আলোচনা করা ট্রিকসগুলো খুবই কাজের। আশা করি আপনাদের অনেকেরই উপকারে আসবে। এসব ট্রিকস অনেকের জানা থাকতে পারে, কিন্তু অনেকে কমপিউটার ব্যবহারে নতুন। তাদের জন্য এসব ট্রিকস অত্যন্ত মূল্যবান এবং পুরনো ব্যবহারকারীদের কাছেও এসব ট্রিকস নতুন হলেও হতে পারে।
কজ ওয়েব
ফিডব্যাক:rony446@yahoo.com
লেখাটি পিডিএফ ফর্মেটে ডাউনলোড করুন
লেখাটির সহায়ক ভিডিও
পাঠকের মন্তব্য
২০১২ - সেপ্টেম্বর সংখ্যার হাইলাইটস
অনুরূপ লেখা