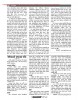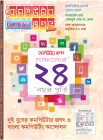হোম > মাইক্রোটিক রাউটার : রিয়েল ও লোকাল আইপি অ্যাড্রেস কনফিগার করা
লেখক পরিচিতি
লেখকের নাম:
মোহাম্মদ ইশতিয়াক জাহান
ইমেইল:rony446@yahoo.com:
মোট লেখা:৮৮
লেখা সম্পর্কিত
পাবলিশ:
২০১৫ - এপ্রিল
তথ্যসূত্র:
কমপিউটার জগৎ
লেখার ধরণ:
নেটওয়ার্ক
তথ্যসূত্র:
নেটওয়ার্ক সিস্টেম
ভাষা:
বাংলা
স্বত্ত্ব:
কমপিউটার জগৎ
মাইক্রোটিক রাউটার : রিয়েল ও লোকাল আইপি অ্যাড্রেস কনফিগার করা
মাইক্রোটিক রাউটার যারাই একবার ব্যবহার করেছেন, তারা প্রায় সবাই মাইক্রোটিকের ভক্ত হয়ে গেছেন। কারণ, ছোট একটি ডিভাইস বা রাউটার অপারেটিং সিস্টেম ব্যবহার করে লেভেল অনুযায়ী কিছুসংখ্যক কমপিউটার থেকে শুরু করে আনলিমিটেড কমপিউটারের ব্যান্ডউইডথকে সহজেই ম্যানেজ করা যায়, সাথে ম্যাক অ্যাড্রেস বন্ডিংসহ অসংখ্য ফিচারের সুবিধা নেয়া যায়। মাইক্রোটিক রাউটার বোর্ড বা রাউটার ডিভাইস বা মাইক্রোটিক অপারেটিং সিস্টেমে লগইন, কনফিগারেশন ও ব্যবহার করার পদ্ধতি একই। প্রত্যেক ক্ষেত্রে রিমোট লোকেশন থেকে উইনবক্স ব্যবহার করে মাইক্রোটিক রাউটারে লগইন করতে হয়। গত সংখ্যায় উইনবক্স ব্যবহার করে মাইক্রোটিক রাউটারে লগইন করার পদ্ধতি ও ব্যান্ডউইডথ কন্ট্রোল করার উল্লেখযোগ্য ফিচারগুলো নিয়ে আলোচনা করা হয়েছে। এবারের সংখ্যায় মাইক্রোটিক রাউটারে লোকাল আইপি অ্যাড্রেস, রিয়েল আইপি অ্যাড্রেস, গুগলের ডিএনএস সার্ভারের আইপি অ্যাড্রেস ও ডিফল্ট গেটওয়ের অ্যাড্রেস কনফিগার করার পদ্ধতি ধাপে ধাপে আলোচনা করা হয়েছে।
মাইক্রোটিক রাউটারের ফ্রি ভার্সন অপারেটিং এবং তা ভার্চুয়াল বক্সে ইনস্টল করে মাইক্রোটিকের ইনস্টলেশন ও ব্যবহার শেখার পদ্ধতি সম্পর্কে আলোচনা করা হয়েছে। মনে রাখা প্রয়োজন, ফ্রি ভার্সন অপারেটিং সিস্টেমটির মেয়াদ ২৩-২৪ ঘণ্টার অর্থাৎ এক দিনের। তাই মেয়াদ শেষ হয়ে গেলে নতুন করে ইনস্টল করে নিয়ে তা আবার ব্যবহার করতে পারেন। প্রথম দিকে ফ্রি ভার্সনে কাজ করে অভ্যস্থ হয়ে গেলে পেইড ভার্সন বা মাইক্রোটিক ডিভাইস কিনেও ব্যান্ডউইডথ কন্ট্রোল করতে পারেন। ভার্চুয়াল বক্সে যেহেতু মাইক্রোটিক রাউটারের অপারেটিং সিস্টেমটি ইনস্টল করে ব্যবহার করার জন্য বলা হয়েছে, তাই ভার্চুয়াল বক্সে মাইক্রোটিক অপারেটিং সিস্টেমের পাশাপাশি অন্য একটি নতুন অপারেটিং সিস্টেম যেমন- উইন্ডোজ এক্সপি বা উইন্ডোজ ৭ ইনস্টল করে নিতে হবে। কারণ, মাইক্রোটিক অপারেটিং সিস্টেমটি সার্ভার হিসেবে কাজ করবে এবং অন্য অপারেটিং সিস্টেমটি ক্লায়েন্ট পিসি হিসেবে কাজ করবে।
কনফিগারেশনে যা প্রয়োজন : মাইক্রোটিক রাউটার অপারেটিং সিস্টেমটি কনফিগার করার জন্য যা যা প্রয়োজন হবে : ০১. অতিরিক্ত একটি ল্যান কার্ড ইন্টারফেস (নতুন কিনতে হবে না, ভার্চুয়াল বক্সে একাধিক ইন্টারফেস যুক্ত করার সুবিধা রয়েছে), ০২. কমপিউটারে ইন্টারনেট সংযোগ, ৩. রিয়েল ও লোকাল আইপি অ্যাড্রেস, সাবনেট মাস্ক, ডিফল্ট গেটওয়ে, প্রাইমারি ডিএনএস আইপি অ্যাড্রেসের তথ্যগুলো। আপনি যে কমপিউটারে ভার্চুয়াল বক্স ব্যবহার করছেন, ওই কমপিউটারের ইন্টারনেট লাইনটি শেয়ার দিয়ে সহজেই আইপি অ্যাড্রেসের তথ্যগুলো পেতে পারেন। শেয়ার করার পর VirtualBox Host-only Network-এ স্বয়ংক্রিয়ভাবে একটি আইপি অ্যাড্রেস পাবেন। এই অ্যাড্রেসটি হচ্ছে ভার্চুয়াল বক্সে ইনস্টল করা মাইক্রোটিক রাউটারের রিয়েল আইপি অ্যাড্রেসের গেটওয়ে অ্যাড্রেস। এর সাথে মিল রেখে একটি আইপি অ্যাড্রেস মাইক্রোটিক রাউটারে সেট করে দিলে তা হবে মাইক্রোটিকের রিয়েল আইপি অ্যাড্রেস।
রাউটার কনফিগারেশন পদ্ধতি : মাইক্রোটিক রাউটার অপারেটিং সিস্টেম বা রাউটার ডিভাইস কনফিগার করার জন্য নিচের ধাপগুলো অনুসরণ করুন :
০১. আপনার কমপিউটার থেকে ভার্চুয়াল বক্সটি চালু করুন। মেশিন মেনু থেকে সেটিং সাবমেনুতে ক্লিক করলে যে উইন্ডো প্রদর্শিত হবে, এর বাম পাশের লিস্ট থেকে নেটওয়ার্ক অপশনে ক্লিক করুন। এবার ডান পাশের উইন্ডোতে লক্ষ করলে দেখতে পাবেন Adapter1, Adapter2, Adapter3, Adapter4 নামে চারটি অ্যাডাপ্টার ট্যাব রয়েছে। এর মধ্যে Adapter1-এ শুধু টিক চিহ্ন দেয়া রয়েছে। অন্য তিনটি অ্যাডাপ্টার ডিজ্যাবল অবস্থায় রয়েছে। এই অ্যাডাপ্টারগুলোকে ল্যান ইন্টারফেস হিসেবে ব্যবহার করতে পারেন। এবার Adapter2 ট্যাবটিতে গিয়ে Enable Network Adapter-এর বাম পাশে টিক চিহ্ন দিন। Attach to: তে Host-only Adapter সিলেক্ট করে ওকে বাটনে ক্লিক করুন। এখানে অ্যাডাপ্টার১-কে রিয়েল আইপি ও অ্যাডাপ্টার২-কে লোকাল আইপি অ্যাড্রেস হিসেবে ব্যবহার করা হবে।
০২. আপনার নেটওয়ার্ক কানেকশন থেকে নেটওয়ার্ক সেটিংসে যান। এখানে দেখুন VirtualBox Host-only Network ও Local Area Network নামে দুটি ল্যান ইন্টারফেস আইকন দেখতে পাবেন। লোকাল এরিয়া নেটওয়ার্কের ইন্টারফেসে ডান ক্লিক করে প্রোপার্টিজে যান। শেয়ারিং ট্যাবে ক্লিক করুন। Internet Connection Sharing অপশনটির বাম পাশে টিক চিহ্ন দিয়ে তা এনাবল করে দিন। এবার Allow other network users… অপশনটিতে ক্লিক করে সিলেক্ট ল্যান ইন্টারফেস হিসেবে VirtualBox Host-only Network ইন্টারফেসকে সেট করে দিয়ে ওকে বাটনে ক্লিক করুন। এর ফলে স্বয়ংক্রিয়ভাবে VirtualBox Host-only Network ইন্টারফেসের জন্য একটি আইপি অ্যাড্রেস সেট হয়ে যাবে। এটি পরীক্ষা করার জন্য উইন্ডোজের কমান্ড প্রম্পটে গিয়ে ipconfig টাইপ করে এন্টার চাপলে VirtualBox Host-only Network-এর আইপি অ্যাড্রেসের ঘরে 192.168.56.1, সাবনেট মাস্কে 255.255.255.0 ধরনের একটি আইপি অ্যাড্রেস দেখাবে। অর্থাৎ মাইক্রোটিক থেকে আপনার কমপিউটারের ভার্চুয়াল বক্সে পিং করার জন্য এই ইন্টারফেসটিকে ব্যবহার করা হবে, যার আইপি অ্যাড্রেস হচ্ছে 192.168.56.1। স্বয়ংক্রিয়ভাবে সেট হবে আইপি অ্যাড্রেস হিসেবে 192.168.0.1 ও সাবনেট মাস্ক 255.255.255.0 বসতে পারে।
০৩. এবার ভার্চুয়াল বক্সে মাইক্রোটিক রাউটার অপারেটিং সিস্টেমটি চালু করুন। কমপিউটার থেকে উইনবক্সের মাধ্যমে মাইক্রোটিকে প্রবেশ করুন (প্রবেশ করার পদ্ধতি গত সংখ্যায় ধাপে ধাপে দেখানো হয়েছে)। মাইক্রোটিকে রিয়েল আইপি হিসেবে কমপিউটারের ভার্চুয়াল বক্সে বসানো আইপি অ্যাড্রেসের অনুরূপ অন্য একটি আইপি বসানো হবে। মনে করুন, আইপি অ্যাড্রেসটি হবে 192.168.56.2, সাবনেট মাস্ক 255.255.255.0, ডিফল্ট গেটওয়ে 192.168.56.1 ও ডিএনএস অ্যাড্রেস ৮.৮.৮.৮। এখানে ডিফল্ট গেটওয়েটি হচ্ছে কমপিউটারের আইপি অ্যাড্রেস, আর ডিএনএস অ্যাড্রেসটি হচ্ছে গুগলের পাবলিক ডিএনএস অ্যাড্রেস।
০৪. উইনবক্সটির মাধ্যমে মাইক্রোটিক রাউটারে লগইন করুন। এবার মাইক্রোটিকের বাম পাশের ফিচার অপশন থেকে Interfaces-এ ক্লিক করলে যে ইন্টারফেস দুটি এনাবল রয়েছে, তা দেখাবে। এবার মাইক্রোটিকের ফিচার অপশনগুলো থেকে IP ফিচার অপশনে ক্লিক করুন। এবার পরবর্তী প্রদর্শিত মেনু থেকে Addresses-এ ক্লিক করলে Address List নামে একটি উইন্ডো প্রদর্শিত হবে। প্রাথমিক অবস্থায় এখানে কিছুই দেখতে পাবেন না, নতুন অবস্থায় এখানে কোনো কনফিগারেশন থাকে না। অ্যাড্রেস লিঙ্কের ‘+’ (প্লাস) চিহ্নে ক্লিক করুন। এখানে মাইক্রোটিকের রিয়েল আইপি হিসেবে Address-এর ঘরে 192.168.56.2/24 টাইপ করুন এবং ইন্টারফেসে ইথার১ সিলেক্ট করুন। এবার অ্যাপ্লাই বাটনে ক্লিক করুন। অ্যাপ্লাই বাটনে ক্লিক করলে Network-এর ঘরে স্বয়ংক্রিয়ভাবে 192.168.56.0 বসে যাবে। এবার ওকে বাটনে ক্লিক করুন।
০৫. অনুরূপ ৪নং ধাপ অনুসরণ করে ইথার২-এর জন্য একটি লোকাল আইপি অ্যাড্রেস বসিয়ে নিন। ধরা যাক, আপনার ভার্চুয়াল বক্সে যেসব অপারেটিং সিস্টেম ইনস্টল করে লোকাল এরিয়া নেটওয়ার্ক স্থাপন করবেন তার আইপি অ্যাড্রেসের রেঞ্জ 172.16.0.0/16। তাই ইথার২-এ এই আইপি অ্যাড্রেস রেঞ্জের একটি আইপি অ্যাড্রেস বসিয়ে দিন। ধরা যাক, 172.16.1.1 আইপি অ্যাড্রেসটি ইথার২-এর জন্য ব্যবহার করবেন। এবার ‘+’ চিহ্নে আবার ক্লিক করে ৪নং ধাপের মতো ইথার২-এর জন্য আইপি অ্যাড্রেসটি টাইপ সেট করে ওকে বাটনে ক্লিক করলে নিচের চিত্রের মতো ইথার১ ও ইথার২-এর আইপি অ্যাড্রেস এবং তার ইন্টারফেস দুটি দেখতে পাবেন।
০৬. আইপি অ্যাড্রেসগুলো সঠিকভাবে কনফিগার করা হয়েছে কি না তা পরীক্ষা করার জন্য উইনবক্সের বাম পাশের ফিচার লিস্ট থেকে নিউ টার্মিনাল অপশনটিতে ক্লিক করুন। এতে কমান্ড প্রম্পটের মতো উইনবক্সেও একটি উইন্ডো প্রদর্শিত হবে। আপনার কমপিউটারের ভার্চুয়াল বক্সের ইন্টারফেসের সাথে মাইক্রোটিক রাউটারের ইথার১-এ সেট করা রিয়েল আইপিটির সংযোগ সঠিকভাবে হয়েছে কি না তা পরীক্ষার জন্য পিং কমান্ড ব্যবহার করতে হবে। উইনবক্সের নিউ টার্মিনাল উইন্ডোতে কমপিউটারের আইপিটি পিং করার জন্য ping 192.168.56.1 টাইপ করে এন্টার চাপুন। একই নিয়মে কমপিউটারের কমান্ড প্রম্পট থেকে ঢ়রহম 192.168.56.2 টাইপ করে এন্টার চাপুন। একই নিয়মে ইথার১ ও ইথার২-এর সেট করা আইপি দুটিতেও পিং করুন। মাইক্রোটিকের দুটি আইপি অ্যাড্রেস ও কমপিউটারের সাথে সঠিকভাবে কানেকশন সম্পন্ন হয়ে থাকলে নিচের চিত্রের মতো পিং রিপ্লাই প্রদর্শন করবে। চিত্রের ১নং বক্সে মাইক্রোটিকের আইপি অ্যাড্রেসগুলো ও ২নং বক্সে কমপিউটারের আইপি অ্যাড্রেসকে পিং করার পদ্ধতি মাইক্রোটিকের নিউ টার্মিনাল উইন্ডোর মাধ্যমে দেখানো হয়েছে।
০৭. এবার গেটওয়ে সেট করতে হবে। এর জন্য মাইক্রোটিকের ওচ ফিচার অপশনে ক্লিক করে Routes অপশনে ক্লিক করুন। এবার পরবর্তী স্ক্রিনে Routes ট্যাবের ‘+’ প্লাস চিহ্নে ক্লিক করুন। জেনারেল ট্যাবের Dst. Address-এর ঘরে ০.০.০.০/০ জায়গায় কোনো কিছু পরিবর্তন না করে এর নিচে থাকা গেটওয়ে বক্সে মাউস দিয়ে ক্লিক করুন। এটি লেখার জন্য একটি সাদা বক্স দেখাবে। এখানে 192.168.56.1 (যা কমপিউটারের ভার্চুয়াল বক্সের ইথারনেট আইপি) টাইপ করে অ্যাপ্লাই বাটনে ক্লিক করে ওকে বাটনে ক্লিক করুন।
০৮. এবার গুগলের ডিএনএস অ্যাড্রেসটি সেট করার জন্য মাইক্রোটিকের IP ফিচার অপশনে ক্লিক করে DNS অপশনে ক্লিক করলে যে উইন্ডো প্রদর্শিত হবে, তার Servers ঘরে মাউস দিয়ে ক্লিক করে 8.8.8.8 টাইপ করুন এবং Allow Remote Requiest অপশনের বাম পাশে টিক চিহ্ন দিয়ে অপশনটি এনাবল করে দিন। এবার অ্যাপ্লাই বাটনে ক্লিক করে ওকে বাটনে ক্লিক করুন। ডিএনএস অ্যাড্রেসটি সঠিকভাবে সেট হয়েছে কি না, তা পরীক্ষা করে দেখার জন্য নিউ টার্মিনাল উইন্ডো চালু করে পিং করে দেখুন। পিং করার জন্য টার্মিনাল উইন্ডোতে ping 8.8.8.8 টাইপ করে এন্টার চাপুন। যদি পিং রিপ্লাই আসে তবে বুঝতে হবে ডিএনএস সঠিকভাবে সেট হয়েছে।
০৯. ডিএনএস সার্ভারের আইপিটি সঠিকভাবে সেট করা হয়ে থাকলে ইন্টারনেটের বিভিন্ন সাইটের অ্যাড্রেসকে পিং করে দেখতে পারেন। যদি মাইক্রোটিক রাউটার থেকে ওই সাইটগুলোতে পিং করা যায়, তাহলে আপনার কনফিগারেশনটি সঠিকভাবে সেট করা হয়েছে।
এবারের সংখ্যায় মাইক্রোটিকে রিয়েল আইপি অ্যাড্রেস, লোকাল আইপি অ্যাড্রেস, ডিএনএস ও ডিফল্ট গেটওয়ে সেট করার পদ্ধতি সম্পর্কে আলোচনা করা হয়েছে। আগামী সংখ্যায় লোকাল আইপি ও রিয়েল আইপি অ্যাড্রেসের মধ্যে হ্যান্ড শেকিং অর্থাৎ দুটি ভিন্ন ক্লাসের আইপির মধ্যে রাউটিং করার পদ্ধতি সম্পর্কে আলোচনা করা হবে। এর পাশাপাশি মাইক্রোটিকের লোকাল আইপির রেঞ্জের কোনো আইপি মাইক্রোটিকে ইনস্টল থাকা অন্য কোনো অপারেটিং সিস্টেমে বসিয়ে তা দিয়ে ইন্টারনেট অ্যাক্সেস করার পদ্ধতি দেখানো হবে
ফিডব্যাক : rony446@yahoo.com
মাইক্রোটিক রাউটারের ফ্রি ভার্সন অপারেটিং এবং তা ভার্চুয়াল বক্সে ইনস্টল করে মাইক্রোটিকের ইনস্টলেশন ও ব্যবহার শেখার পদ্ধতি সম্পর্কে আলোচনা করা হয়েছে। মনে রাখা প্রয়োজন, ফ্রি ভার্সন অপারেটিং সিস্টেমটির মেয়াদ ২৩-২৪ ঘণ্টার অর্থাৎ এক দিনের। তাই মেয়াদ শেষ হয়ে গেলে নতুন করে ইনস্টল করে নিয়ে তা আবার ব্যবহার করতে পারেন। প্রথম দিকে ফ্রি ভার্সনে কাজ করে অভ্যস্থ হয়ে গেলে পেইড ভার্সন বা মাইক্রোটিক ডিভাইস কিনেও ব্যান্ডউইডথ কন্ট্রোল করতে পারেন। ভার্চুয়াল বক্সে যেহেতু মাইক্রোটিক রাউটারের অপারেটিং সিস্টেমটি ইনস্টল করে ব্যবহার করার জন্য বলা হয়েছে, তাই ভার্চুয়াল বক্সে মাইক্রোটিক অপারেটিং সিস্টেমের পাশাপাশি অন্য একটি নতুন অপারেটিং সিস্টেম যেমন- উইন্ডোজ এক্সপি বা উইন্ডোজ ৭ ইনস্টল করে নিতে হবে। কারণ, মাইক্রোটিক অপারেটিং সিস্টেমটি সার্ভার হিসেবে কাজ করবে এবং অন্য অপারেটিং সিস্টেমটি ক্লায়েন্ট পিসি হিসেবে কাজ করবে।
কনফিগারেশনে যা প্রয়োজন : মাইক্রোটিক রাউটার অপারেটিং সিস্টেমটি কনফিগার করার জন্য যা যা প্রয়োজন হবে : ০১. অতিরিক্ত একটি ল্যান কার্ড ইন্টারফেস (নতুন কিনতে হবে না, ভার্চুয়াল বক্সে একাধিক ইন্টারফেস যুক্ত করার সুবিধা রয়েছে), ০২. কমপিউটারে ইন্টারনেট সংযোগ, ৩. রিয়েল ও লোকাল আইপি অ্যাড্রেস, সাবনেট মাস্ক, ডিফল্ট গেটওয়ে, প্রাইমারি ডিএনএস আইপি অ্যাড্রেসের তথ্যগুলো। আপনি যে কমপিউটারে ভার্চুয়াল বক্স ব্যবহার করছেন, ওই কমপিউটারের ইন্টারনেট লাইনটি শেয়ার দিয়ে সহজেই আইপি অ্যাড্রেসের তথ্যগুলো পেতে পারেন। শেয়ার করার পর VirtualBox Host-only Network-এ স্বয়ংক্রিয়ভাবে একটি আইপি অ্যাড্রেস পাবেন। এই অ্যাড্রেসটি হচ্ছে ভার্চুয়াল বক্সে ইনস্টল করা মাইক্রোটিক রাউটারের রিয়েল আইপি অ্যাড্রেসের গেটওয়ে অ্যাড্রেস। এর সাথে মিল রেখে একটি আইপি অ্যাড্রেস মাইক্রোটিক রাউটারে সেট করে দিলে তা হবে মাইক্রোটিকের রিয়েল আইপি অ্যাড্রেস।
রাউটার কনফিগারেশন পদ্ধতি : মাইক্রোটিক রাউটার অপারেটিং সিস্টেম বা রাউটার ডিভাইস কনফিগার করার জন্য নিচের ধাপগুলো অনুসরণ করুন :
০১. আপনার কমপিউটার থেকে ভার্চুয়াল বক্সটি চালু করুন। মেশিন মেনু থেকে সেটিং সাবমেনুতে ক্লিক করলে যে উইন্ডো প্রদর্শিত হবে, এর বাম পাশের লিস্ট থেকে নেটওয়ার্ক অপশনে ক্লিক করুন। এবার ডান পাশের উইন্ডোতে লক্ষ করলে দেখতে পাবেন Adapter1, Adapter2, Adapter3, Adapter4 নামে চারটি অ্যাডাপ্টার ট্যাব রয়েছে। এর মধ্যে Adapter1-এ শুধু টিক চিহ্ন দেয়া রয়েছে। অন্য তিনটি অ্যাডাপ্টার ডিজ্যাবল অবস্থায় রয়েছে। এই অ্যাডাপ্টারগুলোকে ল্যান ইন্টারফেস হিসেবে ব্যবহার করতে পারেন। এবার Adapter2 ট্যাবটিতে গিয়ে Enable Network Adapter-এর বাম পাশে টিক চিহ্ন দিন। Attach to: তে Host-only Adapter সিলেক্ট করে ওকে বাটনে ক্লিক করুন। এখানে অ্যাডাপ্টার১-কে রিয়েল আইপি ও অ্যাডাপ্টার২-কে লোকাল আইপি অ্যাড্রেস হিসেবে ব্যবহার করা হবে।
০২. আপনার নেটওয়ার্ক কানেকশন থেকে নেটওয়ার্ক সেটিংসে যান। এখানে দেখুন VirtualBox Host-only Network ও Local Area Network নামে দুটি ল্যান ইন্টারফেস আইকন দেখতে পাবেন। লোকাল এরিয়া নেটওয়ার্কের ইন্টারফেসে ডান ক্লিক করে প্রোপার্টিজে যান। শেয়ারিং ট্যাবে ক্লিক করুন। Internet Connection Sharing অপশনটির বাম পাশে টিক চিহ্ন দিয়ে তা এনাবল করে দিন। এবার Allow other network users… অপশনটিতে ক্লিক করে সিলেক্ট ল্যান ইন্টারফেস হিসেবে VirtualBox Host-only Network ইন্টারফেসকে সেট করে দিয়ে ওকে বাটনে ক্লিক করুন। এর ফলে স্বয়ংক্রিয়ভাবে VirtualBox Host-only Network ইন্টারফেসের জন্য একটি আইপি অ্যাড্রেস সেট হয়ে যাবে। এটি পরীক্ষা করার জন্য উইন্ডোজের কমান্ড প্রম্পটে গিয়ে ipconfig টাইপ করে এন্টার চাপলে VirtualBox Host-only Network-এর আইপি অ্যাড্রেসের ঘরে 192.168.56.1, সাবনেট মাস্কে 255.255.255.0 ধরনের একটি আইপি অ্যাড্রেস দেখাবে। অর্থাৎ মাইক্রোটিক থেকে আপনার কমপিউটারের ভার্চুয়াল বক্সে পিং করার জন্য এই ইন্টারফেসটিকে ব্যবহার করা হবে, যার আইপি অ্যাড্রেস হচ্ছে 192.168.56.1। স্বয়ংক্রিয়ভাবে সেট হবে আইপি অ্যাড্রেস হিসেবে 192.168.0.1 ও সাবনেট মাস্ক 255.255.255.0 বসতে পারে।
০৩. এবার ভার্চুয়াল বক্সে মাইক্রোটিক রাউটার অপারেটিং সিস্টেমটি চালু করুন। কমপিউটার থেকে উইনবক্সের মাধ্যমে মাইক্রোটিকে প্রবেশ করুন (প্রবেশ করার পদ্ধতি গত সংখ্যায় ধাপে ধাপে দেখানো হয়েছে)। মাইক্রোটিকে রিয়েল আইপি হিসেবে কমপিউটারের ভার্চুয়াল বক্সে বসানো আইপি অ্যাড্রেসের অনুরূপ অন্য একটি আইপি বসানো হবে। মনে করুন, আইপি অ্যাড্রেসটি হবে 192.168.56.2, সাবনেট মাস্ক 255.255.255.0, ডিফল্ট গেটওয়ে 192.168.56.1 ও ডিএনএস অ্যাড্রেস ৮.৮.৮.৮। এখানে ডিফল্ট গেটওয়েটি হচ্ছে কমপিউটারের আইপি অ্যাড্রেস, আর ডিএনএস অ্যাড্রেসটি হচ্ছে গুগলের পাবলিক ডিএনএস অ্যাড্রেস।
০৪. উইনবক্সটির মাধ্যমে মাইক্রোটিক রাউটারে লগইন করুন। এবার মাইক্রোটিকের বাম পাশের ফিচার অপশন থেকে Interfaces-এ ক্লিক করলে যে ইন্টারফেস দুটি এনাবল রয়েছে, তা দেখাবে। এবার মাইক্রোটিকের ফিচার অপশনগুলো থেকে IP ফিচার অপশনে ক্লিক করুন। এবার পরবর্তী প্রদর্শিত মেনু থেকে Addresses-এ ক্লিক করলে Address List নামে একটি উইন্ডো প্রদর্শিত হবে। প্রাথমিক অবস্থায় এখানে কিছুই দেখতে পাবেন না, নতুন অবস্থায় এখানে কোনো কনফিগারেশন থাকে না। অ্যাড্রেস লিঙ্কের ‘+’ (প্লাস) চিহ্নে ক্লিক করুন। এখানে মাইক্রোটিকের রিয়েল আইপি হিসেবে Address-এর ঘরে 192.168.56.2/24 টাইপ করুন এবং ইন্টারফেসে ইথার১ সিলেক্ট করুন। এবার অ্যাপ্লাই বাটনে ক্লিক করুন। অ্যাপ্লাই বাটনে ক্লিক করলে Network-এর ঘরে স্বয়ংক্রিয়ভাবে 192.168.56.0 বসে যাবে। এবার ওকে বাটনে ক্লিক করুন।
০৫. অনুরূপ ৪নং ধাপ অনুসরণ করে ইথার২-এর জন্য একটি লোকাল আইপি অ্যাড্রেস বসিয়ে নিন। ধরা যাক, আপনার ভার্চুয়াল বক্সে যেসব অপারেটিং সিস্টেম ইনস্টল করে লোকাল এরিয়া নেটওয়ার্ক স্থাপন করবেন তার আইপি অ্যাড্রেসের রেঞ্জ 172.16.0.0/16। তাই ইথার২-এ এই আইপি অ্যাড্রেস রেঞ্জের একটি আইপি অ্যাড্রেস বসিয়ে দিন। ধরা যাক, 172.16.1.1 আইপি অ্যাড্রেসটি ইথার২-এর জন্য ব্যবহার করবেন। এবার ‘+’ চিহ্নে আবার ক্লিক করে ৪নং ধাপের মতো ইথার২-এর জন্য আইপি অ্যাড্রেসটি টাইপ সেট করে ওকে বাটনে ক্লিক করলে নিচের চিত্রের মতো ইথার১ ও ইথার২-এর আইপি অ্যাড্রেস এবং তার ইন্টারফেস দুটি দেখতে পাবেন।
০৬. আইপি অ্যাড্রেসগুলো সঠিকভাবে কনফিগার করা হয়েছে কি না তা পরীক্ষা করার জন্য উইনবক্সের বাম পাশের ফিচার লিস্ট থেকে নিউ টার্মিনাল অপশনটিতে ক্লিক করুন। এতে কমান্ড প্রম্পটের মতো উইনবক্সেও একটি উইন্ডো প্রদর্শিত হবে। আপনার কমপিউটারের ভার্চুয়াল বক্সের ইন্টারফেসের সাথে মাইক্রোটিক রাউটারের ইথার১-এ সেট করা রিয়েল আইপিটির সংযোগ সঠিকভাবে হয়েছে কি না তা পরীক্ষার জন্য পিং কমান্ড ব্যবহার করতে হবে। উইনবক্সের নিউ টার্মিনাল উইন্ডোতে কমপিউটারের আইপিটি পিং করার জন্য ping 192.168.56.1 টাইপ করে এন্টার চাপুন। একই নিয়মে কমপিউটারের কমান্ড প্রম্পট থেকে ঢ়রহম 192.168.56.2 টাইপ করে এন্টার চাপুন। একই নিয়মে ইথার১ ও ইথার২-এর সেট করা আইপি দুটিতেও পিং করুন। মাইক্রোটিকের দুটি আইপি অ্যাড্রেস ও কমপিউটারের সাথে সঠিকভাবে কানেকশন সম্পন্ন হয়ে থাকলে নিচের চিত্রের মতো পিং রিপ্লাই প্রদর্শন করবে। চিত্রের ১নং বক্সে মাইক্রোটিকের আইপি অ্যাড্রেসগুলো ও ২নং বক্সে কমপিউটারের আইপি অ্যাড্রেসকে পিং করার পদ্ধতি মাইক্রোটিকের নিউ টার্মিনাল উইন্ডোর মাধ্যমে দেখানো হয়েছে।
০৭. এবার গেটওয়ে সেট করতে হবে। এর জন্য মাইক্রোটিকের ওচ ফিচার অপশনে ক্লিক করে Routes অপশনে ক্লিক করুন। এবার পরবর্তী স্ক্রিনে Routes ট্যাবের ‘+’ প্লাস চিহ্নে ক্লিক করুন। জেনারেল ট্যাবের Dst. Address-এর ঘরে ০.০.০.০/০ জায়গায় কোনো কিছু পরিবর্তন না করে এর নিচে থাকা গেটওয়ে বক্সে মাউস দিয়ে ক্লিক করুন। এটি লেখার জন্য একটি সাদা বক্স দেখাবে। এখানে 192.168.56.1 (যা কমপিউটারের ভার্চুয়াল বক্সের ইথারনেট আইপি) টাইপ করে অ্যাপ্লাই বাটনে ক্লিক করে ওকে বাটনে ক্লিক করুন।
০৮. এবার গুগলের ডিএনএস অ্যাড্রেসটি সেট করার জন্য মাইক্রোটিকের IP ফিচার অপশনে ক্লিক করে DNS অপশনে ক্লিক করলে যে উইন্ডো প্রদর্শিত হবে, তার Servers ঘরে মাউস দিয়ে ক্লিক করে 8.8.8.8 টাইপ করুন এবং Allow Remote Requiest অপশনের বাম পাশে টিক চিহ্ন দিয়ে অপশনটি এনাবল করে দিন। এবার অ্যাপ্লাই বাটনে ক্লিক করে ওকে বাটনে ক্লিক করুন। ডিএনএস অ্যাড্রেসটি সঠিকভাবে সেট হয়েছে কি না, তা পরীক্ষা করে দেখার জন্য নিউ টার্মিনাল উইন্ডো চালু করে পিং করে দেখুন। পিং করার জন্য টার্মিনাল উইন্ডোতে ping 8.8.8.8 টাইপ করে এন্টার চাপুন। যদি পিং রিপ্লাই আসে তবে বুঝতে হবে ডিএনএস সঠিকভাবে সেট হয়েছে।
০৯. ডিএনএস সার্ভারের আইপিটি সঠিকভাবে সেট করা হয়ে থাকলে ইন্টারনেটের বিভিন্ন সাইটের অ্যাড্রেসকে পিং করে দেখতে পারেন। যদি মাইক্রোটিক রাউটার থেকে ওই সাইটগুলোতে পিং করা যায়, তাহলে আপনার কনফিগারেশনটি সঠিকভাবে সেট করা হয়েছে।
এবারের সংখ্যায় মাইক্রোটিকে রিয়েল আইপি অ্যাড্রেস, লোকাল আইপি অ্যাড্রেস, ডিএনএস ও ডিফল্ট গেটওয়ে সেট করার পদ্ধতি সম্পর্কে আলোচনা করা হয়েছে। আগামী সংখ্যায় লোকাল আইপি ও রিয়েল আইপি অ্যাড্রেসের মধ্যে হ্যান্ড শেকিং অর্থাৎ দুটি ভিন্ন ক্লাসের আইপির মধ্যে রাউটিং করার পদ্ধতি সম্পর্কে আলোচনা করা হবে। এর পাশাপাশি মাইক্রোটিকের লোকাল আইপির রেঞ্জের কোনো আইপি মাইক্রোটিকে ইনস্টল থাকা অন্য কোনো অপারেটিং সিস্টেমে বসিয়ে তা দিয়ে ইন্টারনেট অ্যাক্সেস করার পদ্ধতি দেখানো হবে
ফিডব্যাক : rony446@yahoo.com
লেখাটি পিডিএফ ফর্মেটে ডাউনলোড করুন
লেখাটির সহায়ক ভিডিও
পাঠকের মন্তব্য
অনুরূপ লেখা