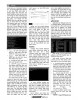হোম > উইন্ডোজ কমান্ড লাইনে লুকানো সেরা টুল
লেখক পরিচিতি
লেখকের নাম:
তাসনুভা মাহমুদ
মোট লেখা:১০৩
লেখা সম্পর্কিত
পাবলিশ:
২০১৫ - জানুয়ারী
তথ্যসূত্র:
কমপিউটার জগৎ
লেখার ধরণ:
উইণ্ডোজ
তথ্যসূত্র:
পাঠশালা
ভাষা:
বাংলা
স্বত্ত্ব:
কমপিউটার জগৎ
উইন্ডোজ কমান্ড লাইনে লুকানো সেরা টুল
জনপ্রিয় ও সবচেয়ে বেশি ব্যবহৃত অপারেটিং সিস্টেম উইন্ডোজের আগমনের অনেক আগে আবির্ভূত হয় ডস অপারেটিং সিস্টেম। ডস অপারেটিং সিস্টেম মূলত কমান্ডভিত্তিক। পক্ষান্তরে উইন্ডোজ অপারেটিং সিস্টেম হলো গ্রাফিক্যাল ইউজার ইন্টারফেসভিত্তিক। ডস তথা কমান্ডভিত্তিক অপারেটিং সিস্টেমে কমান্ড দিতে হয় কমান্ড টাইপ করে এন্টার চাপার মাধ্যমে। অর্থাৎ প্রতিটি কমান্ড মুখস্থ রাখতে হতো এবং তা প্রয়োগ করার জন্য হুবহু টাইপ করে এন্টার চাপতে হয়, সামান্য ভুল হলেও চলবে না। ডসের যুগ শেষ। এখন উইন্ডোজের যুগ। উইন্ডোজ হলো গ্রাফিক্যাল ইউজার ইন্টারফেসভিত্তিক। উইন্ডোজ গ্রাফিক্যাল ইউজার ইন্টারফেসভিত্তিক হলেও এতে কমান্ড লাইনের ব্যবহার রয়েছে, তবে সেগুলো হিডেন অবস্থায়। সাধারণত এসব কমান্ড লাইন একটু অ্যাডভান্স লেভেলের ব্যবহারকারীর জন্য।
গ্রাফিক্যাল ইন্টারফেসের আধিক্যের কারণে কমান্ড লাইনভিত্তিক ফাংশন বিলুপ্ত হয়েছে, তা বলা যাবে না। উইন্ডোজের গুরুত্বপূর্ণ কিছু কাজ সম্পন্ন করতে কমান্ড লাইন ফাংশনের গুরুত্ব অপরিসীম।
উইন্ডোজের রয়েছে সেরা কিছু কমান্ড লাইন, যা হিডেন অবস্থায় রয়েছে, যেগুলো ব্যবহার করা সবসময় সেরা অপশন নাও হতে পারে। উইন্ডোজে এমন কিছু বিষয় রয়েছে, যা কমান্ড লাইন দিয়েই করা সম্ভব। ইতোপূর্বে কমপিউটার জগৎ-এর নিয়মিত বিভাগ পাঠশালায় কিছু উইন্ডোজ কমান্ড লাইনের ব্যবহার সম্পর্কে আলোকপাত করা হয়েছে। তারই ধারাবাহিকতায় এ লেখায় আরও কিছু উইন্ডোজ কমান্ড লাইন নিয়ে আলোকপাত করা হয়েছে।
এ লেখায় উইন্ডোজ ৮.১-এর স্ক্রিনশট ও ডিটেইল ব্যবহার করা হয়েছে। তবে এসব টুলের বেশিরভাগই উইন্ডোজের আগের ভার্সনগুলোতে দীর্ঘদিন ধরে ব্যবহার হয়ে আসছিল। এসব টুলে অস্তিত্ব আছে কি না এমন কিংবা অন্য কোনো অপশন আছে কি না এমন সন্দেহ যদি হয়, তাহলে কমান্ড প্রম্পট ওপেন করুন এজন্য /? কমান্ড টাইপ করে এন্টার চাপুন। এর ফলে জানতে পারবেন কমান্ডের অস্তিত্ব আছে কি না এবং এর সাথে অন্য কোনো অপশনও ব্যবহার করা যায়। (চিত্র-১)
এসব টুলের বেশিরভাগেরই দরকার অ্যাডমিনিস্ট্রেটর সুবিধাসহ কমান্ড প্রম্পট রান করা। এ কাজ করার জন্য কমান্ড প্রম্পট আইকনে ডান ক্লিক করুন এবং Run as administrator অপশন বেছে নিন। আরও ভালো হয়, যদি আপনি এটিকে স্টার্টমেনু বা টাস্কবারের পিন করেন। এরপর এতে ডান ক্লিক করে বেছে নিন Properties এবং Advanced বাটনে ক্লিক করুন। এরপর Run as administrator অপশন বেছে নিন। এভাবেই প্রতিবার প্রিভিলেজসহ উন্নতি লাভ করবে।
সিস্টেম ফাইল চেকার
উইন্ডোজ খুব সহজে ডিটেক্ট তথা শনাক্ত করতে পারে যখন সিস্টেম ফাইল মিসিং হয় এবং ব্যবহারকারীর জন্য প্রতিস্থাপন করবে কোনো হস্তক্ষেপ ছাড়াই। কখন এমনটি ঘটবে তা আপনি বুঝতেই পারবেন না। এমনকি ফাইল মিসিং শনাক্তকরণের সক্ষমতাও সিস্টেম ফাইল করাপ্ট করতে পারে অথবা সিস্টেম ফাইলের ভুল ভার্সন ইনস্টল হতে পারে ভুল অ্যাপ্লিকেশনের মাধ্যমে। কখনও কখনও এই সমস্যা উইন্ডোজের মাধ্যমে আন নোটিস হতে পারে।
এসব সমস্যা সমাধানের জন্য উইন্ডোজ সমন্বিত করেছে ‘সিস্টেম ফাইল চেকার’ নামের এক টুল, যা কয়েক হাজার বেসিক উইন্ডোজ ফাইল স্ক্যান করে। উইন্ডোজ ফাইল সেগুলো মূল ভার্সনের ফাইলের সাথে তুলনা করে, যা উইন্ডোজের সাথে চালু করা হয় বা আপডেট হওয়া ফাইলের ওপর নির্ভর করে আপডেট হয়। উইন্ডোজ আপডেট যদি ‘সিস্টেম ফাইল চেকার’ মিসম্যাচ খুঁজে পায়, তাহলে এটি মূল ফাইলকে প্রতিস্থাপন করবে। আপনি কীভাবে উইন্ডোজ ইনস্টল করেছেন, তার ওপর নির্ভর করে মিডিয়ার ইনস্টলেশন দরকার হতে পারে কিংবা নাও পারে। তবে সাধারণত দরকার হতে দেখা যায় না। (চিত্র-২)
কমান্ড লাইন টুল চালু করার জন্য কমান্ড প্রম্পটে শুধু ংভপ টাইপ করে স্পেস দিয়ে নিচের কয়েকটি সাধারণ কমান্ড অপশনের মধ্য থেকে যেকোনো অপশন ব্যবহার করা যেতে পারে :
* /scannow : এই কমান্ড আপনার সিস্টেম তাৎক্ষণিকভাবে স্ক্যান করবে এবং প্রয়োজনে ফাইল প্রতিস্থাপন করবে। যদি কোনো সমস্যা শনাক্ত করতে পারে, তাহলে কাজ শেষ করে উইন্ডোজ রিস্টার্ট করবে।
* /scanonce : এই কমান্ড তখনই স্ক্যান কার্যকর করবে যখন পরবর্তী সময় সিস্টেমকে রিস্টার্ট করা হবে।
* /scanboot : এই কমান্ড শিডিউল করা স্ক্যান প্রতিবার কার্যকর করবে যখনই সিস্টেমকে রিস্টার্ট করা হবে।
* /revert : এই কমান্ড সিস্টেম ফাইল চেকারকে এর ডিফল্ট সেটিংয়ে ফিরে আনে। আপনি এই কমান্ডকে /scanboot অপশনকে বন্ধ করার জন্যও ব্যবহার করতে পারেন।
চেক ডিস্ক
চেক ডিস্ক নামের টুলটি সিস্টেম ফাইল এরর রিপেয়ার করার চেষ্টা করে, লোকেট করে ব্যাড সেক্টর এবং ওইসব ব্যাড সেক্টর থেকে রিডেবল তথা পাঠযোগ্য তথ্য উদ্ধার করার চেষ্টাও করে। যদি কখনও পিসি স্টার্ট করার পর আপনাকে জানান দেয় যে স্টার্টআপের আগে হার্ডডিস্ক স্ক্যান করছে, তাহলে বুঝতে হবে চেক ডিস্ক টুলটি কাজ করছে। যখন উইন্ডোজ সন্দেহাতীতভাবে কোনো বিশেষ ধরনের এরর খুঁজে পায়, তখনই এটি নিজে নিজে স্ক্যান শিডিউল করে।
স্ক্যান শিডিউল রান করতে দীর্ঘ সময় নেয়, বিশেষ করে যদি ফ্রি স্পেসসহ পুরো হার্ডডিস্ক স্ক্যান করতে দেয়া হয়। সুতরাং এই টুলটি মোটেও সেই ধরনের টুল হিসেবে বিবেচনা করা ঠিক হবে না, যা আপনি নিয়মিতভাবে সব সময় রান করাবেন। তবে আপনি যদি হার্ডডিস্কের স্বাস্থ্যের তথা স্বাভাবিক কার্যকরিতার ব্যাপারে সচেতন হয়ে থাকেন, তাহলে সে ক্ষেত্রে আপনার উচিত হবে ঝগঅজঞ নামের ফ্রি চেকআপ ইউটিলিটি ব্যবহার করা। আপনি ইচ্ছে করলে Passmark Disk Checkup ফ্রি ইউটিলিটি ব্যবহার করতে পারেন, যা চমৎকারভাবে কাজ করে। এই টুলটি বিভিন্ন ধরনের সেল্ফ মনিটরিং ডাটা রিড করে, যা হার্ডডিস্ক নিজেই সংগ্রহ করে এবং আপনাকে দেবে চমৎকার এক সুস্পষ্ট ধারণা, যা দেখে বুঝতে পারবেন হার্ডডিস্কটি কেমন কাজ করছে। (চিত্র-৩)
কখনও কখনও হার্ডডিস্ক ফিজিক্যালি চমৎকার থাকে ব্যবহার করার জন্য। তবে কখনও কখনও ব্যাড সেক্টরের সমস্যায় ভোগে এবং ওইসব ব্যাড সেক্টর ফাইল করাপ্ট করার কারণ হয়ে দাঁড়াতে পারে। উইন্ডোজ সর্বোত্তমভাবে চেষ্টা করে ওইসব সমস্যার সমাধান করার এবং তা চমৎকারভাবে সমাধানও করে। তবে যদি কিছু নির্দিষ্ট প্রোগ্রাম স্টার্ট হতে না পারে কিংবা নির্দিষ্ট কোনো ফাইল বা ফোল্ডারে অ্যাক্সেস করার চেষ্টা করলে এরর মেসেজ আবির্ভূত হয়, তাহলে ধরে নিতে পারেন এমন সমস্যার জন্য সম্ভাব্য কারণগুলোর মধ্যে অন্যতম একটি হতে পারে আপনার হার্ডডিস্কের ব্যাড সেক্টর। এমন অবস্থায় চেক ডিস্ক ইউটিলিটি ওইসব ব্যাড সেক্টর খুঁজে বের করতে পারে এবং সচরাচর ওইসব ব্যাড সেক্টর থেকে ডাটা পুনরুদ্ধারও করতে পারে। শুধু তাই নয়, চেক ডিস্ক ইউটিলিটি ওইসব ব্যাড সেক্টরের ম্যাপও করে। এর ফলে উইন্ডোজ এসব ব্যাড সেক্টর আর ব্যবহার করে না। আপনি চেক ডিস্ক ইউটিলিটিকে কমান্ড প্রম্পট থেকে রান করাতে পারবেন। কমান্ড প্রম্পটে chkdsk টাইপ করে স্পেসবার চেপে নিচে বর্ণিত যেকোনো অপশন দিয়ে আপনি চেক ডিস্ক রান করাতে পারবেন।
* Volume : যদি আপনি সম্পূর্ণ ড্রাইভ চেক করতে চান, তাহলে ড্রাইভ লেটার টাইপ করলেই হবে। যেমন chkdsk Volume C:
* Filename : আপনি সিঙ্গেল ফাইল বা ফাইলের গ্রুপ চেক করার জন্য chkdsk কমান্ড ব্যবহার করতে পারবেন।
* /F. : এই কমান্ড রান করুন, যাতে chkdsk IBme এরর ফিক্স করতে পারে।
* /R : এই অপশন chkdsk-কে ফোর্স করে ব্যাড সেক্টরকে লোকেট করে ওইসব ব্যাড সেক্টর থেকে তথ্যকে রিকোভার করার জন্য। যদি chkdsk ডিস্ক লক করতে না পারে, তাহলে প্রম্পট করবে পরবর্তী সময়ে উইন্ডোজ রিস্টার্ট করার সময় কমান্ড রান করানোর জন্য। এই অপশন ব্যবহার হয় বেশিরভাগ সময় সম্পূর্ণ ডিস্ক স্ক্যান করার জন্য। এটি /F অপশনকে সূচিত করে।
কোনো বাড়তি অপশন ছাড়া যদি চেক ডিস্ক (chkdsk) রান করানো হয়, তাহলে এটি শুধু কার্যকর করবে স্ক্যান এবং কোনো কিছু পরিবর্তন না করেই একটি রিপোর্ট দেবে। আপনার দরকার ভলিউম বা ফাইল নেম নির্দিষ্ট করা এবং উপরে উল্লিখিত অপশনগুলোর মধ্য থেকে যেকোনো একটি নির্দিষ্ট করা, যা যেকোনো কিছু ফিক্স করতে পারবে। নিচে কিছু সাধারণ উদাহরণ তুলে ধরা হয়েছে। যদি আপনি চান চেক ডিস্ক আপনার C ড্রাইভ স্ক্যান করবে, ব্যাড সেক্টর লোকেট করবে, রিকোভার করবে তথ্য এবং ওইসব ব্যাড সেক্টরের ওপর ম্যাপ করবে। এজন্য chkdsh C: /R কমান্ড টাইপ করতে হবে। (চিত্র-৪)
লক্ষণীয়, চেক ডিস্ক অনেকটা গ্রাফিক্যাল ইন্টরফেসের জন্য। উইন্ডোজ এক্সপ্লোরার ওপেন করুন। একটি ড্রাইভে ডান ক্লিক করে Properties বেছে নিন। Tools ট্যাবে Check বাটনে ক্লিক করুন। ফলে ওপেন হবে একটি প্রম্পট, যা আপনাকে পরবর্তী সময়ে সিস্টেম রিস্টার্ট করার পর স্ক্যান করার জন্য শিডিউল করার সুযোগ দেবে। যদি কোনো সমস্যা খুঁজে পায়, তাহলে এরর ফিক্স করার জন্য প্রম্পট করবে। কমান্ড লাইন ভার্সনের কোনো অ্যাডভ্যান্স অপশন এই ইন্টারফেস প্রদান করে না এবং এটি স্বতন্দ্র ফাইলটি স্ক্যান করার সুযোগও দেয় না।
স্যাফেয়ার
স্যাফেয়ার কমান্ড অনেকটা উইন্ডোজের NTFS ভলিউমে এনক্রিপ্ট করা ফোল্ডার, যা ফাইলে কাজ করবে। যদি এ ধরনের এনক্রিপশন ব্যবহার করেন, তাহলে আপনি পাবেন একটি গ্রাফিক্যাল ইন্টারফেস, যা আপনার প্রত্যাশিত বেশিরভাগ কাজ সম্পন্ন করে। কমান্ডগুলো ভালো কাজ করে এনক্রিপশন প্রোগ্রামাটিক্যালি কন্ট্রোল করার জন্য বা ব্যাচ ফাইল ও স্ক্রিপ্টজুড়ে কাজ করার জন্য। যাই হোক, স্যাফেয়ার কমান্ড লাইনে একটি অপশন সম্পৃক্ত করেছে, যা সহায়ক হবে cipher /W: pathname কমান্ডে।
/W অপশন ভলিউমের অব্যবহৃত অংশ থেকে ডাটা অপসারণ করবে, কার্যকরভাবে ডাটা মুছে ফেলবে, যা হার্ডড্রাইভ থেকে ডাটা মুছে ফেলার পরও থেকে যায় সেগুলোকে। আপনি স্যাফেয়ারকে পুরো ভলিউমে নির্দিষ্ট করতে পারবেন (যেমন C:) বা একটি ফোল্ডার নির্দিষ্ট করতে পারবেন।
সম্ভবত আমাদের প্রায় সবারই জানা আছে যে, উইন্ডোজ থেকে ফাইল ডিলিট করা হলে তা মূলত হার্ডড্রাইভ থেকে মুছে যায় না। বরং উইন্ডোজ ওই স্পেসকে চিহ্নিত করে রাখে নতুন ফাইল ওভার রাইট করার জন্য। এমনটি মূলত গতানুগতিক পুরনো হার্ডডিস্কের ক্ষেত্রে প্রযোজ্য, এসএসডির জন্য প্রযোজ্য নয়। যখন এসএসডি থেকে ওই ফাইলগুলো ডিলিট করা হবে, তখন তা তাৎক্ষণিকভাবে অপসারিত হবে। (চিত্র-৫)
ড্রাইভকোয়েরি
ড্রাইভকোয়েরি টুল উইন্ডোজে ইনস্টল করা সব হার্ডওয়্যার ড্রাইভের একটি লিস্ট তৈরি করে তথা জেনারেট করে। এটি খুব ভালো কাজ করে ইনস্টল করা সব ড্রাইভারের ওপর রিপোর্ট দেয়ার ক্ষেত্রে, যা আপনি সেভ করে রাখতে পারেন পরবর্তী সময়ে রেফারেন্স হিসেবে ব্যবহার করার জন্য অথবা বর্তমানে ইনস্টল করা ড্রাইভারের ভার্সনের ওপর তদন্ত করার জন্য, যাতে ড্রাইভার আপডেট করা প্রসঙ্গে ভালোভাবে সিদ্ধান্ত নিতে পারেন।
কমান্ড প্রম্পটে driverquery টাইপ করলে ড্রাইভারের একটি লিস্ট জেনারেট করবে, যা আপনি স্ক্রল করতে পারবেন।
কমান্ড প্রম্পটে driverquery টাইপ করে স্পেসবার চেপে নিচে বর্ণিত যেকোনো অপশন দিয়ে আপনি driverquery রান করাতে পারেন।
* /s : এই অপশন আপনাকে নেম বা রিমোট কমপিউটারের আইপি অ্যাড্রেস নির্দিষ্ট করার সুযোগ দেবে, যাতে আপনি এতে ইনস্টল করা ড্রাইবারের লিস্ট তদন্ত করতে পারেন।
* /si : এই অপশন ড্রাইভারের জন্য ডিজিটাল সিগনেচার ইনফরমেশন প্রদর্শন করবে।
* /fo : এটি হলো প্রকৃত কী অপশন, যা আপনি ড্রাইভারকোয়েরির সাথে ব্যবহার করবেন। এটি আপনাকে ফরম্যাট নির্দিষ্ট করার সুযোগ দেবে কাঙ্ক্ষিত ফরম্যাটে তথ্য ডিসপ্লে করানোর জন্য, যাতে আপনি আরও কার্যকরভাবে রিপোর্ট হিসেবে সেভ করতে পারেন। /fo টাইপ করার পর নিচে বর্ণিত অপশনগুলোর মধ্য থেকে একটি যুক্ত করুন। যেমন TABLE, LIST এবং CSV। যেমন driverquery /fo CSV→drivers.csv। (চিত্র-৬)
এ কমান্ড সব ড্রাইভার অনুসন্ধান করবে, ফরম্যাট রেজাল্ট হবে কমান্ড ভ্যালু দিয়ে আলাদা
ফিডব্যাক : swapan52002@yahoo.com
গ্রাফিক্যাল ইন্টারফেসের আধিক্যের কারণে কমান্ড লাইনভিত্তিক ফাংশন বিলুপ্ত হয়েছে, তা বলা যাবে না। উইন্ডোজের গুরুত্বপূর্ণ কিছু কাজ সম্পন্ন করতে কমান্ড লাইন ফাংশনের গুরুত্ব অপরিসীম।
উইন্ডোজের রয়েছে সেরা কিছু কমান্ড লাইন, যা হিডেন অবস্থায় রয়েছে, যেগুলো ব্যবহার করা সবসময় সেরা অপশন নাও হতে পারে। উইন্ডোজে এমন কিছু বিষয় রয়েছে, যা কমান্ড লাইন দিয়েই করা সম্ভব। ইতোপূর্বে কমপিউটার জগৎ-এর নিয়মিত বিভাগ পাঠশালায় কিছু উইন্ডোজ কমান্ড লাইনের ব্যবহার সম্পর্কে আলোকপাত করা হয়েছে। তারই ধারাবাহিকতায় এ লেখায় আরও কিছু উইন্ডোজ কমান্ড লাইন নিয়ে আলোকপাত করা হয়েছে।
এ লেখায় উইন্ডোজ ৮.১-এর স্ক্রিনশট ও ডিটেইল ব্যবহার করা হয়েছে। তবে এসব টুলের বেশিরভাগই উইন্ডোজের আগের ভার্সনগুলোতে দীর্ঘদিন ধরে ব্যবহার হয়ে আসছিল। এসব টুলে অস্তিত্ব আছে কি না এমন কিংবা অন্য কোনো অপশন আছে কি না এমন সন্দেহ যদি হয়, তাহলে কমান্ড প্রম্পট ওপেন করুন এজন্য /? কমান্ড টাইপ করে এন্টার চাপুন। এর ফলে জানতে পারবেন কমান্ডের অস্তিত্ব আছে কি না এবং এর সাথে অন্য কোনো অপশনও ব্যবহার করা যায়। (চিত্র-১)
এসব টুলের বেশিরভাগেরই দরকার অ্যাডমিনিস্ট্রেটর সুবিধাসহ কমান্ড প্রম্পট রান করা। এ কাজ করার জন্য কমান্ড প্রম্পট আইকনে ডান ক্লিক করুন এবং Run as administrator অপশন বেছে নিন। আরও ভালো হয়, যদি আপনি এটিকে স্টার্টমেনু বা টাস্কবারের পিন করেন। এরপর এতে ডান ক্লিক করে বেছে নিন Properties এবং Advanced বাটনে ক্লিক করুন। এরপর Run as administrator অপশন বেছে নিন। এভাবেই প্রতিবার প্রিভিলেজসহ উন্নতি লাভ করবে।
সিস্টেম ফাইল চেকার
উইন্ডোজ খুব সহজে ডিটেক্ট তথা শনাক্ত করতে পারে যখন সিস্টেম ফাইল মিসিং হয় এবং ব্যবহারকারীর জন্য প্রতিস্থাপন করবে কোনো হস্তক্ষেপ ছাড়াই। কখন এমনটি ঘটবে তা আপনি বুঝতেই পারবেন না। এমনকি ফাইল মিসিং শনাক্তকরণের সক্ষমতাও সিস্টেম ফাইল করাপ্ট করতে পারে অথবা সিস্টেম ফাইলের ভুল ভার্সন ইনস্টল হতে পারে ভুল অ্যাপ্লিকেশনের মাধ্যমে। কখনও কখনও এই সমস্যা উইন্ডোজের মাধ্যমে আন নোটিস হতে পারে।
এসব সমস্যা সমাধানের জন্য উইন্ডোজ সমন্বিত করেছে ‘সিস্টেম ফাইল চেকার’ নামের এক টুল, যা কয়েক হাজার বেসিক উইন্ডোজ ফাইল স্ক্যান করে। উইন্ডোজ ফাইল সেগুলো মূল ভার্সনের ফাইলের সাথে তুলনা করে, যা উইন্ডোজের সাথে চালু করা হয় বা আপডেট হওয়া ফাইলের ওপর নির্ভর করে আপডেট হয়। উইন্ডোজ আপডেট যদি ‘সিস্টেম ফাইল চেকার’ মিসম্যাচ খুঁজে পায়, তাহলে এটি মূল ফাইলকে প্রতিস্থাপন করবে। আপনি কীভাবে উইন্ডোজ ইনস্টল করেছেন, তার ওপর নির্ভর করে মিডিয়ার ইনস্টলেশন দরকার হতে পারে কিংবা নাও পারে। তবে সাধারণত দরকার হতে দেখা যায় না। (চিত্র-২)
কমান্ড লাইন টুল চালু করার জন্য কমান্ড প্রম্পটে শুধু ংভপ টাইপ করে স্পেস দিয়ে নিচের কয়েকটি সাধারণ কমান্ড অপশনের মধ্য থেকে যেকোনো অপশন ব্যবহার করা যেতে পারে :
* /scannow : এই কমান্ড আপনার সিস্টেম তাৎক্ষণিকভাবে স্ক্যান করবে এবং প্রয়োজনে ফাইল প্রতিস্থাপন করবে। যদি কোনো সমস্যা শনাক্ত করতে পারে, তাহলে কাজ শেষ করে উইন্ডোজ রিস্টার্ট করবে।
* /scanonce : এই কমান্ড তখনই স্ক্যান কার্যকর করবে যখন পরবর্তী সময় সিস্টেমকে রিস্টার্ট করা হবে।
* /scanboot : এই কমান্ড শিডিউল করা স্ক্যান প্রতিবার কার্যকর করবে যখনই সিস্টেমকে রিস্টার্ট করা হবে।
* /revert : এই কমান্ড সিস্টেম ফাইল চেকারকে এর ডিফল্ট সেটিংয়ে ফিরে আনে। আপনি এই কমান্ডকে /scanboot অপশনকে বন্ধ করার জন্যও ব্যবহার করতে পারেন।
চেক ডিস্ক
চেক ডিস্ক নামের টুলটি সিস্টেম ফাইল এরর রিপেয়ার করার চেষ্টা করে, লোকেট করে ব্যাড সেক্টর এবং ওইসব ব্যাড সেক্টর থেকে রিডেবল তথা পাঠযোগ্য তথ্য উদ্ধার করার চেষ্টাও করে। যদি কখনও পিসি স্টার্ট করার পর আপনাকে জানান দেয় যে স্টার্টআপের আগে হার্ডডিস্ক স্ক্যান করছে, তাহলে বুঝতে হবে চেক ডিস্ক টুলটি কাজ করছে। যখন উইন্ডোজ সন্দেহাতীতভাবে কোনো বিশেষ ধরনের এরর খুঁজে পায়, তখনই এটি নিজে নিজে স্ক্যান শিডিউল করে।
স্ক্যান শিডিউল রান করতে দীর্ঘ সময় নেয়, বিশেষ করে যদি ফ্রি স্পেসসহ পুরো হার্ডডিস্ক স্ক্যান করতে দেয়া হয়। সুতরাং এই টুলটি মোটেও সেই ধরনের টুল হিসেবে বিবেচনা করা ঠিক হবে না, যা আপনি নিয়মিতভাবে সব সময় রান করাবেন। তবে আপনি যদি হার্ডডিস্কের স্বাস্থ্যের তথা স্বাভাবিক কার্যকরিতার ব্যাপারে সচেতন হয়ে থাকেন, তাহলে সে ক্ষেত্রে আপনার উচিত হবে ঝগঅজঞ নামের ফ্রি চেকআপ ইউটিলিটি ব্যবহার করা। আপনি ইচ্ছে করলে Passmark Disk Checkup ফ্রি ইউটিলিটি ব্যবহার করতে পারেন, যা চমৎকারভাবে কাজ করে। এই টুলটি বিভিন্ন ধরনের সেল্ফ মনিটরিং ডাটা রিড করে, যা হার্ডডিস্ক নিজেই সংগ্রহ করে এবং আপনাকে দেবে চমৎকার এক সুস্পষ্ট ধারণা, যা দেখে বুঝতে পারবেন হার্ডডিস্কটি কেমন কাজ করছে। (চিত্র-৩)
কখনও কখনও হার্ডডিস্ক ফিজিক্যালি চমৎকার থাকে ব্যবহার করার জন্য। তবে কখনও কখনও ব্যাড সেক্টরের সমস্যায় ভোগে এবং ওইসব ব্যাড সেক্টর ফাইল করাপ্ট করার কারণ হয়ে দাঁড়াতে পারে। উইন্ডোজ সর্বোত্তমভাবে চেষ্টা করে ওইসব সমস্যার সমাধান করার এবং তা চমৎকারভাবে সমাধানও করে। তবে যদি কিছু নির্দিষ্ট প্রোগ্রাম স্টার্ট হতে না পারে কিংবা নির্দিষ্ট কোনো ফাইল বা ফোল্ডারে অ্যাক্সেস করার চেষ্টা করলে এরর মেসেজ আবির্ভূত হয়, তাহলে ধরে নিতে পারেন এমন সমস্যার জন্য সম্ভাব্য কারণগুলোর মধ্যে অন্যতম একটি হতে পারে আপনার হার্ডডিস্কের ব্যাড সেক্টর। এমন অবস্থায় চেক ডিস্ক ইউটিলিটি ওইসব ব্যাড সেক্টর খুঁজে বের করতে পারে এবং সচরাচর ওইসব ব্যাড সেক্টর থেকে ডাটা পুনরুদ্ধারও করতে পারে। শুধু তাই নয়, চেক ডিস্ক ইউটিলিটি ওইসব ব্যাড সেক্টরের ম্যাপও করে। এর ফলে উইন্ডোজ এসব ব্যাড সেক্টর আর ব্যবহার করে না। আপনি চেক ডিস্ক ইউটিলিটিকে কমান্ড প্রম্পট থেকে রান করাতে পারবেন। কমান্ড প্রম্পটে chkdsk টাইপ করে স্পেসবার চেপে নিচে বর্ণিত যেকোনো অপশন দিয়ে আপনি চেক ডিস্ক রান করাতে পারবেন।
* Volume : যদি আপনি সম্পূর্ণ ড্রাইভ চেক করতে চান, তাহলে ড্রাইভ লেটার টাইপ করলেই হবে। যেমন chkdsk Volume C:
* Filename : আপনি সিঙ্গেল ফাইল বা ফাইলের গ্রুপ চেক করার জন্য chkdsk কমান্ড ব্যবহার করতে পারবেন।
* /F. : এই কমান্ড রান করুন, যাতে chkdsk IBme এরর ফিক্স করতে পারে।
* /R : এই অপশন chkdsk-কে ফোর্স করে ব্যাড সেক্টরকে লোকেট করে ওইসব ব্যাড সেক্টর থেকে তথ্যকে রিকোভার করার জন্য। যদি chkdsk ডিস্ক লক করতে না পারে, তাহলে প্রম্পট করবে পরবর্তী সময়ে উইন্ডোজ রিস্টার্ট করার সময় কমান্ড রান করানোর জন্য। এই অপশন ব্যবহার হয় বেশিরভাগ সময় সম্পূর্ণ ডিস্ক স্ক্যান করার জন্য। এটি /F অপশনকে সূচিত করে।
কোনো বাড়তি অপশন ছাড়া যদি চেক ডিস্ক (chkdsk) রান করানো হয়, তাহলে এটি শুধু কার্যকর করবে স্ক্যান এবং কোনো কিছু পরিবর্তন না করেই একটি রিপোর্ট দেবে। আপনার দরকার ভলিউম বা ফাইল নেম নির্দিষ্ট করা এবং উপরে উল্লিখিত অপশনগুলোর মধ্য থেকে যেকোনো একটি নির্দিষ্ট করা, যা যেকোনো কিছু ফিক্স করতে পারবে। নিচে কিছু সাধারণ উদাহরণ তুলে ধরা হয়েছে। যদি আপনি চান চেক ডিস্ক আপনার C ড্রাইভ স্ক্যান করবে, ব্যাড সেক্টর লোকেট করবে, রিকোভার করবে তথ্য এবং ওইসব ব্যাড সেক্টরের ওপর ম্যাপ করবে। এজন্য chkdsh C: /R কমান্ড টাইপ করতে হবে। (চিত্র-৪)
লক্ষণীয়, চেক ডিস্ক অনেকটা গ্রাফিক্যাল ইন্টরফেসের জন্য। উইন্ডোজ এক্সপ্লোরার ওপেন করুন। একটি ড্রাইভে ডান ক্লিক করে Properties বেছে নিন। Tools ট্যাবে Check বাটনে ক্লিক করুন। ফলে ওপেন হবে একটি প্রম্পট, যা আপনাকে পরবর্তী সময়ে সিস্টেম রিস্টার্ট করার পর স্ক্যান করার জন্য শিডিউল করার সুযোগ দেবে। যদি কোনো সমস্যা খুঁজে পায়, তাহলে এরর ফিক্স করার জন্য প্রম্পট করবে। কমান্ড লাইন ভার্সনের কোনো অ্যাডভ্যান্স অপশন এই ইন্টারফেস প্রদান করে না এবং এটি স্বতন্দ্র ফাইলটি স্ক্যান করার সুযোগও দেয় না।
স্যাফেয়ার
স্যাফেয়ার কমান্ড অনেকটা উইন্ডোজের NTFS ভলিউমে এনক্রিপ্ট করা ফোল্ডার, যা ফাইলে কাজ করবে। যদি এ ধরনের এনক্রিপশন ব্যবহার করেন, তাহলে আপনি পাবেন একটি গ্রাফিক্যাল ইন্টারফেস, যা আপনার প্রত্যাশিত বেশিরভাগ কাজ সম্পন্ন করে। কমান্ডগুলো ভালো কাজ করে এনক্রিপশন প্রোগ্রামাটিক্যালি কন্ট্রোল করার জন্য বা ব্যাচ ফাইল ও স্ক্রিপ্টজুড়ে কাজ করার জন্য। যাই হোক, স্যাফেয়ার কমান্ড লাইনে একটি অপশন সম্পৃক্ত করেছে, যা সহায়ক হবে cipher /W: pathname কমান্ডে।
/W অপশন ভলিউমের অব্যবহৃত অংশ থেকে ডাটা অপসারণ করবে, কার্যকরভাবে ডাটা মুছে ফেলবে, যা হার্ডড্রাইভ থেকে ডাটা মুছে ফেলার পরও থেকে যায় সেগুলোকে। আপনি স্যাফেয়ারকে পুরো ভলিউমে নির্দিষ্ট করতে পারবেন (যেমন C:) বা একটি ফোল্ডার নির্দিষ্ট করতে পারবেন।
সম্ভবত আমাদের প্রায় সবারই জানা আছে যে, উইন্ডোজ থেকে ফাইল ডিলিট করা হলে তা মূলত হার্ডড্রাইভ থেকে মুছে যায় না। বরং উইন্ডোজ ওই স্পেসকে চিহ্নিত করে রাখে নতুন ফাইল ওভার রাইট করার জন্য। এমনটি মূলত গতানুগতিক পুরনো হার্ডডিস্কের ক্ষেত্রে প্রযোজ্য, এসএসডির জন্য প্রযোজ্য নয়। যখন এসএসডি থেকে ওই ফাইলগুলো ডিলিট করা হবে, তখন তা তাৎক্ষণিকভাবে অপসারিত হবে। (চিত্র-৫)
ড্রাইভকোয়েরি
ড্রাইভকোয়েরি টুল উইন্ডোজে ইনস্টল করা সব হার্ডওয়্যার ড্রাইভের একটি লিস্ট তৈরি করে তথা জেনারেট করে। এটি খুব ভালো কাজ করে ইনস্টল করা সব ড্রাইভারের ওপর রিপোর্ট দেয়ার ক্ষেত্রে, যা আপনি সেভ করে রাখতে পারেন পরবর্তী সময়ে রেফারেন্স হিসেবে ব্যবহার করার জন্য অথবা বর্তমানে ইনস্টল করা ড্রাইভারের ভার্সনের ওপর তদন্ত করার জন্য, যাতে ড্রাইভার আপডেট করা প্রসঙ্গে ভালোভাবে সিদ্ধান্ত নিতে পারেন।
কমান্ড প্রম্পটে driverquery টাইপ করলে ড্রাইভারের একটি লিস্ট জেনারেট করবে, যা আপনি স্ক্রল করতে পারবেন।
কমান্ড প্রম্পটে driverquery টাইপ করে স্পেসবার চেপে নিচে বর্ণিত যেকোনো অপশন দিয়ে আপনি driverquery রান করাতে পারেন।
* /s : এই অপশন আপনাকে নেম বা রিমোট কমপিউটারের আইপি অ্যাড্রেস নির্দিষ্ট করার সুযোগ দেবে, যাতে আপনি এতে ইনস্টল করা ড্রাইবারের লিস্ট তদন্ত করতে পারেন।
* /si : এই অপশন ড্রাইভারের জন্য ডিজিটাল সিগনেচার ইনফরমেশন প্রদর্শন করবে।
* /fo : এটি হলো প্রকৃত কী অপশন, যা আপনি ড্রাইভারকোয়েরির সাথে ব্যবহার করবেন। এটি আপনাকে ফরম্যাট নির্দিষ্ট করার সুযোগ দেবে কাঙ্ক্ষিত ফরম্যাটে তথ্য ডিসপ্লে করানোর জন্য, যাতে আপনি আরও কার্যকরভাবে রিপোর্ট হিসেবে সেভ করতে পারেন। /fo টাইপ করার পর নিচে বর্ণিত অপশনগুলোর মধ্য থেকে একটি যুক্ত করুন। যেমন TABLE, LIST এবং CSV। যেমন driverquery /fo CSV→drivers.csv। (চিত্র-৬)
এ কমান্ড সব ড্রাইভার অনুসন্ধান করবে, ফরম্যাট রেজাল্ট হবে কমান্ড ভ্যালু দিয়ে আলাদা
ফিডব্যাক : swapan52002@yahoo.com
লেখাটি পিডিএফ ফর্মেটে ডাউনলোড করুন
লেখাটির সহায়ক ভিডিও
পাঠকের মন্তব্য
অনুরূপ লেখা