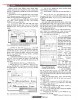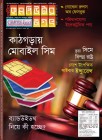হোম > ওয়ার্ড ম্যাক্রো: ডকুমেন্ট অটোমেট করার দুই উদাহরণ
লেখক পরিচিতি
লেখকের নাম:
তাসনুভা মাহমুদ
মোট লেখা:১০৩
লেখা সম্পর্কিত
পাবলিশ:
২০১৫ - অক্টোবর
তথ্যসূত্র:
কমপিউটার জগৎ
লেখার ধরণ:
আইসিটি
তথ্যসূত্র:
পাঠশালা
ভাষা:
বাংলা
স্বত্ত্ব:
কমপিউটার জগৎ
ওয়ার্ড ম্যাক্রো: ডকুমেন্ট অটোমেট করার দুই উদাহরণ
কমপিউটার ব্যবহারকারীকে কোনো না কোনোভাবেই মাইক্রোসফট ওয়ার্ড ব্যবহার করতে হয়। মাইক্রোসফট ওয়ার্ড বর্তমানে বিশ্বে সবচেয়ে জনপ্রিয় টেক্সট এডিটর। বিস্ময়কর হলেও সত্য, মাইক্রোসফট ওয়ার্ড বিশ্বে সবচেয়ে বেশি ব্যবহার হওয়া এবং জনপ্রিয় টেক্সট এডিটর হলেও এর গুরুত্বপূর্ণ সব ফিচার ও ফাংশন সবাই যে জানেন, তা জোর দিয়ে বলা যাবে না। বরং বল যায়, খুব কম ব্যবহারকারীই জানেন। যেমন- মাইক্রোসফট ওয়ার্ডের ম্যাক্রো ফিচার।
ওয়ার্ড ম্যাক্রো হলো ওয়ান-ক্লিক বিস্ময়। ম্যাক্রো জটিল প্রসিডিউর প্রোগ্রাম করার সুযোগ করে দেয়, যা কার্যকর করে আপনার হুকুম। মূলত ম্যাক্রো হলো অফিস অ্যাপের পুরনো ফেনোমেনন, যা ডকুমেন্টে পারফরম করা একসেট অ্যাকশন রেকর্ড করে রাখে, যাতে ভবিষ্যতে এগুলো প্রয়োজনে রিপিট করা যায়। ম্যাক্রো তৈরি করা হলে ডকুমেন্টে একই অ্যাকশন বারবার পারফরম করা দরকরা হয় না। যেমন- ফরমেটিং, স্টাইল, সাইজ এবং কালার পরিবর্তন। ম্যাক্রো মূলত ডকুমেন্টে কোনো টাস্ক পারফরম করার জন্য প্রতিটি ক্লিক এবং কিস্টোর্ক রেকর্ড করে রাখে, যাতে পরবর্তী সময় একই অ্যাকশন আপনার ডকুমেন্টে প্লে করতে পারেন।
কমপিউটার জগৎ-এর নিয়মিত বিভাগ পাঠশালায় এবার উপস্থাপন করা হয়েছে মাইক্রোসফট ওয়ার্ডের ম্যাক্রোর ব্যবহার এবং ওয়ার্ড ডকুমেন্টকে অটোমেট করার তিনটি উদাহরণ। এখানে উল্লিখিত তিনটি উদাহরণের একটি হলো কোম্পানির লেটারহেড তৈরি করা, দ্বিতীয়টি প্রে-ফরম্যাটেড ট্যাবল ইনসার্ট করা এবং তৃতীয়টি কাস্টম বুক ফরম্যাট ডিফাইন ও ডিজাইন করা। ব্যবহারকারীর সুবিধার্থে প্রতিটি উদাহরণ ধাপে ধাপে তুলে ধরা হয়েছে, যাতে খুব সহজেই সবাই বুঝতে পারেন এবং ম্যাক্রো ব্যবহারে অনুপ্রাণিত হন। কেননা, ম্যাক্রো ব্যবহারের ফলে ব্যবহারকারীর কাজের গতি ও উৎপানশীল অনেক বেড়ে যাবে।
সেটআপ, ডিফাইন ও রেকর্ড ম্যাক্রো
ধাপ-১ : সেটআপ ম্যাক্রো
অ. View ট্যাব সিলেক্ট করার পর Macros ® Record Macro-এ ক্লিক করুন।
ই. রেকর্ড ম্যাক্রো ডায়ালগ বক্সে একটি ম্যাক্রো নাম এবং ডেসক্রিপশন এন্টার করুন। এবার নামের জন্য নিচের নিয়মগুলো অনুসরণ করুন :
ম্যাক্রো নাম অবশ্যই একটি লেটার দিয়ে শুরু করতে হবে এবং তারপর লেটার বা সংখ্যাসূচক থাকতে পারে। ম্যাক্রো নামে আপনি স্পেস, নন-অ্যালফানিউমারিক ক্যারেক্টার বা পিরিয়ড ব্যবহার করা যাবে না।
ম্যাক্রো নামে সর্বোচ্চ ৮০ ক্যারেক্টার ব্যবহার করা যেতে পারে।
ম্যাক্রো নাম প্রোগ্রামের জন্য সংরক্ষিত কমান্ড বা কীওয়ার্ড যেমন প্রিন্ট, সেভ, কপি, পেস্টের সাথে কনফ্লিক্ট করতে পারবে না।
ডেসক্রিপশন ঠিক নোটের মতো, যা ম্যাক্রোর ফাংশন সামারাইজ করে।
ঈ. Store Macro in field নির্দিষ্ট করে এই ম্যাক্রো শুধু বর্তমান ডকুমেন্টে রান করবে নাকি সব ওয়ার্ড ডকুমেন্টে রান করবে। All Documents বেছে নিলে এ ম্যাক্রো সব ডকুমেন্টে রান করবে। আর Current Documents বেছে নিলে এ ম্যাক্রো শুধু বর্তমান ডকুমেন্টে রান করবে। এবার Ok-তে ক্লিক করুন।
উ. এরপর Assign Macro To প্যানেলে ম্যাক্রোতে অ্যাক্সেস করে ম্যাক্রো রান করানোর প্রক্রিয়ার জন্য Button বা Keyboard-এ ক্লিক করুন।
লক্ষণীয়, বেশিরভাগ শর্টকাট কী ইতোমধ্যে সিস্টেমের মাধ্যমে ব্যবহার হয়েছে। ইচ্ছে করলে আপনি কোনো শর্টকাট ওভাররাইটও করতে পারেন। আপনার ম্যাক্রোকে খুব সহজে বাটনে যুক্ত করতে পারবেন।
ধাপ-২ : ক্যুইক অ্যাক্সেস টুলবারে ম্যাক্রো বাটন যুক্ত করা
অ. Button-এ ক্লিক করলে ওয়ার্ড অপশনস/কাস্টোমাইজ ক্যুইক অ্যাক্সেস টুলবার স্ক্রিন ওপেন হবে। এ স্ক্রিনে আপনার ম্যাক্রোকে লোকেট করে এটি সিলেক্ট/হাইলাইট করুন। এরপর অফফ-এ ক্লিক করুন। ওয়ার্ড বাম দিকের ম্যাক্রো প্যানেল থেকে ডান দিকের ক্যুইক অ্যাক্সেস টুলবার প্যানেলে ম্যাক্রোগুলো কপি করবে।
ই. Modify-এ ক্লিক করুন। এরপর একটি আইকন পছন্দ করে নিন আপনার ম্যাক্রো বাটন রিপ্রেজেন্ট করার জন্য। এরপর Ok-তে ক্লিক করুন।
ঈ. এ কাজ শেষ হয়ে গেলে আবার Ok-তে ক্লিক করুন বের হওয়ার জন্য।
ধাপ-৩ : ম্যাক্রো রেকর্ড করা
যে ম্যাক্রো রেকর্ড করতে চান তার কিস্ট্রোক এন্টার করুন (চিত্রে ‘A’ খেয়াল করুন)
ধাপ-৪ : স্টপ রেকর্ডিং
এ কাজ শেষ হওয়ার পর আবার ঠরবট্যিাব সিলেক্ট করুন। এরপর Stop Recording-এ ক্লিক করুন (চিত্রে ‘ই’ খেয়াল করুন)।
লক্ষণীয়, আপনার কাস্টোমাইজ ম্যাক্রো বাটন আবির্ভূত হবে ক্যুইক অ্যাক্সেস টুলবারে। এ ম্যাক্রোকে যদি আবার রান করাতে চান, তাহলে শুধু ‘এ’ বাটনে ক্লিক করলেই হবে।
দুইটি সহজ ও দ্রুততর ম্যাক্রো
ম্যাক্রো-১ : কোম্পানির লেটারহেড
বেশিরভাগ কোম্পানি তাদের ডিজিটাল ব্যবসায় বাণিজ্যে প্রিন্টেড লেটারহেড ব্যবহার করে থাকে। কিছু সময় নিন একবার এ ম্যাক্রো রেকর্ড করার জন্য। এ লেটারহেডকে খুব সহজেই মাত্র এক-দুই সেকেন্ডে ডকুমেন্টে ড্রপ করতে পারবেন।
এবার উপরের ধাপ এক এবং ধাপ দুইকে রিপিড করুন। যেমন- ম্যাক্রোর নাম দিন BranchesLetterhead। এরপর ধাপ-৩-এর জন্য (ম্যাক্রো রানিং অবস্থায়) নিচে বর্ণিত ম্যাক্রো নির্দেশাবলী অনুসরণ করুন :
অ. Insert ট্যাব থেকে Pictures সিলেক্ট করুন। ফোল্ডারে নেভিগেট করুন, যেখানে আপনার কোম্পানির লোগো আছে। এবার ওই ইমেজ সিলেক্ট করুন এবং Insert-এ ক্লিক করুন।
ই. Layout Options ডায়ালগ বক্সে একটি টেক্সট র্যাnপিং অপশন সিলেক্ট করে ডায়ালগ বক্স ক্লোজ করুন। এবার Esc কী চাপুন গ্রাফিক্স ডিসিলেক্ট করার জন্য। এরপর End কী চাপুন একবার এবং Tab কী চাপুন একবার।
ঈ. কোম্পানির নাম এন্টার করুন Branches, Inc.। এবার নামটি হাইলাইট করুন। এবার Font গ্রুপে ড্রপডাউন লিস্টে ক্লিক করে টাইপফেস এবং ফন্ট সাইজ বেছে নিন। এরপর End কী একবার চেপে এন্টার চাপুন তিনবার। এরপর Up অ্যারো চাপুন দুইবার। এরপর Shift+Down অ্যারো কী চাপুন। Down অ্যারো কী চেপে ধরে Shift কী চাপুন। যুগপৎভাবে ডাউন-অ্যারো কী দুইবার চাপুন।
উ. একটি টাইপফেস সিলেক্ট করুন (যেমন- এ লেখায় sans-serif -এর মতো Arial বা Helvetica ব্যবহার করা হয়েছে)। এবার একটি সাইজ সিলেক্ট করুন যেমন ১১ পয়েন্ট। এরপর ওইসব কী একবার চেপে Tab কী চাপুন দুইবার।
ঊ. অ্যাড্রেস ইনফরমেশন এন্টার করে Enter কী তিনবার চাপুন।
ঋ. মেইন মেনু থেকে Insert>Text-এ ক্লিক করুন। এরপর Insert Date and Time বাটনে ক্লিক করুন। এরপর Date and Time ডায়ালগ বক্স থেকে ডেট ফরম্যাট বেছে নিন। এবার বক্স Update Automatically বেছে নিয়ে Ok-তে ক্লিক করুন।
এ. Date and Time হাইলাইট করে আপনার কোম্পানির স্ট্যান্ডার্ড ডকুমেন্ট টাইপফেসে পরিবর্তন করে নিন।
ঐ. সবশেষে ব্রাঞ্চেজে ‘b’ লেটার টাইপ করে ফন্ট সাইজ বাড়িয়ে ৬০ করুন।
ও. উপরে ৪ নম্বর ধাপে View ট্যাব সিলেক্ট করুন এবং Stop Recording-এ ক্লিক করুন। এরপর যখনই লেটারহেড দরকার হবে, তখন শুধু ক্যুইক অ্যাক্সেস টুলবারে BranchesLetterhead ম্যাক্রো বাটনে ক্লিক করলেই হবে।
ম্যাক্রো-২ : প্রি-ডিজাইন করা ট্যাবল ইনসার্ট করা
ধরুন, আপনি একটি সাপ্তাহিক রিপোর্ট তৈরি করলেন, যেখানে সম্পৃক্ত আছে সুনির্দিষ্ট পরিমাপের টেবল, কলাম, সারি এবং হেডার। আপনি একটি টেবল টেম্পলেট কপি এবং পেস্ট করেন প্রতিটি তৈরি করা নতুন ডকুমেন্টে। তবে এটি সবসময় বেমানান বা অসঙ্গত এবং বিশৃঙ্গল মনে হয়। এ ক্ষেত্রে ভালো হয় টেবল ম্যাক্রো তৈরি করা।
এ কাজটি করার জন্য উপরের ১ এবং ২নং ধাপটি আবার রিপিট করুন। যেমন- ম্যাক্রোর নাম CorpRptTable দিন। এরপর ধাপ-৩-এর জন্য (ম্যাক্রো রানিং অবস্থায়) নিচের ম্যাক্রোর ইনস্ট্রাকশন অনুসরণ করুন :
অ. Insert ট্যাবে Table-এ ক্লিক করুন।
ই. Insert Table ডায়ালগ বক্সে কার্সরকে হরাইজন্টালি গ্রিড জুড়ে সস্নাইড করুন প্রয়োজনীয় কিছু কলাম সিলেক্ট করার জন্য। এরপর সস্নাইড ডাউন করুন সারি সিলেক্ট করার জন্য। যখন সঠিক সাইজের গ্রিড হবে, তখন মাউস ক্লিক করুন।
ঈ. এবার উপরের সারিজুড়ে হেডার এন্টার করুন এভাবে- Contributor, Occupation, Location, Project, and Donation গ. এবার উপরের সারি জুড়ে হেডার এন্টার করুন এভাবে- Contributor, Occupation, Location, Project, and Donation।
উ. এবার কার্সরকে ৫নং কলাম, ১নং সারির ওয়ার্ড ডোনেশনের শেষে রেখে Ctrl ও Shift কী চেপে ধরুন। এরপর বাম অ্যারো কী পাঁচবার চাপুন।
ঊ. প্রথম সারি হাইলাইটেড রেখে ঐড়সব ট্যাবে গিয়ে Paragraph group-এ ক্লিক করুন। এবার সেন্টার-জাস্টিফাইড টেক্সটের আইকনে ক্লিক করে ফন্টস গ্রুপে বোল্ডে ক্লিক করুন। এবার বাম অ্যারো কার্সর কী-তে ক্লিক করুন একবার কার্সরকে সেল অ১ রিপজিশনের জন্য।
লক্ষণীয়, যখন কার্সর টেবলের ভেতরে থাকবে, তখন রিবন ডিসপ্লে করবে একটি নতুন ট্যাব সেট, যাকে বলা হয় Table Tools Design ও Table Tools Layout।
ঋ. দ্বিতীয় কলামে Occupation-এর O-এর আগে কার্সর রেখে Table Tools-এ গিয়ে Layout >Cell Size group-এ ক্লিক করুন। এরপর টেবল কলাম উইডথ ১.২ ইঞ্চি সেট করুন।
এ. বাকি কলামগুলো অ্যাডজাস্ট করুন এই সেটিংয়ে : লোকেশন ১.৭ ইঞ্চি, প্রজেক্ট ১.৫ ইঞ্চি ও ডোনেশন ১.০ ইঞ্চি।
ঐ. Ctrl+End চাপুন কার্সরকে ঠিক বাইরে ও টেবলের নিচে রিপজিশন করার জন্য। এরপর টাইপ করুন ফিগার ১।
ও. উপরের ৪নং ধাপ থেকে আবার View ট্যাব সিলেক্ট করে Stop Recording-এ ক্লিক করুন
ফিডব্যাক : mahmood_sw@yahoo.com
ওয়ার্ড ম্যাক্রো হলো ওয়ান-ক্লিক বিস্ময়। ম্যাক্রো জটিল প্রসিডিউর প্রোগ্রাম করার সুযোগ করে দেয়, যা কার্যকর করে আপনার হুকুম। মূলত ম্যাক্রো হলো অফিস অ্যাপের পুরনো ফেনোমেনন, যা ডকুমেন্টে পারফরম করা একসেট অ্যাকশন রেকর্ড করে রাখে, যাতে ভবিষ্যতে এগুলো প্রয়োজনে রিপিট করা যায়। ম্যাক্রো তৈরি করা হলে ডকুমেন্টে একই অ্যাকশন বারবার পারফরম করা দরকরা হয় না। যেমন- ফরমেটিং, স্টাইল, সাইজ এবং কালার পরিবর্তন। ম্যাক্রো মূলত ডকুমেন্টে কোনো টাস্ক পারফরম করার জন্য প্রতিটি ক্লিক এবং কিস্টোর্ক রেকর্ড করে রাখে, যাতে পরবর্তী সময় একই অ্যাকশন আপনার ডকুমেন্টে প্লে করতে পারেন।
কমপিউটার জগৎ-এর নিয়মিত বিভাগ পাঠশালায় এবার উপস্থাপন করা হয়েছে মাইক্রোসফট ওয়ার্ডের ম্যাক্রোর ব্যবহার এবং ওয়ার্ড ডকুমেন্টকে অটোমেট করার তিনটি উদাহরণ। এখানে উল্লিখিত তিনটি উদাহরণের একটি হলো কোম্পানির লেটারহেড তৈরি করা, দ্বিতীয়টি প্রে-ফরম্যাটেড ট্যাবল ইনসার্ট করা এবং তৃতীয়টি কাস্টম বুক ফরম্যাট ডিফাইন ও ডিজাইন করা। ব্যবহারকারীর সুবিধার্থে প্রতিটি উদাহরণ ধাপে ধাপে তুলে ধরা হয়েছে, যাতে খুব সহজেই সবাই বুঝতে পারেন এবং ম্যাক্রো ব্যবহারে অনুপ্রাণিত হন। কেননা, ম্যাক্রো ব্যবহারের ফলে ব্যবহারকারীর কাজের গতি ও উৎপানশীল অনেক বেড়ে যাবে।
সেটআপ, ডিফাইন ও রেকর্ড ম্যাক্রো
ধাপ-১ : সেটআপ ম্যাক্রো
অ. View ট্যাব সিলেক্ট করার পর Macros ® Record Macro-এ ক্লিক করুন।
ই. রেকর্ড ম্যাক্রো ডায়ালগ বক্সে একটি ম্যাক্রো নাম এবং ডেসক্রিপশন এন্টার করুন। এবার নামের জন্য নিচের নিয়মগুলো অনুসরণ করুন :
ম্যাক্রো নাম অবশ্যই একটি লেটার দিয়ে শুরু করতে হবে এবং তারপর লেটার বা সংখ্যাসূচক থাকতে পারে। ম্যাক্রো নামে আপনি স্পেস, নন-অ্যালফানিউমারিক ক্যারেক্টার বা পিরিয়ড ব্যবহার করা যাবে না।
ম্যাক্রো নামে সর্বোচ্চ ৮০ ক্যারেক্টার ব্যবহার করা যেতে পারে।
ম্যাক্রো নাম প্রোগ্রামের জন্য সংরক্ষিত কমান্ড বা কীওয়ার্ড যেমন প্রিন্ট, সেভ, কপি, পেস্টের সাথে কনফ্লিক্ট করতে পারবে না।
ডেসক্রিপশন ঠিক নোটের মতো, যা ম্যাক্রোর ফাংশন সামারাইজ করে।
ঈ. Store Macro in field নির্দিষ্ট করে এই ম্যাক্রো শুধু বর্তমান ডকুমেন্টে রান করবে নাকি সব ওয়ার্ড ডকুমেন্টে রান করবে। All Documents বেছে নিলে এ ম্যাক্রো সব ডকুমেন্টে রান করবে। আর Current Documents বেছে নিলে এ ম্যাক্রো শুধু বর্তমান ডকুমেন্টে রান করবে। এবার Ok-তে ক্লিক করুন।
উ. এরপর Assign Macro To প্যানেলে ম্যাক্রোতে অ্যাক্সেস করে ম্যাক্রো রান করানোর প্রক্রিয়ার জন্য Button বা Keyboard-এ ক্লিক করুন।
লক্ষণীয়, বেশিরভাগ শর্টকাট কী ইতোমধ্যে সিস্টেমের মাধ্যমে ব্যবহার হয়েছে। ইচ্ছে করলে আপনি কোনো শর্টকাট ওভাররাইটও করতে পারেন। আপনার ম্যাক্রোকে খুব সহজে বাটনে যুক্ত করতে পারবেন।
ধাপ-২ : ক্যুইক অ্যাক্সেস টুলবারে ম্যাক্রো বাটন যুক্ত করা
অ. Button-এ ক্লিক করলে ওয়ার্ড অপশনস/কাস্টোমাইজ ক্যুইক অ্যাক্সেস টুলবার স্ক্রিন ওপেন হবে। এ স্ক্রিনে আপনার ম্যাক্রোকে লোকেট করে এটি সিলেক্ট/হাইলাইট করুন। এরপর অফফ-এ ক্লিক করুন। ওয়ার্ড বাম দিকের ম্যাক্রো প্যানেল থেকে ডান দিকের ক্যুইক অ্যাক্সেস টুলবার প্যানেলে ম্যাক্রোগুলো কপি করবে।
ই. Modify-এ ক্লিক করুন। এরপর একটি আইকন পছন্দ করে নিন আপনার ম্যাক্রো বাটন রিপ্রেজেন্ট করার জন্য। এরপর Ok-তে ক্লিক করুন।
ঈ. এ কাজ শেষ হয়ে গেলে আবার Ok-তে ক্লিক করুন বের হওয়ার জন্য।
ধাপ-৩ : ম্যাক্রো রেকর্ড করা
যে ম্যাক্রো রেকর্ড করতে চান তার কিস্ট্রোক এন্টার করুন (চিত্রে ‘A’ খেয়াল করুন)
ধাপ-৪ : স্টপ রেকর্ডিং
এ কাজ শেষ হওয়ার পর আবার ঠরবট্যিাব সিলেক্ট করুন। এরপর Stop Recording-এ ক্লিক করুন (চিত্রে ‘ই’ খেয়াল করুন)।
লক্ষণীয়, আপনার কাস্টোমাইজ ম্যাক্রো বাটন আবির্ভূত হবে ক্যুইক অ্যাক্সেস টুলবারে। এ ম্যাক্রোকে যদি আবার রান করাতে চান, তাহলে শুধু ‘এ’ বাটনে ক্লিক করলেই হবে।
দুইটি সহজ ও দ্রুততর ম্যাক্রো
ম্যাক্রো-১ : কোম্পানির লেটারহেড
বেশিরভাগ কোম্পানি তাদের ডিজিটাল ব্যবসায় বাণিজ্যে প্রিন্টেড লেটারহেড ব্যবহার করে থাকে। কিছু সময় নিন একবার এ ম্যাক্রো রেকর্ড করার জন্য। এ লেটারহেডকে খুব সহজেই মাত্র এক-দুই সেকেন্ডে ডকুমেন্টে ড্রপ করতে পারবেন।
এবার উপরের ধাপ এক এবং ধাপ দুইকে রিপিড করুন। যেমন- ম্যাক্রোর নাম দিন BranchesLetterhead। এরপর ধাপ-৩-এর জন্য (ম্যাক্রো রানিং অবস্থায়) নিচে বর্ণিত ম্যাক্রো নির্দেশাবলী অনুসরণ করুন :
অ. Insert ট্যাব থেকে Pictures সিলেক্ট করুন। ফোল্ডারে নেভিগেট করুন, যেখানে আপনার কোম্পানির লোগো আছে। এবার ওই ইমেজ সিলেক্ট করুন এবং Insert-এ ক্লিক করুন।
ই. Layout Options ডায়ালগ বক্সে একটি টেক্সট র্যাnপিং অপশন সিলেক্ট করে ডায়ালগ বক্স ক্লোজ করুন। এবার Esc কী চাপুন গ্রাফিক্স ডিসিলেক্ট করার জন্য। এরপর End কী চাপুন একবার এবং Tab কী চাপুন একবার।
ঈ. কোম্পানির নাম এন্টার করুন Branches, Inc.। এবার নামটি হাইলাইট করুন। এবার Font গ্রুপে ড্রপডাউন লিস্টে ক্লিক করে টাইপফেস এবং ফন্ট সাইজ বেছে নিন। এরপর End কী একবার চেপে এন্টার চাপুন তিনবার। এরপর Up অ্যারো চাপুন দুইবার। এরপর Shift+Down অ্যারো কী চাপুন। Down অ্যারো কী চেপে ধরে Shift কী চাপুন। যুগপৎভাবে ডাউন-অ্যারো কী দুইবার চাপুন।
উ. একটি টাইপফেস সিলেক্ট করুন (যেমন- এ লেখায় sans-serif -এর মতো Arial বা Helvetica ব্যবহার করা হয়েছে)। এবার একটি সাইজ সিলেক্ট করুন যেমন ১১ পয়েন্ট। এরপর ওইসব কী একবার চেপে Tab কী চাপুন দুইবার।
ঊ. অ্যাড্রেস ইনফরমেশন এন্টার করে Enter কী তিনবার চাপুন।
ঋ. মেইন মেনু থেকে Insert>Text-এ ক্লিক করুন। এরপর Insert Date and Time বাটনে ক্লিক করুন। এরপর Date and Time ডায়ালগ বক্স থেকে ডেট ফরম্যাট বেছে নিন। এবার বক্স Update Automatically বেছে নিয়ে Ok-তে ক্লিক করুন।
এ. Date and Time হাইলাইট করে আপনার কোম্পানির স্ট্যান্ডার্ড ডকুমেন্ট টাইপফেসে পরিবর্তন করে নিন।
ঐ. সবশেষে ব্রাঞ্চেজে ‘b’ লেটার টাইপ করে ফন্ট সাইজ বাড়িয়ে ৬০ করুন।
ও. উপরে ৪ নম্বর ধাপে View ট্যাব সিলেক্ট করুন এবং Stop Recording-এ ক্লিক করুন। এরপর যখনই লেটারহেড দরকার হবে, তখন শুধু ক্যুইক অ্যাক্সেস টুলবারে BranchesLetterhead ম্যাক্রো বাটনে ক্লিক করলেই হবে।
ম্যাক্রো-২ : প্রি-ডিজাইন করা ট্যাবল ইনসার্ট করা
ধরুন, আপনি একটি সাপ্তাহিক রিপোর্ট তৈরি করলেন, যেখানে সম্পৃক্ত আছে সুনির্দিষ্ট পরিমাপের টেবল, কলাম, সারি এবং হেডার। আপনি একটি টেবল টেম্পলেট কপি এবং পেস্ট করেন প্রতিটি তৈরি করা নতুন ডকুমেন্টে। তবে এটি সবসময় বেমানান বা অসঙ্গত এবং বিশৃঙ্গল মনে হয়। এ ক্ষেত্রে ভালো হয় টেবল ম্যাক্রো তৈরি করা।
এ কাজটি করার জন্য উপরের ১ এবং ২নং ধাপটি আবার রিপিট করুন। যেমন- ম্যাক্রোর নাম CorpRptTable দিন। এরপর ধাপ-৩-এর জন্য (ম্যাক্রো রানিং অবস্থায়) নিচের ম্যাক্রোর ইনস্ট্রাকশন অনুসরণ করুন :
অ. Insert ট্যাবে Table-এ ক্লিক করুন।
ই. Insert Table ডায়ালগ বক্সে কার্সরকে হরাইজন্টালি গ্রিড জুড়ে সস্নাইড করুন প্রয়োজনীয় কিছু কলাম সিলেক্ট করার জন্য। এরপর সস্নাইড ডাউন করুন সারি সিলেক্ট করার জন্য। যখন সঠিক সাইজের গ্রিড হবে, তখন মাউস ক্লিক করুন।
ঈ. এবার উপরের সারিজুড়ে হেডার এন্টার করুন এভাবে- Contributor, Occupation, Location, Project, and Donation গ. এবার উপরের সারি জুড়ে হেডার এন্টার করুন এভাবে- Contributor, Occupation, Location, Project, and Donation।
উ. এবার কার্সরকে ৫নং কলাম, ১নং সারির ওয়ার্ড ডোনেশনের শেষে রেখে Ctrl ও Shift কী চেপে ধরুন। এরপর বাম অ্যারো কী পাঁচবার চাপুন।
ঊ. প্রথম সারি হাইলাইটেড রেখে ঐড়সব ট্যাবে গিয়ে Paragraph group-এ ক্লিক করুন। এবার সেন্টার-জাস্টিফাইড টেক্সটের আইকনে ক্লিক করে ফন্টস গ্রুপে বোল্ডে ক্লিক করুন। এবার বাম অ্যারো কার্সর কী-তে ক্লিক করুন একবার কার্সরকে সেল অ১ রিপজিশনের জন্য।
লক্ষণীয়, যখন কার্সর টেবলের ভেতরে থাকবে, তখন রিবন ডিসপ্লে করবে একটি নতুন ট্যাব সেট, যাকে বলা হয় Table Tools Design ও Table Tools Layout।
ঋ. দ্বিতীয় কলামে Occupation-এর O-এর আগে কার্সর রেখে Table Tools-এ গিয়ে Layout >Cell Size group-এ ক্লিক করুন। এরপর টেবল কলাম উইডথ ১.২ ইঞ্চি সেট করুন।
এ. বাকি কলামগুলো অ্যাডজাস্ট করুন এই সেটিংয়ে : লোকেশন ১.৭ ইঞ্চি, প্রজেক্ট ১.৫ ইঞ্চি ও ডোনেশন ১.০ ইঞ্চি।
ঐ. Ctrl+End চাপুন কার্সরকে ঠিক বাইরে ও টেবলের নিচে রিপজিশন করার জন্য। এরপর টাইপ করুন ফিগার ১।
ও. উপরের ৪নং ধাপ থেকে আবার View ট্যাব সিলেক্ট করে Stop Recording-এ ক্লিক করুন
ফিডব্যাক : mahmood_sw@yahoo.com
লেখাটি পিডিএফ ফর্মেটে ডাউনলোড করুন
লেখাটির সহায়ক ভিডিও
পাঠকের মন্তব্য