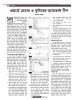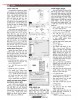হোম > ওয়ার্ডে হেডার ও ফুটারের অ্যাডভান্স টিপ
লেখক পরিচিতি
লেখকের নাম:
তাসনুভা মাহমুদ
মোট লেখা:১০৩
লেখা সম্পর্কিত
পাবলিশ:
২০১৫ - সেপ্টেম্বর
তথ্যসূত্র:
কমপিউটার জগৎ
লেখার ধরণ:
আইসিটি
তথ্যসূত্র:
পাঠশালা
ভাষা:
বাংলা
স্বত্ত্ব:
কমপিউটার জগৎ
ওয়ার্ডে হেডার ও ফুটারের অ্যাডভান্স টিপ
কমপিউটার ব্যবহার করেন অথচ মাইক্রোসফট ওয়ার্ড কখনই ব্যবহার করেননি, এমন ব্যবহারকারী কমপিউটিংবিশ্বে খুব একটা খুঁজে পাওয়া যাবে না। কমপিউটিংবিশ্বে সবচেয়ে জনপ্রিয় প্যাকেজ প্রোগ্রাম মাইক্রোসফট ওয়ার্ড। এ কথা সত্য, মাইক্রোসফট ওয়ার্ড সবচেয়ে জনপ্রিয় সফটওয়্যার হলেও এর প্রতিটি ফিচার যে সব ব্যবহারকারীই যথাযথভাবে শতভাগ প্রয়োগ করতে পারেন, এমন কথা জোর দিয়ে বলা যাবে না। মাইক্রোসফট ওয়ার্ডে এমন এক ফিচার হলো হেডার ও ফুটার।
হেডার হলো ডকুমেন্টের একটি সেকশন, যা আবির্ভূত হয় প্রতি পেজের মার্জিনের ওপরে। পক্ষান্তরে ফুটার হলো ডকুমেন্টের একটি সেকশন, যা আবির্ভূত হয় প্রতি পেজের মার্জিনের নিচে। সহজ কথায় হেডার ও ফুটার হতে পারে টেক্সট বা গ্রাফিক্স, যা সাধারণত ডকুমেন্টের প্রতি পেজের ওপরে বা নিচে প্রিন্ট হয়ে থাকে।
ওয়ার্ডে হেডার ও ফুটার এমন এক ফিচার, যা নতুন ব্যবহারকারীরাও সহজে ডকুমেন্টের হেডার ও ফুটারে পেজ নাম্বার ডিসপ্লে করাতে পারেন। এ প্রসেসটি খুবই ফান্ডামেন্টাল। হেডার ও ফুটারে এমন অনেক কাজ করা যায়, যা আপনাকে বিস্মিত করবে।
পেজ নাম্বারকে শেপে ডিসপ্লে করা
কয়েক পেজের বেশি ডকুমেন্টে পেজ নাম্বার ডিসপ্লে করে হেডারে বা ফুটারে। যদি ডকুমেন্টে ভিজ্যুয়াল কিছু প্রত্যাশা করেন, তাহলে ওই নাম্বারকে ডিসপ্লে করাতে পারবেন মজার ও কালারফুল শেপে। এজন্য প্রথমে হেডারে শেপ যুক্ত করুন সহজ ব্যবহারযোগ্য বিল্টইন গ্যালারি ব্যবহার করে। এরপর হেডারের বর্তমান অবস্থান ব্যবহার করে যথাযথভাবে নাম্বার যুক্ত করুন। শেপ যুক্ত করার জন্য নিচে বর্ণিত ধাপগুলো অনুসরণ করুন :
* ফুটার এলাকায় ডাবল ক্লিক করে ফুটার ওপেন করুন। ওয়ার্ড ২০০৩-এ View মেনু থেকে Header and Footer বেছে নিন।
* হেডারে Insert ট্যাবে ক্লিক করতে হবে। ইনসার্ট গ্রুপে Shapes-এ ক্লিক করুন এবং একটি বেছে নিন। যেমন, ফ্লোচার্ট সেকশনে ডায়ম- শেপ (চিত্র-১)। ওয়ার্ড ২০০৩-এ ব্যবহার করুন শেপে অ্যাক্সেস করার জন্য।
* ফুটারের অভ্যন্তরে ক্লিক করে শেপ তৈরি করার জন্য ড্র্যাগ করুন। এটি সম্পূর্ণ ঠিক যদি শেপ ফুটার বর্ডার সীমা ছাড়িয়ে যায়।
* শেপ ফরম্যাট করার জন্য ইনসার্ট করা শেপের সাথে ব্যবহার করুন কনটেক্সচুয়াল ফরম্যাট ট্যাব। এ লেখায় ব্যবহার করা হয়েছে শেপ ফিল অপশন লেটুস গ্রিনে পরিবর্তন করার জন্য। এখানে ব্যবহার করা হয়েছে শেপ আউটলাইন ড্রপডাউন আউটলাইনকে ডার্ক গ্রিনে পরিবর্তন করার জন্য। একটি সম্পূর্ণ রিফ্লেকশন যুক্ত করার জন্য এখানে ব্যবহার করা হয়েছে Shape Effects Reflection অপশন (চিত্র-২), যা নিচের প্রান্তকে ফেইড অফ করার জন্য। ওয়ার্ড ২০০৩-এ ফরম্যাট মেনু থেকে AutoShape অপশন বেছে নিন।
এবার ইনসার্ট করা শেপ ও ফরম্যাটসহ পেজ নাম্বার যুক্ত করুন নিচে বর্ণিত ধাপ অনুসরণ করে :
* শেপে ডান ক্লিক করে পরবর্তী সাব মেনু থেকে Add Text বেছে নিন। ওয়ার্ড ২০০৩-এ পেজ নাম্বার ইনসার্ট করানোর জন্য ব্যবহার করুন কনটেক্সচুয়াল টুলবার Header and Footer এবং এরপর সাধারণত যেভাবে চান সেভাবে ফরম্যাট করুন।
* এবার কনটেক্সচুয়াল ডিজাইন ট্যাবে ক্লিক করে Header & Footer গ্রুপে Page Number-এ ক্লিক করুন।
* এবার ড্রপডাউন মেনু থেকে Current Position বেছে নিন।
* এরপর গ্যালারি থেকে Plain Number বেছে নিন (চিত্র-৩)।
* এবার নাম্বার ও ফরম্যাট সিলেক্ট করুন। এখানে ফন্ট কালার কালো সিলেক্ট করা হয়েছে (চিত্র-৪)।
এ সাধারণ উদাহরণে দেখানো হলো কীভাবে পেজ নাম্বারকে এক শেপে ডিসপ্লে করা যায়। এভাবে কাজ করাটা আপনার জন্য যথাযথ কি না তা নির্ধারণ করা নির্ভর করে আপনার কাজের ধরন ও চাহিদার ওপর।
গ্রাফিক্স ইনসার্ট করা
আপনার প্রতিষ্ঠানের লোগো বা অন্য কোনো ব্র্যান্ডিং গ্রাফিক্স ডিসপ্লে করার জন্য এক চমৎকার ক্ষেত্র হলো হেডার। এ কাজটি করার জন্য স্বাভাবিকভাবে হেডার বা ফুটার ওপেন করুন, যেভাবে সচরাচর করে থাকেন সেভাবে।
* এডিট মোডে ডকুমেন্টে Insert ট্যাবে ক্লিক করুন। ওয়ার্ড ২০০৩-এ ইনসার্ট মেনু থেকে Picture-From File বেছে নিন। এরপর ৩নং ধাপ এড়িয়ে যান।
* Illustrations গ্রুপে Picture-এ ক্লিক করুন।
* ফাইল লোকেট করার জন্য Insert Picture ডায়ালগ বক্স ব্যবহার করুন (চিত্র-৫)।
* এবার ফাইল সিলেক্ট করে Insert-এ ক্লিক করুন।
এ কাজটি যে এত সহজ তা হয়তো আমরা অনেকেই উপলব্ধি করতে পারি না। হেডার ও ফুটারে গ্রাফিক্সের ব্যবহার অনেক সময় ডকুমেন্টকে আরও আকর্ষণীয় করে তোলে।
পেজ ট্যাব হিসেবে হেডার গ্রাফিক্স ব্যবহার করা
প্রতি পেজে গ্রাফিক্স ডিসপ্লে করার জন্য আপনি হেডার বা ফুটার ব্যবহার করতে পারেন। তবে এটি হেডার বা ফুটারে ছেড়ে দিতে হবে না। যেমন, আপনি হয়তো একটি পেজ ট্যাব হিসেবে গ্রাফিক্স ব্যবহার করতে চান। এ কাজটি করার জন্য স্বাভাবিকভাবে গ্রাফিক্স ইনসার্ট করুন (২নং টিপ লক্ষ করুন)। এরপর একে হেডার বা ফুটার এরিয়ার বাইরে ড্র্যাগ করে নিয়ে আসুন (চিত্র-৬)। যদি গ্রাফিক্স মুভ না করে, তাহলে Layout Options আইকনে ক্লিক করে টেক্সট র্যািপিং অপশন বেছে নিন। ওয়ার্ড ২০১৩-এ লেআউট অপশন আইকন নতুন। ওয়ার্ডের আগের ভার্সনে এ অপশনগুলো খুঁজে পাওয়া যাবে কনটেক্সচুয়াল ফরম্যাট ট্যাবে। আপনি ইচ্ছে করলে এ গ্রাফিক্সকে রোটেডও করতে পারবেন।
সেকশন ব্যবহার করা
বড় ডকুমেন্টে হেডার বা ফুটারের তথ্য পরিবর্তন করার দরকার হতে পারে, যেহেতু ডকুমেন্ট বিকশিত হয়। এটি বাস্তবায়নের পথে দরকার সেকশন ব্রেকের ব্যবহার। এজন্য ডকুমেন্টের অভ্যন্তরে ক্লিক করুন (হেডার বা ফুটারের ভেতরে নয়), যেখান থেকে আপনি নতুন সেকশন শুরু করতে চান। এবার Page Layout ট্যাবে ক্লিক করুন। এরপর Page Setup গ্রুপে Breaks-এ করে ডকুমেন্টের জন্য সেরা ব্রেক টাইপ বেছে নিন। এবার নতুন সেকশনে হেডার বা ফুটারে ফিরে আসুন এবং প্রয়োজনীয় পরিবর্তন সাধন করুন। ওয়ার্ড ২০০৩-এ ব্রেক অপশনটি পাবেন ইনসার্ট মেনুতে।
আগের সেকশন থেকে তথ্য রিপিট করে না এমন একটি হেডারের জন্য কনটেক্সচুয়াল ডিজাইন ট্যাবে Navigation গ্রুপ Link to Previous অপশনে ক্লিক করুন। এমন কাজ করলে দুই সেকশনের মধ্যে সংযোগ বিচ্ছিন্ন হয়ে যাবে। চিত্র-৭ প্রদর্শন করে টোগাল অপশন লিঙ্ক ও লিঙ্ক ছাড়া। যখন সেকশনগুলো লিঙ্কড হবে, অপশনে থাকবে একটি ডার্ক ব্যাকগ্রাউন্ড, তখন ওয়ার্ড ডানদিকে ডিসপ্লে করবে Same as Previous। লিঙ্ক ভেঙে যাবে, অপশনে কোনো ব্যাকগ্রাউন্ড থাকবে না এবং ট্যাবও চলে যাবে। ওয়ার্ড ২০০৩-এ এই অপশন পাবেন হেডার অ্যান্ড ফুটার টুলবারে (চিত্র-৭)।
কাস্টোম ইনফো ডিসপ্লে করা
ডকুমেন্ট অথবা অথরের ব্যবহার করা ফিল্ড সম্পর্কিত কাস্টোম তথ্য ডিসপ্লে করার সেরা ক্ষেত্র হলো হেডার বা ফুটার। এমন কাজ করার জন্য ডকুমেন্টের হেডার বা ফুটার ওপেন করুন। এরপর কার্সরের পজিশন ঠিক করে নিচে বর্ণিত ধাপগুলো সম্পন্ন করুন :
* ইনসার্ট ট্যাবে ক্লিক করুন। ওয়ার্ড ২০০৩-এ ইনসার্ট মেনু থেকে ঋরবষফ বেছে নিন এবং চার ধাপ লাফিয়ে এগিয়ে যান।
* Text গ্রুপে ক্লিক Quick Parts অপশনে ক্লিক করুন।
* ড্রপডাউন মেনু থেকে Field বেছে নিন।
*এবার আবির্ভূত হওয়া পরবর্তীর্ ডায়ালগ ব্যবহার করে একটি ফিল্ড বেছে নিন, যেমন Author। প্রোপার্টি সেট করুন যদি প্রয়োজন হয়। এরপর Ok-তে ক্লিক করুন। আপনি ইচ্ছে করলে AutoText বা Document Property ব্যবহার করতে পারেন (চিত্র-৮)।
গ্যালারি পেজ নাম্বার অপশন প্রতিস্থাপন করে বিদ্যমান হেডার বা ফুটার
হেডার বা ফুটারে পেজ নাম্বার ডিসপ্লে করার ক্ষেত্রে Page Number অপশন ব্যবহারের ক্ষেত্রে সতর্ক থাকা উচিত। যদি আপনি ইতোমধ্যেই হেডার বা ফুটার তৈরি করে থাকেন এবং শেষ পেজ নাম্বার যুক্ত করেন, তাহলে ব্যবহার করুন Current Position অপশন। গ্যালারির অন্যান্য অপশন প্রতিস্থাপন করে বিদ্যমান হেডার বা ফুটারকে। লক্ষণীয়, ওয়ার্ড ২০০৩-এ গ্যালারি নেই।
স্টাইল মডিফাই করা
ওয়ার্ড অ্যাপ্লাই করে Header and Footer স্টাইল যথাক্রমে হেডার ও ফুটার টেক্সটে। উভয় স্টাইলের ভিত্তি হলো নরমাল। টেক্সটের অ্যাপেয়ারেন্স সহজে ও দ্রুতগতিতে পরিবর্তন করার উপায় হলো যথাযথ স্টাইলে পরিবর্তন করা।
কনন্টেট কন্ট্রোল রেফারেন্স
কখনও কখনও ডকুমেন্টের বডি থেকে তথ্য নিয়ে রিপিট করা হয় হেডার বা ফুটারে। ওয়ার্ডের পরের ভার্সনে কনন্টেট কন্ট্রোল ব্যবহার করে এ কাজটি খুব সহজে করা যায়। প্রথমে একটি কনন্টেট কন্ট্রোল যুক্ত করে এর জন্য তৈরি করুন একটি কাস্টোম স্টাইল। হেডারে যুক্ত করুন একটি StyleRef ফিল্ড, যা হলো স্টাইলের রেফারেন্স। এটি অ্যাপ্লাই করা হয় আপনার কনটেন্ট কন্ট্রোলে। এভাবে খুব সহজে হেডারে ডিসপ্লে করাতে পারবেন কন্ট্রোলের কনন্টেট। আর এ কাজটি করতে পারবেন নিচে বর্ণিত ধাপগুলো অনুসরণ করে :
* যেখানে কনন্টেট কন্ট্রোল ইনসার্ট করতে চান, সেখানে কার্সর প্লেস করুন।
* Developer ট্যাবে ক্লিক করে কন্ট্রোল গ্রুপে Rich Text Content Control-এ ক্লিক করুন।
* এবার একই গ্রুপে Rich Text Content Control-এ ক্লিক করে একটি অর্থবহ নাম দিন, যেমন- ccName (চিত্র-৯)। এখানে পপ হলো কনটেন্ট কন্ট্রোল হিসেবে আইডেন্টিফাই করা অবজেক্ট।
* এবার খালি কন্ট্রোল অপশনে ফরম্যাট টেক্সট টাইপ চেক করুন।
* New Style ক্লিক করুন।
* নতুন স্টাইলের একটি উপযুক্ত নাম দিন, যেমন- Content Control (চিত্র-১০)। সেটিংয়ের ওপর ভিত্তি করে আপনি স্টাইল পরিবর্তন করতে পারেন, তবে এটি এ লেখায় উল্লিখিত উদাহরণের জন্য প্রযোজ্য নয়। অপ্রয়োজনে কোনো কিছু পরিবর্তন না করে কত সহজে এ কৌশল সেট করা যায়, তা খুব সহজে বুঝতে পারবেন। এটি একই স্টাইল, যা ডকুমেন্টের বডিতে ব্যবহার করা হয়েছে। এভাবে আপনি বুঝতে পারবেন।
* এবার Ok-তে ক্লিক করুন। ওয়ার্ড স্টাইলকে আপটুডেট করবে আপনার তৈরি করা নতুন স্টাইলকে রিফ্লেক্ট করার জন্য (চিত্র-১১)।
* এবার Ok-তে ক্লিক করুন।
* এবার হেডার ওপেন করে আপনার যুক্ত করা কনন্টেট কন্ট্রোল যেখান থেকে ডিসপ্লে করাতে চান, সেখানে কার্সর রাখুন।
* Insert ট্যাবে ক্লিক করুন।
* Text গ্রুপে Quick Parts-এ ক্লিক করুন এবং ড্রপডাউন লিস্ট থেকে Field বেছে নিন।
* এবার পরবর্তী ডায়ালগে Field নেম লিস্ট থেকে বেছে নিন StyleRef অপশন।
* এবার স্টাইল নেম লিস্ট থেকে বেছে নিন Content Control।
* Ok-তে ক্লিক করুন।
* এবার হেডার বন্ধ করার জন্য কনটেন্ট কন্ট্রোলে ডাবল ক্লিক করুন।
কনটেন্ট কন্ট্রোল টেক্সট এন্টার করুন এবং সে অনুযায়ী হেডারে ফিল্ড আপডেট হবে, যা চিত্র-১২-এ দেখানো হয়েছে
ফিডব্যাক : mahmood_sw@yahoo.com
হেডার হলো ডকুমেন্টের একটি সেকশন, যা আবির্ভূত হয় প্রতি পেজের মার্জিনের ওপরে। পক্ষান্তরে ফুটার হলো ডকুমেন্টের একটি সেকশন, যা আবির্ভূত হয় প্রতি পেজের মার্জিনের নিচে। সহজ কথায় হেডার ও ফুটার হতে পারে টেক্সট বা গ্রাফিক্স, যা সাধারণত ডকুমেন্টের প্রতি পেজের ওপরে বা নিচে প্রিন্ট হয়ে থাকে।
ওয়ার্ডে হেডার ও ফুটার এমন এক ফিচার, যা নতুন ব্যবহারকারীরাও সহজে ডকুমেন্টের হেডার ও ফুটারে পেজ নাম্বার ডিসপ্লে করাতে পারেন। এ প্রসেসটি খুবই ফান্ডামেন্টাল। হেডার ও ফুটারে এমন অনেক কাজ করা যায়, যা আপনাকে বিস্মিত করবে।
পেজ নাম্বারকে শেপে ডিসপ্লে করা
কয়েক পেজের বেশি ডকুমেন্টে পেজ নাম্বার ডিসপ্লে করে হেডারে বা ফুটারে। যদি ডকুমেন্টে ভিজ্যুয়াল কিছু প্রত্যাশা করেন, তাহলে ওই নাম্বারকে ডিসপ্লে করাতে পারবেন মজার ও কালারফুল শেপে। এজন্য প্রথমে হেডারে শেপ যুক্ত করুন সহজ ব্যবহারযোগ্য বিল্টইন গ্যালারি ব্যবহার করে। এরপর হেডারের বর্তমান অবস্থান ব্যবহার করে যথাযথভাবে নাম্বার যুক্ত করুন। শেপ যুক্ত করার জন্য নিচে বর্ণিত ধাপগুলো অনুসরণ করুন :
* ফুটার এলাকায় ডাবল ক্লিক করে ফুটার ওপেন করুন। ওয়ার্ড ২০০৩-এ View মেনু থেকে Header and Footer বেছে নিন।
* হেডারে Insert ট্যাবে ক্লিক করতে হবে। ইনসার্ট গ্রুপে Shapes-এ ক্লিক করুন এবং একটি বেছে নিন। যেমন, ফ্লোচার্ট সেকশনে ডায়ম- শেপ (চিত্র-১)। ওয়ার্ড ২০০৩-এ ব্যবহার করুন শেপে অ্যাক্সেস করার জন্য।
* ফুটারের অভ্যন্তরে ক্লিক করে শেপ তৈরি করার জন্য ড্র্যাগ করুন। এটি সম্পূর্ণ ঠিক যদি শেপ ফুটার বর্ডার সীমা ছাড়িয়ে যায়।
* শেপ ফরম্যাট করার জন্য ইনসার্ট করা শেপের সাথে ব্যবহার করুন কনটেক্সচুয়াল ফরম্যাট ট্যাব। এ লেখায় ব্যবহার করা হয়েছে শেপ ফিল অপশন লেটুস গ্রিনে পরিবর্তন করার জন্য। এখানে ব্যবহার করা হয়েছে শেপ আউটলাইন ড্রপডাউন আউটলাইনকে ডার্ক গ্রিনে পরিবর্তন করার জন্য। একটি সম্পূর্ণ রিফ্লেকশন যুক্ত করার জন্য এখানে ব্যবহার করা হয়েছে Shape Effects Reflection অপশন (চিত্র-২), যা নিচের প্রান্তকে ফেইড অফ করার জন্য। ওয়ার্ড ২০০৩-এ ফরম্যাট মেনু থেকে AutoShape অপশন বেছে নিন।
এবার ইনসার্ট করা শেপ ও ফরম্যাটসহ পেজ নাম্বার যুক্ত করুন নিচে বর্ণিত ধাপ অনুসরণ করে :
* শেপে ডান ক্লিক করে পরবর্তী সাব মেনু থেকে Add Text বেছে নিন। ওয়ার্ড ২০০৩-এ পেজ নাম্বার ইনসার্ট করানোর জন্য ব্যবহার করুন কনটেক্সচুয়াল টুলবার Header and Footer এবং এরপর সাধারণত যেভাবে চান সেভাবে ফরম্যাট করুন।
* এবার কনটেক্সচুয়াল ডিজাইন ট্যাবে ক্লিক করে Header & Footer গ্রুপে Page Number-এ ক্লিক করুন।
* এবার ড্রপডাউন মেনু থেকে Current Position বেছে নিন।
* এরপর গ্যালারি থেকে Plain Number বেছে নিন (চিত্র-৩)।
* এবার নাম্বার ও ফরম্যাট সিলেক্ট করুন। এখানে ফন্ট কালার কালো সিলেক্ট করা হয়েছে (চিত্র-৪)।
এ সাধারণ উদাহরণে দেখানো হলো কীভাবে পেজ নাম্বারকে এক শেপে ডিসপ্লে করা যায়। এভাবে কাজ করাটা আপনার জন্য যথাযথ কি না তা নির্ধারণ করা নির্ভর করে আপনার কাজের ধরন ও চাহিদার ওপর।
গ্রাফিক্স ইনসার্ট করা
আপনার প্রতিষ্ঠানের লোগো বা অন্য কোনো ব্র্যান্ডিং গ্রাফিক্স ডিসপ্লে করার জন্য এক চমৎকার ক্ষেত্র হলো হেডার। এ কাজটি করার জন্য স্বাভাবিকভাবে হেডার বা ফুটার ওপেন করুন, যেভাবে সচরাচর করে থাকেন সেভাবে।
* এডিট মোডে ডকুমেন্টে Insert ট্যাবে ক্লিক করুন। ওয়ার্ড ২০০৩-এ ইনসার্ট মেনু থেকে Picture-From File বেছে নিন। এরপর ৩নং ধাপ এড়িয়ে যান।
* Illustrations গ্রুপে Picture-এ ক্লিক করুন।
* ফাইল লোকেট করার জন্য Insert Picture ডায়ালগ বক্স ব্যবহার করুন (চিত্র-৫)।
* এবার ফাইল সিলেক্ট করে Insert-এ ক্লিক করুন।
এ কাজটি যে এত সহজ তা হয়তো আমরা অনেকেই উপলব্ধি করতে পারি না। হেডার ও ফুটারে গ্রাফিক্সের ব্যবহার অনেক সময় ডকুমেন্টকে আরও আকর্ষণীয় করে তোলে।
পেজ ট্যাব হিসেবে হেডার গ্রাফিক্স ব্যবহার করা
প্রতি পেজে গ্রাফিক্স ডিসপ্লে করার জন্য আপনি হেডার বা ফুটার ব্যবহার করতে পারেন। তবে এটি হেডার বা ফুটারে ছেড়ে দিতে হবে না। যেমন, আপনি হয়তো একটি পেজ ট্যাব হিসেবে গ্রাফিক্স ব্যবহার করতে চান। এ কাজটি করার জন্য স্বাভাবিকভাবে গ্রাফিক্স ইনসার্ট করুন (২নং টিপ লক্ষ করুন)। এরপর একে হেডার বা ফুটার এরিয়ার বাইরে ড্র্যাগ করে নিয়ে আসুন (চিত্র-৬)। যদি গ্রাফিক্স মুভ না করে, তাহলে Layout Options আইকনে ক্লিক করে টেক্সট র্যািপিং অপশন বেছে নিন। ওয়ার্ড ২০১৩-এ লেআউট অপশন আইকন নতুন। ওয়ার্ডের আগের ভার্সনে এ অপশনগুলো খুঁজে পাওয়া যাবে কনটেক্সচুয়াল ফরম্যাট ট্যাবে। আপনি ইচ্ছে করলে এ গ্রাফিক্সকে রোটেডও করতে পারবেন।
সেকশন ব্যবহার করা
বড় ডকুমেন্টে হেডার বা ফুটারের তথ্য পরিবর্তন করার দরকার হতে পারে, যেহেতু ডকুমেন্ট বিকশিত হয়। এটি বাস্তবায়নের পথে দরকার সেকশন ব্রেকের ব্যবহার। এজন্য ডকুমেন্টের অভ্যন্তরে ক্লিক করুন (হেডার বা ফুটারের ভেতরে নয়), যেখান থেকে আপনি নতুন সেকশন শুরু করতে চান। এবার Page Layout ট্যাবে ক্লিক করুন। এরপর Page Setup গ্রুপে Breaks-এ করে ডকুমেন্টের জন্য সেরা ব্রেক টাইপ বেছে নিন। এবার নতুন সেকশনে হেডার বা ফুটারে ফিরে আসুন এবং প্রয়োজনীয় পরিবর্তন সাধন করুন। ওয়ার্ড ২০০৩-এ ব্রেক অপশনটি পাবেন ইনসার্ট মেনুতে।
আগের সেকশন থেকে তথ্য রিপিট করে না এমন একটি হেডারের জন্য কনটেক্সচুয়াল ডিজাইন ট্যাবে Navigation গ্রুপ Link to Previous অপশনে ক্লিক করুন। এমন কাজ করলে দুই সেকশনের মধ্যে সংযোগ বিচ্ছিন্ন হয়ে যাবে। চিত্র-৭ প্রদর্শন করে টোগাল অপশন লিঙ্ক ও লিঙ্ক ছাড়া। যখন সেকশনগুলো লিঙ্কড হবে, অপশনে থাকবে একটি ডার্ক ব্যাকগ্রাউন্ড, তখন ওয়ার্ড ডানদিকে ডিসপ্লে করবে Same as Previous। লিঙ্ক ভেঙে যাবে, অপশনে কোনো ব্যাকগ্রাউন্ড থাকবে না এবং ট্যাবও চলে যাবে। ওয়ার্ড ২০০৩-এ এই অপশন পাবেন হেডার অ্যান্ড ফুটার টুলবারে (চিত্র-৭)।
কাস্টোম ইনফো ডিসপ্লে করা
ডকুমেন্ট অথবা অথরের ব্যবহার করা ফিল্ড সম্পর্কিত কাস্টোম তথ্য ডিসপ্লে করার সেরা ক্ষেত্র হলো হেডার বা ফুটার। এমন কাজ করার জন্য ডকুমেন্টের হেডার বা ফুটার ওপেন করুন। এরপর কার্সরের পজিশন ঠিক করে নিচে বর্ণিত ধাপগুলো সম্পন্ন করুন :
* ইনসার্ট ট্যাবে ক্লিক করুন। ওয়ার্ড ২০০৩-এ ইনসার্ট মেনু থেকে ঋরবষফ বেছে নিন এবং চার ধাপ লাফিয়ে এগিয়ে যান।
* Text গ্রুপে ক্লিক Quick Parts অপশনে ক্লিক করুন।
* ড্রপডাউন মেনু থেকে Field বেছে নিন।
*এবার আবির্ভূত হওয়া পরবর্তীর্ ডায়ালগ ব্যবহার করে একটি ফিল্ড বেছে নিন, যেমন Author। প্রোপার্টি সেট করুন যদি প্রয়োজন হয়। এরপর Ok-তে ক্লিক করুন। আপনি ইচ্ছে করলে AutoText বা Document Property ব্যবহার করতে পারেন (চিত্র-৮)।
গ্যালারি পেজ নাম্বার অপশন প্রতিস্থাপন করে বিদ্যমান হেডার বা ফুটার
হেডার বা ফুটারে পেজ নাম্বার ডিসপ্লে করার ক্ষেত্রে Page Number অপশন ব্যবহারের ক্ষেত্রে সতর্ক থাকা উচিত। যদি আপনি ইতোমধ্যেই হেডার বা ফুটার তৈরি করে থাকেন এবং শেষ পেজ নাম্বার যুক্ত করেন, তাহলে ব্যবহার করুন Current Position অপশন। গ্যালারির অন্যান্য অপশন প্রতিস্থাপন করে বিদ্যমান হেডার বা ফুটারকে। লক্ষণীয়, ওয়ার্ড ২০০৩-এ গ্যালারি নেই।
স্টাইল মডিফাই করা
ওয়ার্ড অ্যাপ্লাই করে Header and Footer স্টাইল যথাক্রমে হেডার ও ফুটার টেক্সটে। উভয় স্টাইলের ভিত্তি হলো নরমাল। টেক্সটের অ্যাপেয়ারেন্স সহজে ও দ্রুতগতিতে পরিবর্তন করার উপায় হলো যথাযথ স্টাইলে পরিবর্তন করা।
কনন্টেট কন্ট্রোল রেফারেন্স
কখনও কখনও ডকুমেন্টের বডি থেকে তথ্য নিয়ে রিপিট করা হয় হেডার বা ফুটারে। ওয়ার্ডের পরের ভার্সনে কনন্টেট কন্ট্রোল ব্যবহার করে এ কাজটি খুব সহজে করা যায়। প্রথমে একটি কনন্টেট কন্ট্রোল যুক্ত করে এর জন্য তৈরি করুন একটি কাস্টোম স্টাইল। হেডারে যুক্ত করুন একটি StyleRef ফিল্ড, যা হলো স্টাইলের রেফারেন্স। এটি অ্যাপ্লাই করা হয় আপনার কনটেন্ট কন্ট্রোলে। এভাবে খুব সহজে হেডারে ডিসপ্লে করাতে পারবেন কন্ট্রোলের কনন্টেট। আর এ কাজটি করতে পারবেন নিচে বর্ণিত ধাপগুলো অনুসরণ করে :
* যেখানে কনন্টেট কন্ট্রোল ইনসার্ট করতে চান, সেখানে কার্সর প্লেস করুন।
* Developer ট্যাবে ক্লিক করে কন্ট্রোল গ্রুপে Rich Text Content Control-এ ক্লিক করুন।
* এবার একই গ্রুপে Rich Text Content Control-এ ক্লিক করে একটি অর্থবহ নাম দিন, যেমন- ccName (চিত্র-৯)। এখানে পপ হলো কনটেন্ট কন্ট্রোল হিসেবে আইডেন্টিফাই করা অবজেক্ট।
* এবার খালি কন্ট্রোল অপশনে ফরম্যাট টেক্সট টাইপ চেক করুন।
* New Style ক্লিক করুন।
* নতুন স্টাইলের একটি উপযুক্ত নাম দিন, যেমন- Content Control (চিত্র-১০)। সেটিংয়ের ওপর ভিত্তি করে আপনি স্টাইল পরিবর্তন করতে পারেন, তবে এটি এ লেখায় উল্লিখিত উদাহরণের জন্য প্রযোজ্য নয়। অপ্রয়োজনে কোনো কিছু পরিবর্তন না করে কত সহজে এ কৌশল সেট করা যায়, তা খুব সহজে বুঝতে পারবেন। এটি একই স্টাইল, যা ডকুমেন্টের বডিতে ব্যবহার করা হয়েছে। এভাবে আপনি বুঝতে পারবেন।
* এবার Ok-তে ক্লিক করুন। ওয়ার্ড স্টাইলকে আপটুডেট করবে আপনার তৈরি করা নতুন স্টাইলকে রিফ্লেক্ট করার জন্য (চিত্র-১১)।
* এবার Ok-তে ক্লিক করুন।
* এবার হেডার ওপেন করে আপনার যুক্ত করা কনন্টেট কন্ট্রোল যেখান থেকে ডিসপ্লে করাতে চান, সেখানে কার্সর রাখুন।
* Insert ট্যাবে ক্লিক করুন।
* Text গ্রুপে Quick Parts-এ ক্লিক করুন এবং ড্রপডাউন লিস্ট থেকে Field বেছে নিন।
* এবার পরবর্তী ডায়ালগে Field নেম লিস্ট থেকে বেছে নিন StyleRef অপশন।
* এবার স্টাইল নেম লিস্ট থেকে বেছে নিন Content Control।
* Ok-তে ক্লিক করুন।
* এবার হেডার বন্ধ করার জন্য কনটেন্ট কন্ট্রোলে ডাবল ক্লিক করুন।
কনটেন্ট কন্ট্রোল টেক্সট এন্টার করুন এবং সে অনুযায়ী হেডারে ফিল্ড আপডেট হবে, যা চিত্র-১২-এ দেখানো হয়েছে
ফিডব্যাক : mahmood_sw@yahoo.com
লেখাটি পিডিএফ ফর্মেটে ডাউনলোড করুন
লেখাটির সহায়ক ভিডিও
পাঠকের মন্তব্য