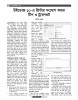হোম > উইন্ডোজ ১০-এ প্রিন্টার সংযোগ করার টিপ ও ট্রাবলশুট
লেখক পরিচিতি
লেখকের নাম:
তাসনীম মাহ্মুদ
মোট লেখা:১২৭
লেখা সম্পর্কিত
পাবলিশ:
২০১৬ - জুন
তথ্যসূত্র:
কমপিউটার জগৎ
লেখার ধরণ:
ব্যবহারকারীর পাতা
তথ্যসূত্র:
ব্যবহারকারীর পাতা
ভাষা:
বাংলা
স্বত্ত্ব:
কমপিউটার জগৎ
উইন্ডোজ ১০-এ প্রিন্টার সংযোগ করার টিপ ও ট্রাবলশুট
কমপিউটারের সাথে সংযুক্ত বিভিন্ন পেরিফেরালের মধ্যে সবচেয়ে জনপ্রিয় হলো প্রিন্টার। বর্তমানে বাজারে নামী-দামী বিভিন্ন ব্র্যান্ড ও মডেলের সুপরিচিত লেজার, মাল্টিফাংশনাল, বাবল জেট প্রিন্টারসহ অপরিচিত বিভিন্ন প্রিন্টার পাওয়া যাচ্ছে। ফলে ব্যবহারকারীরা মাঝেমধ্যে প্রিন্টার সেটআপসহ বিভিন্ন সমস্যার মুখোমুখি হচ্ছেন। বিশেষ করে যদি উইন্ডোজ ৭ বা উইন্ডোজ ৮ থেকে উইন্ডোজ ১০ অপারেটিং সিস্টেমে আপগ্রেড করে থাকেন, তাহলে ব্যবহারকারীরা সাধারণ কিছু সমস্যার মুখোমুখি হয়ে থাকেন, আর তা হলো প্রিন্টার সাপোর্টসংশ্লিষ্ট। মাইক্রোফট চেষ্টা করছে অপরিচিত প্রিন্টারসহ উইন্ডোজ ১০-এর প্রিন্টার সেটআপ প্রসেসকে আরও সহজতর করার জন্য। বর্তমানে প্রিন্টার সেটআপ প্রসেসকে অটোমেটেড করা হয়েছে। ফলে প্রিন্টার সংযোগে কোনো ধরনের সমস্যা থাকার কথা নয়। তবে বাস্তত্মবতা হলো, আপনার প্রিন্টার কানেকশন যদি ফেল করে বা ব্যর্থ হয়, তাহলে কী করা উচিত। লক্ষণীয়, প্রিন্টার সবচেয়ে জনপ্রিয় এক্সেসরিজ হলেও সবচেয়ে সমস্যাপ্রবণ হয়ে ওঠে উইন্ডোজ ১০-এ আপগ্রেড করার পর।
স্বয়ংক্রিয়ভাবে প্রিন্টার কানেক্ট করা
গড়পড়তায় উইন্ডোজ ব্যবহারকারীদের প্রিন্টারের সংযোগটি হতে হবে একটি সণ্যাপ। যেহেতু স্ট্রিমলাইন প্রসেস মোটামুটিভাবে নির্ভর করে অটো-ডিটেকশনের এবং প্রিন্টার আইডেন্টিফিকেশনের ওপর। যখন এটি ঠিকভাবে কাজ করবে, তখন সেটআপের জন্য মাত্র কয়েক মিনিট সময় লাগবে। মনে রাখবেন, বেসিক সেটআপেই স্টার্ট করতে হবে। যাই হোক, প্রিন্টার এবং কমপিউটার উভয় যেন অন থাকে এবং তাদের ওয়্যারলেস ক্যাপাবিলিটিস অ্যাক্টিভেট করেছেন তা নিশ্চিত করুন। বেশিরভাগ প্রিন্টারে একটি লেড লোগো থাকে, যা লাইটসআপ করে যখন সিস্টেম ওয়াই-ফাইয়ে কানেকশনের জন্য খোঁজ করে বা ওয়াই-ফাইয়ের সাথে কানেক্টেড থাকে। প্রিন্টার আপনার নেটওয়ার্কের সাথে একবার সফলতার সাথে যুক্ত হতে পারলে উইন্ডোজ ১০-এর দিকে মনোনিবেশ করুন।
* প্রথমে নজর দিন স্টার্ট মেনুর দিকে এবং সিলেক্ট করুন Settings। এরপর Devices হিসেবে লেবেল করা লোগোর খোঁজ করে তা সিলেক্ট করুন।
* Devices আপনাকে ড্রপ-ডাউন মেনু সংবলিত একটি উইন্ডোতে নিয়ে যাবে, যা বিভিন্ন ধরনের কমপিউটার এক্সেসরিজকে ম্যানেজ করার কাজের সুযোগ দেবে। এ ক্ষেত্রে প্রথম অপশন হওয়া উচিত Printers & scanners। এটি সিলেক্ট করুন।
* প্রিন্টারস অ্যান্ড স্ক্যানারস মেনুতে প্রথম অপশনের অর্থাৎ Add a printer or scanner-এর জন্য খোঁজ করুন। এ অপশনটি সিলেক্ট করুন এবং উইন্ডোজ ১০ আপনার নেটওয়ার্কের সাথে সংযুক্ত যেকোনো প্রিন্টার বা স্ক্যানারের জন্য খুঁজতে শুরু করবে।
* সার্চের কাজ শেষ হওয়ার পর উইন্ডোজ ১০ আপনাকে অ্যাভেইলেবেল প্রিন্টারের একটি লিস্ট দেখাবে। যদি প্রয়োজন হয় তাহলে আপনার নাম এবং নেটওয়ার্কে সংযুক্ত আপনার প্রিন্টারের মডেল নাম্বার ডাবল চেক করে দেখুন। এরপর লিস্ট থেকে আপনার প্রিন্টারটি সিলেক্ট করুন।
* উইন্ডোজ ১০ প্রিন্টার এবং স্ক্যানরসংশ্লিষ্ট বেশিরভাগ কাজই এখান থেকে করে থাকে। বেশ কিছু ইনস্ট্রাকশনের মাধ্যমে প্রম্পট করে জানতে চাইবে কখন আপনার প্রিন্টারের নাম দিয়ে সেটআপ করতে হবে। তবে বেশিরভাগ কঠিন কাজ হলো অটোমেটিক। এ কাজ শেষে একটি টেস্ট পেজ এক বা দুই মিনিটের মধ্যেই প্রিন্ট করতে পারবেন।
তবে যাই হোক, আপনি ভাবতে পারেন যদি প্রিন্টারটি ওয়্যারলেস প্রিন্টার না হয়ে থাকে, তাহলে কেমন হবে। সাধারণত কমপিউটারের সাথে প্রিন্টার যুক্ত করা হয় ইউএসবি ক্যাবলের মাধ্যমে। আপনার প্রিন্টারকে সরাসরি উইন্ডোজ ১০ কমপিউটারের সাথে কানেক্ট করলে উইন্ডোজ তা যুক্ত করবে, ডাউনলোড করে নেবে সবশেষ ড্রাইভার এবং টেস্ট পেজ প্রিন্ট করার জন্য প্রস্ত্তত হবে।
ট্রাবলশুটিং সমাধান
প্রিন্টার যাই হোক, অটোমেটিক কানেকশন প্রসেসে সমস্যা হতেই পারে। প্রিন্টারের সমস্যার অসংখ্য কারণ থাকতে পারে। বেশিরভাগই আপনার ব্যবহার করা প্রিন্টারের ব্র্যান্ড এবং প্রিন্টার ব্যবহারের বয়স বা যুগের সাথে সরাসরি সম্পর্কযুক্ত। তবে প্রিন্টারের সমস্যা সমাধানের ব্যাপারে খুব বেশি অনুসন্ধিৎসু হয়ে থাকলে একটি নতুন ওয়্যারলেস প্রিন্টার কিনে তা উইন্ডোজ ১০ কমপিউটারের সাথে যুক্ত করে দেখেন, তাহলে দেখবেন আপনার সমস্যার সমাধান হয়ে গেছে। তবে এভাবে প্রিন্টারের সমস্যা ফিক্স করার প্রচেষ্টা বেশিরভাগ কনজ্যুমারের জন্য বেশ ব্যয়বহুল। যদি এ প্রিন্টারই ব্যবহার করতে চান, তাহলে আপনার জন্য এ লেখায় আরও কিছু সমস্যার সমাধান তুলে ধরা হলো, যেগুলো দিয়ে চেষ্টা করে দেখতে পারেন।
নিচে বর্ণিত প্রিন্টারসংশ্লিষ্ট সমস্যাগুলোর সমাধান জটিল থেকে জটিলতর।
প্রিন্টারসংশ্লিষ্ট সমস্যার সমাধানের জন্য কাজ শুরু করতে হবে Add Printer মেনুতে গিয়ে, যেখানে উইন্ডোজ ১০ আপনার প্রিন্টার খুঁজে পেতে চেষ্টা করে। যার হেডিং হলো ‘Find a printer by other options’। এই হেডিংয়ের অন্তর্গত পাবেন বেশ কয়েক ধরনের বিকল্প সেটআপ প্রক্রিয়া, যা আপনি চেষ্টা করে দেখতে পারেন। নিচে ব্যবহারকারীদের উদ্দেশে সেগুলো একের পর এক তুলে ধরা হয়েছে।
My printer is a little older. Help me find it : আপনার ব্যবহৃত প্রিন্টারটি যদি কয়েক বছরের বেশি পুরনো হয়ে থাকে, তাহলে সমস্যা ফিক্স করার জন্য এটি হওয়া উচিত প্রথম প্রচেষ্টা। এটি পুরনো কানেকশন প্রটোকলের জন্য স্ক্যান করতে উইন্ডোজকে সহায়তা করে, যা নাও থাকতে পারে। অন্যতায় ব্যর্থ হতে পারে। সেরা দৃশ্যপট হলো, এটি খুব তাড়াতাড়ি আপনার প্রিন্টার খুঁজে পায়। তবে যাই হোক, আপনার প্রিন্টার যদি খুব পুরনো হয়, তাহলে বর্তমান ড্রাইভারকে খুঁজে নাও পেতে পারেন অথবা উইন্ডোজ ১০-এর সাথে এটি ব্যবহার করতে পারেন। কেননা ম্যানুফেকচারেরা কখনই মাইক্রোসফটের নতুন ওএসের জন্য নতুন কম্প্যাটিবল ড্রাইভারের জন্য মাথা ঘামায় না। এমন অবস্থায় বলা যায়, আপনার ভাগ্যই খারাপ।
Select a shared printer by name : অফিস বা ক্লাস প্রিন্টারের জন্য এ সলিউশন ডিজাইন করা হয়েছে, যা ইতোমধ্যে নেটওয়ার্কে বিদ্যমান এবং অন্য কমপিউটারের মাধ্যমে শেয়ার হয়। এটি কখনও কখনও উইন্ডোজ ১০-কে ব্যাহত করে, যাতে যথাযথভাবে একটি প্রিন্টার শনাক্ত না হয়। এ অপশন বেছে নিলে একটি উইন্ডো আবির্ভূত হয়, যা আপনাকে সুযোগ দেবে ইতোমধ্যে ব্যবহৃত প্রিন্টারের নাম টাইপ করার। এটি একটি প্রিন্টার শনাক্ত করার জন্য উইন্ডোজ ১০-কে সহায়তা করে যা আপনার নেটওয়ার্কে পুরো সময় গুপ্তভাবে থাকবে।
Add a printer used a TCP/IP address or hostname : এবার দেখা যাক আরও জটিল বিষয়- ম্যানুয়াল সেটআপ অপশন। এখানে একটি উইন্ডো ওপেন হবে, যা আপনাকে উৎসাহিত করবে উবারপব Type এবং Hostname বা IP Address-এর লিস্ট করতে। মনে রাখা উচিত, এ ক্ষেত্রে সেরা ফলাফলের জন্য Port, ডিভাইস টাইপ যেন TCP/IP-এ সেট করা থাকে। যাই হোক, খেয়াল রাখা উচিত, হোস্টনেম বা আইপি অ্যাড্রেস এবং পোর্ট নেম যাতে আপনার ব্যবহৃত প্রিন্টারটি সঠিকভাবে ইন্টারনেট কানেকশন শনাক্ত করতে পারে। যদি আপনার প্রিন্টার কানেকশন প্রোপার্টিজ অন্য কোনো কমপিউটারে বা অন্য কোনো প্রক্রিয়ায় পরীক্ষা করা হয়, তাহলে এ অবস্থাগুলো খুঁজে পাওয়া সহজতর সহজ হবে।
Add a Bluetooth, wireless or network discoverable printer : এ বিকল্প পদ্ধতি গতানুগতিক প্রিন্টার কানেকশন ছাড়াই ওয়াই-ফাই কানেকশনের মাধ্যমে একটি প্রিন্টার খুঁজে পেতে উইন্ডোজকে অনুমোদন করে। যেমন- যদি আপনার প্রিন্টারে একটি বস্নুটুথের সুবিধা থাকে, তাহলে তা দিয়ে চেষ্টা করা উচিত। কেননা, সমস্যাটি হতে পারে ওয়াই-ফাই কানেকশনের মানের ওপর ভিত্তি করে। বস্নুটুথ কানেকশন অপশন এ ধরনের জটিলতা বাইপাস করতে পারবে।
Add a local printer or network printer with manual settings : এ অপশন বেছে নিলে কয়েকটি উইন্ডোর মাধ্যমে আপনাকে নিয়ে যাবে ম্যানুয়ালি প্রিন্টার আইডেন্টিফাই করার জন্য। প্রথমে আপনাকে প্রম্পট করা হবে একটি প্রিন্টার পোর্ট বেছে নেয়ার জন্য, যা রেখে নেয়া উচিত। কেননা, উইন্ডোজ ইতোমধ্যে এটি বিদ্যমান প্রিন্টার পোর্ট হিসেবে তৈরি করেছে। একইভাবে এগুলো রেখে দিন আপনার প্রিন্টার এবং মডেল প্রস্ত্ততকারকদের লিস্টে। এটি আপনাকে যথাযথ ড্রাইভার ডাউনলোড করার সুযোগ দেবে। এর ফলে আপনাকে জিজ্ঞাসা করবে প্রিন্টারের নাম দেয়ার জন্য। এরপর সিদ্ধান্ত নিন শেয়ারিং সেটিংসের জন্য। এর ফলে আশা করা যায়, একটি টেস্ট পেজ সফলভাবে প্রিন্ট করতে পারবেন। যদি আপনার প্রিন্টারটি নতুন হয় এবং তা যথাযথভাবে কানেক্ট করতে পারছেন না, তাহলে এ ধাপটির মাধ্যমে প্রথমে চেষ্টা করা উচিত। হয়তো প্রথম চেষ্টাতেই সমস্যার সমাধান পেয়ে যেতে পারেন।
Does something seem wrong with your printer : আপনার ব্যবহৃত প্রিন্টারটি যথাযথভাবে কাজ করছে না, এমনকি যখন মনে হয় এটি কানেক্টেড তখনও। এমন অবস্থায় আপনার উচিত ট্রাবলশুটিংয়ে মনোনিবেশ করা। এ ক্ষেত্রে সবসময় আপনার প্রথম পদক্ষেপ হবে ড্রাইভারের নতুন কোনো আপডেট আছে কি না তা উইন্ডোজের অথবা ম্যানুফেকচারের ওয়েবসাইটে চেক করে দেখা। নতুন ড্রাইভার ডাউনলোড করা হলে নতুন কম্প্যাটিবিলিটি প্রিন্টারে যুক্ত হতে পারে এবং প্রিন্টারের সাথে সফলভাবে কানেক্ট হতে সহায়তা করতে পারে।
যদি ড্রাইভার অপশন আপনার জন্য কাজ না করে, তাহলে ধরে নিতে পারেন এখন Printer Troubleshooter app from Microsoft রান করানোর সময় হয়েছে। এটি চালু করবে একটি উইজার্ড, যা আপনার ব্যবহৃত প্রিন্টারকে শনাক্ত করার জন্য জিজ্ঞেস করবে এবং স্ক্যান করবে সম্ভাব্য সমস্যার জন্য। এখান থেকে পেতে পারেন মূল্যবান তথ্য, যার সহায়তায় উদ্ভূত সমস্যা সমাধান করতে পারবেন
ফিডব্যাক : mahmood_sw@yahoo.com
স্বয়ংক্রিয়ভাবে প্রিন্টার কানেক্ট করা
গড়পড়তায় উইন্ডোজ ব্যবহারকারীদের প্রিন্টারের সংযোগটি হতে হবে একটি সণ্যাপ। যেহেতু স্ট্রিমলাইন প্রসেস মোটামুটিভাবে নির্ভর করে অটো-ডিটেকশনের এবং প্রিন্টার আইডেন্টিফিকেশনের ওপর। যখন এটি ঠিকভাবে কাজ করবে, তখন সেটআপের জন্য মাত্র কয়েক মিনিট সময় লাগবে। মনে রাখবেন, বেসিক সেটআপেই স্টার্ট করতে হবে। যাই হোক, প্রিন্টার এবং কমপিউটার উভয় যেন অন থাকে এবং তাদের ওয়্যারলেস ক্যাপাবিলিটিস অ্যাক্টিভেট করেছেন তা নিশ্চিত করুন। বেশিরভাগ প্রিন্টারে একটি লেড লোগো থাকে, যা লাইটসআপ করে যখন সিস্টেম ওয়াই-ফাইয়ে কানেকশনের জন্য খোঁজ করে বা ওয়াই-ফাইয়ের সাথে কানেক্টেড থাকে। প্রিন্টার আপনার নেটওয়ার্কের সাথে একবার সফলতার সাথে যুক্ত হতে পারলে উইন্ডোজ ১০-এর দিকে মনোনিবেশ করুন।
* প্রথমে নজর দিন স্টার্ট মেনুর দিকে এবং সিলেক্ট করুন Settings। এরপর Devices হিসেবে লেবেল করা লোগোর খোঁজ করে তা সিলেক্ট করুন।
* Devices আপনাকে ড্রপ-ডাউন মেনু সংবলিত একটি উইন্ডোতে নিয়ে যাবে, যা বিভিন্ন ধরনের কমপিউটার এক্সেসরিজকে ম্যানেজ করার কাজের সুযোগ দেবে। এ ক্ষেত্রে প্রথম অপশন হওয়া উচিত Printers & scanners। এটি সিলেক্ট করুন।
* প্রিন্টারস অ্যান্ড স্ক্যানারস মেনুতে প্রথম অপশনের অর্থাৎ Add a printer or scanner-এর জন্য খোঁজ করুন। এ অপশনটি সিলেক্ট করুন এবং উইন্ডোজ ১০ আপনার নেটওয়ার্কের সাথে সংযুক্ত যেকোনো প্রিন্টার বা স্ক্যানারের জন্য খুঁজতে শুরু করবে।
* সার্চের কাজ শেষ হওয়ার পর উইন্ডোজ ১০ আপনাকে অ্যাভেইলেবেল প্রিন্টারের একটি লিস্ট দেখাবে। যদি প্রয়োজন হয় তাহলে আপনার নাম এবং নেটওয়ার্কে সংযুক্ত আপনার প্রিন্টারের মডেল নাম্বার ডাবল চেক করে দেখুন। এরপর লিস্ট থেকে আপনার প্রিন্টারটি সিলেক্ট করুন।
* উইন্ডোজ ১০ প্রিন্টার এবং স্ক্যানরসংশ্লিষ্ট বেশিরভাগ কাজই এখান থেকে করে থাকে। বেশ কিছু ইনস্ট্রাকশনের মাধ্যমে প্রম্পট করে জানতে চাইবে কখন আপনার প্রিন্টারের নাম দিয়ে সেটআপ করতে হবে। তবে বেশিরভাগ কঠিন কাজ হলো অটোমেটিক। এ কাজ শেষে একটি টেস্ট পেজ এক বা দুই মিনিটের মধ্যেই প্রিন্ট করতে পারবেন।
তবে যাই হোক, আপনি ভাবতে পারেন যদি প্রিন্টারটি ওয়্যারলেস প্রিন্টার না হয়ে থাকে, তাহলে কেমন হবে। সাধারণত কমপিউটারের সাথে প্রিন্টার যুক্ত করা হয় ইউএসবি ক্যাবলের মাধ্যমে। আপনার প্রিন্টারকে সরাসরি উইন্ডোজ ১০ কমপিউটারের সাথে কানেক্ট করলে উইন্ডোজ তা যুক্ত করবে, ডাউনলোড করে নেবে সবশেষ ড্রাইভার এবং টেস্ট পেজ প্রিন্ট করার জন্য প্রস্ত্তত হবে।
ট্রাবলশুটিং সমাধান
প্রিন্টার যাই হোক, অটোমেটিক কানেকশন প্রসেসে সমস্যা হতেই পারে। প্রিন্টারের সমস্যার অসংখ্য কারণ থাকতে পারে। বেশিরভাগই আপনার ব্যবহার করা প্রিন্টারের ব্র্যান্ড এবং প্রিন্টার ব্যবহারের বয়স বা যুগের সাথে সরাসরি সম্পর্কযুক্ত। তবে প্রিন্টারের সমস্যা সমাধানের ব্যাপারে খুব বেশি অনুসন্ধিৎসু হয়ে থাকলে একটি নতুন ওয়্যারলেস প্রিন্টার কিনে তা উইন্ডোজ ১০ কমপিউটারের সাথে যুক্ত করে দেখেন, তাহলে দেখবেন আপনার সমস্যার সমাধান হয়ে গেছে। তবে এভাবে প্রিন্টারের সমস্যা ফিক্স করার প্রচেষ্টা বেশিরভাগ কনজ্যুমারের জন্য বেশ ব্যয়বহুল। যদি এ প্রিন্টারই ব্যবহার করতে চান, তাহলে আপনার জন্য এ লেখায় আরও কিছু সমস্যার সমাধান তুলে ধরা হলো, যেগুলো দিয়ে চেষ্টা করে দেখতে পারেন।
নিচে বর্ণিত প্রিন্টারসংশ্লিষ্ট সমস্যাগুলোর সমাধান জটিল থেকে জটিলতর।
প্রিন্টারসংশ্লিষ্ট সমস্যার সমাধানের জন্য কাজ শুরু করতে হবে Add Printer মেনুতে গিয়ে, যেখানে উইন্ডোজ ১০ আপনার প্রিন্টার খুঁজে পেতে চেষ্টা করে। যার হেডিং হলো ‘Find a printer by other options’। এই হেডিংয়ের অন্তর্গত পাবেন বেশ কয়েক ধরনের বিকল্প সেটআপ প্রক্রিয়া, যা আপনি চেষ্টা করে দেখতে পারেন। নিচে ব্যবহারকারীদের উদ্দেশে সেগুলো একের পর এক তুলে ধরা হয়েছে।
My printer is a little older. Help me find it : আপনার ব্যবহৃত প্রিন্টারটি যদি কয়েক বছরের বেশি পুরনো হয়ে থাকে, তাহলে সমস্যা ফিক্স করার জন্য এটি হওয়া উচিত প্রথম প্রচেষ্টা। এটি পুরনো কানেকশন প্রটোকলের জন্য স্ক্যান করতে উইন্ডোজকে সহায়তা করে, যা নাও থাকতে পারে। অন্যতায় ব্যর্থ হতে পারে। সেরা দৃশ্যপট হলো, এটি খুব তাড়াতাড়ি আপনার প্রিন্টার খুঁজে পায়। তবে যাই হোক, আপনার প্রিন্টার যদি খুব পুরনো হয়, তাহলে বর্তমান ড্রাইভারকে খুঁজে নাও পেতে পারেন অথবা উইন্ডোজ ১০-এর সাথে এটি ব্যবহার করতে পারেন। কেননা ম্যানুফেকচারেরা কখনই মাইক্রোসফটের নতুন ওএসের জন্য নতুন কম্প্যাটিবল ড্রাইভারের জন্য মাথা ঘামায় না। এমন অবস্থায় বলা যায়, আপনার ভাগ্যই খারাপ।
Select a shared printer by name : অফিস বা ক্লাস প্রিন্টারের জন্য এ সলিউশন ডিজাইন করা হয়েছে, যা ইতোমধ্যে নেটওয়ার্কে বিদ্যমান এবং অন্য কমপিউটারের মাধ্যমে শেয়ার হয়। এটি কখনও কখনও উইন্ডোজ ১০-কে ব্যাহত করে, যাতে যথাযথভাবে একটি প্রিন্টার শনাক্ত না হয়। এ অপশন বেছে নিলে একটি উইন্ডো আবির্ভূত হয়, যা আপনাকে সুযোগ দেবে ইতোমধ্যে ব্যবহৃত প্রিন্টারের নাম টাইপ করার। এটি একটি প্রিন্টার শনাক্ত করার জন্য উইন্ডোজ ১০-কে সহায়তা করে যা আপনার নেটওয়ার্কে পুরো সময় গুপ্তভাবে থাকবে।
Add a printer used a TCP/IP address or hostname : এবার দেখা যাক আরও জটিল বিষয়- ম্যানুয়াল সেটআপ অপশন। এখানে একটি উইন্ডো ওপেন হবে, যা আপনাকে উৎসাহিত করবে উবারপব Type এবং Hostname বা IP Address-এর লিস্ট করতে। মনে রাখা উচিত, এ ক্ষেত্রে সেরা ফলাফলের জন্য Port, ডিভাইস টাইপ যেন TCP/IP-এ সেট করা থাকে। যাই হোক, খেয়াল রাখা উচিত, হোস্টনেম বা আইপি অ্যাড্রেস এবং পোর্ট নেম যাতে আপনার ব্যবহৃত প্রিন্টারটি সঠিকভাবে ইন্টারনেট কানেকশন শনাক্ত করতে পারে। যদি আপনার প্রিন্টার কানেকশন প্রোপার্টিজ অন্য কোনো কমপিউটারে বা অন্য কোনো প্রক্রিয়ায় পরীক্ষা করা হয়, তাহলে এ অবস্থাগুলো খুঁজে পাওয়া সহজতর সহজ হবে।
Add a Bluetooth, wireless or network discoverable printer : এ বিকল্প পদ্ধতি গতানুগতিক প্রিন্টার কানেকশন ছাড়াই ওয়াই-ফাই কানেকশনের মাধ্যমে একটি প্রিন্টার খুঁজে পেতে উইন্ডোজকে অনুমোদন করে। যেমন- যদি আপনার প্রিন্টারে একটি বস্নুটুথের সুবিধা থাকে, তাহলে তা দিয়ে চেষ্টা করা উচিত। কেননা, সমস্যাটি হতে পারে ওয়াই-ফাই কানেকশনের মানের ওপর ভিত্তি করে। বস্নুটুথ কানেকশন অপশন এ ধরনের জটিলতা বাইপাস করতে পারবে।
Add a local printer or network printer with manual settings : এ অপশন বেছে নিলে কয়েকটি উইন্ডোর মাধ্যমে আপনাকে নিয়ে যাবে ম্যানুয়ালি প্রিন্টার আইডেন্টিফাই করার জন্য। প্রথমে আপনাকে প্রম্পট করা হবে একটি প্রিন্টার পোর্ট বেছে নেয়ার জন্য, যা রেখে নেয়া উচিত। কেননা, উইন্ডোজ ইতোমধ্যে এটি বিদ্যমান প্রিন্টার পোর্ট হিসেবে তৈরি করেছে। একইভাবে এগুলো রেখে দিন আপনার প্রিন্টার এবং মডেল প্রস্ত্ততকারকদের লিস্টে। এটি আপনাকে যথাযথ ড্রাইভার ডাউনলোড করার সুযোগ দেবে। এর ফলে আপনাকে জিজ্ঞাসা করবে প্রিন্টারের নাম দেয়ার জন্য। এরপর সিদ্ধান্ত নিন শেয়ারিং সেটিংসের জন্য। এর ফলে আশা করা যায়, একটি টেস্ট পেজ সফলভাবে প্রিন্ট করতে পারবেন। যদি আপনার প্রিন্টারটি নতুন হয় এবং তা যথাযথভাবে কানেক্ট করতে পারছেন না, তাহলে এ ধাপটির মাধ্যমে প্রথমে চেষ্টা করা উচিত। হয়তো প্রথম চেষ্টাতেই সমস্যার সমাধান পেয়ে যেতে পারেন।
Does something seem wrong with your printer : আপনার ব্যবহৃত প্রিন্টারটি যথাযথভাবে কাজ করছে না, এমনকি যখন মনে হয় এটি কানেক্টেড তখনও। এমন অবস্থায় আপনার উচিত ট্রাবলশুটিংয়ে মনোনিবেশ করা। এ ক্ষেত্রে সবসময় আপনার প্রথম পদক্ষেপ হবে ড্রাইভারের নতুন কোনো আপডেট আছে কি না তা উইন্ডোজের অথবা ম্যানুফেকচারের ওয়েবসাইটে চেক করে দেখা। নতুন ড্রাইভার ডাউনলোড করা হলে নতুন কম্প্যাটিবিলিটি প্রিন্টারে যুক্ত হতে পারে এবং প্রিন্টারের সাথে সফলভাবে কানেক্ট হতে সহায়তা করতে পারে।
যদি ড্রাইভার অপশন আপনার জন্য কাজ না করে, তাহলে ধরে নিতে পারেন এখন Printer Troubleshooter app from Microsoft রান করানোর সময় হয়েছে। এটি চালু করবে একটি উইজার্ড, যা আপনার ব্যবহৃত প্রিন্টারকে শনাক্ত করার জন্য জিজ্ঞেস করবে এবং স্ক্যান করবে সম্ভাব্য সমস্যার জন্য। এখান থেকে পেতে পারেন মূল্যবান তথ্য, যার সহায়তায় উদ্ভূত সমস্যা সমাধান করতে পারবেন
ফিডব্যাক : mahmood_sw@yahoo.com
লেখাটি পিডিএফ ফর্মেটে ডাউনলোড করুন
লেখাটির সহায়ক ভিডিও
পাঠকের মন্তব্য