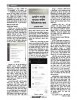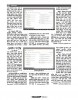হোম > ডেস্কটপ সার্চের মাধ্যমে ফাইল রিডিস্কোভার করা
লেখক পরিচিতি
লেখকের নাম:
লুৎফুন্নেছা রহমান
মোট লেখা:১৪১
লেখা সম্পর্কিত
পাবলিশ:
২০১৬ - জুলাই
তথ্যসূত্র:
কমপিউটার জগৎ
লেখার ধরণ:
সফটওয়্যার
তথ্যসূত্র:
সফটওয়্যার
ভাষা:
বাংলা
স্বত্ত্ব:
কমপিউটার জগৎ
ডেস্কটপ সার্চের মাধ্যমে ফাইল রিডিস্কোভার করা
উইন্ডোজ ১০-এ রয়েছে তাৎক্ষণিক সার্চ ক্যাপাবিলিটি, যা বেশ কার্যকর। তবে ব্যবহারিক দিক থেকে এটি বেশ কৌশলী। আপনার সার্চ থেকে সবচেয়ে ভালো ফলাফল পেতে পারেন, এমনকি কোথা থেকে শুরু করতে হবে, তা নিশ্চিত হতে না পারলেও। এ লেখায় ব্যবহারকারীদের উদ্দেশে উইন্ডোজ ১০-এ সার্চ ক্যাপাবিলিটি কীভাবে ব্যবহার করতে হবে এবং আপনার কাজের সুবিধার জন্য কীভাবে সেগুলো কাস্টোমাইজ করতে হবে, তা তুলে ধরা হয়েছে।
উইন্ডোজ সার্চের কাজ যেভাবে শুরু করবেন
উইন্ডোজ ১০-এ লগ করুন এবং টাস্কবার চেক আউট করুন, যা (ট্রাডিশনাল) স্ক্রিনের নিচে অবস্থান করে। স্ক্রিনের নিচে বাম দিকে একটি খালি স্পেস দেখতে পারবেন, যা রিপ্রেজেন্ট করে আইকনিক উইন্ডোজ সার্চ বার। উইন্ডোজ সেটিংয়ের ওপর ভিত্তি করে সার্চ বারে ‘Ask me anything’ বা ‘Search the web and Windows’ লেখা থাকতে পারে। এখান থেকেই সার্চের কাজ শুরু করতে হয়। কী সার্চ করবেন, কোথা থেকে সার্চ করা শুরু করবেন, তা বিবেচ্য বিষয় নয়।
উইন্ডোজ ১০-এ এই সার্চ বক্স কর্টনার খুব কাছাকাছি ধরনের। উইন্ডোজ অপারেটিং সিস্টেমে ভয়েজ রিকগনিশনে অ্যাসিস্ট্যান্টকে প্রোগ্রাম করা হয়েছে। এর অর্থ- কোনো কিছু সার্চ করার জন্য যদি টাইপ করতে পছন্দ না করেন, তাহলে ভয়েজ সার্চ ব্যবহার করে সে কাজটি করতে পারবেন। ফলাফল একই হবে। যদি কোনো এক সময় প্রয়োজনে কর্টনা ফিচারকে ডিজ্যাবল করে থাকেন, তাহলেও সার্চ বক্স এখানেই থাকবে এবং স্বাভাবিকভাবে সার্চ টার্ম টাইপ করতে পারবেন।
এবার সার্চ বক্সে একটি বা দুটি কী ফ্রেইজ টাইপ করে সার্চ দিলে উইন্ডোজ ১০ তাৎক্ষণিকভাবে একটি উইন্ডো ওপেন করে একটি তলিকা প্রদর্শন করবে, যেখানে ফলাফল আসবে সব জায়গা থেকে। মনে রাখা দরকার- এ সার্চ ফলাফলে শুধু ফাইল, ক্লাউড ডাটা, প্রোগ্রাম এবং ওয়েব লিঙ্কই থাকবে না বরং থাকবে সেটিং এবং টুল, যেগুলো উইন্ডোজ ১০-এ সাথে আসে। নির্দিষ্ট কিছু টুল বা ফিচার খুঁজে বের করাটা এখন বেশ সহজ হয়ে গেছে। যেমন- সেটিং অথবা ড্রাইভের অবস্থান নেভিগেট করার জন্য পাঁচটি ভিন্ন উইন্ডো ওপেন করার পরিবর্তে আপনার যা সার্চ করা প্রয়োজন, তাই করুন। নির্দিষ্ট কিছু টার্ম টাইপ করে সার্চের কাজ শুরু করার আগে নিচে বর্ণিত উপদেশগুলো বিবেচনায় নিলে সার্চ টুলকে যতটুকু সম্ভব কার্যকরভাবে ব্যবহার করতে পারবেন।
স্বাভাবিক ভাষা : কোনো কিছুর জন্য আমরা সাধারণত যেভাবে জিজ্ঞেস করে থাকি, উইন্ডোজ ১০-এর সার্চ ফাংশনকে সেভাবে স্বাভাবিক ভাষা তথা ন্যাচারাল ল্যাঙ্গুয়েজ রিড করা অর্থাৎ বোঝার জন্য ডিজাইন করা হয়েছে। এটি কত ভালো কাজ করতে পারবে, তা নিয়ে বিতর্ক হতে পারে। তবে বন্ধুদের সাথে আলাপচারিতায় অর্গানিক ফ্রেইজ সহযোগে কোয়েরি এন্টার করা একটি স্মার্ট আইডিয়া। এতে আরও সম্পৃক্ত থাকবে ‘Where is’, ‘Find my’ এবং ‘Those business docs from last month’-এর মতো কিছু ফ্রেইজ।
স্ক্রল থ্রো : এ ফলাফলের যে লিস্ট উইন্ডোজ ১০ রিটার্ন করবে, তা মূলত অর্গানাইজ হয় যেখান থেকে ফলাফল মুভ করা শুরু হয় সেখানে। এটি টিপিক্যালি চালু হয় আপনার ডকুমেন্ট, ওয়েবের ফলাফলের পরিবর্তন এবং সাজেশনের সাথে এবং তা অব্যাহত থাকবে। আপনি যা খোঁজ করছেন, তা যদি দেখতে না পান, তাহলে কিছু সময় নিন স্ক্রল ডাউন করার জন্য এবং নিশ্চিত হয়ে নিন আপনার গন্তব্য সাব-হেডিংয়ের অন্তর্গত হিডেন অবস্থায় নেই।
ওয়ানড্রাইভে সাইন করা : সার্চ বক্স ওয়ানড্রাইভ ডাটা থেকেও আপনার রেজাল্ট আনতে পারে, যা বিজনেস ইউজারদের মঙ্গলময়, যারা ওয়ানড্রাইভকে অ্যাক্টিভেট করেছেন। সার্চিংয়ের কার্যক্রম শুরু করার আগে আপনার কমপিউটারে মাইক্রোসফট অ্যাকাউন্টে সাইন করে তা নিশ্চিত করুন, যাতে সার্চিংয়ের কার্যক্রম ওয়ানড্রাইভকে সম্পৃক্ত করে।
টিপগুলো আপনাকে করবে উইন্ডোজ সার্চ মাস্টারে
ধরা যাক, আপনি বেসিক সার্চে আগ্রহী নন। আপনি প্রচুর পরিমাণে উইন্ডোজ সার্চিংয়ের কাজ করেন এবং চান প্রসেসটি নিজেই বদলাবে, যাতে এটি হয় কাজের জন্য অধিকতর দ্রুততর, অধিকতর নিখুঁত এবং কাজ করা বা প্লে করার জন্য অধিকতর সহায়ক। এ কারণেই ব্যবহারকারীদের উদ্দেশে দ্বিতীয় আরেকটি স্তরের উইন্ডোজ ১০-এর সার্চের কিছু অগ্রসর কৌশল তুলে ধরা হয়েছে, যেগুলো উইন্ডোজ সেটিং পরিবর্তনে ভীত নয় বা সেটিং পরিবর্তনে অভ্যস্ত।
নেমিং টাইম, প্লেস এবং আরও কিছু : প্রথমেই সহজ কিছু দিয়ে শুরু করা যাক। সার্চ বক্স অর্গানিক্যালি টাইম, পিপল এবং প্লেস রিড করতে পারে। সুতরাং আপনি যদি সুনির্দিষ্ট ডকুমেন্ট বা ডাটা খোঁজ করেন, তাহলে সেগুলো কোথায়, কখন থাকবে ইত্যাদিসহ আরও কিছু শনাক্তকরণ তথ্য উল্লেখ করুন। এটি দেখতে অনেকটা ‘calendar events in two weeks’ বা ‘energy report OneDrive’ বা ‘that spreadsheet I made last weekend’ বা ‘that thing Rodney sent me’-এর মতো। এগুলোসহ সামান্য কিছু বাড়তি তথ্য আপনাকে সত্যি সত্যি নিয়ে যাবে আরও অনেক দূরে।
ক্যাটাগরাইজেশন : আপনার সার্চের কাজকে আরও সঙ্কুচিত করতে বিভিন্ন ক্যাটাগির মাঝে সুইচ করার জন্য বেশ কয়েক ধরনের উপায় আছে। যখন সার্চ রেজাল্ট প্রথম আবির্ভূত, তখন উইন্ডোর নিচে দুই সেকশনে আপনাকে নোটিস করা হবে। যেমন- My stuff এবং Web। ওয়েব রেজাল্ট থেকে মুক্তি পেতে চাইলে My stuff সিলেক্ট করুন এবং ফোকাশ করুন আপনার কমপিউটারে এ মুহূর্তে কী আছে তার ওপর, যা ফাইলে আরও সাবডিভাইডেট করা যায়। এবার শুধু অনলাইন রেজাল্ট ভিউ করার জন্য ডবন সিলেক্ট করুন।
ওয়েব রেজাল্ট বন্ধ রাখা : যদি আপনি সব ওয়েব সাজেশন দেখতে পছন্দ না করেন, তাহলে সেগুলো চিরতরের জন্য বিদায় করে দিতে পারেন। এ সময় সাইড বারে একটি ছোট নোটবুক আইকন দেখতে পারবেন। এটি সিলেক্ট করলে কর্টনার নোটবুক ওপেন হবে, যেখানে আপনি বিভিন্ন সার্চ সেটিং পরিবর্তন করতে পারবেন। এবার ‘Search online and include web results’ শিরোনামের অপশনের খোঁজ করুন এবং এটি যেন টোগাল অফ করা থাকে তা নিশ্চিত করুন। এর ফলে আপনার সার্চ বক্স হবে ‘Search Windows’।
ডাটা লোকেশন নির্দিষ্ট করা : কোয়েরি সিনট্যাক্স কৌশলের লিস্টটি সুদীর্ঘ, যা মাইক্রোসফট বছরের পর বছর ধরে ডেভেলপ করে আসছে। বিশেষজ্ঞেদের উপদেশ- এ তালিকাটি ভালো করে দেখা উচিত সবার। সবচেয়ে সহায়ক কৌশলগুলোর মধ্যে অন্যতম একটি হলো ‘store:’ টাইপ করার পর বিশেষ স্থান টাইপ করা, যা আপনি দেখতে চাচ্ছেন, যেমন- ‘store:outlook’। এ কৌশল শুধু আউটলুকের ডাটা সার্চ করবে। এ ধরনের কাস্টোমাইজেশনে অভ্যস্ত হতে পারলে আপনার সার্চ কৌশলের গতি বাড়াতে পারবেন।
সুনির্দিষ্ট ধরনের ফাইল : ব্যবহারের জন্য আরেকটি সিনট্যাক্স কৌশল হলো ‘kind:’ টাইপ করার পর কাঙিক্ষত ফাইলটি টাইপ করা। যেমন- ‘kind:email’ টাইপ করলে আপনার ই-মেইল সার্চ করবে বা ‘kind:spreadsheets’ টাইপ করেল স্প্রেডশিট সার্চ করবে। এটি ফোল্ডার, ফেভারিট, নোটসহ অন্যান্য কনটেন্ট সার্চ করার জন্য কাজ করবে।
বুলিয়ান : উইন্ডোজ সার্চ সাপোর্ট করে কিছু অ্যাডভ্যান্সড বুলিয়ান অপারেটর। যেমন, আপনি বিশেষ ফ্রেইস সহ একটি রেজাল্ট অপসরণ না করার জন্য বলতে পারেন ‘NOT’ ব্যবহার করে, তবে এর অংশে ফোকাস থাকবে যেমন “cats NOT dancing” । কেন আপনি ড্যান্সিং ক্যাট দেখতে চান না, তা আমাদের জানা না থাকলেও এ কৌশলটি কাজ করবে। এই একই কাজ “OR” ব্যবহার করেও করা যাবে। ডেট বা ডাটার সাইজের ওপর ভিত্তি করে রেজাল্টকে সীমিত করার আরেকটি কৌশল হলো “<” ev “>” ব্যবহার করা। উদাহরণস্বরূপ,যদি আপনি রেজাল্টকে ২০১৬ হতে শেষ করতে চাচ্ছেন, তাহলে সার্চ টার্মটি লিখতে হবে “>12/31/2015,”। যদি পছন্দ করেন, তাহলে আপনি একই ধরনের ইফেক্ট পাবেন “date:this week” এবং অন্য “date:” কমান্ড ব্যবহার করে
ফিডব্যাক : mahmood_sw@yahoo.com
উইন্ডোজ সার্চের কাজ যেভাবে শুরু করবেন
উইন্ডোজ ১০-এ লগ করুন এবং টাস্কবার চেক আউট করুন, যা (ট্রাডিশনাল) স্ক্রিনের নিচে অবস্থান করে। স্ক্রিনের নিচে বাম দিকে একটি খালি স্পেস দেখতে পারবেন, যা রিপ্রেজেন্ট করে আইকনিক উইন্ডোজ সার্চ বার। উইন্ডোজ সেটিংয়ের ওপর ভিত্তি করে সার্চ বারে ‘Ask me anything’ বা ‘Search the web and Windows’ লেখা থাকতে পারে। এখান থেকেই সার্চের কাজ শুরু করতে হয়। কী সার্চ করবেন, কোথা থেকে সার্চ করা শুরু করবেন, তা বিবেচ্য বিষয় নয়।
উইন্ডোজ ১০-এ এই সার্চ বক্স কর্টনার খুব কাছাকাছি ধরনের। উইন্ডোজ অপারেটিং সিস্টেমে ভয়েজ রিকগনিশনে অ্যাসিস্ট্যান্টকে প্রোগ্রাম করা হয়েছে। এর অর্থ- কোনো কিছু সার্চ করার জন্য যদি টাইপ করতে পছন্দ না করেন, তাহলে ভয়েজ সার্চ ব্যবহার করে সে কাজটি করতে পারবেন। ফলাফল একই হবে। যদি কোনো এক সময় প্রয়োজনে কর্টনা ফিচারকে ডিজ্যাবল করে থাকেন, তাহলেও সার্চ বক্স এখানেই থাকবে এবং স্বাভাবিকভাবে সার্চ টার্ম টাইপ করতে পারবেন।
এবার সার্চ বক্সে একটি বা দুটি কী ফ্রেইজ টাইপ করে সার্চ দিলে উইন্ডোজ ১০ তাৎক্ষণিকভাবে একটি উইন্ডো ওপেন করে একটি তলিকা প্রদর্শন করবে, যেখানে ফলাফল আসবে সব জায়গা থেকে। মনে রাখা দরকার- এ সার্চ ফলাফলে শুধু ফাইল, ক্লাউড ডাটা, প্রোগ্রাম এবং ওয়েব লিঙ্কই থাকবে না বরং থাকবে সেটিং এবং টুল, যেগুলো উইন্ডোজ ১০-এ সাথে আসে। নির্দিষ্ট কিছু টুল বা ফিচার খুঁজে বের করাটা এখন বেশ সহজ হয়ে গেছে। যেমন- সেটিং অথবা ড্রাইভের অবস্থান নেভিগেট করার জন্য পাঁচটি ভিন্ন উইন্ডো ওপেন করার পরিবর্তে আপনার যা সার্চ করা প্রয়োজন, তাই করুন। নির্দিষ্ট কিছু টার্ম টাইপ করে সার্চের কাজ শুরু করার আগে নিচে বর্ণিত উপদেশগুলো বিবেচনায় নিলে সার্চ টুলকে যতটুকু সম্ভব কার্যকরভাবে ব্যবহার করতে পারবেন।
স্বাভাবিক ভাষা : কোনো কিছুর জন্য আমরা সাধারণত যেভাবে জিজ্ঞেস করে থাকি, উইন্ডোজ ১০-এর সার্চ ফাংশনকে সেভাবে স্বাভাবিক ভাষা তথা ন্যাচারাল ল্যাঙ্গুয়েজ রিড করা অর্থাৎ বোঝার জন্য ডিজাইন করা হয়েছে। এটি কত ভালো কাজ করতে পারবে, তা নিয়ে বিতর্ক হতে পারে। তবে বন্ধুদের সাথে আলাপচারিতায় অর্গানিক ফ্রেইজ সহযোগে কোয়েরি এন্টার করা একটি স্মার্ট আইডিয়া। এতে আরও সম্পৃক্ত থাকবে ‘Where is’, ‘Find my’ এবং ‘Those business docs from last month’-এর মতো কিছু ফ্রেইজ।
স্ক্রল থ্রো : এ ফলাফলের যে লিস্ট উইন্ডোজ ১০ রিটার্ন করবে, তা মূলত অর্গানাইজ হয় যেখান থেকে ফলাফল মুভ করা শুরু হয় সেখানে। এটি টিপিক্যালি চালু হয় আপনার ডকুমেন্ট, ওয়েবের ফলাফলের পরিবর্তন এবং সাজেশনের সাথে এবং তা অব্যাহত থাকবে। আপনি যা খোঁজ করছেন, তা যদি দেখতে না পান, তাহলে কিছু সময় নিন স্ক্রল ডাউন করার জন্য এবং নিশ্চিত হয়ে নিন আপনার গন্তব্য সাব-হেডিংয়ের অন্তর্গত হিডেন অবস্থায় নেই।
ওয়ানড্রাইভে সাইন করা : সার্চ বক্স ওয়ানড্রাইভ ডাটা থেকেও আপনার রেজাল্ট আনতে পারে, যা বিজনেস ইউজারদের মঙ্গলময়, যারা ওয়ানড্রাইভকে অ্যাক্টিভেট করেছেন। সার্চিংয়ের কার্যক্রম শুরু করার আগে আপনার কমপিউটারে মাইক্রোসফট অ্যাকাউন্টে সাইন করে তা নিশ্চিত করুন, যাতে সার্চিংয়ের কার্যক্রম ওয়ানড্রাইভকে সম্পৃক্ত করে।
টিপগুলো আপনাকে করবে উইন্ডোজ সার্চ মাস্টারে
ধরা যাক, আপনি বেসিক সার্চে আগ্রহী নন। আপনি প্রচুর পরিমাণে উইন্ডোজ সার্চিংয়ের কাজ করেন এবং চান প্রসেসটি নিজেই বদলাবে, যাতে এটি হয় কাজের জন্য অধিকতর দ্রুততর, অধিকতর নিখুঁত এবং কাজ করা বা প্লে করার জন্য অধিকতর সহায়ক। এ কারণেই ব্যবহারকারীদের উদ্দেশে দ্বিতীয় আরেকটি স্তরের উইন্ডোজ ১০-এর সার্চের কিছু অগ্রসর কৌশল তুলে ধরা হয়েছে, যেগুলো উইন্ডোজ সেটিং পরিবর্তনে ভীত নয় বা সেটিং পরিবর্তনে অভ্যস্ত।
নেমিং টাইম, প্লেস এবং আরও কিছু : প্রথমেই সহজ কিছু দিয়ে শুরু করা যাক। সার্চ বক্স অর্গানিক্যালি টাইম, পিপল এবং প্লেস রিড করতে পারে। সুতরাং আপনি যদি সুনির্দিষ্ট ডকুমেন্ট বা ডাটা খোঁজ করেন, তাহলে সেগুলো কোথায়, কখন থাকবে ইত্যাদিসহ আরও কিছু শনাক্তকরণ তথ্য উল্লেখ করুন। এটি দেখতে অনেকটা ‘calendar events in two weeks’ বা ‘energy report OneDrive’ বা ‘that spreadsheet I made last weekend’ বা ‘that thing Rodney sent me’-এর মতো। এগুলোসহ সামান্য কিছু বাড়তি তথ্য আপনাকে সত্যি সত্যি নিয়ে যাবে আরও অনেক দূরে।
ক্যাটাগরাইজেশন : আপনার সার্চের কাজকে আরও সঙ্কুচিত করতে বিভিন্ন ক্যাটাগির মাঝে সুইচ করার জন্য বেশ কয়েক ধরনের উপায় আছে। যখন সার্চ রেজাল্ট প্রথম আবির্ভূত, তখন উইন্ডোর নিচে দুই সেকশনে আপনাকে নোটিস করা হবে। যেমন- My stuff এবং Web। ওয়েব রেজাল্ট থেকে মুক্তি পেতে চাইলে My stuff সিলেক্ট করুন এবং ফোকাশ করুন আপনার কমপিউটারে এ মুহূর্তে কী আছে তার ওপর, যা ফাইলে আরও সাবডিভাইডেট করা যায়। এবার শুধু অনলাইন রেজাল্ট ভিউ করার জন্য ডবন সিলেক্ট করুন।
ওয়েব রেজাল্ট বন্ধ রাখা : যদি আপনি সব ওয়েব সাজেশন দেখতে পছন্দ না করেন, তাহলে সেগুলো চিরতরের জন্য বিদায় করে দিতে পারেন। এ সময় সাইড বারে একটি ছোট নোটবুক আইকন দেখতে পারবেন। এটি সিলেক্ট করলে কর্টনার নোটবুক ওপেন হবে, যেখানে আপনি বিভিন্ন সার্চ সেটিং পরিবর্তন করতে পারবেন। এবার ‘Search online and include web results’ শিরোনামের অপশনের খোঁজ করুন এবং এটি যেন টোগাল অফ করা থাকে তা নিশ্চিত করুন। এর ফলে আপনার সার্চ বক্স হবে ‘Search Windows’।
ডাটা লোকেশন নির্দিষ্ট করা : কোয়েরি সিনট্যাক্স কৌশলের লিস্টটি সুদীর্ঘ, যা মাইক্রোসফট বছরের পর বছর ধরে ডেভেলপ করে আসছে। বিশেষজ্ঞেদের উপদেশ- এ তালিকাটি ভালো করে দেখা উচিত সবার। সবচেয়ে সহায়ক কৌশলগুলোর মধ্যে অন্যতম একটি হলো ‘store:’ টাইপ করার পর বিশেষ স্থান টাইপ করা, যা আপনি দেখতে চাচ্ছেন, যেমন- ‘store:outlook’। এ কৌশল শুধু আউটলুকের ডাটা সার্চ করবে। এ ধরনের কাস্টোমাইজেশনে অভ্যস্ত হতে পারলে আপনার সার্চ কৌশলের গতি বাড়াতে পারবেন।
সুনির্দিষ্ট ধরনের ফাইল : ব্যবহারের জন্য আরেকটি সিনট্যাক্স কৌশল হলো ‘kind:’ টাইপ করার পর কাঙিক্ষত ফাইলটি টাইপ করা। যেমন- ‘kind:email’ টাইপ করলে আপনার ই-মেইল সার্চ করবে বা ‘kind:spreadsheets’ টাইপ করেল স্প্রেডশিট সার্চ করবে। এটি ফোল্ডার, ফেভারিট, নোটসহ অন্যান্য কনটেন্ট সার্চ করার জন্য কাজ করবে।
বুলিয়ান : উইন্ডোজ সার্চ সাপোর্ট করে কিছু অ্যাডভ্যান্সড বুলিয়ান অপারেটর। যেমন, আপনি বিশেষ ফ্রেইস সহ একটি রেজাল্ট অপসরণ না করার জন্য বলতে পারেন ‘NOT’ ব্যবহার করে, তবে এর অংশে ফোকাস থাকবে যেমন “cats NOT dancing” । কেন আপনি ড্যান্সিং ক্যাট দেখতে চান না, তা আমাদের জানা না থাকলেও এ কৌশলটি কাজ করবে। এই একই কাজ “OR” ব্যবহার করেও করা যাবে। ডেট বা ডাটার সাইজের ওপর ভিত্তি করে রেজাল্টকে সীমিত করার আরেকটি কৌশল হলো “<” ev “>” ব্যবহার করা। উদাহরণস্বরূপ,যদি আপনি রেজাল্টকে ২০১৬ হতে শেষ করতে চাচ্ছেন, তাহলে সার্চ টার্মটি লিখতে হবে “>12/31/2015,”। যদি পছন্দ করেন, তাহলে আপনি একই ধরনের ইফেক্ট পাবেন “date:this week” এবং অন্য “date:” কমান্ড ব্যবহার করে
ফিডব্যাক : mahmood_sw@yahoo.com
লেখাটি পিডিএফ ফর্মেটে ডাউনলোড করুন
লেখাটির সহায়ক ভিডিও
পাঠকের মন্তব্য
অনুরূপ লেখা