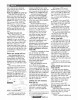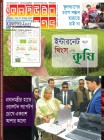হোম > ক্রোম ব্রাউজারের কিছু গোপন ফিচার
লেখক পরিচিতি
লেখকের নাম:
মইন উদ্দীন মাহমুদ
মোট লেখা:২
লেখা সম্পর্কিত
পাবলিশ:
২০১৭ - জানুয়ারী
তথ্যসূত্র:
কমপিউটার জগৎ
লেখার ধরণ:
ব্রাউজিং
তথ্যসূত্র:
ইন্টারনেট
ভাষা:
বাংলা
স্বত্ত্ব:
কমপিউটার জগৎ
ক্রোম ব্রাউজারের কিছু গোপন ফিচার
ক্রোম ওয়েব ব্রাউজারটি দ্রুত, সিম্পল ও নিরাপদ, যা তৈরি করা হয়েছে আধুনিক ওয়েবের জন্য। ক্রোমকে এমনভাবে ডিজাইন করা হয়েছে, যাতে সম্ভাব্য সব ক্ষেত্রেই দ্রুতগতিতে কাজ করে। ক্রোম ডেস্কটপ থেকে দ্রুত স্টার্ট হয়ে মুহূর্তের মধ্যে ওয়েব পেজ লোড করে এবং রান করে কমপ্লেক্স ওয়েব অ্যাপিস্নকেশন। ক্রোমের ব্রাউজার উইন্ডো স্ট্রিমলাইনড, ক্লিন ও সিম্পল। যেমন- আপনি একই বক্স ও অ্যারেঞ্জ ট্যাব থেকে খুব সহজে এবং দ্রুতগতিতে সার্চ করতে পারবেন। ক্রোম ব্রাউজারকে ডিজাইন করা হয়েছে ওয়েবে বিল্টইন ম্যালওয়্যার ও ফিশিং প্রোটেকশন, অটো-আপডেটসহ অধিকতর নিরাপদভাবে থাকার জন্য, যাতে আপনি সর্বাধুনিক সিকিউরিটি ফিক্সসহ নিশ্চিত থাকতে পারেন।
ক্রোম ব্রাউজারের সাথে সম্পৃক্ত রয়েছে ছোট ছোট প্রচুর হিডেন ট্রিক্স, যা হয়তো আপনার অজানা। সম্প্রতি ব্রাউজারগুলো এমনভাবে বিবর্ধিত হচ্ছে যে, তাদের মূল মিশন ওয়ার্ল্ড ওয়াইড ওয়েব ওয়ান-ওয়ে পারিপার্শ্বিকতাকেও ছাড়িয়ে গেছে অনেকদূর। বাস্তবিক অর্থে যত বেশি সার্ভিস ক্লাউডে মাইগ্রেট হবে, ব্রাউজারগুলোও ডিজিটাল ম্যাজিকের মাল্টিফাংশন বক্স হিসেবে রিইনফোর্স করবে তাদের নতুন নিয়ম।
ইন্টারনেটের গুরুত্ববপূর্ণ বিষয় ব্রাউজার ফর্মে পাওয়া যাবে। যেমন- কমিউনিকেশন টুল থেকে শুরু করে প্রোডাক্টিভিটি স্যুট পর্যন্ত সবকিছু।
কোন ব্রাউজার সেরা তা নিয়ে অনেক বিতর্ক থাকলেও বিভিন্ন জরিপে দেখা গেছে, গুগল ক্রোমই ব্যবহারকারীদের পছন্দের শীর্ষে অবস্থান করছে। W3Schools-এর সবশেষ জরিপ অনুযায়ী ৭২.৫ শতাংশ ব্যবহারকারী ক্রোম ব্যবহার করছেন, যা এর নিকটতম প্রতিদ্বন্দ্বী ফায়ারফক্সের দ্বিগুণেরও বেশি। ফায়ারফক্সের ব্যবহারকারী ১৬.৩ শতাংশ, ইন্টারনেট এক্সপ্লোরারের ব্যবহারকারী মাত্র ৫.৩ শতাংশ এবং ব্রাউজার সাফারি আরও পিছিয়ে আছে, যার ব্যবহাকারী মাত্র ৩.৫ শতাংশ। এ জরিপের ফল ড৩ সাইটে ভিজিটরদের সংখ্যার ভিত্তিতে করা, যা মোটেও সার্বজনীন বলা যাবে না। অন্যদের জরিপের ফলাফল ভিন্ন হলেও ব্যবহারকারীদের সংখ্যা বেশি ক্রোমের। ক্রোমের জনপ্রিয়তার কারণ হলো এর ক্লিন ইউজার ইন্টারফেস ও বহুমুখী কর্মশক্তিসম্পন্ন ক্ষমতা। তবে বিস্ময়কর হলো, খুব কম ব্যবহারকারী আছেন, যারা তাদের উৎপাদনশীলতা বাড়াতে ক্রোমের গোপন কৌশলগুলো জানেন না। এ সত্য উপলব্ধিতে ক্রোমের কিছু টিপস ও ট্রিকস নিচে তুলে ধরা হয়েছে।
স্বতন্ত্র সাইটে ওমনিবক্স ব্যবহার করে সরাসরি সার্চ করা
আপনি সত্যিকার অর্থে ওইসব সাইটে না গিয়ে স্বয়ংক্রিভাবে অনেকগুলো ওয়েবসাইটের মাধ্যমে সার্চ করতে পারবেন যতদিন পর্যন্ত সেগুলো আপনার সার্চ ইঞ্জিনের লিস্টে থাকবে। এগুলো আপনার জন্য উপকারী হতে পারে। যেমন- সরাসরি উইকিপিডিয়ায় ওরাং-ওটাংয়ের ওপর আর্টিকল পেজে যাওয়া এবং গুগল বা উইকিপিডিয়ার ফ্রন্ট পেজে যাওয়া বন্ধ করাকে স্কিপ করে। যদি এ কৌশলটি এনাবল হয়, তাহলে ডরশরঢ়বফরধ টাইপ করুন এবং সাইটের মধ্য থেকে সার্চ করার জন্য ওমনিবক্সের একেবারে ডান প্রামেত্ম আপনাকে প্রম্পট করা হবে ট্যাব চাপার জন্য উইকিপিডিয়ার ক্ষেত্রে। ট্যাব চাপার পর ওমনিবক্সের একেবারে বাম প্রামেত্ম একটি সলিড বক্স আবির্ভূত হবে, যেখানে বলা হবে search Wikipedia। এরপর আপনার সাইটে সার্চ টাইপ করুন- এ ক্ষেত্রে orangutans। এ ফাংশন শুধু স্পেসিফিক রেফারেন্স বা সার্চ সাইটের জন্য। যেকোনো সাইট সরাসরি সার্চ করার জন্য ওমনিবক্স ব্যবহার করা যেতে পারে।
গুগল স্বয়ংক্রিয়ভাবে এসব keyword searches আপনার ভিজিট করা যেকোনো সাইটে যুক্ত করতে পারে। যদি আপনার লিস্টে কোনো সাইট সম্পৃক্ত না থাকে, তাহলে প্রম্পট কিওয়ার্ড (ওয়েবসাইটের নাম) পরিবর্তন করে নিতে পারেন। এজন্য Settings-এ ক্লিক করে Search-এ স্ক্রল ডাউন করুন এবং Manage search engines বাটনে ক্লিক করুন।
মাল্টিপল অ্যাপস তৎক্ষণাৎ ড্র্যাগ করা
বেশিরভাগ লোকই তাদের নিজেদের ব্রাউজার উইন্ডোতে ক্রোম ট্যাব ড্র্যাগ অ্যান্ড ড্রপ করার সক্ষমতার সাথে সুপরিচিত অথবা ব্রাউজার উইন্ডোর মাঝে তাদেরকে মিক্স অ্যান্ড ম্যাচ করতে পারে। তবে তারা নাও জানতে পারে যে, এটি একসাথে একের অধিক ট্যাবে করা যায়। এজন্য Ctrl কী চেপে সবগুলো ট্যাবে ক্লিক করুন যেগুলো মুভ করতে চান। এগুলো মুভ করতে পারবেন একটি হিসেবে। যদি আপনি ম্যাক ব্যবহারকারী হয়ে থাকেন, তাহলে এ কাজটি করার জন্য Command কী চাপুন।
সার্চ করার সহজ উপায় হলো ওয়ার্ড বা ফ্রেইজ ব্যবহার করা
একটি ওয়ার্ড হাইলাইট করে ড্র্যাগ অ্যান্ড ড্রপ পারফরম করা প্রাথমিকভাবে কাট অ্যান্ড পেস্ট পারফরম করার মতো। সুতরাং আপনি একটি ওয়ার্ড বা ফ্রেইজ হাইলাইট করে এটিকে ওমনিবক্সে ড্র্যাগ করুন ওয়েব সার্চ পারফরম করার জন্য। এর বিপরীতে আপনি একটি হাইলাইট করা ওয়ার্ড বা ফ্রেইজে ডান ক্লিক করুন। এর ফলে গুগল সার্চে কন্ডাক্ট করার জন্য আপনাকে প্রম্পট করবে একটি পপআপ অপশন। ম্যাকের ক্ষেত্রে হাইলাইট করা ওয়ার্ডে Control-click চাপুন।
দুর্ঘটনাক্রমে বন্ধ অ্যাপ ওপেন করা
দুর্ঘটনাক্রমে বা ভুল করে কখনই কি কোনো ট্যাব বন্ধ করেননি? আমাদের কমপিউটিং জীবনে এমন ঘটনা অনেকবারই ঘটেছে। ক্রোম এক ক্ষমাশীল ব্রাউজার এবং সবকিছু ফিরে পাওয়া সম্ভব। এজন্য Control-Shift-T চাপতে হবে। আর ম্যাকের ক্ষেত্রে Command®Shift®T চাপতে হবে। এর ফলে ক্রোম সম্প্রতি বন্ধ করা যেকোনো ট্যাব রিওপেন তথা আবার ওপেন করবে। আপনি Control®Shift®T চাপতে থাকুন আরও ক্লোজড ট্যাবের জন্য, যা আপনার হয়ে কাজ করবে ব্রাউজিং হিস্ট্রি জুড়ে।
বুকমার্ক বারে ইউআরএল ড্র্যাগ করা
যদি আপনি সহসা একটি ওয়েবসাইটের মুখোমুখী হয়ে থাকেন, তাহলে প্রত্যাশা করবেন বারবার ও সহজ অ্যাক্সেস। আপনি দ্রুতগতিতে এটিকে আপনার বুকমার্কস বারে যুক্ত করতে পারবেন ইউআরএল-কে হাইলাইট ও সরাসরি ড্র্যাগ করে বারের নিচে আনার মাধ্যমে। এটিকে এডিট করতে পারবেন যদি নাম পরিবর্তন করতে চান। ক্রোম ছাড়া অন্যান্য সোর্স থেকে আপনি একটি ইউআরএল ড্র্যাগ করে ভেতরে আনতে পারবেন।
কী কমান্ড ব্যবহার করে ট্যাবজুড়ে ব্রাউজ করা
যদি কখনও অন্য কোনো ট্যাবে কোনো কিছু দ্রুত রিড করা দরকার হয়, তাহলে Ctrl কী চেপে (ম্যাকের ক্ষেত্রে Command কী চেপে) ১ থেকে ৯-এর মধ্যে একটি সংখ্যা চাপুন। প্রতিটি সংখ্যা ভিন্ন আরেকটি ট্যাব-সংশ্লিষ্ট। সর্ববামের সংখ্যা ১ থেকে শুরু করে ৯ পর্যন্ত সংখ্যায় ক্রমান্বয়ে বেড়ে গিয়ে ডানে মুভ করুন, যার প্রতিটি একেকটি স্বতন্ত্র ট্যাব।
স্টার্টের সময় সুনির্দিষ্ট পেজ ওপেন করা
আপনি ওয়েব ব্যবহার করে থাকেন এবং প্রতিবার লগঅন করেন একই সাইটে। আপনি ক্রোমকে সেটআপ করতে পারেন প্রতিবার ওই একই ওয়েবসাইট ওপেন করার জন্য যখনই কমপিউটার ওপেন করবেন। Settings মেনুতে গিয়ে On Startup সেকশনে অ্যাক্সেস করে ওমনিবক্সে chrome://settings/startup টাইপ করুন। এরপর Open a specific page or set of pages অপশনে ক্লিক করুন। এই অপশনের পাশে Set pages লিঙ্কে ক্লিক করুন। এটি আপনাকে স্টার্টিং সাইট বেছে নিতে সাহায্য করবে।
নতুন ট্যাবে সার্চ ওপেন করা
ধরুন, ওমনিবক্সে সার্চ টার্ম taco টাইপ করে এন্টার চাপলেন। এর ফলে আপনার বর্তমান ট্যাবে ওপেন হবে একটি সার্চ, যার সবকিছুতেই taco আছে। তবে যাই হোক, কখনও কখনও আপনি এমন কোনো তথ্য খুঁজে পেতে চান, অথচ বর্তমানে যে সাইটে আপনি সক্রিয় আছে তা হারাতে চান না। এ জন্য ব্যবহার করতে পারেন কী-কমান্ড। এজন্য Alt বাটন চেপে এরপর আপনার সার্চে রিটার্ন চাপুন। এর ফলে ওপেন হবে একটি নতুন ট্যাব। ম্যাক ব্যবহারকারীদেরকে এর পরিবর্তে চাপতে হবে Command বাটন।
শিশুদের জন্য প্রোফাইল তৈরি করা
কোনো অভিভাবকেরই উচিত হবে না তাদের শিশুসম্মানকে নজরদারি ছাড়া তথ্যের মহাসড়ক ইন্টারনেট তথা ডিজিটাল বিশ্বে অবাধে বিচরণ করতে দেয়া। ক্রোম আপনার শিশুসম্মানের জন্য আলাদা প্রোফাইল সেটআপ করার সুযোগ দেয়, যা আপনি মনিটর ও নিয়ন্ত্রণ করবেন।
প্রথমে একটি নতুন প্রোফাইল তৈরি করুন। এজন্য Settings®People®Add person-এ নেভিগেট করুন। এবার Control and view the websites this person visits from [your log-on account]-এর পাশের বক্স ক্লিক করেছেন তা নিশ্চিত করে Add-এ ক্লিক করুন। এসব সুপারভাইজড আইডেন্টিটি আপনার নিজস্ব গুগল আইডেন্টিটির সাথে সেটআপ করা থাকবে না।
কয়েক মিনিট পর আপনি একটি ই-মেইল পাবেন, যা সুপারভাইজড ইউজারের পেজে আপনাকে পথ দেখিয়ে নিয়ে যাবে। সেখানে আপনি নির্দিষ্ট কিছু সাইট ব্লক করে দিতে সক্ষম হবেন, SafeSearch-কে লক করে রাখুন এবং ওই ইউজারের ওয়েব অ্যাক্টিভিটি ভিউ করুন।
এরপর ক্রোমে আপনার শিশুকে লগ তৈরি করতে পারবেন তাদের নিজস্ব অইডেন্টিটির অন্তর্গত উপরের ডান প্রামেত্ম আইডেন্টিটি ট্যাগে ক্লিক করে। মাল্টিপল শিশুদের জন্য আপনি সেটআপ করতে পারবেন মাল্টিপল আইডেন্টিটি।
ক্রোমে গোপন পেজ
যদি আপনি গতানুগতিকভাবে ওয়েব সার্ফ করতে বিরক্ত হয়ে ওঠেন, ক্রোম পেজে কিছু গোপন কৌশল আছে সেগুলো আপনার ব্রাউজারে ব্যবহার করে দেখতে পারেন। এজন্য আপনাকে ওমনিবক্সের ভেতরে Chrome URL টাইপ করতে হবে (সাধারণত chrome://) দিয়ে শুরু করতে হয়। এসব অ্যাড্রেসের কোনো কোনো পেজ আপনি পাবেন Settings-এর মাধ্যমে, আবার কোনো কোনোটি পাবেন সরাসরি লিঙ্কের মাধ্যমে।
বিশেষ কিছু কারণে এসব পেজের বেশিরভাগই লুকানো বা হিডেন থাকে। কেননা, এগুলো কখনই ব্যবহারকারীদেরকে ব্যবহার করতে হয় না। এগুলো কোডার ও ডেভেলপারদের জন্য। এজন্য আপনি অফিসিয়াল ক্লিকযোগ্য একটি লিস্ট খুঁজে পেতে পারেন ওমনিবক্সে chrome://chrome-urls টাইপ করে।
ডেস্কটপে স্বয়ংক্রিয়ভাবে ডাউনলোড হওয়া ফাইল
এ কৌশলটি সব ব্যবহারকারীর জন্য দরকার নেই। তবে যাই হোক, অতি সম্প্রতি ডাউনলোড করা ফাইলে দ্রুত অ্যাক্সেস পেতে চান এবং বাড়তি কোনো উইন্ডো ওপেন করতে হবে না এটি পেতে চাইলে। এটি অর্জন করার একটি উপায় হলো এতে দ্রুত অ্যাক্সেসের জন্য আপনার ডেস্কটপে প্রতিটি ফাইলকে স্বয়ংক্রিয়ভাবে ডাউনলোড করা।
ফাইল কোথায় স্বয়ংক্রিয়ভাবে ডাউনলোড হবে তা পরিবর্তন করার জন্য Settings (chrome://settings/)-এ গিয়ে স্ক্রলডাউন করে Advanced Settings লিঙ্কে ক্লিক করুন। এরপর Downloads-এ স্ক্রলডাউন করুন। ফাইল কোথায় স্বয়ংক্রিয়ভাবে ডাউনলোড হবে, তা আপনি এখান থেকে পরিবর্তন করতে পারবেন। বিকল্প হিসেবে আপনি অপশনে ক্লিক করতে পারেন, যাতে ক্রোম জিজ্ঞেস করতে পারে প্রতিটি ডাউনলোডের আগে ডকুমেন্ট কোথায় যাবে। আপনার জন্য যেটি সেরা তা ব্যবহার করুন।
ওমনিবক্স থেকে গুগল ক্যালেন্ডারে ইভেন্ট যুক্ত করা
গুগল ক্যালেন্ডারের quick add ফাংশনে অ্যাক্সেস করার জন্য আপনি ওমনিবক্স ব্যবহার করতে পারেন। এ সময় প্রথম যে কাজটি করতে হবে, তা হলো কোড লাইনটি কপি করা- http://www.google.com/calendar/event?ctext=+%s+&action=TEMPLATE&pprop=HowCreated%3AQUICKADD।
এরপর Settings-এ গিয়ে Search-এ স্ক্রলডাউন করে Manage search engines… (chrome://settings/searchEngines)-এ ক্লিক করুন। এর ফলে একটি নতুন উইন্ডো ওপেন হবে। এরপর স্ক্রলডাউন করতে থাকুন যতক্ষণ পর্যন্ত না Add a new search engine, Keyword ও URL লেবেল করা তিনটি ফিল্ড দেখেতে পাচ্ছেন।
প্রথম ফিল্ডে Google Calendar লিখুন, কিওয়ার্ড ফিল্ডে Calendar লিখুন এবং তৃতীয় ফিল্ডে উপরের কপি করা কোড লাইনটি পেস্ট করুন। এরপর done-এ ক্লিক করুন।
এবার ওমনিবক্সে calendar টাইপ করুন (কিওয়ার্ড ফিল্ডে যা রাখতে চান) এবং ট্যাব প্রেস করলে আপনি পাবেন একটি সলিড ট্যাব বক্স। যেমন- Search Google Calendar।
কী, কোথায় এবং কখনসহ ভবিষ্যৎ ইভেন্ট বর্ণনা করার জন্য ব্যবহার করুন প্লেইন সেনট্যান্স স্টাইল ইংলিশ। গুগল সহজে ক্যালেন্ডার ইভেন্টে ট্রান্সলেট করতে পারে।
জুম ইন ও জুম আউট
একটি পিসিতে আপনি একটি পেজকে জুম ইন বা জুম আউট করতে পারেন Control কী চেপে স্ক্রল হুইলকে রুলিং আপ বা ডাউন করে বা Control®Plus বা Control®Minus চেপে। ডিফল্ট অবস্থা থেকে জুম ইন বা জুম আউট করলে একটি ম্যাগনিফায়িং গস্নাসের আইকন আবির্ভূত হবে ওমনিবক্সের ডান দিকে। আপনি ইচ্ছে করলে ম্যাগনিফায়িং গস্নাসে ক্লিক করে ম্যানুয়ালি জুম ইন বা জুম আউট করতে পারেন বা Reset to default-এ হিট করুন নরমাল ১০০ পার্সেন্ট ভিউতে ফিরে আসার জন্য। আপনি ইচ্ছে করলে Control-০তে ক্লিক করতে পারেন ডিফল্ট অবস্থায় ফেরত আসার জন্য।
ম্যাকে জুম ইন বা জুম আউট করার জন্য Command-plus বা Command-minus চাপতে পারেন।
ব্রাউজিং হিস্টোরি মুছে ফেলার জন্য সহজ কমান্ড কী
যদি আপনি কখনও আগের ইউআরএল, ক্যাশ করা ইমেজ,পাসওয়ার্ড, কুকিসহ ব্রাউজিং হিস্টোরি মুছে ফেলতে চান, তাহলে এ কাজটি করতে পারেন সেটিংয়ে ব্রাউজিং উইন্ডো ক্লিয়ার করার মাধ্যমে। আপনি এতে দ্রুত এক্সেস করতে পারবেন Control®Shift®Delete কী চাপুন। এর ফলে "Clear browsing data" উইন্ডো আবির্ভূত হবে। ম্যাকের ক্ষেত্রে এ ফাংশনে এক্সেস করার জন্য Shift®Command®Delete চাপুন।
কী কমান্ড ব্যবহার করে ওপরে এবং নিচে নেভিগেট করা
আপনি স্পেসবার ব্যবহার করে যেকোনো ওয়েবপেজ স্ক্রল ডাউন করতে পারেন এবং স্ক্রল ব্যাকআপ করতে পারেন ঝযরভঃ কী চেপে স্পেসবার চেপে
ফিডব্যাক : mahmood_sw@yahoo.com
ক্রোম ব্রাউজারের সাথে সম্পৃক্ত রয়েছে ছোট ছোট প্রচুর হিডেন ট্রিক্স, যা হয়তো আপনার অজানা। সম্প্রতি ব্রাউজারগুলো এমনভাবে বিবর্ধিত হচ্ছে যে, তাদের মূল মিশন ওয়ার্ল্ড ওয়াইড ওয়েব ওয়ান-ওয়ে পারিপার্শ্বিকতাকেও ছাড়িয়ে গেছে অনেকদূর। বাস্তবিক অর্থে যত বেশি সার্ভিস ক্লাউডে মাইগ্রেট হবে, ব্রাউজারগুলোও ডিজিটাল ম্যাজিকের মাল্টিফাংশন বক্স হিসেবে রিইনফোর্স করবে তাদের নতুন নিয়ম।
ইন্টারনেটের গুরুত্ববপূর্ণ বিষয় ব্রাউজার ফর্মে পাওয়া যাবে। যেমন- কমিউনিকেশন টুল থেকে শুরু করে প্রোডাক্টিভিটি স্যুট পর্যন্ত সবকিছু।
কোন ব্রাউজার সেরা তা নিয়ে অনেক বিতর্ক থাকলেও বিভিন্ন জরিপে দেখা গেছে, গুগল ক্রোমই ব্যবহারকারীদের পছন্দের শীর্ষে অবস্থান করছে। W3Schools-এর সবশেষ জরিপ অনুযায়ী ৭২.৫ শতাংশ ব্যবহারকারী ক্রোম ব্যবহার করছেন, যা এর নিকটতম প্রতিদ্বন্দ্বী ফায়ারফক্সের দ্বিগুণেরও বেশি। ফায়ারফক্সের ব্যবহারকারী ১৬.৩ শতাংশ, ইন্টারনেট এক্সপ্লোরারের ব্যবহারকারী মাত্র ৫.৩ শতাংশ এবং ব্রাউজার সাফারি আরও পিছিয়ে আছে, যার ব্যবহাকারী মাত্র ৩.৫ শতাংশ। এ জরিপের ফল ড৩ সাইটে ভিজিটরদের সংখ্যার ভিত্তিতে করা, যা মোটেও সার্বজনীন বলা যাবে না। অন্যদের জরিপের ফলাফল ভিন্ন হলেও ব্যবহারকারীদের সংখ্যা বেশি ক্রোমের। ক্রোমের জনপ্রিয়তার কারণ হলো এর ক্লিন ইউজার ইন্টারফেস ও বহুমুখী কর্মশক্তিসম্পন্ন ক্ষমতা। তবে বিস্ময়কর হলো, খুব কম ব্যবহারকারী আছেন, যারা তাদের উৎপাদনশীলতা বাড়াতে ক্রোমের গোপন কৌশলগুলো জানেন না। এ সত্য উপলব্ধিতে ক্রোমের কিছু টিপস ও ট্রিকস নিচে তুলে ধরা হয়েছে।
স্বতন্ত্র সাইটে ওমনিবক্স ব্যবহার করে সরাসরি সার্চ করা
আপনি সত্যিকার অর্থে ওইসব সাইটে না গিয়ে স্বয়ংক্রিভাবে অনেকগুলো ওয়েবসাইটের মাধ্যমে সার্চ করতে পারবেন যতদিন পর্যন্ত সেগুলো আপনার সার্চ ইঞ্জিনের লিস্টে থাকবে। এগুলো আপনার জন্য উপকারী হতে পারে। যেমন- সরাসরি উইকিপিডিয়ায় ওরাং-ওটাংয়ের ওপর আর্টিকল পেজে যাওয়া এবং গুগল বা উইকিপিডিয়ার ফ্রন্ট পেজে যাওয়া বন্ধ করাকে স্কিপ করে। যদি এ কৌশলটি এনাবল হয়, তাহলে ডরশরঢ়বফরধ টাইপ করুন এবং সাইটের মধ্য থেকে সার্চ করার জন্য ওমনিবক্সের একেবারে ডান প্রামেত্ম আপনাকে প্রম্পট করা হবে ট্যাব চাপার জন্য উইকিপিডিয়ার ক্ষেত্রে। ট্যাব চাপার পর ওমনিবক্সের একেবারে বাম প্রামেত্ম একটি সলিড বক্স আবির্ভূত হবে, যেখানে বলা হবে search Wikipedia। এরপর আপনার সাইটে সার্চ টাইপ করুন- এ ক্ষেত্রে orangutans। এ ফাংশন শুধু স্পেসিফিক রেফারেন্স বা সার্চ সাইটের জন্য। যেকোনো সাইট সরাসরি সার্চ করার জন্য ওমনিবক্স ব্যবহার করা যেতে পারে।
গুগল স্বয়ংক্রিয়ভাবে এসব keyword searches আপনার ভিজিট করা যেকোনো সাইটে যুক্ত করতে পারে। যদি আপনার লিস্টে কোনো সাইট সম্পৃক্ত না থাকে, তাহলে প্রম্পট কিওয়ার্ড (ওয়েবসাইটের নাম) পরিবর্তন করে নিতে পারেন। এজন্য Settings-এ ক্লিক করে Search-এ স্ক্রল ডাউন করুন এবং Manage search engines বাটনে ক্লিক করুন।
মাল্টিপল অ্যাপস তৎক্ষণাৎ ড্র্যাগ করা
বেশিরভাগ লোকই তাদের নিজেদের ব্রাউজার উইন্ডোতে ক্রোম ট্যাব ড্র্যাগ অ্যান্ড ড্রপ করার সক্ষমতার সাথে সুপরিচিত অথবা ব্রাউজার উইন্ডোর মাঝে তাদেরকে মিক্স অ্যান্ড ম্যাচ করতে পারে। তবে তারা নাও জানতে পারে যে, এটি একসাথে একের অধিক ট্যাবে করা যায়। এজন্য Ctrl কী চেপে সবগুলো ট্যাবে ক্লিক করুন যেগুলো মুভ করতে চান। এগুলো মুভ করতে পারবেন একটি হিসেবে। যদি আপনি ম্যাক ব্যবহারকারী হয়ে থাকেন, তাহলে এ কাজটি করার জন্য Command কী চাপুন।
সার্চ করার সহজ উপায় হলো ওয়ার্ড বা ফ্রেইজ ব্যবহার করা
একটি ওয়ার্ড হাইলাইট করে ড্র্যাগ অ্যান্ড ড্রপ পারফরম করা প্রাথমিকভাবে কাট অ্যান্ড পেস্ট পারফরম করার মতো। সুতরাং আপনি একটি ওয়ার্ড বা ফ্রেইজ হাইলাইট করে এটিকে ওমনিবক্সে ড্র্যাগ করুন ওয়েব সার্চ পারফরম করার জন্য। এর বিপরীতে আপনি একটি হাইলাইট করা ওয়ার্ড বা ফ্রেইজে ডান ক্লিক করুন। এর ফলে গুগল সার্চে কন্ডাক্ট করার জন্য আপনাকে প্রম্পট করবে একটি পপআপ অপশন। ম্যাকের ক্ষেত্রে হাইলাইট করা ওয়ার্ডে Control-click চাপুন।
দুর্ঘটনাক্রমে বন্ধ অ্যাপ ওপেন করা
দুর্ঘটনাক্রমে বা ভুল করে কখনই কি কোনো ট্যাব বন্ধ করেননি? আমাদের কমপিউটিং জীবনে এমন ঘটনা অনেকবারই ঘটেছে। ক্রোম এক ক্ষমাশীল ব্রাউজার এবং সবকিছু ফিরে পাওয়া সম্ভব। এজন্য Control-Shift-T চাপতে হবে। আর ম্যাকের ক্ষেত্রে Command®Shift®T চাপতে হবে। এর ফলে ক্রোম সম্প্রতি বন্ধ করা যেকোনো ট্যাব রিওপেন তথা আবার ওপেন করবে। আপনি Control®Shift®T চাপতে থাকুন আরও ক্লোজড ট্যাবের জন্য, যা আপনার হয়ে কাজ করবে ব্রাউজিং হিস্ট্রি জুড়ে।
বুকমার্ক বারে ইউআরএল ড্র্যাগ করা
যদি আপনি সহসা একটি ওয়েবসাইটের মুখোমুখী হয়ে থাকেন, তাহলে প্রত্যাশা করবেন বারবার ও সহজ অ্যাক্সেস। আপনি দ্রুতগতিতে এটিকে আপনার বুকমার্কস বারে যুক্ত করতে পারবেন ইউআরএল-কে হাইলাইট ও সরাসরি ড্র্যাগ করে বারের নিচে আনার মাধ্যমে। এটিকে এডিট করতে পারবেন যদি নাম পরিবর্তন করতে চান। ক্রোম ছাড়া অন্যান্য সোর্স থেকে আপনি একটি ইউআরএল ড্র্যাগ করে ভেতরে আনতে পারবেন।
কী কমান্ড ব্যবহার করে ট্যাবজুড়ে ব্রাউজ করা
যদি কখনও অন্য কোনো ট্যাবে কোনো কিছু দ্রুত রিড করা দরকার হয়, তাহলে Ctrl কী চেপে (ম্যাকের ক্ষেত্রে Command কী চেপে) ১ থেকে ৯-এর মধ্যে একটি সংখ্যা চাপুন। প্রতিটি সংখ্যা ভিন্ন আরেকটি ট্যাব-সংশ্লিষ্ট। সর্ববামের সংখ্যা ১ থেকে শুরু করে ৯ পর্যন্ত সংখ্যায় ক্রমান্বয়ে বেড়ে গিয়ে ডানে মুভ করুন, যার প্রতিটি একেকটি স্বতন্ত্র ট্যাব।
স্টার্টের সময় সুনির্দিষ্ট পেজ ওপেন করা
আপনি ওয়েব ব্যবহার করে থাকেন এবং প্রতিবার লগঅন করেন একই সাইটে। আপনি ক্রোমকে সেটআপ করতে পারেন প্রতিবার ওই একই ওয়েবসাইট ওপেন করার জন্য যখনই কমপিউটার ওপেন করবেন। Settings মেনুতে গিয়ে On Startup সেকশনে অ্যাক্সেস করে ওমনিবক্সে chrome://settings/startup টাইপ করুন। এরপর Open a specific page or set of pages অপশনে ক্লিক করুন। এই অপশনের পাশে Set pages লিঙ্কে ক্লিক করুন। এটি আপনাকে স্টার্টিং সাইট বেছে নিতে সাহায্য করবে।
নতুন ট্যাবে সার্চ ওপেন করা
ধরুন, ওমনিবক্সে সার্চ টার্ম taco টাইপ করে এন্টার চাপলেন। এর ফলে আপনার বর্তমান ট্যাবে ওপেন হবে একটি সার্চ, যার সবকিছুতেই taco আছে। তবে যাই হোক, কখনও কখনও আপনি এমন কোনো তথ্য খুঁজে পেতে চান, অথচ বর্তমানে যে সাইটে আপনি সক্রিয় আছে তা হারাতে চান না। এ জন্য ব্যবহার করতে পারেন কী-কমান্ড। এজন্য Alt বাটন চেপে এরপর আপনার সার্চে রিটার্ন চাপুন। এর ফলে ওপেন হবে একটি নতুন ট্যাব। ম্যাক ব্যবহারকারীদেরকে এর পরিবর্তে চাপতে হবে Command বাটন।
শিশুদের জন্য প্রোফাইল তৈরি করা
কোনো অভিভাবকেরই উচিত হবে না তাদের শিশুসম্মানকে নজরদারি ছাড়া তথ্যের মহাসড়ক ইন্টারনেট তথা ডিজিটাল বিশ্বে অবাধে বিচরণ করতে দেয়া। ক্রোম আপনার শিশুসম্মানের জন্য আলাদা প্রোফাইল সেটআপ করার সুযোগ দেয়, যা আপনি মনিটর ও নিয়ন্ত্রণ করবেন।
প্রথমে একটি নতুন প্রোফাইল তৈরি করুন। এজন্য Settings®People®Add person-এ নেভিগেট করুন। এবার Control and view the websites this person visits from [your log-on account]-এর পাশের বক্স ক্লিক করেছেন তা নিশ্চিত করে Add-এ ক্লিক করুন। এসব সুপারভাইজড আইডেন্টিটি আপনার নিজস্ব গুগল আইডেন্টিটির সাথে সেটআপ করা থাকবে না।
কয়েক মিনিট পর আপনি একটি ই-মেইল পাবেন, যা সুপারভাইজড ইউজারের পেজে আপনাকে পথ দেখিয়ে নিয়ে যাবে। সেখানে আপনি নির্দিষ্ট কিছু সাইট ব্লক করে দিতে সক্ষম হবেন, SafeSearch-কে লক করে রাখুন এবং ওই ইউজারের ওয়েব অ্যাক্টিভিটি ভিউ করুন।
এরপর ক্রোমে আপনার শিশুকে লগ তৈরি করতে পারবেন তাদের নিজস্ব অইডেন্টিটির অন্তর্গত উপরের ডান প্রামেত্ম আইডেন্টিটি ট্যাগে ক্লিক করে। মাল্টিপল শিশুদের জন্য আপনি সেটআপ করতে পারবেন মাল্টিপল আইডেন্টিটি।
ক্রোমে গোপন পেজ
যদি আপনি গতানুগতিকভাবে ওয়েব সার্ফ করতে বিরক্ত হয়ে ওঠেন, ক্রোম পেজে কিছু গোপন কৌশল আছে সেগুলো আপনার ব্রাউজারে ব্যবহার করে দেখতে পারেন। এজন্য আপনাকে ওমনিবক্সের ভেতরে Chrome URL টাইপ করতে হবে (সাধারণত chrome://) দিয়ে শুরু করতে হয়। এসব অ্যাড্রেসের কোনো কোনো পেজ আপনি পাবেন Settings-এর মাধ্যমে, আবার কোনো কোনোটি পাবেন সরাসরি লিঙ্কের মাধ্যমে।
বিশেষ কিছু কারণে এসব পেজের বেশিরভাগই লুকানো বা হিডেন থাকে। কেননা, এগুলো কখনই ব্যবহারকারীদেরকে ব্যবহার করতে হয় না। এগুলো কোডার ও ডেভেলপারদের জন্য। এজন্য আপনি অফিসিয়াল ক্লিকযোগ্য একটি লিস্ট খুঁজে পেতে পারেন ওমনিবক্সে chrome://chrome-urls টাইপ করে।
ডেস্কটপে স্বয়ংক্রিয়ভাবে ডাউনলোড হওয়া ফাইল
এ কৌশলটি সব ব্যবহারকারীর জন্য দরকার নেই। তবে যাই হোক, অতি সম্প্রতি ডাউনলোড করা ফাইলে দ্রুত অ্যাক্সেস পেতে চান এবং বাড়তি কোনো উইন্ডো ওপেন করতে হবে না এটি পেতে চাইলে। এটি অর্জন করার একটি উপায় হলো এতে দ্রুত অ্যাক্সেসের জন্য আপনার ডেস্কটপে প্রতিটি ফাইলকে স্বয়ংক্রিয়ভাবে ডাউনলোড করা।
ফাইল কোথায় স্বয়ংক্রিয়ভাবে ডাউনলোড হবে তা পরিবর্তন করার জন্য Settings (chrome://settings/)-এ গিয়ে স্ক্রলডাউন করে Advanced Settings লিঙ্কে ক্লিক করুন। এরপর Downloads-এ স্ক্রলডাউন করুন। ফাইল কোথায় স্বয়ংক্রিয়ভাবে ডাউনলোড হবে, তা আপনি এখান থেকে পরিবর্তন করতে পারবেন। বিকল্প হিসেবে আপনি অপশনে ক্লিক করতে পারেন, যাতে ক্রোম জিজ্ঞেস করতে পারে প্রতিটি ডাউনলোডের আগে ডকুমেন্ট কোথায় যাবে। আপনার জন্য যেটি সেরা তা ব্যবহার করুন।
ওমনিবক্স থেকে গুগল ক্যালেন্ডারে ইভেন্ট যুক্ত করা
গুগল ক্যালেন্ডারের quick add ফাংশনে অ্যাক্সেস করার জন্য আপনি ওমনিবক্স ব্যবহার করতে পারেন। এ সময় প্রথম যে কাজটি করতে হবে, তা হলো কোড লাইনটি কপি করা- http://www.google.com/calendar/event?ctext=+%s+&action=TEMPLATE&pprop=HowCreated%3AQUICKADD।
এরপর Settings-এ গিয়ে Search-এ স্ক্রলডাউন করে Manage search engines… (chrome://settings/searchEngines)-এ ক্লিক করুন। এর ফলে একটি নতুন উইন্ডো ওপেন হবে। এরপর স্ক্রলডাউন করতে থাকুন যতক্ষণ পর্যন্ত না Add a new search engine, Keyword ও URL লেবেল করা তিনটি ফিল্ড দেখেতে পাচ্ছেন।
প্রথম ফিল্ডে Google Calendar লিখুন, কিওয়ার্ড ফিল্ডে Calendar লিখুন এবং তৃতীয় ফিল্ডে উপরের কপি করা কোড লাইনটি পেস্ট করুন। এরপর done-এ ক্লিক করুন।
এবার ওমনিবক্সে calendar টাইপ করুন (কিওয়ার্ড ফিল্ডে যা রাখতে চান) এবং ট্যাব প্রেস করলে আপনি পাবেন একটি সলিড ট্যাব বক্স। যেমন- Search Google Calendar।
কী, কোথায় এবং কখনসহ ভবিষ্যৎ ইভেন্ট বর্ণনা করার জন্য ব্যবহার করুন প্লেইন সেনট্যান্স স্টাইল ইংলিশ। গুগল সহজে ক্যালেন্ডার ইভেন্টে ট্রান্সলেট করতে পারে।
জুম ইন ও জুম আউট
একটি পিসিতে আপনি একটি পেজকে জুম ইন বা জুম আউট করতে পারেন Control কী চেপে স্ক্রল হুইলকে রুলিং আপ বা ডাউন করে বা Control®Plus বা Control®Minus চেপে। ডিফল্ট অবস্থা থেকে জুম ইন বা জুম আউট করলে একটি ম্যাগনিফায়িং গস্নাসের আইকন আবির্ভূত হবে ওমনিবক্সের ডান দিকে। আপনি ইচ্ছে করলে ম্যাগনিফায়িং গস্নাসে ক্লিক করে ম্যানুয়ালি জুম ইন বা জুম আউট করতে পারেন বা Reset to default-এ হিট করুন নরমাল ১০০ পার্সেন্ট ভিউতে ফিরে আসার জন্য। আপনি ইচ্ছে করলে Control-০তে ক্লিক করতে পারেন ডিফল্ট অবস্থায় ফেরত আসার জন্য।
ম্যাকে জুম ইন বা জুম আউট করার জন্য Command-plus বা Command-minus চাপতে পারেন।
ব্রাউজিং হিস্টোরি মুছে ফেলার জন্য সহজ কমান্ড কী
যদি আপনি কখনও আগের ইউআরএল, ক্যাশ করা ইমেজ,পাসওয়ার্ড, কুকিসহ ব্রাউজিং হিস্টোরি মুছে ফেলতে চান, তাহলে এ কাজটি করতে পারেন সেটিংয়ে ব্রাউজিং উইন্ডো ক্লিয়ার করার মাধ্যমে। আপনি এতে দ্রুত এক্সেস করতে পারবেন Control®Shift®Delete কী চাপুন। এর ফলে "Clear browsing data" উইন্ডো আবির্ভূত হবে। ম্যাকের ক্ষেত্রে এ ফাংশনে এক্সেস করার জন্য Shift®Command®Delete চাপুন।
কী কমান্ড ব্যবহার করে ওপরে এবং নিচে নেভিগেট করা
আপনি স্পেসবার ব্যবহার করে যেকোনো ওয়েবপেজ স্ক্রল ডাউন করতে পারেন এবং স্ক্রল ব্যাকআপ করতে পারেন ঝযরভঃ কী চেপে স্পেসবার চেপে
ফিডব্যাক : mahmood_sw@yahoo.com
লেখাটি পিডিএফ ফর্মেটে ডাউনলোড করুন
লেখাটির সহায়ক ভিডিও
পাঠকের মন্তব্য
অনুরূপ লেখা