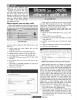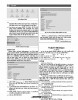হোম > উইন্ডোজ ১০ : শেয়ারিং সেটআপ ও ওয়ার্কিং গ্রুপ
লেখক পরিচিতি
লেখকের নাম:
কে এম আলী রেজা
মোট লেখা:১৫৩
লেখা সম্পর্কিত
পাবলিশ:
২০১৭ - এপ্রিল
তথ্যসূত্র:
কমপিউটার জগৎ
লেখার ধরণ:
নেটওয়ার্ক
তথ্যসূত্র:
নেটওয়ার্ক
ভাষা:
বাংলা
স্বত্ত্ব:
কমপিউটার জগৎ
উইন্ডোজ ১০ : শেয়ারিং সেটআপ ও ওয়ার্কিং গ্রুপ
দুটি প্রধান উপায়ে স্থানীয়ভাবে আমরা উইন্ডোজ হোম নেটওয়ার্ক জুড়ে বিল্টইন উইন্ডোজ টুল ব্যবহার করে ফাইল শেয়ার করতে পারি। কোনটি ব্যবহার করবেন তা নির্ভর করে আপনি কতটুকু নিয়ন্ত্রণ শেয়ার করা রিসোর্সের ওপর রাখতে চান। HomeGroups শুধু একটি বিশেষ ধরনের ফাইল (ছবি বা ডকুমেন্টস) শেয়ার করে, অন্যদিকে উইন্ডোজ এক্সপেস্নারার আরও সুনির্দিষ্ট এবং পৃথক পৃথক ফোল্ডার শেয়ার করার অনুমোদন প্রদান করে।
উইন্ডোজ এক্সপেস্নারার ব্যবহার করে ফাইল শেয়ারিং
চিত্র : ফাইল শেয়ারিংয়ে হোমগ্রুপ
উইন্ডোজ ফাইল এক্সপেস্নারার থেকে সরাসরি একটি ফোল্ডার শেয়ার করা খুব সহজ- সংক্ষেপে আপনাকে শুধু শেয়ার করার জন্য নির্দিষ্ট ফোল্ডার খুঁজে বের করতে হবে এবং তারপর শেয়ার বাটন ব্যবহার করার কাজটি সম্পন্ন করতে হবে। সুতরাং যে প্রক্রিয়ার মধ্য দিয়ে কাজটি করা হবে তা এখন চালানো যাক :
০১. আপনার টাস্কবারে হলুদ ফোল্ডার আইকনে ক্লিক করে ফাইল এক্সপেস্নারার ওপেন করুন।
০২. আপনি শেয়ার করতে চান এমন ফোল্ডার ব্রাউজ করতে হবে।
০৩. হাইলাইট করার জন্য ফোল্ডারের ওপর শুধু একবার ক্লিক করুন।
০৪. এখন আপনার পর্দার ওপরের অংশে শেয়ার ট্যাবে ক্লিক করুন।
০৫. যেখানে নির্দিষ্ট ব্যক্তির (Specific people) বিষয়ে বলা আছে, সেখানে ক্লিক করুন।
০৬. যে বক্স পপআপ করবে, তাতে Everyone টাইপ করে Add প্রেস করতে হবে
০৭. অথবা আপনি শুধু একটি নির্দিষ্ট ব্যবহারকারীর সাথে শেয়ার করতে চাইলে তার নাম টাইপ করতে হবে।
০৮. সবশেষে Share বাটন চাপুন।
চিত্র : যাদের সাথে শেয়ার করবেন তাদের নির্বাচন করুন
আপনার ফোল্ডার এখন শেয়ার করা যাবে এবং আপনার নেটওয়ার্কে অন্য কোনো পিসি এটি অ্যাক্সেস করতে সক্ষম হবে। পরবর্তী সেকশনে আমরা সংক্ষেপে দেখিয়েছি কীভাবে আপনার নেটওয়ার্কের একটি ভিন্ন কমপিউটার থেকে এই শেয়ার করা ফাইল অ্যাক্সেস করা যাবে।
উইন্ডোজ ফাইল এক্সপেস্নারারের মাধ্যমে একটি শেয়ার করা ফোল্ডার অ্যাক্সেস
০১. টাস্কবারে হলুদ ফোল্ডার আইকনে ক্লিক করে File Explorer ওপেন করুন।
০২. বাম দিকের কলামে Network-এ ক্লিক করুন।
০৩. একটি সংক্ষিপ্ত লোড সময় পরে আপনি নেটওয়ার্কের মধ্যে অন্য পিসি দেখতে সক্ষম হবেন।
০৪. ওই পিসির ওপর ডাবল ক্লিক করুন, যাতে শেয়ার করা ফোল্ডার আছে।
০৫. আপনি এখন ওই ফোল্ডার দেখতে সক্ষম হবেন, তাই এতে ডাবল ক্লিক করুন।
০৬. আপনি এখন শেয়ার ফাইলে খুঁজবেন।
চিত্র : এক্সপেস্নারারের মাধ্যমে নেটওয়ার্কের অন্য পিসি আপনার শেয়ার করা ফোল্ডার দেখতে পাবে
আমাদের অনেকেই হয়তো জানেন না যে উইন্ডোজ ১০ নেটওয়ার্কের পাবলিক সেটিং অবস্থায় স্থানীয় নেটওয়ার্কের বাইরে থেকে ইউজারেরা নাগাল পেতে পারেন, যা আপনার অজামেত্ম নেটওয়ার্ক কানেকটিভিটির জন্য মারাত্মক ক্ষতির কারণ হতে পারে। যখন একটি নেটওয়ার্ক পাবলিক প্রকৃতির হয়, তখন আপনার উইন্ডোজ কমপিউটার ঠিক একটি পাবলিক সংযোগের মতো আচরণ করবে, যেমনটি আপনি দেখে থাকবেন এয়ারপোর্ট বা হোটেল, পাবলিক বা উন্মুক্ত ওয়াইফাইয়ের বেলায়। যদিও এর একটি সুবিধাজনক বৈশিষ্ট্য হলো যখন আপনি ওইসব পাবলিক স্থানে থাকবেন, তখন আপনার স্থানীয় নেটওয়ার্কের মধ্যে অন্যান্য ডিভাইসের সাথে কমপিউটারকে যোগাযোগ করতে দেয় না। এতে আপনি আপনার মোবাইল ও নেটওয়ার্ক কমপিউটারের মধ্যে কিছু ছবি বা ভিডিও হস্তান্তর করতে বাধার সম্মুখীন হবেন। এ লেখায় আপনাদেরকে দেখানো হয়েছে কীভাবে নিমণলিখিত ধাপগুলোর সাহায্যে আপনি একটি উইন্ডোজ ১০ নেটওয়ার্ককে পাবলিক থেকে প্রাইভেট নেটওয়ার্ক টাইপে পরিবর্তন করতে পারেন।
০১. প্রথমে Windows Key + i চেপে উইন্ডোজ ১০ সেটিংস অ্যাপ্লিকেশন খুলুন বা স্টার্ট মেনু থেকে সেটিংস অ্যাপ্লিকেশন খুলুন।
চিত্র : সেটিং অ্যাপ্লিকেশন উইন্ডো
০২. এবার Network & Internet অপশনে ক্লিক করুন। আপনার ব্যবহৃত নেটওয়ার্ক সংযোগ ধরনের ওপর নির্ভর করে আপনি বাম থেকে উপযুক্ত শ্রেণীতে ক্লিক করুন। ইথারনেটের অধীনে আপনার বর্তমান নেটওয়ার্ক সংযোগ দেখাবে, এটি LAN ক্যাবল সংযোগ বা আপনার Wi-Fi সংযোগ হতে পারে।
চিত্র : নেটওয়ার্ক ও ইন্টারনেট অপশন উইন্ডো
০৩. ইথারনেটের অধীনে ডান দিকে যথাযথ সংযোগ নামের ওপর ক্লিক করুন। এটা আপনার LAN বা Wi-Fi নেটওয়ার্ক সংযোগ নাম হওয়া উচিত।
চিত্র : Find devices and content সুইচ অন করার উইন্ডো
০৪. Find devices and content সুইচটি চেক করুন। এটা বন্ধ করা থাকলে আপনার কমপিউটার একই নেটওয়ার্কের মধ্যে অন্যান্য ডিভাইসের সাথে সংযোগ প্রদান অনুমোদন করবে না। তাই এটাকে পাবলিক হিসেবে সেট করতে হবে। প্রয়োজন অনুযায়ী কমপিউটারকে প্রাইভেট করা বা আপনার নেটওয়ার্কের মধ্যে অন্যান্য ডিভাইস থেকে সংযোগের অনুমতি দেয়ার জন্য এই সুইচ চালু করতে হবে।
চিত্র : সুইচ অন করার পর ডিভাইসের বিভিন্ন প্যারামিটার দেখা যাচ্ছে
হোমগ্রুপ তৈরি
আপনার ব্যবহৃত নেটওয়ার্ক কনফিগারেশনের ওপর নির্ভর করছে হোমগ্রুপ সেটআপের বিষয়টি। আপনি সবকিছু সঠিকভাবে কনফিগার করার বিষয়টি নিশ্চিত করার জন্য নেটওয়ার্কের অন্যান্য কমপিউটারে শাটডাউন করুন। শুধু যে কমপিউটারে আপনি নতুন হোমগ্রুপ তৈরি করতে চান, সেটি চালু রাখুন। নিশ্চিত করুন যে আপনার সব ডিভাইস ইন্টারনেট প্রটোকল ভার্সন ৬ (টিসিপি/IPv6) রান করছে। অন্যথায় আপনি হোমগ্রুপে কোনো কমপিউটারকে যোগদান করাতে সক্ষম হবেন না।
০১. প্রথমে আপনি Windows key + X কিবোর্ড শর্টকাট ব্যবহার করে Power User মেনু ওপেন করুন এবং Network Connections-এ ক্লিক করুন।
০২. যে নেটওয়ার্কের সাহায্যে আপনি ইন্টারনেটে যুক্ত হয়ে থাকেন, তাতে মাউসের ডান ক্লিক করুন এবং পপআপ মেুন থেকে Properties সিলেক্ট করুন।
০৩. এখানে আপনি Internet Protocol Version 6 (TCP/IPv6) অপশনটির চেকবক্সে ক্লিক করে সিলেক্ট করে দিন।
০৪. এবার Ok বাটনে ক্লিক করুন।
উইন্ডোজ ১০-এ হোমগ্রুপ তৈরি এবং তা শেয়ার করার প্রক্রিয়াটি অনেক সহজ করা হয়েছে। আপনি একটু চেষ্টা করলে এবং ওপরের ধাপগুলো অনুসরণ করলে কাজটি নিজে নিজে করতে পারেন।
ফিডব্যাক : kazisham@yahoo.com
উইন্ডোজ এক্সপেস্নারার ব্যবহার করে ফাইল শেয়ারিং
চিত্র : ফাইল শেয়ারিংয়ে হোমগ্রুপ
উইন্ডোজ ফাইল এক্সপেস্নারার থেকে সরাসরি একটি ফোল্ডার শেয়ার করা খুব সহজ- সংক্ষেপে আপনাকে শুধু শেয়ার করার জন্য নির্দিষ্ট ফোল্ডার খুঁজে বের করতে হবে এবং তারপর শেয়ার বাটন ব্যবহার করার কাজটি সম্পন্ন করতে হবে। সুতরাং যে প্রক্রিয়ার মধ্য দিয়ে কাজটি করা হবে তা এখন চালানো যাক :
০১. আপনার টাস্কবারে হলুদ ফোল্ডার আইকনে ক্লিক করে ফাইল এক্সপেস্নারার ওপেন করুন।
০২. আপনি শেয়ার করতে চান এমন ফোল্ডার ব্রাউজ করতে হবে।
০৩. হাইলাইট করার জন্য ফোল্ডারের ওপর শুধু একবার ক্লিক করুন।
০৪. এখন আপনার পর্দার ওপরের অংশে শেয়ার ট্যাবে ক্লিক করুন।
০৫. যেখানে নির্দিষ্ট ব্যক্তির (Specific people) বিষয়ে বলা আছে, সেখানে ক্লিক করুন।
০৬. যে বক্স পপআপ করবে, তাতে Everyone টাইপ করে Add প্রেস করতে হবে
০৭. অথবা আপনি শুধু একটি নির্দিষ্ট ব্যবহারকারীর সাথে শেয়ার করতে চাইলে তার নাম টাইপ করতে হবে।
০৮. সবশেষে Share বাটন চাপুন।
চিত্র : যাদের সাথে শেয়ার করবেন তাদের নির্বাচন করুন
আপনার ফোল্ডার এখন শেয়ার করা যাবে এবং আপনার নেটওয়ার্কে অন্য কোনো পিসি এটি অ্যাক্সেস করতে সক্ষম হবে। পরবর্তী সেকশনে আমরা সংক্ষেপে দেখিয়েছি কীভাবে আপনার নেটওয়ার্কের একটি ভিন্ন কমপিউটার থেকে এই শেয়ার করা ফাইল অ্যাক্সেস করা যাবে।
উইন্ডোজ ফাইল এক্সপেস্নারারের মাধ্যমে একটি শেয়ার করা ফোল্ডার অ্যাক্সেস
০১. টাস্কবারে হলুদ ফোল্ডার আইকনে ক্লিক করে File Explorer ওপেন করুন।
০২. বাম দিকের কলামে Network-এ ক্লিক করুন।
০৩. একটি সংক্ষিপ্ত লোড সময় পরে আপনি নেটওয়ার্কের মধ্যে অন্য পিসি দেখতে সক্ষম হবেন।
০৪. ওই পিসির ওপর ডাবল ক্লিক করুন, যাতে শেয়ার করা ফোল্ডার আছে।
০৫. আপনি এখন ওই ফোল্ডার দেখতে সক্ষম হবেন, তাই এতে ডাবল ক্লিক করুন।
০৬. আপনি এখন শেয়ার ফাইলে খুঁজবেন।
চিত্র : এক্সপেস্নারারের মাধ্যমে নেটওয়ার্কের অন্য পিসি আপনার শেয়ার করা ফোল্ডার দেখতে পাবে
আমাদের অনেকেই হয়তো জানেন না যে উইন্ডোজ ১০ নেটওয়ার্কের পাবলিক সেটিং অবস্থায় স্থানীয় নেটওয়ার্কের বাইরে থেকে ইউজারেরা নাগাল পেতে পারেন, যা আপনার অজামেত্ম নেটওয়ার্ক কানেকটিভিটির জন্য মারাত্মক ক্ষতির কারণ হতে পারে। যখন একটি নেটওয়ার্ক পাবলিক প্রকৃতির হয়, তখন আপনার উইন্ডোজ কমপিউটার ঠিক একটি পাবলিক সংযোগের মতো আচরণ করবে, যেমনটি আপনি দেখে থাকবেন এয়ারপোর্ট বা হোটেল, পাবলিক বা উন্মুক্ত ওয়াইফাইয়ের বেলায়। যদিও এর একটি সুবিধাজনক বৈশিষ্ট্য হলো যখন আপনি ওইসব পাবলিক স্থানে থাকবেন, তখন আপনার স্থানীয় নেটওয়ার্কের মধ্যে অন্যান্য ডিভাইসের সাথে কমপিউটারকে যোগাযোগ করতে দেয় না। এতে আপনি আপনার মোবাইল ও নেটওয়ার্ক কমপিউটারের মধ্যে কিছু ছবি বা ভিডিও হস্তান্তর করতে বাধার সম্মুখীন হবেন। এ লেখায় আপনাদেরকে দেখানো হয়েছে কীভাবে নিমণলিখিত ধাপগুলোর সাহায্যে আপনি একটি উইন্ডোজ ১০ নেটওয়ার্ককে পাবলিক থেকে প্রাইভেট নেটওয়ার্ক টাইপে পরিবর্তন করতে পারেন।
০১. প্রথমে Windows Key + i চেপে উইন্ডোজ ১০ সেটিংস অ্যাপ্লিকেশন খুলুন বা স্টার্ট মেনু থেকে সেটিংস অ্যাপ্লিকেশন খুলুন।
চিত্র : সেটিং অ্যাপ্লিকেশন উইন্ডো
০২. এবার Network & Internet অপশনে ক্লিক করুন। আপনার ব্যবহৃত নেটওয়ার্ক সংযোগ ধরনের ওপর নির্ভর করে আপনি বাম থেকে উপযুক্ত শ্রেণীতে ক্লিক করুন। ইথারনেটের অধীনে আপনার বর্তমান নেটওয়ার্ক সংযোগ দেখাবে, এটি LAN ক্যাবল সংযোগ বা আপনার Wi-Fi সংযোগ হতে পারে।
চিত্র : নেটওয়ার্ক ও ইন্টারনেট অপশন উইন্ডো
০৩. ইথারনেটের অধীনে ডান দিকে যথাযথ সংযোগ নামের ওপর ক্লিক করুন। এটা আপনার LAN বা Wi-Fi নেটওয়ার্ক সংযোগ নাম হওয়া উচিত।
চিত্র : Find devices and content সুইচ অন করার উইন্ডো
০৪. Find devices and content সুইচটি চেক করুন। এটা বন্ধ করা থাকলে আপনার কমপিউটার একই নেটওয়ার্কের মধ্যে অন্যান্য ডিভাইসের সাথে সংযোগ প্রদান অনুমোদন করবে না। তাই এটাকে পাবলিক হিসেবে সেট করতে হবে। প্রয়োজন অনুযায়ী কমপিউটারকে প্রাইভেট করা বা আপনার নেটওয়ার্কের মধ্যে অন্যান্য ডিভাইস থেকে সংযোগের অনুমতি দেয়ার জন্য এই সুইচ চালু করতে হবে।
চিত্র : সুইচ অন করার পর ডিভাইসের বিভিন্ন প্যারামিটার দেখা যাচ্ছে
হোমগ্রুপ তৈরি
আপনার ব্যবহৃত নেটওয়ার্ক কনফিগারেশনের ওপর নির্ভর করছে হোমগ্রুপ সেটআপের বিষয়টি। আপনি সবকিছু সঠিকভাবে কনফিগার করার বিষয়টি নিশ্চিত করার জন্য নেটওয়ার্কের অন্যান্য কমপিউটারে শাটডাউন করুন। শুধু যে কমপিউটারে আপনি নতুন হোমগ্রুপ তৈরি করতে চান, সেটি চালু রাখুন। নিশ্চিত করুন যে আপনার সব ডিভাইস ইন্টারনেট প্রটোকল ভার্সন ৬ (টিসিপি/IPv6) রান করছে। অন্যথায় আপনি হোমগ্রুপে কোনো কমপিউটারকে যোগদান করাতে সক্ষম হবেন না।
০১. প্রথমে আপনি Windows key + X কিবোর্ড শর্টকাট ব্যবহার করে Power User মেনু ওপেন করুন এবং Network Connections-এ ক্লিক করুন।
০২. যে নেটওয়ার্কের সাহায্যে আপনি ইন্টারনেটে যুক্ত হয়ে থাকেন, তাতে মাউসের ডান ক্লিক করুন এবং পপআপ মেুন থেকে Properties সিলেক্ট করুন।
০৩. এখানে আপনি Internet Protocol Version 6 (TCP/IPv6) অপশনটির চেকবক্সে ক্লিক করে সিলেক্ট করে দিন।
০৪. এবার Ok বাটনে ক্লিক করুন।
উইন্ডোজ ১০-এ হোমগ্রুপ তৈরি এবং তা শেয়ার করার প্রক্রিয়াটি অনেক সহজ করা হয়েছে। আপনি একটু চেষ্টা করলে এবং ওপরের ধাপগুলো অনুসরণ করলে কাজটি নিজে নিজে করতে পারেন।
ফিডব্যাক : kazisham@yahoo.com
লেখাটি পিডিএফ ফর্মেটে ডাউনলোড করুন
লেখাটির সহায়ক ভিডিও
পাঠকের মন্তব্য
অনুরূপ লেখা