হোম > উইন্ডোজ ডেস্কটপ মজাদার ও অধিকতর ফাংশনাল করা
লেখক পরিচিতি
লেখকের নাম:
তাসনীম মাহ্মুদ
মোট লেখা:১২৭
লেখা সম্পর্কিত
পাবলিশ:
২০১০ - ডিসেম্বর
তথ্যসূত্র:
কমপিউটার জগৎ
লেখার ধরণ:
ট্রিকস এন্ড টিপস
তথ্যসূত্র:
ব্যবহারকারীর পাতা
ভাষা:
বাংলা
স্বত্ত্ব:
কমপিউটার জগৎ
উইন্ডোজ ডেস্কটপ মজাদার ও অধিকতর ফাংশনাল করা
কমপিউটার ব্যবহারকারীরা ডেস্কটপের সৌন্দর্য ও কার্যকারিতার ব্যাপারে প্রায় সবাই উদাসীন। আর এ কারণে সবাই ডিফল্ট ডেস্কটপে কাজ করেন। তবে অতিউৎসাহী তরুণরা এর ব্যতিক্রম। তারা সব সময় চায় উইন্ডোজ ডেস্কটপকে নিজের মনের মাধুরী মিশিয়ে যতটুকু সম্ভব হৃদয়গ্রাহী করে তুলতে। আর এ কাজটি খুব সহজেই ব্যবহারকারীরা করতে পারেন। কেননা, উইন্ডোজ ইদানীং পরিণত হয়েছে এক অন্যতম আধুনিক আইকনিক ইমেজ হিসেবে। তবে কত সহজে উইন্ডোজ ডেস্কটপকে নিজের মনের মতো করে সাজিয়ে এ কাজটি করা যায়, তা হয়তো আমাদের অনেকেরই অজানা। তাই এবার ব্যবহারকারীর পাতায় খুব সহজ ও সাধারণ বিষয় উইন্ডোজ ডেস্কটপ পরিবর্তন করা তথা কাস্টোমাইজ করার বিভিন্ন কৌশল নিয়ে আলোচনা করা হয়েছে।
ডেস্কটপ কাস্টোমাইজ করার উদ্দেশ্যে যুক্ত করতে পারেন নিজের ছবি, বেছে নিতে পারেন আইকনের লুক এবং এগুলো সাজানো, টেক্সটের সাইজ পরিবর্তন করে তা স্ক্রিনে প্রদর্শন করা, এমনকি টাস্কবারের অবস্থানও স্থানান্তর করতে পারবেন।
ডেস্কটপ ব্যাকগ্রাউন্ড
যেহেতু উইন্ডোজ তার ব্যবহারকারীদের জন্য প্রদান করেছে ডিফল্ট ডেস্কটপ ব্যাকগ্রাউন্ড। সুতরাং নতুন ব্যবহারকারীদের উচিত হবে না এ নিয়ে ঘাঁটাঘাঁটি করা। এক্সপিতে ডেস্কটপ ব্যাকগ্রাউন্ড পরিবর্তন করার জন্য Desktop-এ ডান ক্লিক করে বেছে নিন Properties. এর ফলে যে ডায়ালগ বক্স আবির্ভূত হবে সেখান থেকে Desktop ট্যাবে ক্লিক করে লিস্ট থেকে ব্যাকগ্রাউন্ড সিলেক্ট করুন। কাঙ্ক্ষিত ডেস্কটপ খুঁজে পেলে তা সিলেক্ট করে Apply-তে ক্লিক করুন স্ক্রিনজুড়ে দেখার জন্য এবং Ok-তে ক্লিক করুন পরিবর্তনকে সমর্থন করতে।
উইন্ডোজ ভি স্তা ও উইন্ডোজ ৭-এ ডেস্কটপে ডান ক্লিক করে বেছে নিতে হবে Personalize অপশন। এরপর Desktop Background সিলেক্ট করতে হবে। ওয়ালপেপার লিস্টে স্ক্রল করে আপনার কাঙ্ক্ষিত অপশনটি বেছে নিয়ে Ok-তে ক্লিক করুন তা অ্যাপ্লাই করার জন্য। উইন্ডোজ ৭-এ Save Changes-এ ক্লিক করার পর উপরে ডান দিকে X চিহ্নিত ডায়ালগ বক্সে ক্লিক করতে হবে।
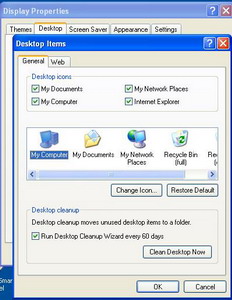
উইন্ডোজের যেকোনো ভার্সনে ডেস্কটপ ব্যাকগ্রাউন্ড হিসেবে নিজের ছবি খুব সহজে যুক্ত করা যায়। এজন্য My Picture ফোল্ডারে (ভি স্তায় বলা হয় ‘Pictures’) গিয়ে কাঙ্ক্ষিত ছবিতে ডান ক্লিক করে পপ-আপ মেনু থেকে Set as Desktop Background বেছে নিতে হবে। এরপর Windows Desktop-এ ফিরে আসলেই দেখতে পারবেন ডেস্কটপ হিসেবে আপনার নিজের ছবি যুক্ত হয়েছে।
ডেস্কটপ আইকন
কোনো ফাইল বা ফোল্ডার বা প্রোগ্রাম খোঁজার জন্য স্টার্ট মেনুর মাধ্যমে এগিয়ে যেতে হবে এমন কোনো কথা নেই। কেননা, উইন্ডোজ আপনাকে আইটেমসমূহ ডেস্কটপে আইকন হিসেবে ডিসপ্লে করাতে পারে।
এজন্য এক্সপিতে ডেস্কটপে ডান ক্লিক করে বেছে নিন Properties অপশন। এরপর Desktop ট্যাবে ক্লিক করে Customize Desktop বাটনে ক্লিক করুন। General ট্যাব সিলেক্ট করা আছে কিনা, তা নিশ্চিত করুন। এরপর আপনার ডেস্কটপে প্রদর্শনের জন্য কাঙ্ক্ষিত আইটেমটি নির্বাচন করতে হলে টিক মার্ক দিয়ে এ অবস্থায় আপনি ইচ্ছে করলে আইকন পরিবর্তন করতে পারবেন। এজন্য প্যানেলে My Computer সিলেক্ট করে Change Icon বাটনে ক্লিক করুন। এবার ভিন্ন আইকন বেছে নিয়ে Ok-তে ক্লিক করুন। এরপর Ok করে পরিবর্তন করার কাজটি সম্পন্ন করুন।
যদি আপনি আইকনের ব্যাপারে অতিউৎসাহী হন এবং আপনার ডেস্কটপ যদি বিভিন্ন বিষয় দিয়ে পরিপূর্ণ থাকে, তাহলে সেগুলোকে ক্রমানুসারে বিন্যাস করে নিতে পারেন খুব সহজেই। এজন্য এক্সপিতে ডেস্কটপে ডান ক্লিক করে Arrange Icons By বেছে নিতে হবে। এগুলো নাম অনুসারে বা টাইপ অনুসারে বিন্যাস করতে পারেন অথবা গ্রিড অনুসারেও সাজিয়ে নিতে পারেন।
এ কাজটি উইন্ডোজ ভি স্তা এবং উইন্ডোজ ৭-এ করার জন্য ডেস্কটপে ডান ক্লিক করুন এবং এরপর হয় Sort By বা View বেছে নিতে পারেন। একই ধরনের ফলাফল পাওয়ার জন্য উইন্ডোজ ৭ বা ভি স্তায় আপনি View মেনুও ব্যবহার করতে পারেন ডেস্কটপ আইকনের সাইজ পরিবর্তন করার জন্য।
টেক্সট সাইজ ও স্টাইল
যদি কোনো দৈবাৎ কারণে উইন্ডোজের ডিফল্ট টেক্সট সাইজ পড়া কষ্টকর হয়, তাহলে তা পরিবর্তন কারাটা খুবই যুক্তিসঙ্গত কারণ হবে। এজন্য এক্সপিতে ডেস্কটপে ডান ক্লিক করে Properties বেছে নিন। এর ফলে যে ডায়ালগ বক্স আবির্ভূত হবে, সেখান থেকে Appearance ট্যাবে ক্লিক করতে হবে। এখান থেকে ড্রপডাউন সাইজ ব্যবহার করে টেক্সট সাইজ Normal থেকে Large Fonts বা Exatra Large-এ সমন্বয় করে নিতে পারেন। এটি ডেস্কটপে আইকন লেবেলের ফন্ট সাইজকে প্রভাবিত করবে বা ওপেন উইন্ডোজের অ্যাপ্লিকেশনের টাইটেলকেও প্রভাবিত করবে।
ভিস্তার ক্ষেত্রে ডেস্কটপে ডান ক্লিক করে Personalize বেছে নিন। এরপর উইন্ডো ওপেন হবে সেখান থেকে টাস্ক প্যানের বাম দিকে Adjust-এ ক্লিক করুন। যদি ভি স্তা অনুমতির জন্য প্রম্পট করে তাহলে Continue-এ ক্লিক করুন এবং বাড়িয়ে নিন টেক্সটের সাইজ Large স্কেলে এর ইফেক্ট দেখার জন্য। কাজ শেষে আপনাকে পিসি রিস্টার্ট করতে হবে।
উইন্ডোজ ৭-এর ব্যবহারকারীকে ডেস্কটপে ডান ক্লিক করে Personalize বেছে নিতে হবে। এরপর আবির্ভূত উইন্ডোর Display-তে ক্লিক করতে হবে এবং টেক্সটের সাইজ পরিবর্তন করার জন্য Medium বা Large সিলেক্ট করতে হবে। কাজ শেষে পিসি রিস্টার্ট করতে হবে ফলাফল দেখার জন্য।
টাস্কবার কাস্টোমাইজ করা
সাধারণত উইন্ডোজ টাস্কবার সব সময় দৃশ্যমান তবে এটি হবার দরকার নেই। উইন্ডোজ ৭, ভি স্তা বা এক্সপির ক্ষেত্রে টাস্কবারে ডান ক্লিক করে পপ-আপ মেনু থেকে Properties বেছে নিন। এরপর আবির্ভূত ডায়ালগ বক্সে ‘Auto-hide the Taskbar’-এ টিক দিন এবং Ok-তে ক্লিক করুন। এর ফলে এটি অদৃশ্য হয়ে পড়বে যতক্ষণ পর্যন্ত না মাউস পয়েন্টার স্ক্রিনের নিচের আবর্তিত হবে এবং দৃশ্যমান হবে।
অধিকতর পার্সোনালাইজেশন অপশন উন্মোচন করতে চাইলে ডেস্কটপের যেকোনো খালি জায়গায় ডানক্লিক করে বেছে নিন Properties এক্সপির ক্ষেত্রে বা Personalize ভি স্তার বা উইন্ডোজ ৭-এর ক্ষেত্রে। এবার আপনি এবার ইচ্ছে করলে উইন্ডোর রং, ফন্ট স্টাইল, সাউন্ড বা স্ক্রিনসেভার পরিবর্তন করতে পারবেন খুব সহজেই।
কজ ওয়েব
ফিডব্যাক : mahmood_sw@yahoo.com
লেখাটি পিডিএফ ফর্মেটে ডাউনলোড করুন
লেখাটির সহায়ক ভিডিও
পাঠকের মন্তব্য




