হোম > জেনে নিন উইন্ডোজ টাস্ক ম্যানেজারের কাজ
লেখক পরিচিতি
লেখকের নাম:
তাসনুভা মাহমুদ
মোট লেখা:১০৩
লেখা সম্পর্কিত
পাবলিশ:
২০১০ - ডিসেম্বর
তথ্যসূত্র:
কমপিউটার জগৎ
লেখার ধরণ:
ফিচার
তথ্যসূত্র:
পাঠশালা
ভাষা:
বাংলা
স্বত্ত্ব:
কমপিউটার জগৎ
জেনে নিন উইন্ডোজ টাস্ক ম্যানেজারের কাজ
স্বাভাবিক নিয়মে সবকিছুই ধীরে ধীরে কর্মশক্তি হারায় বা বলা যায় ক্ষয়প্রাপ্ত হয়। তবে পিসির ক্ষেত্রে যখনই এর ব্যতিক্রম ঘটে- যেমন হঠাৎ করে নতুন পিসি অত্যন্ত দ্রুতগতিতে কর্মশক্তি হারায় বা অত্যন্ত ধীরগতিসম্পন্ন হয়ে পড়ে- তখন আমাদেরকে এর কারণ অনুসন্ধান করতে হয়, নিতে হয় প্রতিকারের জন্য কার্যকর ব্যবস্থা। কেননা, যখন পিসি যথাযথভাবে স্বাভাবিক কাজ করতে, যেমন কোনো প্রোগ্রাম লোড করতে প্রচুর সময় নেয় এবং প্রায় সব ধরনের কাজ করে অত্যন্ত ধীরগতিতে, তখন আমরা অনেকেই মনে করি পিসি সম্ভবত ভাইরাসে আক্রান্ত হয়েছে বা কোনো প্রোগ্রাম বা হার্ডওয়্যারসংশ্লিষ্ট কোনো সমস্যা হয়েছে। কোনো কোনো ক্ষেত্রে আমাদের এ ধারণা সত্য হলেও সবসময় তা সত্য নয়।
হঠাৎ করে পিসির পারফরমেন্স কমে যেতে পারে এক বা একাধিক অ্যাপ্লিকেশন রান করানোর জন্যও বিশেষ করে যেসব প্রোগ্রাম প্রচুর পরিমাণে সিস্টেম রিসোর্স ব্যবহার করে সে ধরনের প্রোগ্রামের কারণেও পিসির পারফরমেন্স কমে যেতে পারে, বিস্ময়কর হলেও সত্য। এ সম্পর্কে ব্যবহারকারীরা খুব কমই ধারণা রাখেন। আর এ সত্য উপলব্ধিতে কমপিউটার জগৎ-এর নিয়মিত বিভাগ পাঠশালায় এবার উপস্থাপন করা হয়েছে উইন্ডোজ টাস্ক ম্যানেজার টুলের কার্যাবলীর পুঙ্খানুপুঙ্খ ব্যাখ্যা। এর মাধ্যমে ব্যবহারকারীরা বুঝতে পারবেন উইন্ডোজ টাস্ক ম্যানেজার টুলটি মূলত কী কাজ করে এবং পারফরমেন্স সমস্যা দূর করার জন্য এটি কিভাবে ব্যবহার করা যায়।
টাস্ক ম্যানেজার ম্যানেজ করা
টাস্ক ম্যানেজার একটি শক্তিশালী টুল হলেও এর ব্যবহারবিধি খুবই সহজ। এই টুল উইন্ডোজ এক্সপি, ভি স্তা এবং উইন্ডোজ ৭-এ সম্পৃক্ত করা হয়েছে। একটি নির্দিষ্ট সময়ের মধ্যে আপনার কমপিউটার সত্যিকার অর্থে কী কাজ করতে পারে তার বি স্তারিত তথ্য তুলে ধরে। এই টুল পিসির সমস্যা যেমন ডায়াগনাস করতে পারে, তেমনি পারে নিয়ন্ত্রণের বাইরে চলে যাওয়া অ্যাপ্লিকেশন বা প্রসেসকে বন্ধ করতে।
টাস্ক ম্যানেজার ব্যবহার করা যেতে পারে সে সময়, বিশেষ করে যখন পিসি খুবই ধীরগতিতে কাজ করতে থাকে। এছাড়া এই টুল ব্যবহার করা যেতে পারে ব্যবহার হওয়া এরিয়াকে মনিটর করার কাজে। যেমন- কিছু সময়ের জন্য ব্যবহার হওয়া মেমরিকে মনিটর করার কাজে। যদি টাস্ক ম্যানেজার নিরূপণ করে যে কমপিউটারের প্রায় সব মেমরিই ব্যবহার হচ্ছে, তাহলে বুঝতে হবে আপনার সিস্টেমের আপগ্রেডের সময় ঘনিয়ে এসেছে।
টাস্ক ম্যানেজার কয়েকভাবে ওপেন করা যায়। এক্সপি ও ভি স্তায় টাস্ক ম্যানেজার ওপেন বা চালু করা যায় Ctrl + Shift + Escape কী তিনটি একত্রে চেপে। অথবা টাস্কবারের খালি জায়গায় ডান ক্লিক করে সিলেক্ট করতে হবে Task Manager।
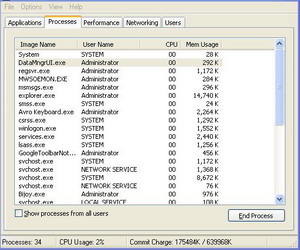
এক্সপিতে Ctrl + Alt + Delete কী চেপে টাস্ক ম্যানেজার চালু করা যায়। আর ভি স্তায় এ কীগুলো চাপলে একটি নতুন স্ক্রিন আবির্ভূত হবে যেখানে থাকবে টাস্ক ম্যানেজার লিস্টের একটি অপশন।
টাস্ক ম্যানেজার উইন্ডো মূলত কিছু ট্যাবের হোম। এ লেখায় মূলত আলোচনা করা হয়েছে অ্যাপ্লিকেশন, প্রসেসেস এবং পারফরমেন্স ট্যাবের প্রাথমিক কিছু ধারণা নিয়ে।
অ্যাপ্লিকেশন (Application) ট্যাবে থাকে পিসিতে সক্রিয় সব প্রোগ্রামের লিস্ট। উপরন্তু প্রতিটি এন্ট্রিই হলো অ্যাপ্লিকেশনের স্ট্যাটাস, যা ভালোভাবে সক্রিয় নয় বা তেমন ভালোভাবে চলছে না।
প্রোগ্রাম কোন ধরনের টাস্ক তৈরি করছে, তা প্রদর্শন করে প্রসেসেস (Processes) ট্যাব। এটি উইন্ডোজ কমপিউটারের হার্ডওয়্যারের রিসোর্সের চাহিদা তুলে ধরে। এখানে আপনি জানতে পারবেন, অ্যাপ্লিকেশন ট্যাবের প্রোগ্রামের লিস্টের সংশ্লিষ্ট টাস্ক যা প্রসেসেস হিসেবে বিবেচিত। এগুলো সাধারণত ব্যাকগ্রাউন্ডে রান করতে থাকে।
প্রসেসেস ট্যাবে রয়েছে পাঁচটি কলাম। প্রথমটি Image Name, যা প্রকাশ করে প্রসেসের বি স্তারিত নাম। এ নামগুলোর সবই স্বব্যাখ্যামূলক নয়, এক্সপি ব্যবহারকারীরা ডেসক্রিপশন কলাম পাবেন না। CPU এবং Memory কলাম খুব দরকার। কেননা, এগুলো শনাক্ত করতে পারে মেমরি স্যাপিং প্রসেস।
সিপিইউ কলাম নির্দেশ করে প্রতিটি টাস্কের জন্য প্রসেসরের সময়ের কতভাগ ব্যবহার হয়। টাস্ক ম্যানেজারের মধ্যস্থিত প্রতিটি ট্যাব কলাম অনুসারে বিন্যস্ত করা যায়। প্রতিটি প্রসেসের জন্য সিপিইউ কেমনভাবে ব্যবহার হচ্ছে, তার ভিত্তিতে দেখতে চাইলে CPU কলামে একবার ক্লিক করুন। প্রসেসর কেমনভাবে ব্যবহার হচ্ছে তার ওপর ভিত্তি করে এন্ট্রিগুলো উপর-নিচ করে লিস্টকে আপডেট করে।
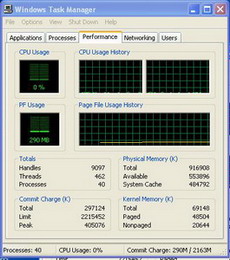
এটি পরীক্ষা করার জন্য টাস্ক ম্যানেজার উইন্ডো উপস্থিত থাকা অবস্থায় একটি অ্যাপ্লিকেশন চালু করুন, যেমন ‘উইন্ডোজ মিডিয়া প্লেয়ার’। এই প্রোগ্রামটি লোড হবার সাথে সাথে একটি নতুন এন্ট্রি আবির্ভূত হবে। এর সিপিইউ ইউজেস লিস্টের বেশিরভাগ অন্যান্য প্রোগ্রামের চেয়ে যথেষ্ট বেশি। প্রোগ্রাম লোডিং শেষ হলে এটি লিস্টের নিচের দিকে চলে আসবে। বেশিরভাগ ক্ষেত্রে ‘System Idle Process’ নামের একটি এন্ট্রি লিস্টের উপরের দিকে থাকে। এর মানে হচ্ছে অন্যান্য প্রোগ্রামের ব্যবহারের জন্য আর কতটুকু প্রসেসিং পাওয়ার অবশিষ্ট রয়েছে তা নির্দেশ করে। এ বিষয়টিকে সহজ করে বোঝানোর জন্য বলা যায়, একটি কমপিউটার অতিসম্প্রতি উইন্ডোজে চালু করা হয়েছে, যেখানে অন্য কোনো প্রোগ্রাম রান করছে না। সেক্ষেত্রে সিস্টেম আইডল প্রসেসের সিপিইউর ব্যবহারের হার ৯৯ শতাংশ। কেননা, এতে অন্য কোনো প্রোগ্রাম রান হচ্ছে না।
মেমরি ব্যবহারবিধি
মেমরি কলাম একইভাবে কাজ করে, তবে এটি প্রসেসরের ব্যবহারের পরিবর্তে প্রদর্শন করে প্রতিটি প্রসেসে কতটুকু মেমরি ব্যবহার হচ্ছে তা। বেশিরভাগ ক্ষেত্রে প্রতিটি প্রসেসে মেমরির ব্যবহার হয় ১০ হাজার কি.বা.-এর কম। যদি পিসি ধীরগতিতে রান করতে থাকে এবং সেখানে মেমরির জন্য একটি প্রসেস অন্যদের চেয়ে বেশি কাজ করে, তাহলে ভালো হয় এর কারণ অনুসন্ধান করে দেখা।
কাজের সময় মেমরির ব্যবহার দেখতে চাইলে ইন্টারনেট এক্সপ্লোরার উইন্ডো ওপেন করুন। টাস্ক ম্যানেজারে প্রসেস কলামে প্রথমে রয়েছে Image Name, এ Image Name কলামে একবার ক্লিক করে প্রসেসকে পরখ করে দেখুন, যা iexplorer.exe নামে পরিচিত।
এবার মেমরি কলামের নিচে দেখুন। এটি ব্যবহার করছে 35,000 KB (35 MB) মেমরি, যা বেশ স্বাভাবিক। এবার ইন্টারনেট এক্সপ্লোরারের উইন্ডোর মধ্যে নতুন ট্যাব ওপেন করুন এবং ভিজিট করুন কিছু ওয়েবসাইটে। প্রতিবার ইন্টারনেট এক্সপ্লোরারে নতুন ট্যাব যুক্ত হয়, ফলে মেমরির ব্যবহার বেড়ে যায়। এখানে পরীক্ষা করে দেখানোর জন্য একটি সিঙ্গেল ব্রাউজার উইন্ডোতে আটটি ট্যাব ওপেন দেখুন। ফলে মেমরির ব্যবহার লাফিয়ে ২২০,০০০ কি.বা. (২২০ মে.বা.) ছাড়িয়ে যায়।
যদি পিসি স্বাভাবিকভাবে কাজ করে, তাহলে একটি অ্যাপ্লিকেশন নিয়ে কাজ করলে মেমরিতে তেমন কোনো প্রভাব পড়বে না। এজন্য নিচের দিকে টাস্ক ম্যানেজার-উইন্ডোর CPU Usage এবং Physical Memory-তে খেয়াল রাখতে হবে, কেননা এই চিত্র নির্দেশ করে প্রসেসর ও মেমরির কতটুকু ব্যবহার হচ্ছে।
পারফরমেন্স সমস্যা
প্রসেসর ও মেমরির বর্তমানের ব্যবহারসহ পারফরমেন্স ট্যাব দেয় বেশ কিছু গুরুত্বপূর্ণ তথ্য। এখানে প্রদর্শিত হয় গত কয়েক মিনিটে প্রতিটি কম্পোনেন্ট যেমন প্রসেসর, মেমরি কেমনভাবে ব্যবহার হয়েছে। যদি পিসি ডুয়াল-কোর প্রসেসরবিশিষ্ট হয় তাহলে CPU Usage History উইন্ডো দু’ভাগে থাকবে।
এটি দেখাবে চিপের প্রতিটি অংশ কত কঠিন কাজ করছে। যখন টাস্ক ম্যানেজার চালু থাকে তখন Windows Taskbar-এর নিচের ডান দিকে নোটিফিকেশন এরিয়ায় একটি সবুজ বক্স থাকবে (ঘড়ির পাশে)। এটি CPU Usage গ্রাফের ছোট ভার্সন, যা পাওয়া যায় Performance ট্যাবে। প্রসেসর কেমন জটিল কাজ করছে, তা দ্রুতগতিতে প্রদর্শনের গাইড হিসেবে ব্যবহার হয় এটি।
যেভাবে টাস্ক ম্যানেজার কাজে লাগানো যায়
স্বাভাবিকভাবে প্রশ্ন আসতে পারে- কিভাবে টাস্ক ম্যানেজার কাজে লাগানো যায়? যখন পিসি অত্যন্ত ধীরগতিতে কাজ করতে থাকে, তখন চালু করুন টাস্ক ম্যানেজার। এজন্য Ctrl + Shift + Esc কী একত্রে চাপুন বা Taskbar-এ ডান ক্লিক করে সিলেক্ট করুন Task Manager। এরপর Application ট্যাবের অন্তর্গত কী কী লিস্টেডে হয়েছে, তা খেয়াল করে দেখুন।
যদি পিসি খুবই ধীরগতিতে রান করতে থাকে, তাহলে Not Responding স্ট্যাটাসসম্বলিত একটি এন্ট্রি থাকবে, যা সম্ভবত সমস্যার প্রধান কারণ। এমন অবস্থায় কাজ চালিয়ে যাবার আগে কিছুক্ষণ অপেক্ষা করে দেখুন কিছু প্রোগ্রাম অস্থায়ীভাবে ফ্রিজ হয়ে থেকে আবার সক্রিয় হয়। যদি কিছুক্ষণের মধ্যে সমাধান না হয়, তাহলে Application ট্যাবের প্রোগ্রাম এন্ট্রিতে ডান ক্লিক করুন। এরপর আবির্ভূত লিস্টে End Process-এ ক্লিক করুন।
এর ফলে প্রোগ্রাম লিস্ট থেকে অদৃশ্য হয়ে যাবে। এর অর্থ হচ্ছে প্রোগ্রাম বন্ধ হয়ে যাবে অথবা একটি নতুন ডায়ালগবক্স আবির্ভূত হবে, যা প্রোগ্রাম বন্ধ করার জন্য অনুমতি চাইবে। এটি অবশ্য তখন ঘটতে পারে যখন প্রোগ্রাম স্থির হয়ে যাবে। এ অবস্থায় End Now-এ ক্লিক করে প্রোগ্রাম বন্ধ করা নিশ্চিত করতে হবে। এর ফলে আক্রান্ত প্রোগ্রামের ডকুমেন্ট হারিয়ে যেতে পারে।
যদি Application ট্যাবের লিস্টের সব প্রোগ্রাম স্বাভাবিকভাবে রান করে, তাহলে Performance ট্যাবে ক্লিক করে দেখুন প্রসেসর ও মেমরির অবস্থা। যখন বাম দিকে CPU Usage বার ১০০ ভাগ বা প্রায় ১০০ ভাগের কাছাকাছি হয়, তখন আবির্ভূত হয় নিশ্চিত সমস্যাসূচক নির্দেশক।
CPU Usage History উইন্ডোতে খেয়াল করে দেখুন, যদি সিপিইউর ব্যবহার হঠাৎ করে ১০০ ভাগ লাফিয়ে ওঠে, তাহলে ধরে নিতে পারেন কোনো সিঙ্গেল প্রোগ্রাম এ সমস্যা সৃষ্টি করেছে। যদি প্রসেসরের ব্যবহার পূর্ণ ক্ষমতার কাছাকাছি না হয়, তাহলে Memory বারে লক্ষ করুন। যদি এখানে তেমন পর্যাপ্ত ফ্রি মেমরি না থাকা নির্দেশ করে, তাহলে সমস্যার কারণ হতে পারে কোনো সিঙ্গেল প্রোগ্রাম, যা প্রচুর মেমরি ব্যবহার করে অথবা অনেকগুলো প্রোগ্রাম একসাথে ওপেন রয়েছে।
এক্ষেত্রে প্রসেসর ট্যাবে ক্লিক করুন। যদি Performance ট্যাবে ইউজেস বার প্রায় ১০০ পারসেন্টের কাছাকাছি হয়, তাহলে প্রসেসেস লিস্ট সিপিইউ অনুসারে বিন্যাস করুন। এবার প্রথম কয়েকটি এন্ট্রির দিকে খেয়াল করে দেখুন সেগুলো কেমনভাবে ব্যবহার হচ্ছে।
লক্ষণীয় কোনো প্রসেস থামিয়ে দেয়া ঠিক হবে না, যতক্ষণ পর্যন্ত না সেই কাজ শেষ হচ্ছে। যদি কোনো প্রসেস অনেক বেশি ব্যবহার হয়, তাহলে তা থামিয়ে দেয়া উচিত হবে। কোনো স্বেচ্ছাচারী প্রসেসকে থামাতে চাইলে অর্থাৎ ধ্বংস করতে চাইলে প্রসেসে ডান ক্লিক করে এন্টার প্রসেসর সিলেক্ট করতে হবে।
যদি প্রসেসরের বড় কোনো অংশ কোনো প্রোগ্রাম ব্যবহার না হয়, তাহলে মেমরিভিত্তিতে লিস্টকে পুনর্বিন্যাস করুন। আবার যদি কোনো প্রসেস অন্যদের তুলনায় অনেক বেশি মেমরি ব্যবহার করে তাহলে এটি হতে পারে গতি কমে যাবার আরেকটি কারণ।
যদি কোনো সিঙ্গেল প্রসেস প্রচুর পরিমাণে মেমরি ব্যবহার না করে, তাহলে পারফরমেন্সের স্লথ হবার জন্য দায়ী হতে পারে কমপিউটারে পর্যাপ্ত মেমরি ইনস্টল না থাকায়। এক্ষেত্রে মেমরি আপগ্রেড করতে হবে।
শেষ কথা
এখানে দেখানো হয়েছে টাস্ক ম্যানেজারের প্রাথমিক কাজ। তবে লক্ষণীয় বিষয়, অত্যন্ত সতর্কতা ও যত্নসহকারে টাস্ক ম্যানেজার নিয়ে কাজ করতে হবে। অবশ্য এক্ষেত্রে পিসির হার্ডওয়্যার ড্যামেজ হবার সম্ভাবনা কম বা নেই। তবে কোনো প্রসেস বা অ্যাপ্লিকেশন করাপ্ট করলে সংশ্লিষ্ট আনসেভ করা ডাটা চিরতরের জন্য হারিয়ে যেতে পারে।
সুতরাং, শেষ অবলম্বন হিসেবে আমরা টাস্ক ম্যানেজার ব্যবহার করতে পারি। কমপিউটারের ধীরগতির জন্য যদি কোনো প্রোগ্রামকে সন্দেহ করা হয়, তাহলে চেষ্টা করুন প্রতিদিনের কর্মধারায় সেই প্রোগ্রামকে বন্ধ রাখার জন্য। এজন্য উপরের ডান প্রান্তের ক্রশ চিহ্নে ক্লিক করুন। এ কাজটি করতে হবে টাস্ক ম্যানেজার পৌঁছানোর আগে।
একইভাবে সতর্কতা অবলম্বন করতে হবে কোনো আইটেমের প্রসেসের বা Services ট্যাব বন্ধ করার সময়।
কজ ওয়েব
ফিডব্যাক : mahmood_sw@yahoo.com
লেখাটি পিডিএফ ফর্মেটে ডাউনলোড করুন
লেখাটির সহায়ক ভিডিও
পাঠকের মন্তব্য
ধন্যবাদ, লেখাটি গুরুত্বপূর্ণ।




