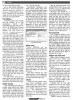হোম > উইন্ডোজ ম্যানেজমেন্ট কন্সোল
লেখক পরিচিতি
লেখকের নাম:
তাসনুভা মাহমুদ
মোট লেখা:১০৩
লেখা সম্পর্কিত
পাবলিশ:
২০১১ - জানুয়ারী
তথ্যসূত্র:
কমপিউটার জগৎ
লেখার ধরণ:
ম্যানেজমেন্ট সিস্টেম
তথ্যসূত্র:
পাঠশালা
ভাষা:
বাংলা
স্বত্ত্ব:
কমপিউটার জগৎ
উইন্ডোজ ম্যানেজমেন্ট কন্সোল
উইন্ডোজ কন্ট্রোল প্যানেল সম্পর্কে প্রাথমিক ধারণা বেশিরভাগ ব্যবহারকারীই রাখেন। অবশ্য ইতোমধ্যে কমপিউটার জগৎ-এর পাঠাশালা বিভাগে উইন্ডোজ কন্ট্রোল প্যানেল সম্পর্কে প্রাথমিক ধারণা দেয়া হয়েছে। আমরা সবাই জানি, উইন্ডোজ কন্ট্রোল প্যানেল হলো উইন্ডোজের ডজনের বেশি সহায়ক অপশনের হোম বা আবাসস্থল। তবে খুব কম ব্যবহারকারীই জানেন, উইন্ডোজের দ্বিতীয় আরেকটি ক্ষেত্র আছে যা অধিকতর অ্যাডভান্স টোয়েকিং সুবিধাসম্বলিত। এটি উইন্ডোজ এক্সপি ও ভিস্তার লুকানো বা কুশলী টুল, যা ম্যানেজমেন্ট কন্সোল (Management Console) টুল নামে পরিচিত। এ টুল মূলত উইন্ডোজের অনেক অ্যাডভান্স সেটিংয়ের হোম, যা ডিকটেট করে বা নির্দেশ করে উইন্ডোজ কিভাবে কাজ করবে।
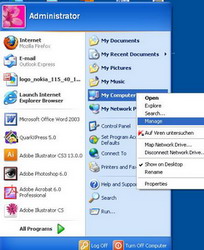
উইন্ডোজ ম্যানেজমেন্ট কন্সোল হলো এমন একটি ক্ষেত্র যেখান থেকে আপনি জানতে পারবেন পিসিতে কী কী ঘটেছে, তার সম্পূর্ণ লগ। বিশেষ কোনো সমস্যার ট্রাবলশূটিংয়ের ক্ষেত্রে এই লগ খুবই গুরুত্বপূর্ণ ভূমিকা রাখতে পারে। এটি কন্ট্রোল প্যানেলের মতো তেমন ইউজার ফ্রেন্ডলি নয়। ‘দেখো, কিন্তু ধরো না’: look but don’t touch এ প্রবাদবাক্যকে মাথায় রেখে অ্যাডভ্যান্স সেটিংসংশ্লিষ্ট কাজে মনোনিবেশ করা উচিত। তবে অনেক সহজ ও সহায়ক টুল রয়েছে, যা ব্যবহার করা নিরাপদ।
উইন্ডোজ এক্সপি ও ভিস্তার জন্য সহায়ক বেশ কিছু টুল রয়েছে। এসব টুলে কিভাবে কাজ করে এবং এসব টুল ট্রালশূটিংয়ের পারফরমেন্স বাড়ানোর কাজে কিভাবে ব্যবহার করা যায়, তা এবারের পাঠশালা বিভাগে উপস্থাপন করা হয়েছে, যা সাধারণ ব্যবহারকারীদের অনেকেই জানেন না।
নিরাপদ থাকা
কোনো সেটিং পরিবর্তন করার আগে ম্যানেজমেন্ট কন্সোলের দিকে নজর না দিয়ে বরং গুরুত্ব দেয়া উচিত সেটিং পরিবর্তন করার ফলে যে সমস্যাটির সৃষ্টি হতে পারে, তার দিকে। তারই কোনো কিছু পরিবর্তন করার আগে আপনার পিসি’র গুরুত্বপূর্ণ ফাইল ব্যাকআপ করা উচিত। সবচেয়ে ভালো হয় সিস্টেম রিস্টোর পয়েন্ট তৈরি করা।
সবকিছু যথাযথভাবে ব্যাকআপ করার পর ওপেন করুন ম্যানেজমেন্ট কন্সোল টুল। এজন্য স্টার্ট বাটনে ক্লিক করে My Computer-এ ডান ক্লিক করুন এবং ম্যানেজ বেছে নিন। ভিস্তার ব্যবহারকারীরা একই প্রক্রিয়া অনুসরণ করতে পারেন। এক্ষেত্রে স্টার্ট মেনুর সার্চ বক্সে Computer Management টাইপ করে এন্টার চাপতে হবে।
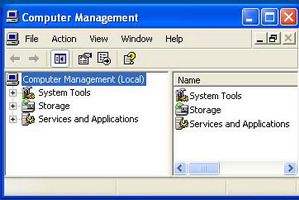
ম্যানেজমেন্ট কন্সোল উইন্ডো দু’ভাগে অর্থাৎ সেকশনে বিভক্ত। বাম প্যানটি হলো অন্যান্য সেকশন ও ক্যাটাগরির লিস্টের জন্য হোম, পক্ষান্তরে ডান দিকের প্যানের অপশন পরিবর্তন হবে। এটি নির্ভর করে বর্তমানে আপনি কোন সেকশন ভিউ করছেন, তার ওপর।
এক্সপি এবং ভিস্তা উভয়ের বাম দিকের প্যান তিন সেকশনে বিভক্ত, যেমন সিস্টেম টুল (System Tools), স্টোরেজ (Storage) এবং সার্ভিসেস অ্যান্ড অ্যাপ্লিকেশন (Services and Application)। এগুলোর প্রতিটিই আবার কয়েকটি ক্যাটাগরিতে ভাগ করা হয়েছে। প্রতিটি ক্যাটাগরির পাশে আইকনে ক্লিক করে সে সম্পর্কে আরো বিস্তারিত তথ্য জানতে পারবেন। এজন্য এক্সপির ক্ষেত্রে + এবং - সিম্বল এবং ভিস্তার ক্ষেত্রে ছোট অ্যারো ব্যবহার হয়। বিকল্প হিসেবে একটি ক্যাটাগরিতে ডবল ক্লিক করলে এর ভেতরের সব অপশন প্রদর্শিত হবে।
সিস্টেম টুল
ম্যানেজমেন্ট কন্সোলের প্রথম সেকশন হলো সিস্টেম টুল, যা রানিং উইন্ডোজের সংশ্লিষ্ট অপশনের হোম। ভিস্তায় উইন্ডোজ এক্সপির চেয়ে কিছু বেশি ক্যাটাগরি সম্পৃক্ত করা হয়েছে। এ লেখায় সেসব সাধারণ অপশন নিয়ে আলোচনা করা হয়েছে, যেগুলো উইন্ডোজ এক্সপি ও ভিস্তায় রয়েছে।
শেয়ারড ফোল্ডারস ক্যাটাগরি প্রদান করে ফোল্ডার সম্পর্কিত তথ্য। এতে নেটওয়ার্কের অন্যান্য ব্যবহারকারী অ্যাক্সেস করতে পারবে। শেয়ারের সাব ক্যাটাগরিতে ক্লিক করলে সব ফোল্ডারের লিস্ট প্রদর্শিত হয় যেগুলো বর্তমানে শেয়ার হচ্ছে। এর মাধ্যমে খুব দ্রুতগতিতে চেক করতে পারবেন, আপনার কমপিউটারের কোন অংশ বাসার অন্যান্য কমপিউটারে অ্যাক্সেস করতে পারবে।
অন্য কোনো কমপিউটার থেকে আপনার কমপিউটারের কোনো ফোল্ডারে কেউ অ্যাক্সেস করছে কি না, তা দেখতে চাইলে Sessions-এ ক্লিক করুন। এর ফলে বর্তমানে দেখা যাচ্ছে এমন কোনো ফোল্ডার ডান দিকের প্যানে প্রদর্শন করবে আরো কিছু তথ্যসহ। যেমন যে কমপিউটারের অ্যাক্সেস করা হচ্ছে তার নাম এবং কতক্ষণ ধরে শেয়ার করা ফোল্ডার ওপেন রয়েছে ইত্যাদি। সত্যিকার অর্থে কোন ফাইলে অ্যাক্সেস করা হয়েছে তা দেখতে চাইলে Open Files-এ ক্লিক করুন। কেউ কেউ অবৈধভাবে আপনার নেটওয়ার্কে অ্যাক্সেস করতে পারে এটি যদি বিশ্বাস করেন, তাহলে এ টুল খুবই সহায়ক ভূমিকা রাখতে পারবে।
ইভেন্ট ভিউয়ার
প্রতি মুহূর্তে কমপিউটারে তাৎপর্যপূর্ণ কিছু ঘটে। যেমন উইন্ডোজ শাটডাউন বা নেটওয়ার্ক নিয়ে সমস্যা সৃষ্টি হওয়া ইত্যাদি। এ ধরনের ক্ষেত্রে উইন্ডোজ এর একটি নোট তৈরি করে। এই নোট ইভেন্ট লগ (Event Log) নামে একটি ফাইলে স্টোর হয়। আপনি ইভেন্ট ভিউয়ার টুল ব্যবহার করে এই ফাইল ভিউ করতে পারবেন।
ইভেন্ট ভিউয়ার ক্যাটাগরিকে সম্প্রসারণ করার জন্য ডবল ক্লিক করুন। এখানে বিভিন্ন ধরনের সাব-ক্যাটাগরি রয়েছে। এগুলোর মধ্যে সিস্টেম ক্যাটাগরিটি সবচেয়ে গুরুত্বপূর্ণ। সিস্টেমে ক্লিক করলে একটি এন্ট্রির লিস্ট প্রদর্শিত হবে। প্রতিটি এন্ট্রির সাথে থাকে সংশ্লিষ্ট প্রয়োজনীয় তথ্য যেমন ইভেন্টের ধরন এবং কখন ঘটবে ইত্যাদি। কোনো এন্ট্রিতে ডবল ক্লিক করলে আরো বিস্তারিত তথ্য পাওয়া যায়। এতে থাকে কী ঘটছে তার বিস্তারিত বর্ণনা।
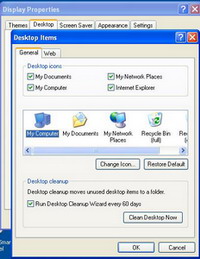
এসব বর্ণনার বেশিরভাগই অ্যাডভান্স ব্যবহারকারীদের জন্য উদ্দেশ করে এবং এগুলো সামান্য বিভ্রান্তকর। যদি কোনো এন্ট্রি উদ্বেগের কারণ হয় যার ইভেন্ট টাইপ হলো ‘Error’, তাহলে বর্ণনাটি কপি করে ইন্টারনেটে সার্চ করে দেখুন সমস্যার কারণ কী? পিসির সমস্যা সমাধান করার ক্ষেত্রে ইভেন্ট লগ খুবই দরকার। যদি পিসি নিয়মিতভাবে ক্র্যাশ করে বা অনাকাঙ্ক্ষিতভাবে বন্ধ হয়ে যায়, তাহলে এই লগ ব্যবহার করে দেখতে পারেন, কেন এমন সমস্যা সৃষ্টি হয়েছে।
পারফরমেন্স
এক্সপির পারফরমেন্স লগ (Performance Logs) সেকশন ইউজার ফ্রেন্ডলি নয়। এটি বিজনেস ইউজারদের জন্য দরকার বিশেষ করে যারা রিপোর্ট তৈরি করতে চান তাদের জন্য।
ভিস্তায় এটি আরো বেশি দরকারি এবং এই টুল Reliability and Performance হিসেবে পরিচিত। এতে ক্লিক করলে কমপিউটারে প্রসেসর, হার্ডডিস্ক, নেটওয়ার্ক এবং মেমরিসংশ্লিষ্ট রিয়েলটাইম তথ্য প্রদর্শিত হবে। এগুলোর প্রতিটিই বর্তমান কার্যকলাপকে গ্রাফের মাধ্যমে প্রদর্শন করে। এগুলোর মধ্য থেকে একটিতে ক্লিক করলে নিচে আরো বিস্তৃত তথ্য প্রদর্শিত হয়। এখানে ব্যাপক ও বিস্তৃত রেঞ্জের তথ্য প্রদর্শন করে, তাই ম্যানেজমেন্ট কন্সোলের এই সেকশনটি অনেকের কাছে নিরুৎসাহজনক মনে হয়। তারপরও কমপিউটার কেনো ধীরগতিতে রান করছে, তা ডায়াগনাস করার এক সহায়ক ক্ষেত্র হিসেবে কাজ করতে পারে।
উদাহরণস্বরূপ, ডিস্ক গ্রাফ অ্যাক্টিভিটি শতভাগের কাছাকাছি হলে আপনি গ্রাফে ক্লিক করতে পারেন এবং আবির্ভূত প্রোগ্রামের লিস্ট থেকে জেনে নিতে পারবেন কোন প্রোগ্রাম সমস্যা সৃষ্টি করছে। সিপিইউ গ্রাফ বলে দেবে কোন প্রোগ্রাম তার কাজের জন্য কেমনভাবে প্রসেসরকে ব্যবহার করছে। পিসি যদি সাড়া দিতে অক্ষম হয়ে পড়ে, তখন আপনি এটি ব্যবহার করতে পারেন সমস্যার কারণ জানার জন্য।
প্রসেসর গ্রাফের নীল লাইন নির্দেশ করে কমপিউটারের প্রসেসরের ক্ষমতা সীমিত করে ফেলা হচ্ছে কি না। যেমন, কোনো কোনো ল্যাপটপের ব্যাটারির আয়ু বাড়ানোর জন্য পাওয়ার সেভিং মোড প্রসেসরের গতি কমিয়ে দেয়। যদি কোনো কারণে হঠাৎ করে ল্যাপটপ অতি ধীর গতিসম্পন্ন হয়ে পড়লে সিপিইউ গ্রাফের মাধ্যমে এর কারণ সম্পর্কে অবহিত হতে পারবেন।
প্রায় সব ভিস্তা অপারেটিং সিস্টেমসম্বলিত পিসি কোনো না কোনো সময় হার্ডওয়্যার বা সফটওয়্যার সমস্যায় পড়ে। Reliability and Performance সেকশনের অন্তর্গত Reliability Monitor ক্যাটাগরিতে ক্লিক করলে জানতে পারবেন কখন সমস্যা সৃষ্টি হবে, কী হবে এবং কোন কারণে সমস্যা সৃষ্টি হবে ইত্যাদি।
টাস্ক সিডিউলার
ম্যানেজমেন্ট কন্সোলের আরেক ক্যাটাগরি হলো টাস্ক সিডিউলার, যা শুধু ভিস্তা ব্যবহারকারীদের উপযোগী। এক্সপি ব্যবহারকারীদের জন্য রয়েছে একই ধরনের টুল, যাকে বলা হয় সিডিউলড টাস্কস (Scheduled Tasks)। এই টুল সিডিউলারের চেয়ে কম শক্তিশালী। এটি খুঁজে পাওয়ার জন্য StartAll ProgramsAccessoriesSystem Tools-এ নেভিগেট করুন।
সেট করা নির্দিষ্ট কোনো সময়ে বা নির্দিষ্ট কোনো মুহূর্তে কোনো প্রোগ্রাম রান করার জন্য ভিস্তা ব্যবহার করে টাস্ক সিডিউলার। নিজের পছন্দের টাস্ক যুক্ত করা যায়। পিসির সুইচ কখন অন হবে তা ট্র্যাক করতে চাইলে সম্ভবত আপনাকে মনিটর করতে হবে এটি কতবার ব্যবহার হয়েছে।
টাস্ক সিডিউলার ক্যাটাগরি ওপেন করুন এবং Task Schedules Library সাব-ক্যাটাগরিতে ক্লিক করুন। ডানদিকের প্যানে বর্তমানের সব সিডিউলড টাস্কের লিস্ট থাকবে। এখানে আরো থাকবে সর্বশেষ কবে এগুলো রান করা হয়েছিল।
নতুন টাস্ক তৈরির জন্য বাম দিকের প্যানে Task Scheduler Library সাব-ক্যাটাগরিতে ডান ক্লিক করে সিলেক্ট করুন Create basic task অপশন। টাস্কের নাম ও বর্ণনা দিয়ে Next-এ ক্লিক করুন। এরপর When the Computer Starts ট্রিগার অপশন সিলেক্ট করুন। পরবর্তী স্ক্রিনে অ্যাকশন হিসেবে Send an email সিলেক্ট করে Next-এ ক্লিক করুন। প্রয়োজন অনুসারে সম্পন্ন করুন From To, Subject এবং Text ফিল্ড। আপনাকে ই-মেইলের SMTP সার্ভার এন্টার করতে হবে, যা আপনার ইন্টারনেট সার্ভিস প্রোভাইডার দিতে পারবে। নেক্সট-এ ক্লিক করে সেটিংকে রিভিউ করুন এবং সবশেষে Finish-এ ক্লিক করলে টাস্ক অন্যদের সাথে লিস্টে আবির্ভূত হবে।
যদি আপনি ব্যাকআপ করতে ভুলে যান, সেক্ষেত্রে সিডিউল টাস্ক সহায়ক ভূমিকা রাখতে পারে। প্রতিদিন, প্রতি সপ্তাহে বা মাসে ব্যাকআপ স্টার্ট করার জন্য আপনি টাস্ক তৈরি করতে পারেন।
ডিভাইস ম্যানেজার
এক্সপি ও ভিস্তা উভয়ের ক্ষেত্রে সিস্টেম টুলস সেকশনের চূড়ান্ত ক্যাটাগরি হলো ডিভাইস ম্যানেজার। ডিভাইস ম্যানেজারে ক্লিক করলে বর্তমানে সংযুক্ত সব হার্ডওয়্যারের লিস্ট বা পিসির অভ্যন্তরীণ অংশের লিস্ট প্রদর্শিত হয় ডানদিকের প্যানে। এটি বিভিন্ন সেকশনে বিভক্ত এবং এগুলোর প্রতিটি কী তা জানতে যথাযথ এন্ট্রিতে ডবল ক্লিক করতে হবে অথবা এন্ট্রির পাশে + চিহ্নে ক্লিক করতে হবে।
হার্ডওয়্যারসংশ্লিষ্ট ট্রাবলশূটিংয়ের ক্ষেত্রে ডিভাইস ম্যানেজার প্রচন্ডভাবে সহায়তা করতে পারে। যখন প্রথমবারের মতো ডিভাইস ম্যানেজার ভিউ করবেন, তখন সমস্যাসহ যেকোনো সেকশন স্বয়ংক্রিয়ভাবে সংশ্লিষ্ট হার্ডওয়্যারের সিম্বলসহ প্রদর্শিত হয়। যদি হলুদ বর্ণের বৃত্তের মধ্যে কালো বর্ণের বিস্ময়কর চিহ্ন দেখতে পান, তাহলে বুঝতে পারবেন যে সমস্যাটি একটি হার্ডওয়্যারের। সুতরাং খুব সহজেই বুঝা যায়, কোন পার্ট বা আইটেম ম্যালফাংশন হচ্ছে। যদি প্রশ্নবোধক চিহ্ন দেখতে পান, তাহলে বুঝতে হবে সমস্যাটি হচ্ছে ড্রাইভারসংশ্লিষ্ট যা কোনো একটি হার্ডওয়্যারে ব্যবহার হচ্ছে, এমন অবস্থায় নিচের দিকে তথ্যে খেয়াল করুন কিভাবে সমস্যা ফিক্স করা যায়।
ড্রাইভার সমস্যা
আপনার কমপিউটারের সাথে যুক্ত হার্ডওয়্যারের কোনো অংশ যদি ঠিকমতো কাজ না করে, তাহলে সমস্যার কারণ হতে পারে পিসিতে ব্যবহার হওয়া কোনো এক ড্রাইভার।
Device Manager ব্যবহার করে আপনার হার্ডওয়্যারের বর্তমান স্ট্যাটাস চেক করে নিতে পারেন। ক্রটিপূর্ণ ড্রাইভারের ত্রুটি চিহ্নিত করুন এবং নতুন ড্রাইভার দিয়ে তা প্রতিস্থাপন করুন।
ড্রাইভার আপডেট করার জন্য ডিভাইস ম্যানেজার ওপেন করে যে হার্ডওয়্যারটি ঠিকমতো কাজ করছে না, তার সাথে সংশ্লিষ্ট এন্ট্রিতে ডবল ক্লিক করুন। এতে বেশ কিছু ট্যাবসহ একটি নতুন ট্যাব আবির্ভূত হবে। ড্রাইভার ট্যাবে ক্লিক করুন। এরপর Update Driver বাটনে ক্লিক করলে উইন্ডোজ নতুন ড্রাইভারের জন্য অনলাইনে সার্চ করতে বলবে।
বিকল্প হিসেবে ডাউনলোড করা একটি ড্রাইভার সিলেক্ট করুন। যদি নতুন ড্রাইভার কাজ না করে, তাহলে Roll Back Driver বাটনে ক্লিক করে আগের অবস্থায় ফিরে যেতে পারবেন।
স্টোরেজ
ম্যানেজমেন্ট কন্সোলের স্টোরেজ সেকশনে পাবেন আপনার কমপিউটারের ভেতরে হার্ডডিস্কসংশ্লিষ্ট সেটিং। এক্সপির ক্ষেত্রে এ সেকশনের অন্তর্গত তিনটি ক্যাটাগরি রয়েছে। যেমন- রিমুভেবল স্টোরেজ (Removable Storage), ডিস্ক ডিফ্র্যাগমেন্টার (Disk Defragmenter) এবং ডিস্ক ম্যানেজমেন্ট (Disk Management)। এ লেখায় আলোচনা করা হয়েছে ডিফ্র্যাগমেন্টার এবং ডিস্ক ম্যানেজমেন্ট অপশন নিয়ে।
ভিস্তায় শুধু একটি ক্যাটাগরি রয়েছে, যা ডিস্ক ম্যানেজমেন্ট হিসেবে পরিচিত। তবে Start মেনুর সার্চ বক্সে Disk Defragmentr টাইপ করে এন্টার চেপে পেতে পারেন ডিফ্র্যাগমেন্টার টুল।
ডিফ্র্যাগমেন্টার একটি প্রয়োজনীয় টুল, যা আপনার হার্ডডিস্ক পরীক্ষা করে দেখে এবং এর পারফরমেন্স উন্নত করার চেষ্টা করে। কমপিউটারের ব্যবহার মাত্রা বাড়ার সাথে সাথে ফাইল এবং প্রোগ্রামগুলো ডিস্কজুড়ে ছড়িয়ে ছিটিয়ে থাকে, এর ফলে নির্দিষ্ট কোনো প্রোগ্রামের ডাটায় অ্যাক্সেস করতে বেশি সময় নেয়। ডিফ্র্যাগমেন্টার হার্ডডিস্ককে অ্যানালাইসিস করে দেখে এবং ফাইলগুলো পুনর্বিন্যাস করে, যাতে সেগুলো লজিক্যালি স্টোর হয়। ভিস্তায় সব হার্ডডিস্ক পরীক্ষিত হয় Defragment Now বাটনে ক্লিক করলে। এক্সপির ক্ষেত্রে যে ডিস্ককে ডিফ্র্যাগমেন্ট করতে হবে, তা সিলেক্ট করে Analyze-এ ক্লিক করতে হয়।
ডিস্ক ম্যানেজমেন্ট
ডিস্ক ম্যানেজমেন্টে নিবিড়ভাবে দেখতে পারবেন সব হার্ডডিস্ক বা বর্তমানে পিসির সাথে সংযুক্ত অন্যান্য স্টোরেজ ডিভাইস। প্রতিটি ডিস্ক প্রদর্শিত হয় লিস্ট ও গ্রাফিক্যালি- যদি সেগুলো বিভিন্ন পার্টিশনে ভাগ করা হয়। একটি সিঙ্গেল ফিজিক্যাল হার্ডডিস্ককে কয়েকটি অংশে ভাগ করা হয়, যার প্রতিটি উইন্ডোজে আবির্ভূত হয় আলাদা ডিস্ক হিসেবে। উইন্ডোজ এক্সপিতে পার্টিশন ডিলিট করা ও নতুন পার্টিশন তৈরি করা যায়, তবে রিসাইজ করা যায় না, যদি কোনো পার্টিশন ডিলিট করা হয় তাহলে সব তথ্যও মুছে যায়। ভিস্তায় এই টুলটি ডিস্ক ম্যানেজমেন্ট হিসেবে পরিচিত যা অধিকতর কার্যকর ও সহায়ক।
সার্ভিসেস অ্যান্ড অ্যাপ্লিকেশন
উইন্ডোজ এক্সপির ম্যানেজমেন্ট কন্সোলের সর্বশেষ সেকশন হলো সার্ভিসেস অ্যান্ড অ্যাপ্লিকেশন। এটি আপনার কমপিউটারে বর্তমান রানিং প্রোগ্রামের তথ্য দেয়। সার্ভিসেস হলো ছোট প্রোগ্রাম, যা কমপিউটার স্টার্ট করার সাথে সাথে লোড হয় এবং ব্যাকগ্রাউন্ডে রান করতে থাকে।
সার্ভিস ক্যাটাগরিতে ক্লিক করলে যেসব সার্ভিস বর্তমানে উইন্ডোজে রয়েছে তার একটি লিস্ট তৈরি হবে। উইন্ডোজ যখন প্রথম ইনস্টল করা হয়, তখন বিপুল পরিমাণের সার্ভিস তৈরি হয় যা অপারেটিং সিস্টেমের জন্য দরকার হয়। তবে আপনি আরো সার্ভিস পাবেন যেগুলো অন্যান্য সফটওয়্যারের দরকার হয়। উদাহরণস্বরূপ, অ্যাপলের আইটিউন ইনস্টল করলে অন্যান্য সার্ভিস ইনস্টল হয়।
অপ্রয়োজনীয় সার্ভিস বন্ধ করতে চাইলে ম্যানেজমেন্ট কন্সোল ওপেন করুন এবং বাম দিকের প্যানে Service and Application সেকশন সম্প্রসারণ করে Service ক্যাটাগরিতে ক্লিক করুন। এর ফলে ডানদিকের প্যানে একটি সার্ভিসের লিস্ট প্রদর্শিত হবে। Name কলামে ক্লিক করলে সার্ভিসগুলো স্বয়ংক্রিয়ভাবে বিন্যাস হবে। এবার যে সার্ভিস ডিজ্যাবল করতে চান, তা খুঁজে নিন।
কজ ওয়েব
ফিডব্যাক : mahmood_sw@yahoo.com
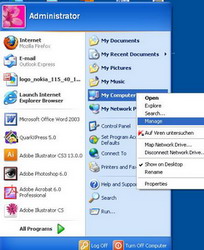
উইন্ডোজ ম্যানেজমেন্ট কন্সোল হলো এমন একটি ক্ষেত্র যেখান থেকে আপনি জানতে পারবেন পিসিতে কী কী ঘটেছে, তার সম্পূর্ণ লগ। বিশেষ কোনো সমস্যার ট্রাবলশূটিংয়ের ক্ষেত্রে এই লগ খুবই গুরুত্বপূর্ণ ভূমিকা রাখতে পারে। এটি কন্ট্রোল প্যানেলের মতো তেমন ইউজার ফ্রেন্ডলি নয়। ‘দেখো, কিন্তু ধরো না’: look but don’t touch এ প্রবাদবাক্যকে মাথায় রেখে অ্যাডভ্যান্স সেটিংসংশ্লিষ্ট কাজে মনোনিবেশ করা উচিত। তবে অনেক সহজ ও সহায়ক টুল রয়েছে, যা ব্যবহার করা নিরাপদ।
উইন্ডোজ এক্সপি ও ভিস্তার জন্য সহায়ক বেশ কিছু টুল রয়েছে। এসব টুলে কিভাবে কাজ করে এবং এসব টুল ট্রালশূটিংয়ের পারফরমেন্স বাড়ানোর কাজে কিভাবে ব্যবহার করা যায়, তা এবারের পাঠশালা বিভাগে উপস্থাপন করা হয়েছে, যা সাধারণ ব্যবহারকারীদের অনেকেই জানেন না।
নিরাপদ থাকা
কোনো সেটিং পরিবর্তন করার আগে ম্যানেজমেন্ট কন্সোলের দিকে নজর না দিয়ে বরং গুরুত্ব দেয়া উচিত সেটিং পরিবর্তন করার ফলে যে সমস্যাটির সৃষ্টি হতে পারে, তার দিকে। তারই কোনো কিছু পরিবর্তন করার আগে আপনার পিসি’র গুরুত্বপূর্ণ ফাইল ব্যাকআপ করা উচিত। সবচেয়ে ভালো হয় সিস্টেম রিস্টোর পয়েন্ট তৈরি করা।
সবকিছু যথাযথভাবে ব্যাকআপ করার পর ওপেন করুন ম্যানেজমেন্ট কন্সোল টুল। এজন্য স্টার্ট বাটনে ক্লিক করে My Computer-এ ডান ক্লিক করুন এবং ম্যানেজ বেছে নিন। ভিস্তার ব্যবহারকারীরা একই প্রক্রিয়া অনুসরণ করতে পারেন। এক্ষেত্রে স্টার্ট মেনুর সার্চ বক্সে Computer Management টাইপ করে এন্টার চাপতে হবে।
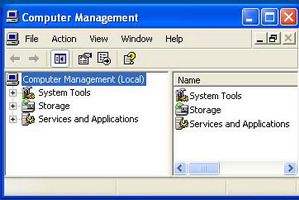
ম্যানেজমেন্ট কন্সোল উইন্ডো দু’ভাগে অর্থাৎ সেকশনে বিভক্ত। বাম প্যানটি হলো অন্যান্য সেকশন ও ক্যাটাগরির লিস্টের জন্য হোম, পক্ষান্তরে ডান দিকের প্যানের অপশন পরিবর্তন হবে। এটি নির্ভর করে বর্তমানে আপনি কোন সেকশন ভিউ করছেন, তার ওপর।
এক্সপি এবং ভিস্তা উভয়ের বাম দিকের প্যান তিন সেকশনে বিভক্ত, যেমন সিস্টেম টুল (System Tools), স্টোরেজ (Storage) এবং সার্ভিসেস অ্যান্ড অ্যাপ্লিকেশন (Services and Application)। এগুলোর প্রতিটিই আবার কয়েকটি ক্যাটাগরিতে ভাগ করা হয়েছে। প্রতিটি ক্যাটাগরির পাশে আইকনে ক্লিক করে সে সম্পর্কে আরো বিস্তারিত তথ্য জানতে পারবেন। এজন্য এক্সপির ক্ষেত্রে + এবং - সিম্বল এবং ভিস্তার ক্ষেত্রে ছোট অ্যারো ব্যবহার হয়। বিকল্প হিসেবে একটি ক্যাটাগরিতে ডবল ক্লিক করলে এর ভেতরের সব অপশন প্রদর্শিত হবে।
সিস্টেম টুল
ম্যানেজমেন্ট কন্সোলের প্রথম সেকশন হলো সিস্টেম টুল, যা রানিং উইন্ডোজের সংশ্লিষ্ট অপশনের হোম। ভিস্তায় উইন্ডোজ এক্সপির চেয়ে কিছু বেশি ক্যাটাগরি সম্পৃক্ত করা হয়েছে। এ লেখায় সেসব সাধারণ অপশন নিয়ে আলোচনা করা হয়েছে, যেগুলো উইন্ডোজ এক্সপি ও ভিস্তায় রয়েছে।
শেয়ারড ফোল্ডারস ক্যাটাগরি প্রদান করে ফোল্ডার সম্পর্কিত তথ্য। এতে নেটওয়ার্কের অন্যান্য ব্যবহারকারী অ্যাক্সেস করতে পারবে। শেয়ারের সাব ক্যাটাগরিতে ক্লিক করলে সব ফোল্ডারের লিস্ট প্রদর্শিত হয় যেগুলো বর্তমানে শেয়ার হচ্ছে। এর মাধ্যমে খুব দ্রুতগতিতে চেক করতে পারবেন, আপনার কমপিউটারের কোন অংশ বাসার অন্যান্য কমপিউটারে অ্যাক্সেস করতে পারবে।
অন্য কোনো কমপিউটার থেকে আপনার কমপিউটারের কোনো ফোল্ডারে কেউ অ্যাক্সেস করছে কি না, তা দেখতে চাইলে Sessions-এ ক্লিক করুন। এর ফলে বর্তমানে দেখা যাচ্ছে এমন কোনো ফোল্ডার ডান দিকের প্যানে প্রদর্শন করবে আরো কিছু তথ্যসহ। যেমন যে কমপিউটারের অ্যাক্সেস করা হচ্ছে তার নাম এবং কতক্ষণ ধরে শেয়ার করা ফোল্ডার ওপেন রয়েছে ইত্যাদি। সত্যিকার অর্থে কোন ফাইলে অ্যাক্সেস করা হয়েছে তা দেখতে চাইলে Open Files-এ ক্লিক করুন। কেউ কেউ অবৈধভাবে আপনার নেটওয়ার্কে অ্যাক্সেস করতে পারে এটি যদি বিশ্বাস করেন, তাহলে এ টুল খুবই সহায়ক ভূমিকা রাখতে পারবে।
ইভেন্ট ভিউয়ার
প্রতি মুহূর্তে কমপিউটারে তাৎপর্যপূর্ণ কিছু ঘটে। যেমন উইন্ডোজ শাটডাউন বা নেটওয়ার্ক নিয়ে সমস্যা সৃষ্টি হওয়া ইত্যাদি। এ ধরনের ক্ষেত্রে উইন্ডোজ এর একটি নোট তৈরি করে। এই নোট ইভেন্ট লগ (Event Log) নামে একটি ফাইলে স্টোর হয়। আপনি ইভেন্ট ভিউয়ার টুল ব্যবহার করে এই ফাইল ভিউ করতে পারবেন।
ইভেন্ট ভিউয়ার ক্যাটাগরিকে সম্প্রসারণ করার জন্য ডবল ক্লিক করুন। এখানে বিভিন্ন ধরনের সাব-ক্যাটাগরি রয়েছে। এগুলোর মধ্যে সিস্টেম ক্যাটাগরিটি সবচেয়ে গুরুত্বপূর্ণ। সিস্টেমে ক্লিক করলে একটি এন্ট্রির লিস্ট প্রদর্শিত হবে। প্রতিটি এন্ট্রির সাথে থাকে সংশ্লিষ্ট প্রয়োজনীয় তথ্য যেমন ইভেন্টের ধরন এবং কখন ঘটবে ইত্যাদি। কোনো এন্ট্রিতে ডবল ক্লিক করলে আরো বিস্তারিত তথ্য পাওয়া যায়। এতে থাকে কী ঘটছে তার বিস্তারিত বর্ণনা।
এসব বর্ণনার বেশিরভাগই অ্যাডভান্স ব্যবহারকারীদের জন্য উদ্দেশ করে এবং এগুলো সামান্য বিভ্রান্তকর। যদি কোনো এন্ট্রি উদ্বেগের কারণ হয় যার ইভেন্ট টাইপ হলো ‘Error’, তাহলে বর্ণনাটি কপি করে ইন্টারনেটে সার্চ করে দেখুন সমস্যার কারণ কী? পিসির সমস্যা সমাধান করার ক্ষেত্রে ইভেন্ট লগ খুবই দরকার। যদি পিসি নিয়মিতভাবে ক্র্যাশ করে বা অনাকাঙ্ক্ষিতভাবে বন্ধ হয়ে যায়, তাহলে এই লগ ব্যবহার করে দেখতে পারেন, কেন এমন সমস্যা সৃষ্টি হয়েছে।
পারফরমেন্স
এক্সপির পারফরমেন্স লগ (Performance Logs) সেকশন ইউজার ফ্রেন্ডলি নয়। এটি বিজনেস ইউজারদের জন্য দরকার বিশেষ করে যারা রিপোর্ট তৈরি করতে চান তাদের জন্য।
ভিস্তায় এটি আরো বেশি দরকারি এবং এই টুল Reliability and Performance হিসেবে পরিচিত। এতে ক্লিক করলে কমপিউটারে প্রসেসর, হার্ডডিস্ক, নেটওয়ার্ক এবং মেমরিসংশ্লিষ্ট রিয়েলটাইম তথ্য প্রদর্শিত হবে। এগুলোর প্রতিটিই বর্তমান কার্যকলাপকে গ্রাফের মাধ্যমে প্রদর্শন করে। এগুলোর মধ্য থেকে একটিতে ক্লিক করলে নিচে আরো বিস্তৃত তথ্য প্রদর্শিত হয়। এখানে ব্যাপক ও বিস্তৃত রেঞ্জের তথ্য প্রদর্শন করে, তাই ম্যানেজমেন্ট কন্সোলের এই সেকশনটি অনেকের কাছে নিরুৎসাহজনক মনে হয়। তারপরও কমপিউটার কেনো ধীরগতিতে রান করছে, তা ডায়াগনাস করার এক সহায়ক ক্ষেত্র হিসেবে কাজ করতে পারে।
উদাহরণস্বরূপ, ডিস্ক গ্রাফ অ্যাক্টিভিটি শতভাগের কাছাকাছি হলে আপনি গ্রাফে ক্লিক করতে পারেন এবং আবির্ভূত প্রোগ্রামের লিস্ট থেকে জেনে নিতে পারবেন কোন প্রোগ্রাম সমস্যা সৃষ্টি করছে। সিপিইউ গ্রাফ বলে দেবে কোন প্রোগ্রাম তার কাজের জন্য কেমনভাবে প্রসেসরকে ব্যবহার করছে। পিসি যদি সাড়া দিতে অক্ষম হয়ে পড়ে, তখন আপনি এটি ব্যবহার করতে পারেন সমস্যার কারণ জানার জন্য।
প্রসেসর গ্রাফের নীল লাইন নির্দেশ করে কমপিউটারের প্রসেসরের ক্ষমতা সীমিত করে ফেলা হচ্ছে কি না। যেমন, কোনো কোনো ল্যাপটপের ব্যাটারির আয়ু বাড়ানোর জন্য পাওয়ার সেভিং মোড প্রসেসরের গতি কমিয়ে দেয়। যদি কোনো কারণে হঠাৎ করে ল্যাপটপ অতি ধীর গতিসম্পন্ন হয়ে পড়লে সিপিইউ গ্রাফের মাধ্যমে এর কারণ সম্পর্কে অবহিত হতে পারবেন।
প্রায় সব ভিস্তা অপারেটিং সিস্টেমসম্বলিত পিসি কোনো না কোনো সময় হার্ডওয়্যার বা সফটওয়্যার সমস্যায় পড়ে। Reliability and Performance সেকশনের অন্তর্গত Reliability Monitor ক্যাটাগরিতে ক্লিক করলে জানতে পারবেন কখন সমস্যা সৃষ্টি হবে, কী হবে এবং কোন কারণে সমস্যা সৃষ্টি হবে ইত্যাদি।
টাস্ক সিডিউলার
ম্যানেজমেন্ট কন্সোলের আরেক ক্যাটাগরি হলো টাস্ক সিডিউলার, যা শুধু ভিস্তা ব্যবহারকারীদের উপযোগী। এক্সপি ব্যবহারকারীদের জন্য রয়েছে একই ধরনের টুল, যাকে বলা হয় সিডিউলড টাস্কস (Scheduled Tasks)। এই টুল সিডিউলারের চেয়ে কম শক্তিশালী। এটি খুঁজে পাওয়ার জন্য StartAll ProgramsAccessoriesSystem Tools-এ নেভিগেট করুন।
সেট করা নির্দিষ্ট কোনো সময়ে বা নির্দিষ্ট কোনো মুহূর্তে কোনো প্রোগ্রাম রান করার জন্য ভিস্তা ব্যবহার করে টাস্ক সিডিউলার। নিজের পছন্দের টাস্ক যুক্ত করা যায়। পিসির সুইচ কখন অন হবে তা ট্র্যাক করতে চাইলে সম্ভবত আপনাকে মনিটর করতে হবে এটি কতবার ব্যবহার হয়েছে।
টাস্ক সিডিউলার ক্যাটাগরি ওপেন করুন এবং Task Schedules Library সাব-ক্যাটাগরিতে ক্লিক করুন। ডানদিকের প্যানে বর্তমানের সব সিডিউলড টাস্কের লিস্ট থাকবে। এখানে আরো থাকবে সর্বশেষ কবে এগুলো রান করা হয়েছিল।
নতুন টাস্ক তৈরির জন্য বাম দিকের প্যানে Task Scheduler Library সাব-ক্যাটাগরিতে ডান ক্লিক করে সিলেক্ট করুন Create basic task অপশন। টাস্কের নাম ও বর্ণনা দিয়ে Next-এ ক্লিক করুন। এরপর When the Computer Starts ট্রিগার অপশন সিলেক্ট করুন। পরবর্তী স্ক্রিনে অ্যাকশন হিসেবে Send an email সিলেক্ট করে Next-এ ক্লিক করুন। প্রয়োজন অনুসারে সম্পন্ন করুন From To, Subject এবং Text ফিল্ড। আপনাকে ই-মেইলের SMTP সার্ভার এন্টার করতে হবে, যা আপনার ইন্টারনেট সার্ভিস প্রোভাইডার দিতে পারবে। নেক্সট-এ ক্লিক করে সেটিংকে রিভিউ করুন এবং সবশেষে Finish-এ ক্লিক করলে টাস্ক অন্যদের সাথে লিস্টে আবির্ভূত হবে।
যদি আপনি ব্যাকআপ করতে ভুলে যান, সেক্ষেত্রে সিডিউল টাস্ক সহায়ক ভূমিকা রাখতে পারে। প্রতিদিন, প্রতি সপ্তাহে বা মাসে ব্যাকআপ স্টার্ট করার জন্য আপনি টাস্ক তৈরি করতে পারেন।
ডিভাইস ম্যানেজার
এক্সপি ও ভিস্তা উভয়ের ক্ষেত্রে সিস্টেম টুলস সেকশনের চূড়ান্ত ক্যাটাগরি হলো ডিভাইস ম্যানেজার। ডিভাইস ম্যানেজারে ক্লিক করলে বর্তমানে সংযুক্ত সব হার্ডওয়্যারের লিস্ট বা পিসির অভ্যন্তরীণ অংশের লিস্ট প্রদর্শিত হয় ডানদিকের প্যানে। এটি বিভিন্ন সেকশনে বিভক্ত এবং এগুলোর প্রতিটি কী তা জানতে যথাযথ এন্ট্রিতে ডবল ক্লিক করতে হবে অথবা এন্ট্রির পাশে + চিহ্নে ক্লিক করতে হবে।
হার্ডওয়্যারসংশ্লিষ্ট ট্রাবলশূটিংয়ের ক্ষেত্রে ডিভাইস ম্যানেজার প্রচন্ডভাবে সহায়তা করতে পারে। যখন প্রথমবারের মতো ডিভাইস ম্যানেজার ভিউ করবেন, তখন সমস্যাসহ যেকোনো সেকশন স্বয়ংক্রিয়ভাবে সংশ্লিষ্ট হার্ডওয়্যারের সিম্বলসহ প্রদর্শিত হয়। যদি হলুদ বর্ণের বৃত্তের মধ্যে কালো বর্ণের বিস্ময়কর চিহ্ন দেখতে পান, তাহলে বুঝতে পারবেন যে সমস্যাটি একটি হার্ডওয়্যারের। সুতরাং খুব সহজেই বুঝা যায়, কোন পার্ট বা আইটেম ম্যালফাংশন হচ্ছে। যদি প্রশ্নবোধক চিহ্ন দেখতে পান, তাহলে বুঝতে হবে সমস্যাটি হচ্ছে ড্রাইভারসংশ্লিষ্ট যা কোনো একটি হার্ডওয়্যারে ব্যবহার হচ্ছে, এমন অবস্থায় নিচের দিকে তথ্যে খেয়াল করুন কিভাবে সমস্যা ফিক্স করা যায়।
ড্রাইভার সমস্যা
আপনার কমপিউটারের সাথে যুক্ত হার্ডওয়্যারের কোনো অংশ যদি ঠিকমতো কাজ না করে, তাহলে সমস্যার কারণ হতে পারে পিসিতে ব্যবহার হওয়া কোনো এক ড্রাইভার।
Device Manager ব্যবহার করে আপনার হার্ডওয়্যারের বর্তমান স্ট্যাটাস চেক করে নিতে পারেন। ক্রটিপূর্ণ ড্রাইভারের ত্রুটি চিহ্নিত করুন এবং নতুন ড্রাইভার দিয়ে তা প্রতিস্থাপন করুন।
ড্রাইভার আপডেট করার জন্য ডিভাইস ম্যানেজার ওপেন করে যে হার্ডওয়্যারটি ঠিকমতো কাজ করছে না, তার সাথে সংশ্লিষ্ট এন্ট্রিতে ডবল ক্লিক করুন। এতে বেশ কিছু ট্যাবসহ একটি নতুন ট্যাব আবির্ভূত হবে। ড্রাইভার ট্যাবে ক্লিক করুন। এরপর Update Driver বাটনে ক্লিক করলে উইন্ডোজ নতুন ড্রাইভারের জন্য অনলাইনে সার্চ করতে বলবে।
বিকল্প হিসেবে ডাউনলোড করা একটি ড্রাইভার সিলেক্ট করুন। যদি নতুন ড্রাইভার কাজ না করে, তাহলে Roll Back Driver বাটনে ক্লিক করে আগের অবস্থায় ফিরে যেতে পারবেন।
স্টোরেজ
ম্যানেজমেন্ট কন্সোলের স্টোরেজ সেকশনে পাবেন আপনার কমপিউটারের ভেতরে হার্ডডিস্কসংশ্লিষ্ট সেটিং। এক্সপির ক্ষেত্রে এ সেকশনের অন্তর্গত তিনটি ক্যাটাগরি রয়েছে। যেমন- রিমুভেবল স্টোরেজ (Removable Storage), ডিস্ক ডিফ্র্যাগমেন্টার (Disk Defragmenter) এবং ডিস্ক ম্যানেজমেন্ট (Disk Management)। এ লেখায় আলোচনা করা হয়েছে ডিফ্র্যাগমেন্টার এবং ডিস্ক ম্যানেজমেন্ট অপশন নিয়ে।
ভিস্তায় শুধু একটি ক্যাটাগরি রয়েছে, যা ডিস্ক ম্যানেজমেন্ট হিসেবে পরিচিত। তবে Start মেনুর সার্চ বক্সে Disk Defragmentr টাইপ করে এন্টার চেপে পেতে পারেন ডিফ্র্যাগমেন্টার টুল।
ডিফ্র্যাগমেন্টার একটি প্রয়োজনীয় টুল, যা আপনার হার্ডডিস্ক পরীক্ষা করে দেখে এবং এর পারফরমেন্স উন্নত করার চেষ্টা করে। কমপিউটারের ব্যবহার মাত্রা বাড়ার সাথে সাথে ফাইল এবং প্রোগ্রামগুলো ডিস্কজুড়ে ছড়িয়ে ছিটিয়ে থাকে, এর ফলে নির্দিষ্ট কোনো প্রোগ্রামের ডাটায় অ্যাক্সেস করতে বেশি সময় নেয়। ডিফ্র্যাগমেন্টার হার্ডডিস্ককে অ্যানালাইসিস করে দেখে এবং ফাইলগুলো পুনর্বিন্যাস করে, যাতে সেগুলো লজিক্যালি স্টোর হয়। ভিস্তায় সব হার্ডডিস্ক পরীক্ষিত হয় Defragment Now বাটনে ক্লিক করলে। এক্সপির ক্ষেত্রে যে ডিস্ককে ডিফ্র্যাগমেন্ট করতে হবে, তা সিলেক্ট করে Analyze-এ ক্লিক করতে হয়।
ডিস্ক ম্যানেজমেন্ট
ডিস্ক ম্যানেজমেন্টে নিবিড়ভাবে দেখতে পারবেন সব হার্ডডিস্ক বা বর্তমানে পিসির সাথে সংযুক্ত অন্যান্য স্টোরেজ ডিভাইস। প্রতিটি ডিস্ক প্রদর্শিত হয় লিস্ট ও গ্রাফিক্যালি- যদি সেগুলো বিভিন্ন পার্টিশনে ভাগ করা হয়। একটি সিঙ্গেল ফিজিক্যাল হার্ডডিস্ককে কয়েকটি অংশে ভাগ করা হয়, যার প্রতিটি উইন্ডোজে আবির্ভূত হয় আলাদা ডিস্ক হিসেবে। উইন্ডোজ এক্সপিতে পার্টিশন ডিলিট করা ও নতুন পার্টিশন তৈরি করা যায়, তবে রিসাইজ করা যায় না, যদি কোনো পার্টিশন ডিলিট করা হয় তাহলে সব তথ্যও মুছে যায়। ভিস্তায় এই টুলটি ডিস্ক ম্যানেজমেন্ট হিসেবে পরিচিত যা অধিকতর কার্যকর ও সহায়ক।
সার্ভিসেস অ্যান্ড অ্যাপ্লিকেশন
উইন্ডোজ এক্সপির ম্যানেজমেন্ট কন্সোলের সর্বশেষ সেকশন হলো সার্ভিসেস অ্যান্ড অ্যাপ্লিকেশন। এটি আপনার কমপিউটারে বর্তমান রানিং প্রোগ্রামের তথ্য দেয়। সার্ভিসেস হলো ছোট প্রোগ্রাম, যা কমপিউটার স্টার্ট করার সাথে সাথে লোড হয় এবং ব্যাকগ্রাউন্ডে রান করতে থাকে।
সার্ভিস ক্যাটাগরিতে ক্লিক করলে যেসব সার্ভিস বর্তমানে উইন্ডোজে রয়েছে তার একটি লিস্ট তৈরি হবে। উইন্ডোজ যখন প্রথম ইনস্টল করা হয়, তখন বিপুল পরিমাণের সার্ভিস তৈরি হয় যা অপারেটিং সিস্টেমের জন্য দরকার হয়। তবে আপনি আরো সার্ভিস পাবেন যেগুলো অন্যান্য সফটওয়্যারের দরকার হয়। উদাহরণস্বরূপ, অ্যাপলের আইটিউন ইনস্টল করলে অন্যান্য সার্ভিস ইনস্টল হয়।
অপ্রয়োজনীয় সার্ভিস বন্ধ করতে চাইলে ম্যানেজমেন্ট কন্সোল ওপেন করুন এবং বাম দিকের প্যানে Service and Application সেকশন সম্প্রসারণ করে Service ক্যাটাগরিতে ক্লিক করুন। এর ফলে ডানদিকের প্যানে একটি সার্ভিসের লিস্ট প্রদর্শিত হবে। Name কলামে ক্লিক করলে সার্ভিসগুলো স্বয়ংক্রিয়ভাবে বিন্যাস হবে। এবার যে সার্ভিস ডিজ্যাবল করতে চান, তা খুঁজে নিন।
কজ ওয়েব
ফিডব্যাক : mahmood_sw@yahoo.com
লেখাটি পিডিএফ ফর্মেটে ডাউনলোড করুন
লেখাটির সহায়ক ভিডিও
পাঠকের মন্তব্য
খুবেই গুরুত্তপুর্ন তথ্য গুলি লিখার জন্য আপনাকে অসংখ্য ধন্যবাদ।
২০১১ - জানুয়ারী সংখ্যার হাইলাইটস
অনুরূপ লেখা