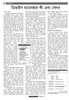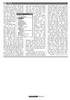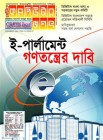হোম > ডিভাইস ম্যানেজার কী এবং কেন?
লেখক পরিচিতি
লেখকের নাম:
তাসনুভা মাহমুদ
মোট লেখা:১০৩
লেখা সম্পর্কিত
পাবলিশ:
২০০৯ - নভেম্বর
তথ্যসূত্র:
কমপিউটার জগৎ
লেখার ধরণ:
সফটওয়্যার
তথ্যসূত্র:
পাঠশালা
ভাষা:
বাংলা
স্বত্ত্ব:
কমপিউটার জগৎ
ডিভাইস ম্যানেজার কী এবং কেন?
উইন্ডোজের সাম্প্রতিক ভার্সন বিভিন্ন ডিভাইস যেমন-হার্ডডিস্ক, মডেম, স্ক্যানার, ক্যামেরা, প্রিন্টার ইত্যাদি নিয়ে সাবলীলভাবে অনায়াসে কমপিউটারে কাজ করতে পারে। কখনো কখনো আমাদেরকে প্রয়োজনের তাগিদে কমপিউটারের বিভিন্ন গুরুত্বপূর্ণ কম্পোনেন্ট বদলাতে হয় বা নতুন কম্পোনেন্ট যুক্ত করতে হয়। এমন অবস্থায় বেশিরভাগ ক্ষেত্রে কমপিউটারের সুইচ অফ করে এর গুরুত্বপূর্ণ কম্পোনেন্টগুলো স্থানান্তর করে কমপিউটারের সুইচ অন করলে তা যথাযথভাবে কাজ করতে পারে। শুধু তাই নয়, কমপিউটার রানিং অবস্থায় ইউএসবি ডিভাইসযুক্ত করাতেও কোনো সমস্যা হয় না।
কখনো কখনো এমন অবস্থা সৃষ্টি হয়, উইন্ডোজ কোনো এক ডিভাইসকে শনাক্ত করতে পারে না বা কোনো এক ডিভাইসের সাথে সংযোগ স্থাপন করতে পারে না। যখন এ অবস্থা সৃষ্টি হবে, তখন কী করতে হবে- তাই এবারের পাঠশালা বিভাগে তুলে ধরা হয়েছে ব্যবহারকারীদের উদ্দেশে। এক্ষেত্রে কমপিউটারে ইনস্টল হওয়া বিশেষ ধরনের টুল সহায়তা করতে পারে, যা আমাদের অনেকেরই অজানা। ডিভাইস ম্যানেজার নামে এই টুল দিয়ে আপনার কমপিউটারের সাথে যুক্ত হার্ডওয়্যার আইটেমগুলো যেমন দেখতে পারেন, তেমনি জানতে পারবেন এগুলো ঠিকমতো কাজ করছে কি না। যদি হার্ডওয়্যার আইটেম ঠিকমতো কাজ না করে, তাহলে ডিভাইস ম্যানেজার দিবে প্রয়োজনীয় টুল, যাতে উইন্ডোজ আবার স্বাভাবিকভাবে কাজ করতে পারে।
ডিভাইস ম্যানেজারের প্রাথমিক ধারণা
কমপিউটারের সাথে যুক্ত যেকোনো ডিভাইসেরই পরস্পরের সাথে কমিউনিকেট করার ক্ষমতার সাথে সাথে চলমান প্রোগ্রামের কম্প্যাটিবিলিটি থাকতে হবে। উদাহরণস্বরূপ, উইন্ডোজের সলিটেয়ার গেমের প্রসঙ্গে বলা যাক, এ গেমের স্ক্রিনের জন্য দরকার ছবি, সাউন্ডের জন্য দরকার সাউন্ড কার্ডের অডিও ইনস্ট্রাকশন এবং কমপিউটারের প্রসেসরের জন্য প্রয়োজনীয় তথ্য। ডিভাইস ম্যানেজার এক্ষেত্রে ইউজারের কমান্ড যেমন গ্রহণ করে তেমনি মাউস ও কীবোর্ডের মাধ্যমে সাড়া দেয় ইউজারের কমান্ডে।
এই ইন্টারেকশন নিয়ন্ত্রণ করে উইন্ডোজ যা গেম ও অ্যাপ্লিকেশন ডেভেলপারদের কাজকে সহজতর করেছে, কেননা কোনো সুনির্দিষ্ট হার্ডওয়্যারের জন্য কোনো স্বতন্ত্র প্রোগ্রাম ডেভেলপ করা হয় না। বিপরীতক্রমে বলা যায়, অ্যাপ্লিকেশন প্রোগ্রাম ডেভেলপারদের কাজ এখন অনেক কঠিন হয়ে পড়েছে, কেননা উইন্ডোজকে কাজ করতে হয় বিভিন্ন ডিভাইসকে সাপোর্টে করে যেগুলো তৈরি হয় বিভিন্ন ম্যানুফ্যাকচারের ছত্রছায়ার।
এমন অবস্থায় সহায়ক হিসেবে কাজে আসে ডিভাইস ম্যানেজার। ডিভাইস ম্যানেজার ধারণ করে যেকোনো ডিভাইস কন্ট্রোলের জন্য প্রয়োজনীয় তথ্য, যা গঠন করে কমপিউটারের স্থায়ী অংশ বা বলা যায় কমপিউটারে প্ল্যাগ করা হয়। ডিভাইস ড্রাইভার মূলত ছোট একটি প্রোগ্রাম, যা হার্ডডিস্কে স্টোর হয়। এটি উইন্ডোজ এবং হার্ডওয়্যারের মাঝে ইন্টারপ্রেটার হিসেবে কাজ করে। উদাহরণস্বরূপ বলা যায়, যদি উইন্ডেজ চায় সাউন্ডকার্ড মিউজিক প্লে করবে, তাহলে এটি সাউন্ড কার্ড ড্রাইভারে প্রয়োজনীয় ইনস্ট্রাকশন পাঠাবে যা পরে সাউন্ড কার্ড ও স্পিকারে পাঠানো হয়।
ডিভাইস ম্যানেজার যেভাবে সহায়তা করে
ডিভাইস ম্যানেজার স্টার্ট করার বেশ কয়েকটি পদ্ধতি রয়েছে। তবে ভিসতা এবং এক্সপি উভয় পদ্ধতির জন্য দ্রুততম উপায় হচ্ছে যেকোনো একটি উইন্ডোজ কী চেপে ধরে পজ (Pause) কী চাপা। পরবর্তী অ্যাকশন নির্ভর করছে অপারেটিং সিস্টেমের ওপর। ভিসতার ক্ষেত্রে টাস্ক প্যানে ডিভাইস ম্যানেজারে ক্লিক করলেই হবে, পক্ষান্তরে উইন্ডোজ এক্সপিতে ডেস্কটপে মাই কমপিউটার আইকনে রাইট ক্লিক করে প্রোপার্টিজ সিলেক্ট করার পর হার্ডওয়্যার ট্যাবে ক্লিক করতে হবে। এরপর ডিভাইস ম্যানেজার বাটনে ক্লিক করতে হবে।

চিত্র ১: এক্সপিতে ডিভাইস ম্যানেজারের ডিফল্ট ভিউ
ডিভাইস ম্যানেজারের ডিফল্ট ভিউ হলো কমপিউটারে ইনস্টল করা সব ডিভাইসের গ্রুপ বাই টাইপ লিস্ট। এখানে ইনস্টল করা ডিভাইসের লিস্ট পাবেন, যেমন-ডিস্কড্রাইভ, ডিসপ্লে অ্যাডাপ্টার, মনিটর ইত্যাদি। প্রতি এন্ট্রির পাশে প্লাস চিহ্নে ক্লিক করলে গ্রুপে স্বতন্ত্র ডিভাইসের নাম উন্মোচিত হয়। ভিউ মেনুর অপশন ব্যবহার করে ডিভাইসের গ্রুপ বিভিন্নভাবে প্রদর্শন করা যেতে পারে। তবে ডিফল্ট ভিউ বেশিরভাগ ক্ষেত্রে সুবিধাজনক।
ডিভাইসসংশ্লিষ্ট সমস্যা ব্যবহারকারীরা যাতে শনাক্ত করতে পারে, সেই জন্য উইন্ডোজ সিস্টেম ব্যবহার করছে এক বিশেষ সিস্টেম ফ্ল্যাগ। যদি কোনো কারণে কোনো ডিভাইস ডিজ্যাবল হয়ে থাকে, তাহলে সেই ডিভাইসটি রেড ক্রস (এক্সপি’র ক্ষেত্রে) চিহ্নিত হবে অথবা ভিসতার ক্ষেত্রে নিম্নমুখী কালো অ্যারো চিহ্নিত থাকবে। সমস্যাটি ডিভাইসের হলে অথবা ড্রাইভার যথাযথভাবে ইনস্টল করা না হলে, উভয় অপারেটিং সিস্টেমের ক্ষেত্রে এটি ফ্ল্যাগ করা হবে বিস্ময়কর চিহ্ন দিয়ে।
কোনো ডিভাইস কমপিউটারের সাথে যুক্ত করা হলে উইন্ডোজ তা শনাক্ত করে এবং যথাযথ একটি ড্রাইভার স্বয়ংক্রিয়ভাবে ইনস্টল হয়। উইন্ডোজ C:\Windows\Driver Cache\i386 ফোল্ডার ধারণ করে হাজার হাজার কম্প্রেস করা ড্রাইভার। এখান থেকে উইন্ডোজ তার প্রয়োজনীয় ড্রাইভারটি স্বয়ংক্রিয়ভাবে ইনস্টল করে নেয়। উইন্ডোজ তার জন্য যথাযথ ড্রাইভার খুঁজে না পেলে ইউজারকে সিডি ড্রাইভে ইনসার্ট করতে প্রম্পট করে।
সাধারণ সমস্যা ফিক্স করা
সাধারণত আপনাকে কোনো ডিভাইস ডিজ্যাবল করতে হবে না যতক্ষণ পর্যন্ত না আপনি ট্রাবলশূটিং করছেন। নিতান্তই যদি ডিজ্যাবল করতে হয়, তাহলে তা খুব সহজেই করতে পারবেন সংশ্লিষ্ট ডিভাইসে রাইট ক্লিক করে সিলেক্ট করুন ডিজ্যাবল। যেকোনো কারণে ডিজ্যাবল করা ডিভাইসকে আবার রিস্টোর করা যায় রাইট ক্লিক করে অ্যানাবেল সিলেক্ট করার মাধ্যমে। সাধারণত ডিভাইস অ্যানাবেল এবং ডিজ্যাবল করার ফলে উইন্ডোজের স্বাভাবিক কার্যক্রমে কোনো প্রভাব পরিলক্ষিত হয় না এবং সিস্টেম রিস্টার্টেরও প্রয়োজন হয় না। তবে গুরুত্বপূর্ণ কম্পোনেন্ট যেমন ডিসপ্লে অ্যাডাপ্টারকে ডিজ্যাবল করলে কমপিউটার স্বয়ংক্রিয়ভাবে রিস্টার্ট হবে।
চিত্র ২: ড্রাইভার প্রপার্টিজ ট্যাব
আপনার কমপিউটারটি যদি গত দশ বছরের মধ্যে তৈরির হয়ে থাকে বা ব্যবহার করা সিস্টেম যদি প্লাগ অ্যান্ড প্লে টেকনোলজি সম্বলিত হয়, তাহলে বলা যায় আপনি খুব সহজেই কোনোরকম ইনস্টলেশন বা রিমুভাল প্রসেস ব্যবহার না করেই সিস্টেমে হার্ডওয়্যার যুক্ত বা অপসারণ করতে পারবেন। আর এ কাজের জন্য ডিভাইস ম্যানেজারের এক এন্ট্রিতে রাইট ক্লিক করে আনইনস্টল অপশন উন্মোচন করা যেতে পারে ড্রাইভার এবং উইন্ডোজ রেজিস্ট্রি এন্ট্রি সম্পূর্ণরূপে রিমুভ করার জন্য। যখন ডিভাইস ম্যালফাংশন এবং পুনঃসক্রিয়করণ প্রচেষ্টা ব্যর্থ হয়, তখনই আনইনস্টল অপশন সিলেক্ট করে সিস্টেম রিবুট করতে হবে। কমপিউটার রিস্টার্ট করার পর ডিভাইসগুলো নতুন করে এসাইন করে দেখুন কিংবা নতুন হার্ডওয়্যার যুক্ত করে দেখুন কিংবা যথাযথ ড্রাইভার ইনস্টল করে দেখুন কমপিউটার ঠিকভাবে কাজ করছে কি না।
কোনো ডিভাইস ইনস্টল করার পর যদি তা যথাযথভাবে কাজ না করে এবং বিস্ময়কর চিহ্নসম্বলিত ফ্ল্যাগ আবির্ভূত হয়, তাহলে প্রথমে ডিভাইস ম্যানেজারের সেই আইটেম এন্ট্রিতে ডবল ক্লিক করুন এর প্রোপার্টি ডায়ালগ বক্স ডিসপ্লে করার জন্য। জেনারেল ট্যাব প্যানেল লেবেল করা থাকে ডিভাইস স্ট্যাটাস হিসেবে, যা ধারণ করে এরর কোড। এতে সমস্যার বর্ণনা এবং সমাধানের নির্দেশনা তুলে ধরা হয়। প্রায় ক্ষেত্রে দেখা যায়, সমস্যাগুলো হয় মূলত ড্রাইভারসংশ্লিষ্ট। রিইনস্টল ড্রাইভার বাটনে ক্লিক করলে নিউ হার্ডওয়্যার ইউজার্ড চালু হবে আপনাকে ইনস্টল প্রসেসে গাইড করার জন্য।
সম্প্রতি ড্রাইভার আপডেটের কারণে এ ধরনের সমস্যা সৃষ্টি হলে রিইনস্টল ড্রাইভার বাটন ব্যবহার উচিত হবে না। এক্ষেত্রে ড্রাইভার ট্যাবে ক্লিক করার পর রোল-ব্যাক ড্রাইভার বাটন ব্যবহার করুন আগের ড্রাইভারকে পুনঃপ্রতিষ্ঠিত করার জন্য। সব সময় আপডেট ড্রাইভার ব্যবহার করা উচিত। তবে সর্বশেষ অবমুক্ত হওয়া ভার্সনে বাগ থাকার সম্ভাবনা থাকে। সেক্ষেত্রে রোল-ব্যাক অপশনটি হবে আপনার জন্য এক রক্ষাকবচ।
একটি নতুন ড্রাইভার ইনস্টল করলেন অথচ তা ডিভাইসের সাথে সামঞ্জস্যপূর্ণ হলো না সেক্ষেত্রে সবচেয়ে খারাপ অবস্থা সৃষ্টি হয়। এমন অবস্থায় কমপিউটারে আবির্ভূর্ত হয় ব্লুস্ক্রিন এরর এবং উইন্ডোজ লোড হতে ব্যর্থ হয়। এক্ষেত্রে কমপিউটার স্টার্টের সময় F8 ফাংশন কী চেপে সিলেক্ট করুন সেইফ মোড। এটি একটি ট্রাবলশূটিং মোড, যা সমস্যা ফিক্স করতে পারে যেগুলো উইন্ডোজকে স্বাভাবিকভাবে স্টার্ট হতে বাধা দেয়। নেটওয়ার্কিং অ্যানাবল মোড আপনাকে সার্চ করতে সহায়তা করবে ওয়েবে নতুন ড্রাইভার খুঁজতে। সেইফ মোডে রোল-ব্যাক ড্রাইভার ফাংশন সমস্যা ফিক্স করতে সহায়তা করবে। কাজ শেষে কমপিউটার রিবুট করুন।
অন্যান্য কৌশল
ডিভাইস ম্যানেজার এমন একটি ক্ষেত্র, যা হার্ডওয়্যার ট্রাবলশূটিংয়ের চেয়েও বেশি কিছু। হার্ডওয়্যার অপারেট করে এমন কিছু আইটেমের চমৎকার টিউনিং সুবিধা পাওয়া যায় ডিভাইস ম্যানেজারে। ডিভাইসের যেকোনো এন্ট্রিতে ডবল ক্লিক করলে প্রোপার্টিস ডায়ালগবক্স প্রদর্শিত হয় যেখানে থাকে ন্যূনতম জেনারেল, ড্রাইভার এবং ডিটেইলস ট্যাব ইত্যাদি। উদাহরণস্বরূপ, ডিভিডি ড্রাইভের ডিফল্ট ডিভিডি রিজিয়ন ট্যাবকে পরিবর্তন করা যায়। হার্ডডিস্কের পলিসি ট্যাবে রয়েছে ‘অ্যানাবল রাইট ক্যাশিং অন দি ডিস্ক’ অপশন, যা ক্লিক করে ডিজ্যাবল করা যেতে পারে যাতে হঠাৎ বিদ্যুৎ বিচ্ছিন্ন হয়ে গেলে ডাটা হারানোর ঝুঁকি কম থাকে। বেশ কিছু নেটওয়ার্ক অ্যাডাপ্টারের জন্য পাওয়ার ম্যানেজমেন্ট ট্যাব রয়েছে যেখানে আপনি সিদ্ধান্ত নিতে পারবেন, অ্যাডাপ্টার কমপিউটারকে বন্ধ করার অনুমোদন করবে নাকি স্বয়ংক্রিয়ভাবে স্ট্যান্ডবাই মোডে চলে যাবে। মাউস প্রোপার্টিস ডায়ালগ বক্সের অ্যাডভান্সড সেটিংস ট্যাবের মাধ্যমে সমন্বয় করতে পারবেন মাউসের গতি।

চিত্র ৩: ড্রাইভার ইনস্টল না থাকলে যেভাবে চিহ্নিত হয়
ডিভাইস ম্যানেজারের মাধ্যমে জানতে পারবেন ইউএসবি পোর্টের পাওয়ার অন না অফ। ইউএসবি পোর্টের স্ট্যাটাস ভিউ করতে চাইলে ডিভাইস ম্যানেজারের ইউএসবি সিরিয়াল বাস কন্ট্রোলার ব্রাঞ্চ ওপেন করুন ডবল ক্লিক করে। এতে ইউএসবি রুট হাবের লিস্ট উন্মোচিত হবে। লিস্টের যেকোনো একটি আইটেমে রাইট ক্লিক করে প্রোপার্টিস সিলেক্ট করুন। এর পাওয়ার ট্যাবের মাধ্যমে জানতে পারবেন হাব সেলফ পাওয়ার নাকি আনপাওয়ার্ড। যদি ডিভাইস কোনো হাব পোর্টে যুক্ত থাকে তাহলে সেগুলো কেমন পাওয়ার ব্যবহার করছে সে সম্পর্কে তথ্য দেবে।
কজ ওয়েব
ফিডব্যাক : mahmood_sw@yahoo.com
লেখাটি পিডিএফ ফর্মেটে ডাউনলোড করুন
লেখাটির সহায়ক ভিডিও
পাঠকের মন্তব্য
২০০৯ - নভেম্বর সংখ্যার হাইলাইটস
অনুরূপ লেখা