হোম > জেনে নিন উইন্ডোজ প্রিন্ট ডায়ালগবক্স
লেখক পরিচিতি
লেখকের নাম:
তাসনীম মাহ্মুদ
মোট লেখা:১২৭
লেখা সম্পর্কিত
পাবলিশ:
২০১১ - ফেব্রুয়ারী
তথ্যসূত্র:
কমপিউটার জগৎ
লেখার ধরণ:
প্রিন্টার
তথ্যসূত্র:
ব্যবহারকারীর পাতা
ভাষা:
বাংলা
স্বত্ত্ব:
কমপিউটার জগৎ
জেনে নিন উইন্ডোজ প্রিন্ট ডায়ালগবক্স
কমপিউটার ব্যবহার করে যে প্রোগ্রামেই কাজ করি না কেন আমাদেরকে তৈরি করা ডকুমেন্ট প্রিন্ট করতে হয় প্রায় সব সময়। কোনো ডকুমেন্ট প্রিন্ট করার জন্য বেশিরভাগ প্রোগ্রাম ব্যবহার করে উইন্ডোজ প্রিন্ট ডায়ালগবক্স। কমপিউটার জগৎ-এর নিয়মিত বিভাগ কমপিউটারের ব্যবহারকারীর পাতায় এবার উপস্থাপন করা হয়েছে উইন্ডোজ প্রিন্ট ডায়ালগবক্স কিভাবে কাজ করে এবং এর আদ্যোপান্ত।
উইন্ডোজ প্রিন্ট ডায়ালগবক্স ব্যবহার করে যথাযথ প্রিন্ট করা যায়। ইদানীং ইউজারদের তৈরি বেশিরভাগ কনটেন্ট পুরোপুরি পাওয়া যায় ওয়ার্ড ডকুমেন্ট, ওয়েবে ফেসবুক বা টুইটারে, ওয়ার্ড, ফটো পাওয়া যায় ফ্লিকারে এবং এ ধরনের অনেক। তার পরও বিভিন্ন সময় বিভিন্ন প্রয়োজনে ডকুমেন্ট বা ফটো প্রিন্ট করতে হয় আমাদের হাতে রাখার জন্য।
এ লেখায় ব্যবহারকারীর উদ্দেশে তুলে ধরা হয়েছে উইন্ডোজের বেসিক প্রিন্ট ডায়ালগবক্স যা প্রতিদিনের প্রোগ্রামে ব্যবহার হয়, যেমন- ওয়ার্ডপ্যাড। এ ছাড়া এখানে আরো দেখানো হয়েছে এক্সটেনডেড বা সম্প্রসারিত একটিকে যা মাইক্রোসফট ওয়ার্ড ব্যবহার করে এবং ব্যাখ্যা করে দেখানো হয়েছে অন্যসব অপশন।
বেসিক ডায়ালগবক্স
প্রথমে শুরু করা যাক বেসিক প্রিন্ট ডায়ালগবক্স নিয়ে। এখানে ব্যবহার করা হয়েছে ওয়ার্ডপ্যাডকে, কেননা এটি উইন্ডোজের প্রতিটি সাম্প্রতিক ভার্সনে সম্পৃক্ত করা হয়েছে। Start মেনুতে ক্লিক করে Accessories folder-এ নেভিগেট করে সিলেক্ট করুন WordPad প্রোগ্রাম চালু করার জন্য। এবার কয়েক প্যারাগ্রাফ টেক্সট টাইপ করুন। উইন্ডোজ এক্সপি এবং ভিস্তার ক্ষেত্রে File মেনুতে ক্লিক করে Print সিলেক্ট করলে একটি ডায়ালগবক্স ওপেন হবে। উইন্ডোজ ৭-এর ক্ষেত্রে WordPad বাটনে ক্লিক করুন (এটি অফিস বাটনের সমতুল্য) এবং ড্রপ ডাউন মেনু থেকে Print অপশন বেছে নিন।
ডায়ালগবক্সের ওপরের অর্ধেক অংশ উপস্থাপিত হয় ইনস্টল করা যেকোনো প্রিন্টারের আইকন। এর মধ্য থেকে একটি আইকনে টিক চিহ্ন থাকে, যা উইন্ডোজ প্রোগ্রাম ডিফল্ট হিসেবে ব্যবহার করে। Add Printer উইজার্ডে এখান থেকে অ্যাক্সেস করা যায়, যা ইনস্টলেশন সিডি ছাড়া কোনো প্রিন্টার সেটআপ করার ক্ষেত্রে দরকার হয়।
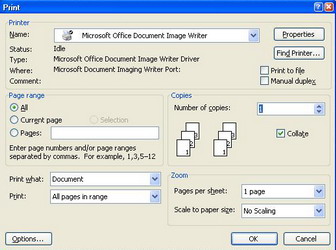
উইন্ডোজের কোন ভার্সন ব্যবহার হচ্ছে এবং কিভাবে তা সেটআপ করা হচ্ছে তার ওপর ভিত্তি করে এক বা একাধিক আইকন থাকতে পারে। সাধারণত এগুলো লেবেল করা থাকে Microsoft Document Image Writer, Microsoft XPS Document Writer or Fax-এর মধ্যে যেকোনো একটি।
এখানে প্রথম দুটি অপশন ডকুমেন্টকে কাগজে প্রিন্ট করার পরিবর্তে একটি ফাইলে রূপান্তর করে যাতে অন্যান্য পিসি ব্যবহারকারী ডকুমেন্ট পড়তে পারে। এমনকি অন্যান্য ব্যবহারকারীর কাছে যদি মূল প্রোগ্রামের কপি না থাকে যা দিয়ে ডকুমেন্ট তৈরি করা হয়েছে তা না থাকলেও পড়া যাবে। আর Fax অপশন বেছে নেয়া হবে পিসিকে ফ্যাক্স পাঠাতে সহায়তা করা, যদি ফ্যাক্স মডেম পিসির সাথে সম্পৃক্ত বা কানেকটেড থাকে।
এর নিচে রয়েছে ‘Print to file’ অপশন যার পাশে একটি টিক বক্স রয়েছে। এটি একটি পুরনো ফিচার, যা ব্যবহারকারীকে কোনো কিছু ফাইল হিসেবে সেভ করার জন্য এনাবল করে। এই ফাইলকে পরে প্রিন্ট করা যায়। তবে দুর্ভাগ্যজনক, আধুনিক ইউএসবি প্রিন্টারে এই অপশনটি কাজ করে না। সুতরাং এই অপশন এড়িয়ে যাওয়াই ভালো।
পেজ রেঞ্জ এবং কপি
সাধারণত বাইডিফল্ট উইন্ডোজ একটি ডকুমেন্টের প্রতিটি পেজ একবার প্রিন্ট করে। তবে এটি পরিবর্তন করা যায়। ইচ্ছে করলে ডকুমেন্টের কিছু অংশ প্রিন্ট করা যায়। এজন্য প্রথমে প্রিন্ট ডায়ালগবক্স বন্ধ করুন এবং কোনো প্যারাগ্রাফ টেক্সট হাইলাইট করুন। এবার আবার Print ডায়ালগবক্স ওপেন করুন। এতে Selection রেডিও বাটন সক্রিয় হবে, যা সিলেক্ট করা টেক্সটকে প্রিন্ট করবে।
আপনি ইচ্ছে করলে Pages বক্সে পেজ নম্বর উল্লেখ করে দিয়ে সুনির্দিষ্ট সংখ্যক পেজ প্রিন্ট করতে পারবেন। ওয়ার্ড ২০০৩-এ File মেনুতে ক্লিক করে Print-এ ক্লিক করতে হবে। আর ওয়ার্ড ২০০৭-এ Office বাটনে ক্লিক করে Print বেছে নিতে হবে।
ধরুন, আপনি একটি ডকুমেন্ট থেকে ৩, ৬, ৯ এবং তারপর ১২, ১৩, ১৪ এবং ১৫ নম্বর পৃষ্ঠা প্রিন্ট করতে চাচ্ছেন। এক্ষেত্রে Page Range সেকশন ডায়ালগবক্সে ওই পেজগুলো নিদিষ্ট করে Page-এর পাশে রেডিও বাটনে ক্লিক করতে হবে। এক্ষেত্রে কোনো স্পেস না দিয়ে ৩,৬,৮,১২-১৫ টাইপ করে Ok বাটনে ক্লিক করতে হবে। এর ফলে ওয়ার্ড শুধু নিদিষ্ট করা অর্থাৎ নির্দিষ্ট করা ওই পেজগুলো প্রিন্ট করবে।
লক্ষণীয়, ওয়ার্ডপ্যাডে Current Page অপশন তেমন কোনো কাজ করে না, তবে মাইক্রোসফট ওয়ার্ডে চমৎকারভাবে কাজ করে। এ সম্পর্কে পরে আলোচনা করা হয়েছে। যদি কোনো ডকুমেন্টের মাল্টিপল কপি প্রিন্ট করার দরকার হয়, তাহলে ‘Numbers of Copies’ বক্সে পৃষ্ঠা নম্বর উল্লেখ করতে হবে। এর ফলে Collate অপশন সক্রিয় হয়। এটি সিলেক্ট করলে ডকুমেন্টের সব পেজ একবার প্রিন্ট হয় বাড়তি কপি প্রিন্ট করার আগে। টিক চিহ্ন অপসারণ করলে ১ নং পেজের সব কপি হবে, এর পর ২ নং পেজের সব কপি প্রিন্ট হবে এবং এভাবে বাড়তি কপিগুলো প্রিন্ট হবে।
প্রোপার্টিজ
প্রোপার্টিজ বাটন একটি ডায়ালগবক্স ওপেন করে সিলেকটেড প্রিন্টারের জন্য। উদাহরণস্বরূপ বলা যায়, ক্যানন i455 ইঙ্কজেট প্রিন্টারের অপশন এইচপি লেজারজেট প্রিন্টার থেকে ভিন্ন হবে। যাই হোক, উভয়ই বেসিক ফিচার নিয়ন্ত্রণ করে, যেমন- পেজ ল্যান্ডস্কেপ বা পোর্ট্রেট, প্রিন্ট কোয়ালিটি, পেপার টাইপ ও সাইজ ইত্যাদি।
এক্সটেনডেড ডায়ালগবক্স
কিছু কিছু প্রোগ্রাম যেমন ওয়ার্ডের প্রিন্ট ডায়ালগবক্স বেশ আকর্ষণীয়। এতে সম্পৃক্ত করা হয়েছে উপরিল্লিখিত ফিচারসহ বাড়তি কিছু ফিচার। উদাহরণস্বরূপ, Zoom ব্যবহার করা যেতে পারে একটি সিঙ্গেল সিটে কতগুলো পেজ প্রিন্ট হবে তা নির্দিষ্ট করার জন্য। তেমনি নির্দিষ্ট পেপার সাইজ স্কেলিং করে ডকুমেন্ট ফিট করা যায় যাতে যথাযথ সাইজে ডকুমেন্ট প্রিন্ট হয়। এ ফিচারটি অনেকটা ফটোকপিয়ারের এনলার্জ/ রিডিইউজের মতো। এতে শুধু জোড় বা বিজোড় পেজ প্রিন্ট করার অপশনও রয়েছে। রয়েছে বিহাইন্ড-দ্য-সিন উপাদান যা মাল্টিপল ব্যবহারকারীদের জন্য প্রয়োজনীয়, বিশেষ করে যারা একযোগে কমপ্লেক্স ডকুমেন্ট নিয়ে কাজ করে তাদের জন্য। আরো রয়েছে ‘Print to file’-এ অন্তর্গত অপশন যা ‘Manual duplex’ হিসেবে পরিচিত। কিছু প্রিন্টার রয়েছে যা পেপারের উভয় দিক প্রিন্ট কতে পারে (automatic duplex printing) যেখানে অন্য পেজ প্রিন্ট করার জন্য হাত দিয়ে (manual duplex) উল্টিয়ে দিতে হয়। এই অপশন প্রিন্টার সমর্থিত যা সাধারণত চেক করা যায় Print ডায়ালগবক্সের Properties বাটনে ক্লিক করে। সবশেষে Current Page অপশন ওয়ার্ডে কাজ করে এবং প্রিন্ট করে শুধু সিলেক্ট করা পেজ।
কজ ওয়েব
ফিডব্যাক : swapan52002@yahoo.com
লেখাটি পিডিএফ ফর্মেটে ডাউনলোড করুন
লেখাটির সহায়ক ভিডিও
পাঠকের মন্তব্য
২০১১ - ফেব্রুয়ারী সংখ্যার হাইলাইটস
অনুরূপ লেখা



