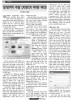হোম > ডায়ালগ বক্স যেভাবে কাজ করে
লেখক পরিচিতি
লেখকের নাম:
তাসনুভা মাহমুদ
মোট লেখা:১০৩
লেখা সম্পর্কিত
পাবলিশ:
২০১১ - অক্টোবর
তথ্যসূত্র:
কমপিউটার জগৎ
লেখার ধরণ:
কমপিউটার->প্রোগ্রাম
তথ্যসূত্র:
পাঠশালা
ভাষা:
বাংলা
স্বত্ত্ব:
কমপিউটার জগৎ
ডায়ালগ বক্স যেভাবে কাজ করে
কমপিউটার ব্যবহারকারীরা তাদের দৈনন্দিন কমপিউটিং জীবনে বিভিন্ন ধরনের ডায়ালগ বক্সের মুখোমুখি হন। ডায়ালগ বক্স মূলত একটি বক্স, যা ডিসপ্লে স্ক্রিনে আবির্ভূত হয় তথ্য বা রিকোয়েস্ট ইনপুট উপস্থাপন করার জন্য। ডায়ালগ বক্স অস্থায়ী এবং এগুলো অদৃশ্য হয়ে যায় যখন রিকোয়েস্ট করা তথ্য উপস্থাপন করা হয়।
অন্যভাবে বলা যায়- ডায়ালগ বক্স হলো একটি সেকেন্ডারি উইন্ডো, যা ইউজারদেরকে সুযোগ দেয় একটি কমান্ড কার্যকর করার জন্য, ইউজারকে জিজ্ঞাসা করে অথবা ইউজারকে তথ্য বা প্রগ্রেস ফিডব্যাক দেয়।
ডায়ালগ বক্সে থাকে একটি টাইটেল বার (কমান্ড, ফিচার শনাক্ত করা বা কোন প্রোগ্রাম থেকে ডায়ালগ বক্স এসেছে), অপশনাল প্রধান ইনস্ট্রাকশন (ব্যবহারকারীর লক্ষ ব্যাখ্যা করে দেখা), কনটেন্ট এরিয়ার বিভিন্ন কন্ট্রোল (যা অপশন উপস্থাপন করে), একটি কমিট বাটন (ব্যবহারকারী কোন কাজকে কিভাবে অর্পণ করে তা নির্দেশ করে)।
মাইক্রোসফট যখন উইন্ডোজের ডিজাইন করছিল তখন এ কোম্পানিকে কাজ করতে হয়েছিল এমন এক ইন্টারফেস তৈরির জন্য যাতে ব্যবহারকারী কী করতে চান তা পিসিকে বলতে বা জানাতে পারে। একই সাথে কমপিউটারের জন্য দরকার এমন একটি উপায় বের করা, যাতে ব্যবহারকারীর কাছে তুলে ধরতে পারে এটি কী করতে চেষ্টা করছে।
ব্যবহারকারীর কাঙ্ক্ষিত এ কাজটি যাতে ঘটতে পারে তার কেন্দ্রীয় ম্যাকানিজম হলো ডায়ালগ বক্স নামের এক ছোট প্যানেল, যা সম্পৃক্ত করতে পারে ইনস্ট্রাকশন, দিতে পারে ফিডব্যাক এবং সমন্বিত করে বিভিন্ন কন্ট্রোল যা অনুমোদন করে উইন্ডোজ এবং এর অ্যাপ্লিকেশনগুলো যেভাবে আচরণ করে তা পরিবর্তন করার সুবিধা।
উইন্ডোজের বিভিন্ন ধরনের ডায়ালগ বক্সের ধরন এবং সেগুলো কিভাবে কাজ করে তা ব্যাখ্যা করে এবার দেখানো হয়েছে কমপিউটার জগতের নিয়মিত বিভাগ পাঠশালায়।
ডায়ালগ বক্সের ধরন-প্রকৃতি
টেকনিক্যালি বলা যায় ডায়ালগ বক্স তিন ধরনের, যেমন- ‘Modal’, ‘System Modal’ এবং ‘Modaless’। যখন মডেল (Modal) ডায়ালগ বক্স, উদাহরণস্বরূপ মাইক্রোসফটের Save As আবির্ভূত হয়, তখন এই অ্যাপ্লিকেশনে অন্য কোনো কিছুই করা যায় না যতক্ষণ পর্যন্ত না ডায়ালগ বক্সকে বন্ধ করা হচ্ছে।

মডেলস (Modeless) ডায়ালগ বক্সগুলো তুলনামূলকভাবে কম সীমাবদ্ধ বা বাধ্যবাধকতাসম্পন্ন। এই ধরনের ডায়ালগ বক্সের মাধ্যমে ব্যবহারকারীরা মূল অ্যাপ্লিকেশনে ফিরে যাওয়ার সুযোগ পান অন্য কিছু করার উদ্দেশ্যে। উদাহরণস্বরূপ- এমএস ওয়ার্ডের Find and Replace ডায়ালগ বক্স।
সিস্টেম মডেল (System Modal) ডায়ালগ বক্স, যেমন- উইন্ডোজ এরর মেসেজ সম্পূর্ণ কমপিউটারের নিয়ন্ত্রণ নেয় এবং ব্যবহারকারীকে অন্য কোনো কিছু করা থেকে নিবারণ করে যতক্ষণ পর্যন্ত না এগুলো দিয়ে কাজ করা হয়। এমন অবস্থায় দুটি সাবক্যাটাগরির ডায়ালগ বক্স আবির্ভূত হতে পারে।
প্রথম ধরনের ডায়ালগ বক্স প্রোগ্রামকে ব্যবহারকারীর সাথে দুই পথে কমিউনিকেশনের সুযোগ দেয়। উদাহরণস্বরূপ- একটি প্রোগ্রাম ডায়ালগ বক্স ব্যবহার করতে পারে, যেখানে ব্যবহারকারীকে জিজ্ঞাসা করা হবে ডকুমেন্টের সংঘটিত পরিবর্তনসমূহ সেভ করা হবে কি না অথবা একটি অ্যান্টিভাইরাস প্রোগ্রাম আপনাকে হয়তো রিকোয়েস্ট করতে পারে যে স্বয়ংক্রিয়ভাবে আপডেট সম্পন্ন করার পর উইন্ডোজ রিস্টার্ট করার জন্য।
দ্বিতীয় ধরনের ডায়ালগ বক্স হলো টিকবক্স, রেডিও বাটন এবং ট্যাব। এগুলো সক্রিয় করা হয় কন্ট্রোলগুলোকে বিশেষ ধরনের ফাংশনগুলো নিয়ন্ত্রণ করার জন্য।
মেসেজ বক্স
মেসেজ বক্স হলো বিশেষ ধরনের ডায়ালগ বক্স যা একটি অ্যাপ্লিকেশন মেসেজ এবং সাধারণ ইনপুটের জন্য প্রম্মট ডিসপ্লে করার জন্য ব্যবহার করে। এ ধরনের মেসেজ বক্স বৈশিষ্ট্যসূচকভাবে ধারণ করে টেক্সট মেসেজ এবং এক বা একাধিক বাটন। সাধারণত অ্যাপ্লিকেশন মেসেজ বক্স উপস্থাপন বা তৈরি করে MessageBox বা MessageBoxEx ফাংশন ব্যবহার করে। সেখানে টেক্সট নাম্বার এবং বিভিন্ন ধরনের বাটন প্রদর্শিত হয়। লক্ষণীয়, বর্তমানে MessageBox এবং MessageBoxEx-এর কাজের মধ্যে কোনো পার্থক্য নেই। মেসেজ বক্স এক ধরনের ডায়ালগ বক্স হলেও মেসেজ বক্স তৈরি ও ম্যানেজমেন্টের পুরো নিয়ন্ত্রণ থাকে সিস্টেমের ওপর। যার অর্থ হলো অ্যাপ্লিকেশন ডায়ালগ বক্স টেম্পলেট ডায়ালগ বক্স প্রসিডিউর প্রদান করে না।
দৃষ্টান্ত স্থাপন করা
প্রথম ধরনের ডায়ালগ বক্সের জন্য উন্মোচন করা যাক এক দৃষ্টান্ত- যা আপনার সাথে ইন্টারেক্ট তথা ‘talk’ করবে। যদি এক্সপি ব্যবহার করেন তাহলে Start-এ ক্লিক করে All Programs সিলেক্ট করুন। এরপর Accessories সিলেক্ট করে বেছে নিন Wordpad। ভিস্তা ও উইন্ডোজ ৭-এর ক্ষেত্রে Start-এ ক্লিক করে Search বক্সে Wordpad টাইপ করে এন্টার চাপুন। এবার কমান্ড বক্সে কিছু টেক্সট টাইপ করে উপরে ডান প্রান্তে ‘X’ বক্সে ক্লিক করে ডায়ালগ বক্স বন্ধ করলে আরেকটি ডায়ালগ বক্স আবির্ভূত হবে এবং আপনার কাছে জানতে চাইবে আপনি ডকুমেন্ট সেভ করবেন কি না। সেভ করতে চাইল Save, সেভ করতে না চাইলে abandon অথবা বন্ধ করার পরিকল্পনা বাতিল করতে চাইলে cancel-এ ক্লিক করতে হবে।
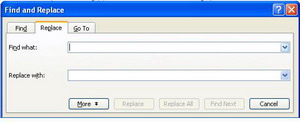
এ ধরনের ডায়ালগ বক্সের জন্য দরকার একটি সাধারণ রেসপন্স বা সাড়া এবং কখনো কখনো এক্ষেত্রে কিছু সেটিং সম্পৃক্ত থাকতে পারে, যা অ্যাডজাস্ট করা যায়। যে ধরনের ডায়ালগ বক্সের মাধ্যমে আপনি নির্দিষ্ট কিছু সেটিং পরিবর্তন করতে পারবেন তা দেখতে চাইলে এক্সপির ক্ষেত্রে উইন্ডোজ এক্সপ্লোরার চালু করুন। এরপর Tool মেনুতে ক্লিক করে পরবর্তী মেনু থেকে Folder Options বেছে নিন। আর ভিস্তা ও উইন্ডোজ ৭-এর ক্ষেত্রে উইন্ডোজ এক্সপ্লোরার চালু করে Organize বাটনে ক্লিক করুন এবং Folder বেছে নিয়ে মেনু থেকে অপশন বেছে নিন।
এখান থেকে সম্ভব হবে নতুন ফোল্ডার যেভাবে আচরণ করবে তা সেট করা যখন দুই রেডিও বাটনের মধ্যে একটি সিলেক্ট করা হয়। এই বাটন দুটি থাকে ডায়ালগ বক্সের ওপরে। কাজ শেষে Ok-তে ক্লিক করে ডায়ালগ বক্স বন্ধ করুন এবং পরিবর্তনগুলো নিশ্চিত করুন।
নিয়ন্ত্রণ গ্রহণ করা
অন্যান্য সেটিং-স্টাইলের ডায়ালগ হিসেবে থাকতে পারে টিক বক্স, স্লাইডার কন্ট্রোল এবং ট্যাব যা আপনাকে নিয়ে যাবে আরো অপশনে। এখানে থাকতে পারে ড্রপডাউন মেনু, রেডিও বাটন এবং স্পিলিট বাটন ইত্যাদি। নিচে এগুলো সম্পর্কে ব্যাখ্যা করে দেখানো হয়েছে।
যদি উইন্ডোজ এক্সপি ব্যবহার করেন, তাহলে Start বাটনে ডান ক্লিক করে পপআপ মেনু থেকে Properties বেছে নিন। এরপর যে ডায়ালগ বক্স আবির্ভূত হবে সেখান থেকে Customize বাটনে ক্লিক করতে হবে। রেডিও বাটনের ওপরে Large icon এবং Small icon অপশনের মধ্যে আপনি একবার একটিকে বেছে নিতে পারবেন। পক্ষান্তরে ‘Number of Programs on Start menu’ নিয়ন্ত্রিত হয় স্পিন বক্সের মাধ্যমে।
আপ অ্যারো বা ডাউন অ্যারো বাটনে ক্লিক করে বর্তমান সেটিংকে এক ডিজিট একবার বাড়ানো বা কমানো যায় অথবা পয়েন্টারে কি আবির্ভূত হলো তা হাইলাইট করে একটি নতুন নম্বর এন্টার করতে হবে। এগুলোর নিচে দুটি টিক বক্স রয়েছে। এগুলো সাধারণ সুইচ অন-অফের মতো কাজ করে। ডান দিকেরগুলো ড্রপডাউন মেনু মাল্টিপল অপশন ধারণ করে।
ভিস্তা এবং উইন্ডোজ ৭ ব্যবহারকারীরা একইভাবে ডায়ালগ বক্স ওপেন করতে পারেন, যদিও সেগুলো বিন্যাস করা হয়েছে ভিন্নভাবে। এটি সম্পৃক্ত করে একই কন্ট্রোল তবে রেডিও বাটন এবং টিক বক্সগুলো রাখে একটি লিস্ট বক্সে, যা স্ক্রল করা যায় মাউস ব্যবহারের মাধ্যমে।
স্লাইডারগুলোকে ব্যবহার করা হয় ফাংশন কন্ট্রোল করার জন্য যেমন- স্পিড, ভলিউম এবং স্ক্রিন রেজ্যুলেশন। এক্ষেত্রে এক্সপির একটি দৃষ্টান্ত দেখার জন্য Start-এ ক্লিক করে Control Panel-এ ক্লিক করুন। এরপর Other Hardware লিঙ্কে ক্লিক করে Mouse-এ ক্লিক করুন।
আবির্ভূত Mouse Properties ডায়ালগ বক্সে সম্পৃক্ত থাকে একটি স্লাইডার, যা ড্র্যাগ করে মাউসে ডাবল ক্লিক সাড়া দেয়ার কার্যক্রমকে বাড়ানো বা কমানো যায়। এই বিষয় উইন্ডোজ ৭ এবং ভিস্তায় দেখতে চাইলে Start>Control Panel>Hardware-এ ক্লিক করুন। ভিস্তার ক্ষেত্রে Hardware and Sound হবে। এবার পরবর্তী স্ক্রিনে Mouse বেছে নিলে ডায়ালগ বক্স আবির্ভূত হবে।
ভিস্তায় সম্পৃক্ত করা হয়েছে নতুন ধরনের কন্ট্রোল উইন্ডোজ, যেমন- স্পিলিট বাটন। এগুলো ড্রপডাউন মেনুসহ যুক্ত করে একটি বাটন বা টেক্সট বক্স। ভিস্তায় এ ধরনের একটি দেখতে চাইলে নিশ্চিত হতে হবে যে, সাইড বার যেন রানিং থাকে। এরপর এতে ডান ক্লিক করে Add Gadgets বেছে নিন।
স্পিলিট বাটন উইন্ডোর উপরে ডান দিকে থাকে। নির্দিষ্ট কোনো গ্যাজেট খুঁজে বের করার জন্য এটি ব্যবহার করুন। সার্চ বক্সে কিছু টাইপ করে (এটিকে সার্চ গ্যাজেট বলা হয়) বা পাশের ড্রপডাউন মেনু ওপেন করুন কোনো এক অপশন সিলেক্ট করার জন্য। উইন্ডোজ ৭-এ একই ডায়ালগ বক্স ওপেন করার জন্য Desktop-এ ডান ক্লিক করে Add Gadgets বেছে নিন।
ট্যাবড ডায়ালগ বক্স ব্যবহার করে
উইন্ডোজ ডিজাইনারদের ব্যবহার করা স্পেসসাশ্রয়ী অন্যতম চতুরতম কৌশল হচ্ছে ট্যাবড ডায়ালগ বক্স। ভালো ডিজাইনের মতো এটি হলো প্রতারণামূলক সাধারণ কৌশল এবং উইন্ডোজকে অনুমোদন করে বেশ কিছু ডায়ালগ বক্স প্রদর্শনের জন্য যেগুলো একটির ওপর আরেকটি কাগজের স্তুপকারের মতো থাকে।
প্রতিটি ট্যাবের রয়েছে নিজস্ব কন্ট্রোল এবং সেটিং যেগুলোতে অ্যাক্সেস করা যায় সংশ্লিষ্ট ট্যাবের ডায়ালগ বক্সে ক্লিক করার মাধ্যমে। এক্ষেত্রে একটি চমৎকার উদাহরণ হলো মাইক্রোসফট ওয়ার্ডের ব্যবহার হওয়া অটোকারেক্ট (AutoCorrect) ডায়ালগ বক্স, যেখানে দৃঢ়ভাবে আবদ্ধ হয়ে আছে একটি সিঙ্গেল ডায়ালগ বক্সে ভিন্ন ধরনের পাঁচ সেট কন্ট্রোল, যার প্রতিটি থাকে তাদের নিজস্ব ট্যাবের অন্তর্গত।
কজ ওয়েব
ফিডব্যাক : swapan52002@yahoo.com
অন্যভাবে বলা যায়- ডায়ালগ বক্স হলো একটি সেকেন্ডারি উইন্ডো, যা ইউজারদেরকে সুযোগ দেয় একটি কমান্ড কার্যকর করার জন্য, ইউজারকে জিজ্ঞাসা করে অথবা ইউজারকে তথ্য বা প্রগ্রেস ফিডব্যাক দেয়।
ডায়ালগ বক্সে থাকে একটি টাইটেল বার (কমান্ড, ফিচার শনাক্ত করা বা কোন প্রোগ্রাম থেকে ডায়ালগ বক্স এসেছে), অপশনাল প্রধান ইনস্ট্রাকশন (ব্যবহারকারীর লক্ষ ব্যাখ্যা করে দেখা), কনটেন্ট এরিয়ার বিভিন্ন কন্ট্রোল (যা অপশন উপস্থাপন করে), একটি কমিট বাটন (ব্যবহারকারী কোন কাজকে কিভাবে অর্পণ করে তা নির্দেশ করে)।
মাইক্রোসফট যখন উইন্ডোজের ডিজাইন করছিল তখন এ কোম্পানিকে কাজ করতে হয়েছিল এমন এক ইন্টারফেস তৈরির জন্য যাতে ব্যবহারকারী কী করতে চান তা পিসিকে বলতে বা জানাতে পারে। একই সাথে কমপিউটারের জন্য দরকার এমন একটি উপায় বের করা, যাতে ব্যবহারকারীর কাছে তুলে ধরতে পারে এটি কী করতে চেষ্টা করছে।
ব্যবহারকারীর কাঙ্ক্ষিত এ কাজটি যাতে ঘটতে পারে তার কেন্দ্রীয় ম্যাকানিজম হলো ডায়ালগ বক্স নামের এক ছোট প্যানেল, যা সম্পৃক্ত করতে পারে ইনস্ট্রাকশন, দিতে পারে ফিডব্যাক এবং সমন্বিত করে বিভিন্ন কন্ট্রোল যা অনুমোদন করে উইন্ডোজ এবং এর অ্যাপ্লিকেশনগুলো যেভাবে আচরণ করে তা পরিবর্তন করার সুবিধা।
উইন্ডোজের বিভিন্ন ধরনের ডায়ালগ বক্সের ধরন এবং সেগুলো কিভাবে কাজ করে তা ব্যাখ্যা করে এবার দেখানো হয়েছে কমপিউটার জগতের নিয়মিত বিভাগ পাঠশালায়।
ডায়ালগ বক্সের ধরন-প্রকৃতি
টেকনিক্যালি বলা যায় ডায়ালগ বক্স তিন ধরনের, যেমন- ‘Modal’, ‘System Modal’ এবং ‘Modaless’। যখন মডেল (Modal) ডায়ালগ বক্স, উদাহরণস্বরূপ মাইক্রোসফটের Save As আবির্ভূত হয়, তখন এই অ্যাপ্লিকেশনে অন্য কোনো কিছুই করা যায় না যতক্ষণ পর্যন্ত না ডায়ালগ বক্সকে বন্ধ করা হচ্ছে।

মডেলস (Modeless) ডায়ালগ বক্সগুলো তুলনামূলকভাবে কম সীমাবদ্ধ বা বাধ্যবাধকতাসম্পন্ন। এই ধরনের ডায়ালগ বক্সের মাধ্যমে ব্যবহারকারীরা মূল অ্যাপ্লিকেশনে ফিরে যাওয়ার সুযোগ পান অন্য কিছু করার উদ্দেশ্যে। উদাহরণস্বরূপ- এমএস ওয়ার্ডের Find and Replace ডায়ালগ বক্স।
সিস্টেম মডেল (System Modal) ডায়ালগ বক্স, যেমন- উইন্ডোজ এরর মেসেজ সম্পূর্ণ কমপিউটারের নিয়ন্ত্রণ নেয় এবং ব্যবহারকারীকে অন্য কোনো কিছু করা থেকে নিবারণ করে যতক্ষণ পর্যন্ত না এগুলো দিয়ে কাজ করা হয়। এমন অবস্থায় দুটি সাবক্যাটাগরির ডায়ালগ বক্স আবির্ভূত হতে পারে।
প্রথম ধরনের ডায়ালগ বক্স প্রোগ্রামকে ব্যবহারকারীর সাথে দুই পথে কমিউনিকেশনের সুযোগ দেয়। উদাহরণস্বরূপ- একটি প্রোগ্রাম ডায়ালগ বক্স ব্যবহার করতে পারে, যেখানে ব্যবহারকারীকে জিজ্ঞাসা করা হবে ডকুমেন্টের সংঘটিত পরিবর্তনসমূহ সেভ করা হবে কি না অথবা একটি অ্যান্টিভাইরাস প্রোগ্রাম আপনাকে হয়তো রিকোয়েস্ট করতে পারে যে স্বয়ংক্রিয়ভাবে আপডেট সম্পন্ন করার পর উইন্ডোজ রিস্টার্ট করার জন্য।
দ্বিতীয় ধরনের ডায়ালগ বক্স হলো টিকবক্স, রেডিও বাটন এবং ট্যাব। এগুলো সক্রিয় করা হয় কন্ট্রোলগুলোকে বিশেষ ধরনের ফাংশনগুলো নিয়ন্ত্রণ করার জন্য।
মেসেজ বক্স
মেসেজ বক্স হলো বিশেষ ধরনের ডায়ালগ বক্স যা একটি অ্যাপ্লিকেশন মেসেজ এবং সাধারণ ইনপুটের জন্য প্রম্মট ডিসপ্লে করার জন্য ব্যবহার করে। এ ধরনের মেসেজ বক্স বৈশিষ্ট্যসূচকভাবে ধারণ করে টেক্সট মেসেজ এবং এক বা একাধিক বাটন। সাধারণত অ্যাপ্লিকেশন মেসেজ বক্স উপস্থাপন বা তৈরি করে MessageBox বা MessageBoxEx ফাংশন ব্যবহার করে। সেখানে টেক্সট নাম্বার এবং বিভিন্ন ধরনের বাটন প্রদর্শিত হয়। লক্ষণীয়, বর্তমানে MessageBox এবং MessageBoxEx-এর কাজের মধ্যে কোনো পার্থক্য নেই। মেসেজ বক্স এক ধরনের ডায়ালগ বক্স হলেও মেসেজ বক্স তৈরি ও ম্যানেজমেন্টের পুরো নিয়ন্ত্রণ থাকে সিস্টেমের ওপর। যার অর্থ হলো অ্যাপ্লিকেশন ডায়ালগ বক্স টেম্পলেট ডায়ালগ বক্স প্রসিডিউর প্রদান করে না।
দৃষ্টান্ত স্থাপন করা
প্রথম ধরনের ডায়ালগ বক্সের জন্য উন্মোচন করা যাক এক দৃষ্টান্ত- যা আপনার সাথে ইন্টারেক্ট তথা ‘talk’ করবে। যদি এক্সপি ব্যবহার করেন তাহলে Start-এ ক্লিক করে All Programs সিলেক্ট করুন। এরপর Accessories সিলেক্ট করে বেছে নিন Wordpad। ভিস্তা ও উইন্ডোজ ৭-এর ক্ষেত্রে Start-এ ক্লিক করে Search বক্সে Wordpad টাইপ করে এন্টার চাপুন। এবার কমান্ড বক্সে কিছু টেক্সট টাইপ করে উপরে ডান প্রান্তে ‘X’ বক্সে ক্লিক করে ডায়ালগ বক্স বন্ধ করলে আরেকটি ডায়ালগ বক্স আবির্ভূত হবে এবং আপনার কাছে জানতে চাইবে আপনি ডকুমেন্ট সেভ করবেন কি না। সেভ করতে চাইল Save, সেভ করতে না চাইলে abandon অথবা বন্ধ করার পরিকল্পনা বাতিল করতে চাইলে cancel-এ ক্লিক করতে হবে।
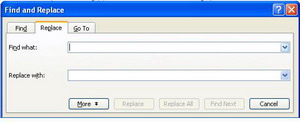
এ ধরনের ডায়ালগ বক্সের জন্য দরকার একটি সাধারণ রেসপন্স বা সাড়া এবং কখনো কখনো এক্ষেত্রে কিছু সেটিং সম্পৃক্ত থাকতে পারে, যা অ্যাডজাস্ট করা যায়। যে ধরনের ডায়ালগ বক্সের মাধ্যমে আপনি নির্দিষ্ট কিছু সেটিং পরিবর্তন করতে পারবেন তা দেখতে চাইলে এক্সপির ক্ষেত্রে উইন্ডোজ এক্সপ্লোরার চালু করুন। এরপর Tool মেনুতে ক্লিক করে পরবর্তী মেনু থেকে Folder Options বেছে নিন। আর ভিস্তা ও উইন্ডোজ ৭-এর ক্ষেত্রে উইন্ডোজ এক্সপ্লোরার চালু করে Organize বাটনে ক্লিক করুন এবং Folder বেছে নিয়ে মেনু থেকে অপশন বেছে নিন।
এখান থেকে সম্ভব হবে নতুন ফোল্ডার যেভাবে আচরণ করবে তা সেট করা যখন দুই রেডিও বাটনের মধ্যে একটি সিলেক্ট করা হয়। এই বাটন দুটি থাকে ডায়ালগ বক্সের ওপরে। কাজ শেষে Ok-তে ক্লিক করে ডায়ালগ বক্স বন্ধ করুন এবং পরিবর্তনগুলো নিশ্চিত করুন।
নিয়ন্ত্রণ গ্রহণ করা
অন্যান্য সেটিং-স্টাইলের ডায়ালগ হিসেবে থাকতে পারে টিক বক্স, স্লাইডার কন্ট্রোল এবং ট্যাব যা আপনাকে নিয়ে যাবে আরো অপশনে। এখানে থাকতে পারে ড্রপডাউন মেনু, রেডিও বাটন এবং স্পিলিট বাটন ইত্যাদি। নিচে এগুলো সম্পর্কে ব্যাখ্যা করে দেখানো হয়েছে।
যদি উইন্ডোজ এক্সপি ব্যবহার করেন, তাহলে Start বাটনে ডান ক্লিক করে পপআপ মেনু থেকে Properties বেছে নিন। এরপর যে ডায়ালগ বক্স আবির্ভূত হবে সেখান থেকে Customize বাটনে ক্লিক করতে হবে। রেডিও বাটনের ওপরে Large icon এবং Small icon অপশনের মধ্যে আপনি একবার একটিকে বেছে নিতে পারবেন। পক্ষান্তরে ‘Number of Programs on Start menu’ নিয়ন্ত্রিত হয় স্পিন বক্সের মাধ্যমে।
আপ অ্যারো বা ডাউন অ্যারো বাটনে ক্লিক করে বর্তমান সেটিংকে এক ডিজিট একবার বাড়ানো বা কমানো যায় অথবা পয়েন্টারে কি আবির্ভূত হলো তা হাইলাইট করে একটি নতুন নম্বর এন্টার করতে হবে। এগুলোর নিচে দুটি টিক বক্স রয়েছে। এগুলো সাধারণ সুইচ অন-অফের মতো কাজ করে। ডান দিকেরগুলো ড্রপডাউন মেনু মাল্টিপল অপশন ধারণ করে।
ভিস্তা এবং উইন্ডোজ ৭ ব্যবহারকারীরা একইভাবে ডায়ালগ বক্স ওপেন করতে পারেন, যদিও সেগুলো বিন্যাস করা হয়েছে ভিন্নভাবে। এটি সম্পৃক্ত করে একই কন্ট্রোল তবে রেডিও বাটন এবং টিক বক্সগুলো রাখে একটি লিস্ট বক্সে, যা স্ক্রল করা যায় মাউস ব্যবহারের মাধ্যমে।
স্লাইডারগুলোকে ব্যবহার করা হয় ফাংশন কন্ট্রোল করার জন্য যেমন- স্পিড, ভলিউম এবং স্ক্রিন রেজ্যুলেশন। এক্ষেত্রে এক্সপির একটি দৃষ্টান্ত দেখার জন্য Start-এ ক্লিক করে Control Panel-এ ক্লিক করুন। এরপর Other Hardware লিঙ্কে ক্লিক করে Mouse-এ ক্লিক করুন।
আবির্ভূত Mouse Properties ডায়ালগ বক্সে সম্পৃক্ত থাকে একটি স্লাইডার, যা ড্র্যাগ করে মাউসে ডাবল ক্লিক সাড়া দেয়ার কার্যক্রমকে বাড়ানো বা কমানো যায়। এই বিষয় উইন্ডোজ ৭ এবং ভিস্তায় দেখতে চাইলে Start>Control Panel>Hardware-এ ক্লিক করুন। ভিস্তার ক্ষেত্রে Hardware and Sound হবে। এবার পরবর্তী স্ক্রিনে Mouse বেছে নিলে ডায়ালগ বক্স আবির্ভূত হবে।
ভিস্তায় সম্পৃক্ত করা হয়েছে নতুন ধরনের কন্ট্রোল উইন্ডোজ, যেমন- স্পিলিট বাটন। এগুলো ড্রপডাউন মেনুসহ যুক্ত করে একটি বাটন বা টেক্সট বক্স। ভিস্তায় এ ধরনের একটি দেখতে চাইলে নিশ্চিত হতে হবে যে, সাইড বার যেন রানিং থাকে। এরপর এতে ডান ক্লিক করে Add Gadgets বেছে নিন।
স্পিলিট বাটন উইন্ডোর উপরে ডান দিকে থাকে। নির্দিষ্ট কোনো গ্যাজেট খুঁজে বের করার জন্য এটি ব্যবহার করুন। সার্চ বক্সে কিছু টাইপ করে (এটিকে সার্চ গ্যাজেট বলা হয়) বা পাশের ড্রপডাউন মেনু ওপেন করুন কোনো এক অপশন সিলেক্ট করার জন্য। উইন্ডোজ ৭-এ একই ডায়ালগ বক্স ওপেন করার জন্য Desktop-এ ডান ক্লিক করে Add Gadgets বেছে নিন।
ট্যাবড ডায়ালগ বক্স ব্যবহার করে
উইন্ডোজ ডিজাইনারদের ব্যবহার করা স্পেসসাশ্রয়ী অন্যতম চতুরতম কৌশল হচ্ছে ট্যাবড ডায়ালগ বক্স। ভালো ডিজাইনের মতো এটি হলো প্রতারণামূলক সাধারণ কৌশল এবং উইন্ডোজকে অনুমোদন করে বেশ কিছু ডায়ালগ বক্স প্রদর্শনের জন্য যেগুলো একটির ওপর আরেকটি কাগজের স্তুপকারের মতো থাকে।
প্রতিটি ট্যাবের রয়েছে নিজস্ব কন্ট্রোল এবং সেটিং যেগুলোতে অ্যাক্সেস করা যায় সংশ্লিষ্ট ট্যাবের ডায়ালগ বক্সে ক্লিক করার মাধ্যমে। এক্ষেত্রে একটি চমৎকার উদাহরণ হলো মাইক্রোসফট ওয়ার্ডের ব্যবহার হওয়া অটোকারেক্ট (AutoCorrect) ডায়ালগ বক্স, যেখানে দৃঢ়ভাবে আবদ্ধ হয়ে আছে একটি সিঙ্গেল ডায়ালগ বক্সে ভিন্ন ধরনের পাঁচ সেট কন্ট্রোল, যার প্রতিটি থাকে তাদের নিজস্ব ট্যাবের অন্তর্গত।
কজ ওয়েব
ফিডব্যাক : swapan52002@yahoo.com
লেখাটি পিডিএফ ফর্মেটে ডাউনলোড করুন
লেখাটির সহায়ক ভিডিও
পাঠকের মন্তব্য
২০১১ - অক্টোবর সংখ্যার হাইলাইটস