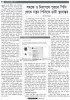হোম > সহজে ও নিরাপদে পুরনো পিসি থেকে নতুন পিসিতে ডাটা স্থানান্তর
লেখক পরিচিতি
লেখকের নাম:
তাসনীম মাহ্মুদ
মোট লেখা:১২৭
লেখা সম্পর্কিত
পাবলিশ:
২০১২ - এপ্রিল
তথ্যসূত্র:
কমপিউটার জগৎ
লেখার ধরণ:
ডাটা একসেস
তথ্যসূত্র:
ব্যবহারকারীর পাতা
ভাষা:
বাংলা
স্বত্ত্ব:
কমপিউটার জগৎ
সহজে ও নিরাপদে পুরনো পিসি থেকে নতুন পিসিতে ডাটা স্থানান্তর
যদি আপনি দীর্ঘদিন ধরে কমপিউটার ব্যবহার করে থাকেন, তাহলে খুব সহজে বুঝতে পারবেন যে কমপিউটারকে প্রয়োজনের তাগিদে একসময় আপগ্রেড করতে হবে, যা ইতোপূর্বে বিভিন্ন সময় কমপিউটার জগৎ-এর ব্যবহারকারীর পাতায় উপস্থাপন করা হয়েছে। আমরা এ লেখায় সেসব বিষয় উপস্থাপন না করে বরং উপস্থাপন করছি কিভাবে পুরনো কমপিউটারের ফাইল, ফোল্ডার এবং ডাটা প্রভৃতি খুব সহজে ও নিরাপদে নতুন কমপিউটারে ট্রান্সফার তথা স্থানান্তর করা যায়।
পুরনো পিসি থেকে নতুন পিসিতে ডাটা স্থানান্তর করার কাজটি সহজ হওয়া উচিত কেননা অনেক ব্যবহারকারী আছেন যারা ডাটা স্থানান্তরের ঝামেলার কারণে পিসি আপগ্রেড না করে কাজ চালিয়ে যান পুরনো পিসিতে। এসব ব্যবহারকারীকে তাদের স্বাভাবিক কমপিউটিংয়ের কাজ চালিয়ে যাওয়ার জন্য নিয়মিতভাবে পরিচর্যার কাজটি করতে হয়। শুধু তাই নয়, পিসির পরিচর্যার বিষয়টিকে অত্যন্ত গুরুত্বের সাথে নিতে হয়। কিন্তু এক সময় পুরনো পিসি তার স্বাভাবিক কোনো কাজ করতে পারে না, তখন ব্যবহারকারীকে নতুন পিসি নিতে হয়।
নতুন পিসি স্বাভাবিকভাবে পুরনো পিসির চেয়ে অধিকতর দ্রুতগতির এবং ভালো পারফরম্যান্স দেবে এতে কোনো সন্দেহ নেই। কিন্তু সমস্যাটি হলো পুরনো পিসি থেকে নতুন পিসিতে ডাটা স্থানান্তরের বিষয়টি। কেননা পুরনো পিসিতে রয়েগেছে আপনার দীর্ঘদিনের পরিশ্রমের ফসল-গুরুত্বপূর্ণ ডাটা, অসংখ্য ডিজিটাল ফটো্ মিউজিক ট্র্যাক, ভিডিও ইত্যাদি।
আমরা অনেকেই মনে করি, পুরনো পিসি থেকে নতুন পিসিতে ডাটা স্থানান্তর করা অনেক ঝামেলা ও বিরক্তিকর কাজ। আসলে তা নয়। কতটুকু ডাটা স্থানান্তর করতে হবে তার ওপর ভিত্তি করে রয়েছে কিছু ভিন্ন ভিন্ন অপশন। এই অপশনগুলো বেশ সহজ-সরল, তবে সঠিক প্রক্রিয়া বেছে নেয়ার ওপর নির্ভর করছে ডাটা স্থানান্তর প্রসেসটি কতটুকু মসৃণ হবে। এ লেখায় পুরনো পিসি থেকে নতুন উইন্ডোজ পিসিতে ডাটা স্থানান্তরের দ্রুততম এবং সহজ উপায়ের অপশনগুলো তুলে ধরা হয়েছে।
যেভাবে নিজেকে প্রস্ত্তত করবেন
পিসি ব্যবহারকারীদের জন্য সবচেয়ে সহজ ও বুদ্ধিদীপ্ত উপদেশ হলো নিয়মিতভাবে গুরুত্বপূর্ণ ফাইল ও ডাটার ব্যাকআপ নেয়া। এক্ষেত্রে ভালো হয় এক্সটারনাল হার্ডডিস্কে ব্যাকআপ নেয়া। যদি ইতোমধ্যেই ব্যাকআপ নিয়ে থাকেন, তাহলে নতুন পিসিতে এখনই ডাটা স্থানান্তর করার কাজটি শুরু করতে পারেন। প্রথমে পুরনো কমপিউটার থেকে হার্ডডিস্ক আলাদা করে নিন এবং নতুন পিসিতে প্ল্যাগ করুন। নতুন পিসিতে প্রয়োজনীয় ফাইলগুলো কপি করে নিন।
এ প্রক্রিয়াটি কিছু বেশি সময় নিতে পারে। অবশ্য ব্যাপারটি নির্ভর করছে আপনার হার্ডডিস্কে কী পরিমাণে ডাটা স্টোর করা হয়েছে তার ওপর। যেকোনো দুটি কমপিউটারের মধ্যে ডাটা স্থানান্তরের জন্য বিভিন্ন পদ্ধতির মধ্যে এ প্রক্রিয়াটি সবচেয়ে সহজতম। আমরা জানি, পুরনো কমপিউটার থেকে হার্ডডিস্ক খুলে নিয়ে নতুন কমপিউটারে যুক্ত করা সম্ভব। এ ধরনের উপদেশে অনেকেই কর্ণপাত করেন না অর্থাৎ গুরুত্ব দেন না। তাই তাদেরকে ডাটা স্থানান্তরের জন্য কাজ করতে হয় একদম শুরু থেকেই। এ ছাড়াও আরেকটি অপশন হলো এক বা একাধিক সিডি বা ডিভিডিতে ফাইলগুলো বার্ন করে তারপর সেগুলোকে নতুন মিডিয়াতে কপি করা। অবশ্য সিডি বা ডিভিডি হার্ডডিস্কের চেয়ে অনেক ধীরগতির। তাই এ অপশন বেশ সময় নিতে পারে, বিশেষ করে যদি কয়েক গিগাবাইট ডাটা যেমন মিউজিক, ফটো, ভিডিও ইত্যাদি ট্রান্সফার করতে হয় তাহলে।
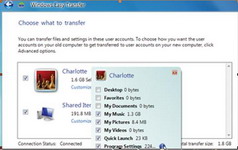
বিকল্প হিসেবে বলা যায়, যদি সামান্য কিছু গুরুত্বপূর্ণ ফাইল বা ছবি পুরনো পিসি থেকে নতুন পিসিতে নিতে হয়, তাহলে সেক্ষেত্রে আপাতদৃষ্টিতে ভালো হয় পুরনো পিসিতে ইউএসবি মেমরি কি প্ল্যাগ-ইন করে প্রয়োজনীয় সব ফাইল কপি করে নিয়ে নতুন পিসিতে স্টোর করা। সীমিতসংখ্যক ডাটা বা ছবির ক্ষেত্রে পুরনো পিসি থেকে নতুন পিসিতে ডাটা স্থানান্তরের এই প্রক্রিয়াটি হলো সবচেয়ে সহজ-সরল ও সস্তা প্রক্রিয়া।
নেটওয়ার্ক ব্যবস্থাপনা
পুরনো পিসি থেকে নতুন পিসিতে ডাটা স্থানান্তরের আরেকটি আকর্ষণীয় বিকল্প পদ্ধতি হলো আপনার হোম নেটওয়ার্কের সব কমপিউটারকে একত্রে যুক্ত করা। এ কাজটি একটু জটিল ধরনের মনে হতে পারে। তবে অনেক ব্যবহারকারীর সিস্টেমই ইতোমধ্যেই প্রয়োজনীয় নেটওয়ার্ক ইক্যুইপমেন্টে সজ্জিত, যেমন রাউটারে কথা বলা যেতে পারে। ইথারনেট ক্যাবলের জন্য কিছু বাড়তি খরচ করতে হতে পারে। তবে আপনার পিসিগুলোতে যদি ওয়্যারলেস নেটওয়ার্ক (ওয়াই-ফাই) ফিচার বিল্টইন থাকে তাহলে এই বাড়তি খরচের ঝামেলা পোহাতে হবে না।
পুরনো এবং নতুন পিসিতে একত্রে নেটওয়ার্ক প্রতিষ্ঠা করার পর ফাইল ট্রান্সফার করা যায় ড্র্যাগ অ্যান্ড ড্রপিংয়ের মাধ্যমে। এক্ষেত্রে ডাটা স্থানান্তর হতে কিছু সময় নেবে। তবে একবার নেটওয়ার্ক সেটআপ করা হলে সুবিধাজনক হবে, কেননা যেকোনো সময়ে ডাটা স্থানান্তর করা যাবে। এ কথা অনেকেই স্বীকার করেন, উইন্ডোজ ৭ চালু হওয়ার পর উইন্ডোজ পিসির মধ্যে নেটওয়ার্ক প্রতিষ্ঠা করা কিছুটা বিভ্রান্তিকর। বিভিন্ন ভার্সনের অপারেটিং সিস্টেম নেটওয়ার্কে পিসি রান করানো তেমন কঠিন কোনো কাজ না হলেও ডাটা স্থানান্তরের কাজটি জটিল হয়ে উঠছে। কেননা বিভিন্ন ভার্সনের উপযোগী প্রস্তাবনাগুলো অবশ্যই মেনে নেয়া উচিত। মাইক্রোসফট উপস্থাপন করছে তার উইন্ডোজ নেটওয়ার্কিং অ্যান্ড শেয়ারিং ফাইলের জন্য গাইড লাইন, যা অবশ্যই মেনে চলতে হবে।
ফাইলের যথার্থতা
নতুন পিসিতে দুর্ভাগ্যজনকভাবে সব ফাইল এবং ডাটা সহজেই স্থানান্তর করা যায় না। মিউজিক ফটো এবং অন্যান্য ধরনের ফাইল সহজেই স্থানান্তর করা যায়। তবে কিছু কিছু প্রোগ্রামে ডাটা স্থানান্তর করার ক্ষেত্রে কিছু কৌশল অবলম্বন করতে হয়, যেমন মাইক্রোসফট ওয়ার্ড বা এক্সেল ফাইলে নতুন পিসিতে সহজে কপি করা যায় না। বেশিরভাগ ক্ষেত্রে এসব প্রোগ্রাম রি-ইনস্টল করতে হয় মূল ইনস্টলেশন সিডি ব্যবহার করে। ডাউনলোড করা টুল এবং ইউটিলিটি সহজে নতুন পিসিতে ডাউনলোড করা যায়। তবে এই টুল বা ইউটিলিটি যে ডাটা ধারণ করে তা পুরনো পিসিতে থেকে যেতে পারে।
সুতরাং নতুন পিসিতে স্থানান্তরের সময় দিকনির্দেশনার জন্য সফটওয়্যারের ইনস্ট্রাকশন অনুসরণ করা উচিত। আরো বিস্তারিত জানার জন্য এ লেখার শেষে Transferring application সেকশনটি ভালো করে বুঝতে হবে।
পুরনো পিসি থেকে নতুন পিসিতে ই-মেইল ট্রান্সফারে ক্ষেত্রে বিশেষ কৌশল অবলম্বন করতে হয়। কেননা মাইক্রোসফট উইন্ডোজ ৭-এর স্ট্যান্ডার্ড মেইল প্রোগ্রাম ডাউনলোড করে কাজ করা যেতে পারে। একইভাবে অনেক কঠিন বা অসম্ভব ব্যাপার হবে ব্যক্তিগত কন্টাক্ট, ইন্টারনেট বুকমার্ক এবং উইন্ডোজকে যেভাবে কাস্টোমাইজ করেছেন সেসব নতুন পিসিতে ট্রান্সফার করা।
এসব ফিডলি (Fiddly) ফাইলগুলোকে নতুন পিসিতে সহজে স্থানান্তর করার উপায় হলো মাইক্রোসফটের উইন্ডোজ ইজি ট্রান্সফার টুল ব্যবহার করা। এই টুল উইন্ডোজ ৭-এ সম্পৃক্ত করা হয়েছে। এই টুলকে এমনভাবে ডিজাইন করা হয়েছে যে এটি রানিং উইন্ডোজ এক্সপি, ভিস্তা অথবা উইন্ডোজ ৭ থেকে নিজের মধ্যে ফিডলি ফাইল ট্রান্সফার তথা স্থানান্তর করতে পারে।
উইন্ডোজ ইজি ট্রান্সফার
এক পিসি থেকে অন্য আরেক পিসিতে ডাটা স্থানান্তর করার জন্য সম্ভবত সবচেয়ে সহজ উপায় হলো উইন্ডোজ ইজি ট্রান্সফার টুল ব্যবহার করা। এই টুল অফার করে বিভিন্ন ধরনের ট্রান্সপোর্ট মেকানিজ। এসব মেকানিজমে রয়েছে নেটওয়ার্ক কানেকশন, সিডি বা ডিভিডিতে ফাইল বার্ন করা, ইউএসবি মেমরিতে বা ইউএসবি ডাটা ট্রান্সফার ক্যাবলে কপি করা।
ক্যাবল মেথড বা প্রক্রিয়াটি সবচেয়ে সহজ। অবশ্য এ প্রক্রিয়ায় কাজ করতে চাইলে দরকার একটি বাড়তি কর্ড বা তার। এই তার উইন্ডোজ ইজি ট্রান্সফার টুলের সিডির সাথে বান্ডেল আকারে পাওয়া যায়। এই টুল উইন্ডোজ ৭-এ বিল্ট-ইন অবস্থায় রয়েছে, যা অ্যাপ্লাই করা যায় এক্সপি এবং ভিস্তাতে। এজন্য নীল বর্ণের Download বাটনে ক্লিক করে প্রম্পট অনুসরণ করে এই টুলটি ইনস্টল করতে পারবেন। এক্ষেত্রে ডিফল্ট অপশন বেছে নেয়া উচিত।
পুরনো পিসিতে কাজ শুরু করতে চাইলে Start>All Programs>Accessories>System Tools-এ ক্লিক করে Windows Easy Transfer-এ ক্লিক কতে হবে। এবার নতুন কমপিউটারে (উইন্ডোজ ৭-এ) সুইচ করে একই কাজ করুন। উভয় কমপিউটারে যখন Welcome to Windows Easy Transfer স্ক্রিন আবির্ভূত হবে, তখন Next-এ ক্লিক করতে হবে। পরবর্তী ডায়ালগবক্স জানতে চাইবে কিভাবে ফাইল ট্রান্সফার করা হবে। এক্ষেত্রে উভয় কমপিউটার 'An Easy Transfer cable' অপশন বেছে নিতে হবে। পুরনো পিসি (এক্সপি/ভিস্তা) প্রদর্শন করবে শুধু 'This is my old computer' একটি অপশন হিসেবে। এই অপশনে ক্লিক করুন। এবার উইন্ডোজ ৭ পিসিতে বেছে নিন 'This is my new computer' অপশন। এর ফলে আপনাকে জিজ্ঞেস করবে 'Do you need to install windows Easy Transfer on your old computer?' এবার 'I already installed it on my old computer' অপশন বেছে নিয়ে উভয় কমপিউটারের ক্ষেত্রে Next-এ ক্লিক করতে হবে। এবার উভয় কমপিউটারের উইন্ডোজ ইজি ট্রান্সফার ক্যাবল দিয়ে যুক্ত করতে হবে। এজন্য প্রত্যেক ক্যাবলের শেষ প্রান্ত ইউএসবি সকেটে ঢোকাতে হবে। উইন্ডোজ ৭ কমপিউটার পুরনো কমপিউটারের কনটেন্ট স্ক্যান করবে। কিছুক্ষণ পরে ইউজার অ্যাকাউন্ট, সেটিং এবং ফাইলের লিস্ট প্রদর্শিত হবে, যা ট্রান্সফার করা যাবে।
পুরনো কমপিউটার প্রদর্শন করবে ‘ট্রান্সফারিং ফাইলস অ্যান্ড সেটিং’ অপশন। লক্ষণীয়, এক্ষেত্রে কোনো কিছুই ট্রান্সফার হয় না। এবার নতুন পিসি প্রদর্শন করে ‘চুজ হেয়ার টু ট্রান্সফার’ উইন্ডো। প্রত্যেক ইউজার অ্যাকাউন্ট লিস্টেড হবে এবং বাই-ডিফল্ট টিক করা থাকবে। যদি প্রয়োজন হয় তাহলে টিক অপসারণ করার জন্য ক্লিক করুন।
বিকল্পভাবে প্রত্যেক ইউজার অ্যাকাউন্ট থেকে সিলেক্ট করার আইটেম ট্রান্সফার করার জন্য Customize অপশনে ক্লিক করতে হবে সিলেকশন তৈরি করার আগে। লক্ষণীয়, প্রোগ্রাম এবং অ্যাপ্লিকেশন ট্রান্সফার করা যায় না এবং এগুলোর জন্য দরকার নতুন কমপিউটারে ফ্রেস ইনস্টলেশন। নতুন উইন্ডোজ ৭ পিসিতে আসার পর যেভাবে ট্রান্সফার করা ইউজার অ্যাকাউন্ট আবির্ভূত হয় তা টোয়েক করা সম্ভব। যখন পুরনো কমপিউটার 'Choose what to transfer' ডায়ালগ বক্স প্রদর্শন করে তখন `Advanced Options'-এ ক্লিক করতে হবে।
বাই ডিফল্ট পুরনো কমপিউটারের মূল অ্যাকাউন্ট ট্রান্সফার হবে নতুন কমপিউটারের ডিফল্ট অ্যাকাউন্টে। যদিও সেগুলোর নামের পার্থক্য থাকে। যদি এটি গ্রহণযোগ্য না হয়, তাহলে ড্রপ ডাউন মেনু থেকে 'Creat User' বেছে নিন। এটি উইন্ডোজ ৭ পিসিতে নতুন ইউজার অ্যাকাউন্ট তৈরি করাতে বাধ্য করাবে। এবার নতুন ইউজার অ্যাকাউন্ট নেম দিয়ে পাওয়াওয়ার্ডে ট্যাপ করে Create-এ ক্লিক করুন। এবার ডায়ালগবক্সের Advanced Options থেকে বের হবার জন্য Save-এ করুন।
এবার নতুন উইন্ডোজ ৭ কমপিউটারে Transfer' বাটনে ক্লিক করুন। এর ফলে 'Transfering fils and setting to this computer' উইন্ডো আবির্ভূত হবে, যেখানে বিভিন্ন ধরনের সিলেক্ট করা আইটেমের ট্রান্সফারের অগ্রগতি দেখা যাবে।
ডাটা ট্রান্সফারের প্রসেস দীর্ঘ সময় নিতে পারে, যা নির্ভর করছে কতটুকু ডাটা ট্রান্সফার করছে তার ওপর। আপনি যাই করেন না কেন, কমপিউটারের কাজে বাধা দেয়া ঠিক হবে না। যদি এটি ল্যাপটপ হয়, তাহলে মূল পাওয়ারের ব্যাপারে আপনাকে নিশ্চিত থাকতে হবে।
যদি ডাটা ট্রান্সফারের কার্যক্রম যথাযথভাবে সম্পন্ন হয়, তাহলে উইন্ডোজ ৭ কমপিউটারে এক উইন্ডো প্রদর্শিত হবে, যেখানে উল্লেখ করা হয় your transfer is complete। এবার 'See What was transfered' এরর মেসেজ আবির্ভূত হবে। যদি আপনি আরো বেশি উৎসাহী হন, তাহলে 'See a list of programms you might want to install on your new computer' অপশনে আপনার পুরনো পিসিতে ইনস্টল করা অ্যাপ্লিকেশনের লিস্ট প্রদর্শিত হবে। এই কাজ শেষ করার পর উইন্ডোজ ইজি ট্রান্সফার ইউটিলিকে বন্ধ করতে পারেন নিরাপদে।
অ্যাপ্লিকেশন ট্রান্সফার করা
আপনি শুনে অবাক হবেন, কিছু কিছু অ্যাপ্লিকেশন যেমন মাইক্রোসফট ওয়ার্ড এবং এক্সেল একই সময়ে পার্সোনাল ফাইল ও ফোল্ডার হিসেবে ট্রান্সফার করা সম্ভব নয়। কিন্তু কেন? এ প্রশ্নের সহজ জবাব হলো যে এসব অ্যাপ্লিকেশনের প্রবণতা উইন্ডোজে নিজেদেরকে কাজের উপযোগী করে বিন্যস্ত করা। এরফলে ট্রান্সফারের ক্ষেত্রে বিষয়টি জটিল হয়ে পড়ে।
বেশ কিছু প্রোগ্রাম রয়েছে যেগুলো দাবি করছে মাইক্রোসফট ওয়ার্ড ও এক্সেলের অ্যাপ্লিকেশন ট্রান্সফার করতে পারে, যেমন পিসি মুভার। তবে অনেকের মতে, এ দাবি বাস্তববিবর্জিত। ব্যবহারকারীদের উদ্দেশে উপদেশ হলো মাইক্রোসফট ওয়ার্ড ও এক্সেলের মতো সফটওয়্যার অ্যাপ্লিকেশন স্বয়ংক্রিয়ভাবে ট্রান্সফার করার কথা মাথা থেকে দূর করে সবচেয়ে গ্রহণযোগ্য অ্যাপ্লিকেশনটি ব্যবহার করতে পারেন। যদি এ ধরনের কোনো অ্যাপ্লিকেশন পাওয়া না যায়, তাহলে মাইক্রোসফট ওয়ার্ড ও এক্সেলের ফ্রেশ কপি ইনস্টল করতে হবে।
শেষ কথা
এ লেখায় পুরনো কমপিউটারে ব্যবহার হওয়া ডাটাকে নতুন পিসিতে স্থানান্তর তথা ট্রান্সফার করার কিছু কৌশল নিয়ে আলোচনা করা হয়েছে। ব্যক্তিগত ফাইল ও ফোল্ডার এমনকি ব্যক্তিগত সেটিং ট্রান্সফার করে কাজ করার সময় সমস্যা সৃষ্টি করলে বা বিরক্তির কারণ হয়ে দাঁড়ালে প্রয়োজনীয় ও সংশ্লিষ্ট অ্যাপ্লিকেশন এবং টুলগুলো রিইনস্টল করতে হবে। এমনকি প্রয়োজনে পিসিকে পিসির প্রথম সেটিং অনুযায়ী সেট করতে হবে। সুতরাং ফাইল ট্রান্সফারের ঝামেলার কথা ভেবে নতুন পিসি কেনা থেকে বিরত থাকার কোনো কারণই থাকতে পারে না।
কজ ওয়েব
ফিডব্যাক : mahmood_sw@yahoo.com
পুরনো পিসি থেকে নতুন পিসিতে ডাটা স্থানান্তর করার কাজটি সহজ হওয়া উচিত কেননা অনেক ব্যবহারকারী আছেন যারা ডাটা স্থানান্তরের ঝামেলার কারণে পিসি আপগ্রেড না করে কাজ চালিয়ে যান পুরনো পিসিতে। এসব ব্যবহারকারীকে তাদের স্বাভাবিক কমপিউটিংয়ের কাজ চালিয়ে যাওয়ার জন্য নিয়মিতভাবে পরিচর্যার কাজটি করতে হয়। শুধু তাই নয়, পিসির পরিচর্যার বিষয়টিকে অত্যন্ত গুরুত্বের সাথে নিতে হয়। কিন্তু এক সময় পুরনো পিসি তার স্বাভাবিক কোনো কাজ করতে পারে না, তখন ব্যবহারকারীকে নতুন পিসি নিতে হয়।
নতুন পিসি স্বাভাবিকভাবে পুরনো পিসির চেয়ে অধিকতর দ্রুতগতির এবং ভালো পারফরম্যান্স দেবে এতে কোনো সন্দেহ নেই। কিন্তু সমস্যাটি হলো পুরনো পিসি থেকে নতুন পিসিতে ডাটা স্থানান্তরের বিষয়টি। কেননা পুরনো পিসিতে রয়েগেছে আপনার দীর্ঘদিনের পরিশ্রমের ফসল-গুরুত্বপূর্ণ ডাটা, অসংখ্য ডিজিটাল ফটো্ মিউজিক ট্র্যাক, ভিডিও ইত্যাদি।
আমরা অনেকেই মনে করি, পুরনো পিসি থেকে নতুন পিসিতে ডাটা স্থানান্তর করা অনেক ঝামেলা ও বিরক্তিকর কাজ। আসলে তা নয়। কতটুকু ডাটা স্থানান্তর করতে হবে তার ওপর ভিত্তি করে রয়েছে কিছু ভিন্ন ভিন্ন অপশন। এই অপশনগুলো বেশ সহজ-সরল, তবে সঠিক প্রক্রিয়া বেছে নেয়ার ওপর নির্ভর করছে ডাটা স্থানান্তর প্রসেসটি কতটুকু মসৃণ হবে। এ লেখায় পুরনো পিসি থেকে নতুন উইন্ডোজ পিসিতে ডাটা স্থানান্তরের দ্রুততম এবং সহজ উপায়ের অপশনগুলো তুলে ধরা হয়েছে।
যেভাবে নিজেকে প্রস্ত্তত করবেন
পিসি ব্যবহারকারীদের জন্য সবচেয়ে সহজ ও বুদ্ধিদীপ্ত উপদেশ হলো নিয়মিতভাবে গুরুত্বপূর্ণ ফাইল ও ডাটার ব্যাকআপ নেয়া। এক্ষেত্রে ভালো হয় এক্সটারনাল হার্ডডিস্কে ব্যাকআপ নেয়া। যদি ইতোমধ্যেই ব্যাকআপ নিয়ে থাকেন, তাহলে নতুন পিসিতে এখনই ডাটা স্থানান্তর করার কাজটি শুরু করতে পারেন। প্রথমে পুরনো কমপিউটার থেকে হার্ডডিস্ক আলাদা করে নিন এবং নতুন পিসিতে প্ল্যাগ করুন। নতুন পিসিতে প্রয়োজনীয় ফাইলগুলো কপি করে নিন।
এ প্রক্রিয়াটি কিছু বেশি সময় নিতে পারে। অবশ্য ব্যাপারটি নির্ভর করছে আপনার হার্ডডিস্কে কী পরিমাণে ডাটা স্টোর করা হয়েছে তার ওপর। যেকোনো দুটি কমপিউটারের মধ্যে ডাটা স্থানান্তরের জন্য বিভিন্ন পদ্ধতির মধ্যে এ প্রক্রিয়াটি সবচেয়ে সহজতম। আমরা জানি, পুরনো কমপিউটার থেকে হার্ডডিস্ক খুলে নিয়ে নতুন কমপিউটারে যুক্ত করা সম্ভব। এ ধরনের উপদেশে অনেকেই কর্ণপাত করেন না অর্থাৎ গুরুত্ব দেন না। তাই তাদেরকে ডাটা স্থানান্তরের জন্য কাজ করতে হয় একদম শুরু থেকেই। এ ছাড়াও আরেকটি অপশন হলো এক বা একাধিক সিডি বা ডিভিডিতে ফাইলগুলো বার্ন করে তারপর সেগুলোকে নতুন মিডিয়াতে কপি করা। অবশ্য সিডি বা ডিভিডি হার্ডডিস্কের চেয়ে অনেক ধীরগতির। তাই এ অপশন বেশ সময় নিতে পারে, বিশেষ করে যদি কয়েক গিগাবাইট ডাটা যেমন মিউজিক, ফটো, ভিডিও ইত্যাদি ট্রান্সফার করতে হয় তাহলে।
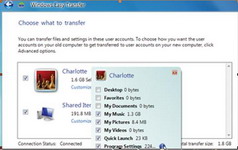
বিকল্প হিসেবে বলা যায়, যদি সামান্য কিছু গুরুত্বপূর্ণ ফাইল বা ছবি পুরনো পিসি থেকে নতুন পিসিতে নিতে হয়, তাহলে সেক্ষেত্রে আপাতদৃষ্টিতে ভালো হয় পুরনো পিসিতে ইউএসবি মেমরি কি প্ল্যাগ-ইন করে প্রয়োজনীয় সব ফাইল কপি করে নিয়ে নতুন পিসিতে স্টোর করা। সীমিতসংখ্যক ডাটা বা ছবির ক্ষেত্রে পুরনো পিসি থেকে নতুন পিসিতে ডাটা স্থানান্তরের এই প্রক্রিয়াটি হলো সবচেয়ে সহজ-সরল ও সস্তা প্রক্রিয়া।
নেটওয়ার্ক ব্যবস্থাপনা
পুরনো পিসি থেকে নতুন পিসিতে ডাটা স্থানান্তরের আরেকটি আকর্ষণীয় বিকল্প পদ্ধতি হলো আপনার হোম নেটওয়ার্কের সব কমপিউটারকে একত্রে যুক্ত করা। এ কাজটি একটু জটিল ধরনের মনে হতে পারে। তবে অনেক ব্যবহারকারীর সিস্টেমই ইতোমধ্যেই প্রয়োজনীয় নেটওয়ার্ক ইক্যুইপমেন্টে সজ্জিত, যেমন রাউটারে কথা বলা যেতে পারে। ইথারনেট ক্যাবলের জন্য কিছু বাড়তি খরচ করতে হতে পারে। তবে আপনার পিসিগুলোতে যদি ওয়্যারলেস নেটওয়ার্ক (ওয়াই-ফাই) ফিচার বিল্টইন থাকে তাহলে এই বাড়তি খরচের ঝামেলা পোহাতে হবে না।
পুরনো এবং নতুন পিসিতে একত্রে নেটওয়ার্ক প্রতিষ্ঠা করার পর ফাইল ট্রান্সফার করা যায় ড্র্যাগ অ্যান্ড ড্রপিংয়ের মাধ্যমে। এক্ষেত্রে ডাটা স্থানান্তর হতে কিছু সময় নেবে। তবে একবার নেটওয়ার্ক সেটআপ করা হলে সুবিধাজনক হবে, কেননা যেকোনো সময়ে ডাটা স্থানান্তর করা যাবে। এ কথা অনেকেই স্বীকার করেন, উইন্ডোজ ৭ চালু হওয়ার পর উইন্ডোজ পিসির মধ্যে নেটওয়ার্ক প্রতিষ্ঠা করা কিছুটা বিভ্রান্তিকর। বিভিন্ন ভার্সনের অপারেটিং সিস্টেম নেটওয়ার্কে পিসি রান করানো তেমন কঠিন কোনো কাজ না হলেও ডাটা স্থানান্তরের কাজটি জটিল হয়ে উঠছে। কেননা বিভিন্ন ভার্সনের উপযোগী প্রস্তাবনাগুলো অবশ্যই মেনে নেয়া উচিত। মাইক্রোসফট উপস্থাপন করছে তার উইন্ডোজ নেটওয়ার্কিং অ্যান্ড শেয়ারিং ফাইলের জন্য গাইড লাইন, যা অবশ্যই মেনে চলতে হবে।
ফাইলের যথার্থতা
নতুন পিসিতে দুর্ভাগ্যজনকভাবে সব ফাইল এবং ডাটা সহজেই স্থানান্তর করা যায় না। মিউজিক ফটো এবং অন্যান্য ধরনের ফাইল সহজেই স্থানান্তর করা যায়। তবে কিছু কিছু প্রোগ্রামে ডাটা স্থানান্তর করার ক্ষেত্রে কিছু কৌশল অবলম্বন করতে হয়, যেমন মাইক্রোসফট ওয়ার্ড বা এক্সেল ফাইলে নতুন পিসিতে সহজে কপি করা যায় না। বেশিরভাগ ক্ষেত্রে এসব প্রোগ্রাম রি-ইনস্টল করতে হয় মূল ইনস্টলেশন সিডি ব্যবহার করে। ডাউনলোড করা টুল এবং ইউটিলিটি সহজে নতুন পিসিতে ডাউনলোড করা যায়। তবে এই টুল বা ইউটিলিটি যে ডাটা ধারণ করে তা পুরনো পিসিতে থেকে যেতে পারে।
সুতরাং নতুন পিসিতে স্থানান্তরের সময় দিকনির্দেশনার জন্য সফটওয়্যারের ইনস্ট্রাকশন অনুসরণ করা উচিত। আরো বিস্তারিত জানার জন্য এ লেখার শেষে Transferring application সেকশনটি ভালো করে বুঝতে হবে।
পুরনো পিসি থেকে নতুন পিসিতে ই-মেইল ট্রান্সফারে ক্ষেত্রে বিশেষ কৌশল অবলম্বন করতে হয়। কেননা মাইক্রোসফট উইন্ডোজ ৭-এর স্ট্যান্ডার্ড মেইল প্রোগ্রাম ডাউনলোড করে কাজ করা যেতে পারে। একইভাবে অনেক কঠিন বা অসম্ভব ব্যাপার হবে ব্যক্তিগত কন্টাক্ট, ইন্টারনেট বুকমার্ক এবং উইন্ডোজকে যেভাবে কাস্টোমাইজ করেছেন সেসব নতুন পিসিতে ট্রান্সফার করা।
এসব ফিডলি (Fiddly) ফাইলগুলোকে নতুন পিসিতে সহজে স্থানান্তর করার উপায় হলো মাইক্রোসফটের উইন্ডোজ ইজি ট্রান্সফার টুল ব্যবহার করা। এই টুল উইন্ডোজ ৭-এ সম্পৃক্ত করা হয়েছে। এই টুলকে এমনভাবে ডিজাইন করা হয়েছে যে এটি রানিং উইন্ডোজ এক্সপি, ভিস্তা অথবা উইন্ডোজ ৭ থেকে নিজের মধ্যে ফিডলি ফাইল ট্রান্সফার তথা স্থানান্তর করতে পারে।
উইন্ডোজ ইজি ট্রান্সফার
এক পিসি থেকে অন্য আরেক পিসিতে ডাটা স্থানান্তর করার জন্য সম্ভবত সবচেয়ে সহজ উপায় হলো উইন্ডোজ ইজি ট্রান্সফার টুল ব্যবহার করা। এই টুল অফার করে বিভিন্ন ধরনের ট্রান্সপোর্ট মেকানিজ। এসব মেকানিজমে রয়েছে নেটওয়ার্ক কানেকশন, সিডি বা ডিভিডিতে ফাইল বার্ন করা, ইউএসবি মেমরিতে বা ইউএসবি ডাটা ট্রান্সফার ক্যাবলে কপি করা।
ক্যাবল মেথড বা প্রক্রিয়াটি সবচেয়ে সহজ। অবশ্য এ প্রক্রিয়ায় কাজ করতে চাইলে দরকার একটি বাড়তি কর্ড বা তার। এই তার উইন্ডোজ ইজি ট্রান্সফার টুলের সিডির সাথে বান্ডেল আকারে পাওয়া যায়। এই টুল উইন্ডোজ ৭-এ বিল্ট-ইন অবস্থায় রয়েছে, যা অ্যাপ্লাই করা যায় এক্সপি এবং ভিস্তাতে। এজন্য নীল বর্ণের Download বাটনে ক্লিক করে প্রম্পট অনুসরণ করে এই টুলটি ইনস্টল করতে পারবেন। এক্ষেত্রে ডিফল্ট অপশন বেছে নেয়া উচিত।
পুরনো পিসিতে কাজ শুরু করতে চাইলে Start>All Programs>Accessories>System Tools-এ ক্লিক করে Windows Easy Transfer-এ ক্লিক কতে হবে। এবার নতুন কমপিউটারে (উইন্ডোজ ৭-এ) সুইচ করে একই কাজ করুন। উভয় কমপিউটারে যখন Welcome to Windows Easy Transfer স্ক্রিন আবির্ভূত হবে, তখন Next-এ ক্লিক করতে হবে। পরবর্তী ডায়ালগবক্স জানতে চাইবে কিভাবে ফাইল ট্রান্সফার করা হবে। এক্ষেত্রে উভয় কমপিউটার 'An Easy Transfer cable' অপশন বেছে নিতে হবে। পুরনো পিসি (এক্সপি/ভিস্তা) প্রদর্শন করবে শুধু 'This is my old computer' একটি অপশন হিসেবে। এই অপশনে ক্লিক করুন। এবার উইন্ডোজ ৭ পিসিতে বেছে নিন 'This is my new computer' অপশন। এর ফলে আপনাকে জিজ্ঞেস করবে 'Do you need to install windows Easy Transfer on your old computer?' এবার 'I already installed it on my old computer' অপশন বেছে নিয়ে উভয় কমপিউটারের ক্ষেত্রে Next-এ ক্লিক করতে হবে। এবার উভয় কমপিউটারের উইন্ডোজ ইজি ট্রান্সফার ক্যাবল দিয়ে যুক্ত করতে হবে। এজন্য প্রত্যেক ক্যাবলের শেষ প্রান্ত ইউএসবি সকেটে ঢোকাতে হবে। উইন্ডোজ ৭ কমপিউটার পুরনো কমপিউটারের কনটেন্ট স্ক্যান করবে। কিছুক্ষণ পরে ইউজার অ্যাকাউন্ট, সেটিং এবং ফাইলের লিস্ট প্রদর্শিত হবে, যা ট্রান্সফার করা যাবে।
পুরনো কমপিউটার প্রদর্শন করবে ‘ট্রান্সফারিং ফাইলস অ্যান্ড সেটিং’ অপশন। লক্ষণীয়, এক্ষেত্রে কোনো কিছুই ট্রান্সফার হয় না। এবার নতুন পিসি প্রদর্শন করে ‘চুজ হেয়ার টু ট্রান্সফার’ উইন্ডো। প্রত্যেক ইউজার অ্যাকাউন্ট লিস্টেড হবে এবং বাই-ডিফল্ট টিক করা থাকবে। যদি প্রয়োজন হয় তাহলে টিক অপসারণ করার জন্য ক্লিক করুন।
বিকল্পভাবে প্রত্যেক ইউজার অ্যাকাউন্ট থেকে সিলেক্ট করার আইটেম ট্রান্সফার করার জন্য Customize অপশনে ক্লিক করতে হবে সিলেকশন তৈরি করার আগে। লক্ষণীয়, প্রোগ্রাম এবং অ্যাপ্লিকেশন ট্রান্সফার করা যায় না এবং এগুলোর জন্য দরকার নতুন কমপিউটারে ফ্রেস ইনস্টলেশন। নতুন উইন্ডোজ ৭ পিসিতে আসার পর যেভাবে ট্রান্সফার করা ইউজার অ্যাকাউন্ট আবির্ভূত হয় তা টোয়েক করা সম্ভব। যখন পুরনো কমপিউটার 'Choose what to transfer' ডায়ালগ বক্স প্রদর্শন করে তখন `Advanced Options'-এ ক্লিক করতে হবে।
বাই ডিফল্ট পুরনো কমপিউটারের মূল অ্যাকাউন্ট ট্রান্সফার হবে নতুন কমপিউটারের ডিফল্ট অ্যাকাউন্টে। যদিও সেগুলোর নামের পার্থক্য থাকে। যদি এটি গ্রহণযোগ্য না হয়, তাহলে ড্রপ ডাউন মেনু থেকে 'Creat User' বেছে নিন। এটি উইন্ডোজ ৭ পিসিতে নতুন ইউজার অ্যাকাউন্ট তৈরি করাতে বাধ্য করাবে। এবার নতুন ইউজার অ্যাকাউন্ট নেম দিয়ে পাওয়াওয়ার্ডে ট্যাপ করে Create-এ ক্লিক করুন। এবার ডায়ালগবক্সের Advanced Options থেকে বের হবার জন্য Save-এ করুন।
এবার নতুন উইন্ডোজ ৭ কমপিউটারে Transfer' বাটনে ক্লিক করুন। এর ফলে 'Transfering fils and setting to this computer' উইন্ডো আবির্ভূত হবে, যেখানে বিভিন্ন ধরনের সিলেক্ট করা আইটেমের ট্রান্সফারের অগ্রগতি দেখা যাবে।
ডাটা ট্রান্সফারের প্রসেস দীর্ঘ সময় নিতে পারে, যা নির্ভর করছে কতটুকু ডাটা ট্রান্সফার করছে তার ওপর। আপনি যাই করেন না কেন, কমপিউটারের কাজে বাধা দেয়া ঠিক হবে না। যদি এটি ল্যাপটপ হয়, তাহলে মূল পাওয়ারের ব্যাপারে আপনাকে নিশ্চিত থাকতে হবে।
যদি ডাটা ট্রান্সফারের কার্যক্রম যথাযথভাবে সম্পন্ন হয়, তাহলে উইন্ডোজ ৭ কমপিউটারে এক উইন্ডো প্রদর্শিত হবে, যেখানে উল্লেখ করা হয় your transfer is complete। এবার 'See What was transfered' এরর মেসেজ আবির্ভূত হবে। যদি আপনি আরো বেশি উৎসাহী হন, তাহলে 'See a list of programms you might want to install on your new computer' অপশনে আপনার পুরনো পিসিতে ইনস্টল করা অ্যাপ্লিকেশনের লিস্ট প্রদর্শিত হবে। এই কাজ শেষ করার পর উইন্ডোজ ইজি ট্রান্সফার ইউটিলিকে বন্ধ করতে পারেন নিরাপদে।
অ্যাপ্লিকেশন ট্রান্সফার করা
আপনি শুনে অবাক হবেন, কিছু কিছু অ্যাপ্লিকেশন যেমন মাইক্রোসফট ওয়ার্ড এবং এক্সেল একই সময়ে পার্সোনাল ফাইল ও ফোল্ডার হিসেবে ট্রান্সফার করা সম্ভব নয়। কিন্তু কেন? এ প্রশ্নের সহজ জবাব হলো যে এসব অ্যাপ্লিকেশনের প্রবণতা উইন্ডোজে নিজেদেরকে কাজের উপযোগী করে বিন্যস্ত করা। এরফলে ট্রান্সফারের ক্ষেত্রে বিষয়টি জটিল হয়ে পড়ে।
বেশ কিছু প্রোগ্রাম রয়েছে যেগুলো দাবি করছে মাইক্রোসফট ওয়ার্ড ও এক্সেলের অ্যাপ্লিকেশন ট্রান্সফার করতে পারে, যেমন পিসি মুভার। তবে অনেকের মতে, এ দাবি বাস্তববিবর্জিত। ব্যবহারকারীদের উদ্দেশে উপদেশ হলো মাইক্রোসফট ওয়ার্ড ও এক্সেলের মতো সফটওয়্যার অ্যাপ্লিকেশন স্বয়ংক্রিয়ভাবে ট্রান্সফার করার কথা মাথা থেকে দূর করে সবচেয়ে গ্রহণযোগ্য অ্যাপ্লিকেশনটি ব্যবহার করতে পারেন। যদি এ ধরনের কোনো অ্যাপ্লিকেশন পাওয়া না যায়, তাহলে মাইক্রোসফট ওয়ার্ড ও এক্সেলের ফ্রেশ কপি ইনস্টল করতে হবে।
শেষ কথা
এ লেখায় পুরনো কমপিউটারে ব্যবহার হওয়া ডাটাকে নতুন পিসিতে স্থানান্তর তথা ট্রান্সফার করার কিছু কৌশল নিয়ে আলোচনা করা হয়েছে। ব্যক্তিগত ফাইল ও ফোল্ডার এমনকি ব্যক্তিগত সেটিং ট্রান্সফার করে কাজ করার সময় সমস্যা সৃষ্টি করলে বা বিরক্তির কারণ হয়ে দাঁড়ালে প্রয়োজনীয় ও সংশ্লিষ্ট অ্যাপ্লিকেশন এবং টুলগুলো রিইনস্টল করতে হবে। এমনকি প্রয়োজনে পিসিকে পিসির প্রথম সেটিং অনুযায়ী সেট করতে হবে। সুতরাং ফাইল ট্রান্সফারের ঝামেলার কথা ভেবে নতুন পিসি কেনা থেকে বিরত থাকার কোনো কারণই থাকতে পারে না।
কজ ওয়েব
ফিডব্যাক : mahmood_sw@yahoo.com
লেখাটি পিডিএফ ফর্মেটে ডাউনলোড করুন
লেখাটির সহায়ক ভিডিও
পাঠকের মন্তব্য
২০১২ - এপ্রিল সংখ্যার হাইলাইটস