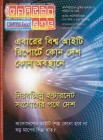হোম > সফটওয়্যারের কারুকাজ
লেখক পরিচিতি
লেখকের নাম:
কজ রিপোর্টার
মোট লেখা:৩৭৯
লেখা সম্পর্কিত
পাবলিশ:
২০১২ - সেপ্টেম্বর
তথ্যসূত্র:
কমপিউটার জগৎ
লেখার ধরণ:
ট্রিকস এন্ড টিপস
তথ্যসূত্র:
সফটওয়্যারের কারুকাজ
ভাষা:
বাংলা
স্বত্ত্ব:
কমপিউটার জগৎ
সফটওয়্যারের কারুকাজ
লগঅন স্ক্রিন কাস্টোমাইজ করা
আমরা অনেকেই মনে করি, উইন্ডোজ লগঅন স্ক্রিন পরিবর্তন করার কাজটি বেশ ঝুঁকিপূর্ণ। তবে উইন্ডোজ ৭-এর ক্ষেত্রে এ কথা প্রযোজ্য নয়, কেননা উইন্ডোজ ৭-এ এই কাজটি বেশ সহজে করা হয়েছে।
* প্রথমে ব্রাউজ করুন HKEY_LOCAL_ MACHINE\Software\Microsoft\Windows\CurrentVersion\Authentication\LogonUI\Background in REGEDIT কি-তে।
* এবার DWORD কি-তে ডাবল ক্লিক করুন, যা OEMBackground (not there? Create it) হিসেবে পরিচিত। এর ভ্যালু 1 সেট করুন।
* এবার যে ব্যাকগ্রাউন্ড ইমেজ ব্যবহার করতে চান, তা খুঁজে বের করুন। তবে খেয়াল রাখতে হবে, এর সাইজ যেন ২৫৬ কি.বা.-এর কম হয় এবং এর অবয়ব যেন স্ক্রিনে ফিট হয়।
* এবার এই ইমেজকে কপি করুন %windir%\system32\oobe\info\backgounds ফোল্ডারে (যদি এটি না থাকে, তাহলে info\backgrounds ফোল্ডার তৈরি করুন)।
* ইমেজের নাম দিন background Default.jpg।
* এরপর রিবুট করলে আপনি কাস্টোম লগঅন ইমেজ পাবেন।
* বিকল্প হিসেবে সবকিছু হ্যান্ডেল করার জন্য ব্যবহার করতে পারেন ফ্রি টোয়েকিং টুল।
* Logon Changer প্রদর্শন করে একটি প্রিভিউ, যাতে আপনি দেখতে পারেন লগঅন স্ক্রিন কেমন হবে রিবুট ছাড়া। Logon Screen Rotation মাল্টিপল ইমেজ সাপোর্ট করে এবং প্রতিবার লগঅনে প্রদর্শন করে ভিন্ন একটি স্ক্রিন।
....................................................................................................................................................................................................................................
স্ক্রিন স্পেস রিকোভার করা
উইন্ডোজ ৭ টাস্কবার কাজ করে একটি বড় ক্যুইক লঞ্চ টুলবার হিসেবে, যা ধারণ করতে পারে সব ধরনের প্রোগ্রাম শর্টকাট। এ জন্য যেকোনো একটিতে ডান ক্লিক করে Pin To Taskbar সিলেক্ট করতে হবে। এটিকে আরো ম্যানেজেবল সাইজে সঙ্কুচিত করতে চাইলে start orb-তে ডান ক্লিক করতে হবে। এরপর Properties>Taskbar>Use small icons>Ok-তে ক্লিক করুন।
প্রীতম
ব্যাংক কলোনি, সাভার
....................................................................................................................................................................................................................................
ডান ক্লিকে সব কাজ করা
অনেকের কাছে প্রথম ঝলকে উইন্ডোজ ৭-কে ভিস্তার মতো মনে হবে। তবে উইন্ডোজ ৭ ও ভিস্তার মধ্যে পার্থক্য তুলে ধরা যায় খুব সহজেই সব কিছুতে ডান ক্লিক করে।
উদাহরণস্বরূপ, ডেস্কটপের খালি জায়গায় ডান ক্লিক করলে একটি মেনু এন্ট্রি দেখতে পাবেন স্ক্রিন রেজ্যুলেশন সেট করার জন্য। এ জন্য আর আপনাকে ব্রাউজ করতে হবে না ডিসপ্লে সেটিংয়ের উদ্দেশ্যে।
* সাধারণ সিস্টেম ফোল্ডারে দ্রুতগতিতে অ্যাক্সেসের জন্য টাস্কবারে EXplorer আইকনে ডান ক্লিক করলে ডকুমেন্টস, পিকচার, উইন্ডোজ ফোল্ডার এবং আরো কিছু ডিসপ্লে হবে।
* যদি ইন্টারনেট এক্সপ্লোরার আর ব্যবহার না করার পরিকল্পনা করেন, তাহলে আপনি নিশ্চয় চাইবেন না যে ইন্টারনেট এক্সপ্লোরারের আইকন স্থায়ীভাবে টাস্কবারে থেকে যাক। এ জন্য ইন্টারনেট এক্সপ্লোরার আইকনে ডান ক্লিক করে ‘Unpin this program from taskbar’ অপশন সিলেক্ট করতে হবে।
....................................................................................................................................................................................................................................
পুরনো টাস্কবার বাটনে কনটেক্সট মেনু ডিসপ্লে করা
টাস্কবার বাটনে ডান ক্লিক করলে একটি জাম্পলিস্ট মেনু দেখা যাবে। এটি একটি প্রয়োজনীয় নতুন ফিচার, তবে তেমন বেশি সহায়তা পাবেন না যদি আপনি মিনিমাইজ, ম্যাক্সিমাইজ বা মুভ অপশনে অ্যাক্সেস করতে চান, যা ব্যাপকভাবে ব্যবহার হয়। পুরনো কনটেক্সট মেনু ফিরে পাওয়ার জন্য সহজ উপায় হলো Ctrl+Shift একত্রে চেপে ধরে টাস্কবার বাটনে ডান ক্লিক করতে হবে।
ডেস্কটপ স্লাইড শো
উইন্ডোজ ৭-এ সম্পৃক্ত করা হয়েছে বেশ কিছু আকর্ষণীয় ওয়াল পেপার। এসব ওয়াল পেপারের মধ্যে কোনটি সেরা তা নির্ধারণ করা সবসময় সহজ নয়। তাই কয়েকটি বেছে নিয়ে এবং সেগুলোকে ডেস্কটপ স্লাইড শো আকারে উইন্ডোজে ডিসপ্লে করে নিতে পারলে কেমন হয়? এ কাজটি করতে চাইলে নিচে বর্ণিত ধাপগুলো অনুসরণ করুন :
* ডেস্কটপের খালি জায়গায় ডান ক্লিক করুন।
* Personalise>Desktop Background সিলেক্ট করে Ctrl কি চেপে ধরুন, কেননা আপনাকে এবার বেছে নিতে হবে পছন্দের ইমেজকে।
* এবার ইমেজ কতবার পরিবর্তন হবে, তা বেছে নিতে হবে (প্রতি দশ সেকেন্ডে একবার)।
* Shulfle বেছে নিন যদি ব্যাকগ্রাউন্ড হিসেবে অবিরতভাবে সাফল্য পেতে চান। এবার Save Changes-এ ক্লিক করুন।
মো. আবদুল বাতেন
আম্বরখানা, সিলেট
....................................................................................................................................................................................................................................
হার্ডডিস্কের যেকোনো ড্রাইভ লুকিয়ে রাখুন
আপনার কমপিউটারে ব্যক্তিগত অনেক তথ্য থাকতেই পারে, যেগুলো অন্যদের দেখাতে চান না। সেক্ষেত্রে আপনি চাইলে হার্ডডিস্কের যেকোনো ড্রাইভ লুকিয়ে রাখতে পারেন। উইন্ডোজ অপারেটিং সিস্টেমে চলা কমপিউটারে এটি খুব সহজেই করা যায়। এজন্য প্রথমে স্টার্ট মেনু থেকে Run-এ যেতে হবে। এরপর সেখানে Gpedit.mse লিখে Ok করুন। একটি Group Policy উইন্ডো আবির্ভূত হবে। এবার এই উইন্ডোর বাম পাশের User Configuration-এর Administrative Templates-এর ওপর ডাবল কিক করুন। এরপর একই উইন্ডোর ডান পাশে Windows Components-এর ওপর ডাবল কিক করুন। এবার Windows EXplorer-এর ওপর ডাবল ক্লিক করে Hide these specified drives in my computer-এর রাইট বাটন ক্লিক করুন। এখন Properties-এ ক্লিক করে Hide these specified drives in my Computer-এর নিচে Enable মার্ক করুন। এরপর যে ড্রাইভটি লুকাতে চান সেটি Pick one of the following combinations-এর নিচে সিলেক্ট করে দিন। এবার Apply, Ok দিয়ে বের হয়ে আসুন। ফলে আপনার নির্বাচন করা ড্রাইভটি লুকিয়ে পড়বে। যদি আবার ড্রাইভটি দেখতে চান তবে প্রথম থেকে একই পদ্ধতি অনুসরণ করে Enable-এর জায়গায় Not Configured বা Disabled মার্ক করে Apply, Ok দিয়ে বের হয়ে আসুন, তাহলে ড্রাইভটি আবার দেখতে পাবেন।
....................................................................................................................................................................................................................................
ফ্ল্যাশড্রাইভ ফরমেট না হলে যা করবেন
বিভিন্ন কারণে প্রায় ইউএসবি ফ্ল্যাশড্রাইভ যেমন পেনড্রাইভ ও মেমরি কার্ড ফরমেট দেয়ার প্রয়োজন পড়ে। তবে প্রয়োজনের সময় হয়তো ড্রাইভটি ফরমেট হতে চায় না। সেক্ষেত্রে প্রথমে Start থেকে Run-এ গিয়ে cmd লেখাটি টাইপ করে এন্টার চাপুন। তাহলে কমান্ড প্রম্পট চালু হবে। কমান্ড প্রম্পট চালু হলে ইউজার নেমের পাশে Format X: লিখতে হবে। মনে রাখা দরকার, এখানে শুধু উদাহরণ হিসেবে ফ্ল্যাশড্রাইভটিকে X দিয়ে চিহ্নিত করা হয়েছে। এবার নিজের মেমরি কার্ড কিংবা পেনড্রাইভটি (যেমন I, J, K ইত্যাদি) যে ড্রাইভলেটার প্রদর্শন করবে X-এর পরিবর্তে সেটি লিখতে হবে। এরপর এন্টার চাপলে Insert New disk for drive X: and press ENTER when ready... লেখা দেখাবে। তখন আবার এন্টার চাপুন এবং প্রসেস শুরু হওয়ার জন্য একটু অপেক্ষা করুন। প্রসেস শেষ হলে Volume label (X characters, ENTER for none)? লেখা প্রদর্শিত হবে। তখন আবার এন্টার চাপুন Format Complete দেখাবে। এবার কমান্ড প্রম্পটি ক্লোজ করে দিয়ে দেখুন আপনার পেনড্রাইভটি ফরমেট হয়েছে।
মো: রাকিবুজ্জামান নাসির
রামচন্দ্রপুরহাট, চাঁপাইনবাবগঞ্জ
লেখাটি পিডিএফ ফর্মেটে ডাউনলোড করুন
লেখাটির সহায়ক ভিডিও
পাঠকের মন্তব্য
২০১২ - সেপ্টেম্বর সংখ্যার হাইলাইটস
অনুরূপ লেখা