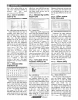হোম > কমপিউটার রক্ষণাবেক্ষণের অপরিহার্য কিছু কৌশল
লেখক পরিচিতি
লেখকের নাম:
তাসনীম মাহ্মুদ
মোট লেখা:১২৭
লেখা সম্পর্কিত
পাবলিশ:
২০১৪ - মার্চ
তথ্যসূত্র:
কমপিউটার জগৎ
লেখার ধরণ:
কমপিউটারের কারুকাজ
তথ্যসূত্র:
ব্যবহারকারীর পাতা
ভাষা:
বাংলা
স্বত্ত্ব:
কমপিউটার জগৎ
কমপিউটার রক্ষণাবেক্ষণের অপরিহার্য কিছু কৌশল
কমপিউটিং বিশ্বে ব্র্যান্ড নতুন পিসিতে কাজ করে যে তৃপ্তি পাওয়া যায়, সম্ভবত অন্য কোনো কিছুতে তেমন আনন্দ পান না ব্যবহারকারীরা। কেননা ব্র্যান্ড নতুন পিসি স্টার্টআপ হয় তাৎক্ষণিকভাবে, অ্যাপ্লিকেশনগুলো রান করে চোখের নিমিষেই এবং ক্র্যাশের ঘটনা ঘটে না সাধারণত। তবে দুঃখজনকভাবে পিসির এমন চমৎকার অবস্থা খুব বেশিদিন স্থায়ী থাকে না। কেননা, পিসি যত বেশি ব্যবহার হবে অর্থাৎ যত পুরনো হবে বা পিসিতে অবিরতভাবে যত বেশি ফাইল, প্রোগ্রাম, হার্ডওয়্যার ইত্যাদি যুক্ত ও অপসারণ করা হবে পিসি ততটা ধীরগতিসম্পন্ন এবং আস্থাহীন তথা কম নির্ভরযোগ্য কমপিউটারে রূপ নেবে।
কিন্তু এমনটি কেউ প্রত্যাশা করেন না। আর এ সত্য উপলব্ধিতে ব্যবহারকারীর উদ্দেশে টিপস স্টাইলের অবতারণা এ লেখার। এর মাধ্যমে দেখানোর চেষ্টা করা হয়েছে কীভাবে কমপিউটারে মেইনটেনেন্সের অপরিহার্য টাস্কগুলো সম্পন্ন করা যায়, যার ফলে পিসিকে যথাযথভাবে কার্যোপযোগী রাখা যায়। এই লেখায় উল্লিখিত টিপগুলো রপ্ত করতে কোনো বিশেষজ্ঞের জ্ঞান দরকার হয় না। এসব কাজের বেশিরভাগই কয়েক মিনিটে সম্পন্ন করা যায়। লক্ষণীয়, এ লেখায় উল্লিখিত টিপ বা টুকটাক ধারণাগুলো সব ব্যবহারকারীর জন্য অপরিহার্য তা নয়, তবে এ ধরনের কাজ সব ব্যবহারকারীর জানা থাকা দরকার। এ লেখাটির অবতারণা করা হয়েছে উইন্ডোজ ৭-এর আলোকে। কেননা, আমাদের দেশে এখনও উইন্ডোজ ৭ এবং এক্সপির ব্যবহারকারীই বেশি।
ধাপ-১ : একেবারে নতুন পিসির ক্ষেত্রে
একেবারে নতুন পিসির ক্ষেত্রে প্রোগ্রাম এবং তাদের সংশ্লিষ্ট ফাইল খুব স্বাচ্ছন্দ্যে রান করতে তথা চলতে শুরু করে, কেননা সেগুলো স্পষ্টভাবে হার্ডডিস্কে একত্রে জমা হয়ে আছে। তবে আপনি হার্ডডিস্কে যত বেশি ডাটা অ্যাড, রিমুভ ও পরিবর্তন এবং পরিমার্জন করবেন, ডাটা তত কম অর্গানাইজ হতে থাকবে তথা বিশৃঙ্খল হবে। এর ফলে পিসির কার্যকর পারফরম্যান্স কমে যাবে। এ ক্ষেত্রে ব্যবহার করা যেতে পারে উইন্ডোজ ডিস্ক ডিফ্র্যাগমেন্টেশন টুল বা ডিফ্র্যাগ টুল। ডিস্ক ডিফ্র্যাগমেন্টেশন বা ডিফ্র্যাগ টুল ড্রাইভকে রিঅর্গানাইজ করতে পারে। এই টুল রান করার জন্য Start-এ ক্লিক করুন। এরপর Computer-এ (এক্সপিতে My Compuer) ক্লিক করে ড্রাইভ লেটারে ডান ক্লিক করুন। বেশিরভাগ ক্ষেত্রে C:\ হিসেবে লেবেল করা থাকে। এবার Properties সিলেক্ট করুন। এবার পরবর্তী সময়ে আবির্ভূত হওয়া স্ক্রিনের Tools ট্যাবে ক্লিক করুন। এরপর Defragment Now বাটনে ক্লিক করুন, যা Defragmentation সেকশনে অবস্থান করে। আপনি সঠিক ড্রাইভ সিলেক্ট করেছেন তথা হাইলেট করেছেন তা নিশ্চিত করুন এবং Defregment Disk বাটনে ক্লিক করুন আর এক্সপির ক্ষেত্রে Defragment-এ ক্লিক করুন প্রোগ্রাম চালু করার জন্য।
ধাপ-২ : মাঝেমধ্যে চেক করা
আপনার ডিস্ক যে যথাযথভাবে কাজ করছে তা মাঝেমধ্যে চেক করে দেখা খুবই গুরুত্বপূর্ণ। এটি বিশেষভাবে সত্য পুরনো হার্ডডিস্কের জন্য। কেননা, দীর্ঘ ব্যবহারের ফলে বা অন্য কোনো কারণে এক সময় হার্ডডিস্কে ব্যাড সেক্টর দেখা দিতে পারে (হার্ডডিস্কের ব্যাড সেক্টর হলো হার্ডডিস্কের সেই অংশ, যা কোনো ফাংশন যথাযথভাবে কার্যকর করতে পারে না)। হার্ডডিস্কে কোনো এরর আছে কি না তা চেক করার জন্য Start-এ ক্লিক করে উইন্ডোজ ৭-এর ক্ষেত্রে Computer এবং এক্সপির ক্ষেত্রে My Computer-এ ক্লিক করে এরপর কাঙিÿত ড্রাইভে ডান ক্লিক করম্নন এবং Properties অপশন বেছে নিন। এরপর Tools ট্যাব সিলেক্ট করে Error-পযবপশরহম অপশনের অন্তগর্ত Check now বাটনে ক্লিক করুন। এর ফলে চেক ডিস্ক ডায়ালগ বক্স আবির্ভূত হবে, যেখানে দুটি টিক বক্স থাকবে, যার একটি হলো এরর স্বয়ংক্রিয়ভাবে ফিক্স করার জন্য এবং অপরটি হলো ব্যাড সেক্টরের জন্য স্ক্যান করা। পুরোপুরি চেক এবং রিপেয়ার পারফরম করার জন্য স্টার্ট বাটনে ক্লিক করার আগে নিশ্চিত হয়ে নিন যে উভয় অপশনে টিক করা আছে।
ধাপ-৩ : প্রতিদিনের ব্যবহার
উইন্ডোজে প্রচুর পরিমাণে অপ্রয়োজনীয় ফাইল পুঞ্জীভূত বা জমা থাকে। এসব অপ্রয়োজনীয় ফাইল খুঁজে বের করে সেগুলোকে ডিলিট করে ডিস্ক ক্লিনআপ নামে এক টুল। এ কাজ শুরু করার জন্য Start-এ ক্লিক করে Computer-এ (এক্সপির জন্য My Computer) ক্লিক করুন এবং যেসব ড্রাইভ স্পষ্ট করার দরকার সেগুলোতে ডান ক্লিক করুন। এবহবৎধষ ট্যাবের মধ্যে Disk Cleanup বাটনে ক্লিক করুন, যা নিচের দিকে পাই চার্টের ডানদিকে অবস্থান করে। এর ফলে ডিস্ক স্ক্যান হবে এবং রিপোর্ট ডিসপ্লে করবে। এরপর বিভিন্ন বক্সে টিক দিন যেগুলো ফাইল রিমুভ করার সংশ্লিষ্ট। এবার কোন ফাইলগুলো ডিলিট হবে তা চেক করার জন্য View Files বা (View Pages) বাটনে ক্লিক সংশ্লিষ্ট। এবার Ok-তে ক্লিক করুন। এই কাজটি শেষ হলে ফাইলগুলো ডিলিট হবে।
ধাপ-৪ : পিসির মেমরি চেক করা
মাঝেমধ্যে পিসির মেমরি চেক করে দেখা উচিত। উইন্ডোজ ৭ এবং ভিসত্মায় একটি বিল্টইন ডায়াগনস্টিক টুল রয়েছে, যেখানে অ্যাক্সেস করার জন্য Start-এ ক্লিক করে সার্চ বক্সে Windows Memory Diagnostic টাইপ করে এন্টার চাপুন। এই টুল রান করার জন্য কমপিউটারকে রিস্টার্ট করতে হবে। তবে পরবর্তী সময়ে পিসি রিস্টার্ট করলে এই টুল চালু করার জন্য অপশন পাবেন। উইন্ডোজ মেমরি ডায়াগনস্টিক টুলের কাজ শেষ হওয়ার পর উইন্ডোজ চালু হবে এবং কোনো এরর বা সমস্যা যদি শনাক্ত হয়, তাহলে আপনাকে নোটিফাই করবে। যদি সত্যি সত্যি এরর থাকে, তাহলে নতুন মেমরি মডিউল কিনে তা প্রতিস্থাপন করা উচিত। এই টুল এক্সপিতে বিল্টইন নয়। তবে একই ধরনের মাইক্রোসফট ইউটিলিটি ফ্রি ডাউনলোড করে নিতে পারেন www.snipca.com/x5134 সাইট থেকে।
ধাপ-৫ : পুরনো বা অনাকাঙিÿত প্রোগ্রাম দূর করা
আপনার পিসিতে ইনস্টল করা পুরনো বা অনাকাঙ্ক্ষিত অনেক প্রোগ্রাম থাকতে পারে, যেগুলো হার্ডডিস্কের মূল্যবান স্পেস দখল করে আছে এবং পিসিকে কিছুটা ধীরগতিসম্পন্ন করেছে। যেমন : কিছু প্রোগ্রাম স্বয়ংক্রিয়ভাবে উইন্ডোজের সাথে চালু হয়, আবার কিছু প্রসেস ব্যাকগ্রাউন্ডে রান করতে পারে। সুতরাং এমন অবস্থায় ভালো অভ্যাস হলো পিরিয়ডিক্যালি রিভিউ করা যে কোন কোন প্রোগ্রাম ইনস্টল হয়ে আছে। এ কাজ করার জন্য Start-এ ক্লিক করে Control Panel-এ ক্লিক করুন। এরপর Add/Remove Programs-এ ক্লিক করুন এক্সপির †ÿত্রে। আর উইন্ডোজ ৭ ও ভিস্তার ক্ষেত্রে Programs and Features-এ ক্লিক করম্নন। এবার ইনস্টল হওয়া প্রোগ্রামের লিস্ট ব্রাউজ করে দেখুন কোন প্রোগ্রামগুলো আপনার দরকার হবে না কখনও। এক্সপির ক্ষেত্রে জবসড়াব বা উইন্ডোজ ৭ ও ভিসত্মার ক্ষেত্রে Uninstall-এ ক্লিক করুন। কিছু প্রোগ্রাম আনইনস্টল করার পর আপনাকে কমপিউটার রিস্টার্ট করতে হবে।
ধাপ-৬ : উইন্ডোজের বিল্টইন আনইনস্টলেশন টুল
উইন্ডোজের বিল্টইন আনইনস্টলেশন টুল বেশ নির্ভরযোগ্য। তবে যদি কোনো প্রোগ্রাম সমস্যাযুক্ত মনে হয়, তাহলে বিকল্প হিসেবে ব্যবহার করতে পারেন রেভো নামে এক ফ্রি টুল। এই টুল ডাউনলোড করে ইনস্টল করম্নন এবং অ্যাপ্লিকেশনটি রান করুন। এবার সমস্যাযুক্ত প্রোগ্রামটি সিলেক্ট করে Uninstall বাটনে ক্লিক করুন। এরপর আনইনস্টলের চারটি অপশনের একটি বেছে নিন। এগুলোর রেঞ্জ হলো সাধারণ স্ক্যান থেকে শুরু করে সব ধরনের ফাইল এবং প্রোগ্রাম সংশ্লিষ্ট রেজিস্ট্রি এন্ট্রি সার্চ করা। কোনো এন্ট্রি ডিলিট করার আগে আপনি রিভিউ করার সুযোগ পাবেন এবং এছাড়া একটি রিস্টোর পয়েন্টও সৃষ্টি হবে, যাতে সব পরিবর্তনকে রিভার্স করা যায়।
ধাপ-৭ : উইন্ডোজের কিছু আকর্ষণীয় ভিজ্যুয়াল ইফেক্ট
উইন্ডোজে কিছু আকর্ষণীয় ভিজ্যুয়াল ইফেক্ট রয়েছে, যেগুলো পিসির পারফরম্যান্সকে কিছুটা খর্ব করে। এসব ইফেক্টের কিছু কিছু অফ তথা বন্ধ করে রাখলে পিসির পারফরম্যান্সে তাৎÿণিকভাবে কিছু ভালা ফল দেবে। এ ক্ষেত্রে বিভিন্ন অপশন দেখার জন্য Start-এ ক্লিক করে Computer-এ ডান ক্লিক করুন (এক্সপির ক্ষেত্রে My Computer) এবং Properties সিলেক্ট করুন। এরপর Advanced ট্যাবে ক্লিক করম্নন অথবা উইন্ডোজ ৭ ও ভিসত্মার †ÿত্রে Advanced System Settings লিঙ্কে ক্লিক করুন। এবার Performance সেকশনে Settings বাটনে ক্লিক করম্নন। এবার পারফরম্যান্স অপশন উইন্ডো ব্যবহার করুন, যা আর্বিভূত হয় স্বতন্ত্র ইফেক্ট বন্ধ করার জন্য। বিকল্প হিসেবে Adjust for best performance রেডিও বাটন বেছে নিন। এগুলো টার্ন অফ হবে। এবার Ok-তে ক্লিক করুন আপনার কাঙিÿত পরিবর্তনগুলো সাধিত হওয়ার পর।
ধাপ-৮ : অনেক প্রোগ্রাম সেট করে স্বয়ংক্রিয়ভাবে স্টার্টআপের জন্য
অনেক প্রোগ্রাম উইন্ডোজ চালু হওয়ার সাথে সাথে স্বয়ংক্রিভাবে স্টার্টআপ হয়। যেমন : অ্যান্টিভাইরাস সফটওয়্যার এর প্রকৃষ্ট উদাহরণ। তবে অন্যান্য প্রোগ্রাম অপ্রয়োজনীয়ভাবে রিসোর্স ব্যবহার করতে থাকে। এ †ÿত্রে চেক করার প্রথম †ÿত্র হলো উইন্ডোজ স্টার্টআপ ফোল্ডার। এখানে অ্যাক্সেস করার সবচেয়ে সহজতম উপায় হলো প্রথমে Start-এ ক্লিক করে All Programs-এ ক্লিক করম্নন। এরপর স্টার্টআপ ফোল্ডার লোকেট করুন। এবার ফোল্ডার ডান ক্লিক করম্নন। এরপর Open সিলেক্ট করলে স্টার্টআপ উইন্ডো আবির্ভূত হয়। এ ফোল্ডারে যেকোনো প্রোগ্রাম বা শর্টকাট স্বয়ংক্রিয়ভাবে চালু হবে। উইন্ডোজের লোডিংয়ের কাজ শেষ হওয়ার সাথে সাথে এ ফোল্ডার থেকে যেটি অপসারণ করতে চান সেটি হাইলাইট করে Delete কী চাপুন। এর ফলে ওই প্রোগ্রাম স্টার্টআপের সময় আর লোড হবে না।
ধাপ-৯ : স্টার্টআপ ফোল্ডারের লিস্টের বাইরের প্রোগ্রাম
বিস্ময়করভাবে কিছু প্রোগ্রাম স্টার্টআপের সময় চালু হয়, যেগুলো স্টার্টআপ ফোল্ডার লিস্টের বাইরে। এগুলো দেখতে চাইলে সিস্টেম কনফিগারেশন টুল রান করুন। এক্সপির ক্ষেত্রে Start→Run-এ ক্লিক করে MSconfig টাইপ করে এন্টার চাপতে হবে। উইন্ডোজ ৭ এবং ভিস্তার ক্ষেত্রে Start-এ ক্লিক করে সার্চ বক্সে MSconfig টাইপ করুন এন্টার চাপার আগে। এবার Startup ট্যাবে ক্লিক করুন সব স্টার্টআপ আইটেম উন্মোচন করার জন্য। স্টার্টআপের সময় চালু হয় এমন আইটেম থামানোর উদ্দেশ্যে বক্সের টিক অপসারণ করার জন্য ক্লিক করুন। কোনো আইটেম অপসারণ করার আগে চেক করে দেখুন প্রতিটি আইটেম কিসের জন্য। প্রোগ্রামের নামের জন্য ওয়েব সার্চ পারফরম করলে সাধারণত উন্মোচিত হয় আইটেমটি কী কাজ করে। যদি কোনো সন্দেহ থাকে, তাহলে ওই বিষয় এড়িয়ে যাওয়াই ভালো।
ধাপ-১০ : উইন্ডোজ রেজিস্ট্রি
পিসির রানিং অবস্থায় একটি গুরুত্বপূর্ণ ভূমিকা পালন করে উইন্ডোজ রেজিস্ট্রি। উইন্ডোজ কীভাবে কাজ করে সে সংশ্লিষ্ট এন্ট্রি রেজিস্ট্রি যেমন ধারণ করে, তেমনি ধারণ করে উইন্ডোজ কীভাবে এগুলো অপারেট করে এবং কনফিগারেশন সেটিংসসহ অন্যান্য ডাটা স্টোর করে। যাই হোক, এক সময় রেজিস্ট্রি বি†ÿপ্ত হয়ে পড়বে অ্যাপ্লিকেশনের এন্ট্রি দিয়ে যেগুলো আর কখনই ইনস্টল হবে না। কখনও কখনও এই এন্ট্রিগুলো পারফরম্যান্স ইস্যুতে পরিণত হবে, যাতে সবার উপরে থাকে। ব্যবহারকারীরা ইচ্ছে করলে বিশেষ ধরনের টুল ব্যবহার করতে পারেন, যেমন : Ccleaner। এই টুল ইনস্টল করার পর Registry বাটনে ক্লিক করুন। এরপর স্ক্যান করুন। স্ক্যান শেষ হওয়ার পর Fix selected isues-এ ক্লিক করুন। সিক্লিনার টুল বর্তমান রেজিস্ট্রিকে ব্যাকআপ করার সুযোগ দেবে। এর ফলে প্রয়োজনে কোনো অ্যাকশনকে আবার আগের ভালো অবস্থায় ফিরিয়ে আনা যায়।
ধাপ-১১ : ম্যানেজার অ্যাড-অনস
কোন ওয়েব ব্রাউজার ব্যবহার করছেন, তা বিবেচ্য বিষয় নয় বিভিন্ন ধরনের অ্যাড-অনস ইনস্টল করার †ÿত্রে। কেননা, এখানে প্রয়োজনীয় ফিচার থাকতে পারে। তবে আপনার ব্রাউজার পারফরম্যান্স যদি বিজ্জনকভাবে নেমে যায়, তাহলে ধরে নিতে পারেন এ ক্ষেত্রে প্রধান আসামী হলো একটি অ্যাড-অনস। ইন্টারনেট এক্সপেস্নারার ব্যবহারকারীরা অ্যাড-অনস ভিউ এবং ডিজ্যাবল করতে পারেন। এজন্য ব্রাউজার উইন্ডো ওপেন করতে হবে টুল মেনু থেকে Manage Add-ons-এ ক্লিক করে। ফায়ারফক্সেও অনুরূপ ফিচার রয়েছে, যা অ্যাক্সেস করা যায় Tools মেনু থেকে Add-ons-এ ক্লিক করে।
ধাপ-১২ : মাইক্রোসফট আপডেট
মাইক্রোসফট উইন্ডোজের জন্য আপডেট অবমুক্ত করে, যা সাধারণত সিকিউরিটির সাথে সম্পর্কযুক্ত। তবে কিছু কিছু বিষয় পারফরম্যান্সের সাথে সম্পর্কযুক্ত। সুতরাং এজন্য উইন্ডোজের অটোমেটিক আপডেট ফিচার অন থাকতে হয়। এজন্য এক্সপির স্টার্টে ক্লিক করে All Programs→Accessories→System Tools-এ ক্লিক করুন। এরপর Security Center-এ কিলক করতে হবে। পরবর্তী সময়ে আবির্ভূত উইন্ডোতে ‘Automatic (recommended)’ রেডিও বাটন যেনো সিলেক্ট করা থাকে তা নিশ্চিত করে এবং Ok-তে ক্লিক করুন। ভিসত্মা এবং উইন্ডোজ ৭-এর ক্ষেত্রে স্টার্টে ক্লিক করে সার্চ বক্সে উইন্ডোজ আপডেট টাইপ করে এন্টার চাপুন। এরপর Change Settings লিঙ্কে ক্লিক করে ইম্পরটেন্ট আপডেট সেকশনে ক্লিক করে বেছে নিন ‘Install Updates Automatically’ অপশন।
ফিডব্যাক : mahmood_sw@yahoo.com
কিন্তু এমনটি কেউ প্রত্যাশা করেন না। আর এ সত্য উপলব্ধিতে ব্যবহারকারীর উদ্দেশে টিপস স্টাইলের অবতারণা এ লেখার। এর মাধ্যমে দেখানোর চেষ্টা করা হয়েছে কীভাবে কমপিউটারে মেইনটেনেন্সের অপরিহার্য টাস্কগুলো সম্পন্ন করা যায়, যার ফলে পিসিকে যথাযথভাবে কার্যোপযোগী রাখা যায়। এই লেখায় উল্লিখিত টিপগুলো রপ্ত করতে কোনো বিশেষজ্ঞের জ্ঞান দরকার হয় না। এসব কাজের বেশিরভাগই কয়েক মিনিটে সম্পন্ন করা যায়। লক্ষণীয়, এ লেখায় উল্লিখিত টিপ বা টুকটাক ধারণাগুলো সব ব্যবহারকারীর জন্য অপরিহার্য তা নয়, তবে এ ধরনের কাজ সব ব্যবহারকারীর জানা থাকা দরকার। এ লেখাটির অবতারণা করা হয়েছে উইন্ডোজ ৭-এর আলোকে। কেননা, আমাদের দেশে এখনও উইন্ডোজ ৭ এবং এক্সপির ব্যবহারকারীই বেশি।
ধাপ-১ : একেবারে নতুন পিসির ক্ষেত্রে
একেবারে নতুন পিসির ক্ষেত্রে প্রোগ্রাম এবং তাদের সংশ্লিষ্ট ফাইল খুব স্বাচ্ছন্দ্যে রান করতে তথা চলতে শুরু করে, কেননা সেগুলো স্পষ্টভাবে হার্ডডিস্কে একত্রে জমা হয়ে আছে। তবে আপনি হার্ডডিস্কে যত বেশি ডাটা অ্যাড, রিমুভ ও পরিবর্তন এবং পরিমার্জন করবেন, ডাটা তত কম অর্গানাইজ হতে থাকবে তথা বিশৃঙ্খল হবে। এর ফলে পিসির কার্যকর পারফরম্যান্স কমে যাবে। এ ক্ষেত্রে ব্যবহার করা যেতে পারে উইন্ডোজ ডিস্ক ডিফ্র্যাগমেন্টেশন টুল বা ডিফ্র্যাগ টুল। ডিস্ক ডিফ্র্যাগমেন্টেশন বা ডিফ্র্যাগ টুল ড্রাইভকে রিঅর্গানাইজ করতে পারে। এই টুল রান করার জন্য Start-এ ক্লিক করুন। এরপর Computer-এ (এক্সপিতে My Compuer) ক্লিক করে ড্রাইভ লেটারে ডান ক্লিক করুন। বেশিরভাগ ক্ষেত্রে C:\ হিসেবে লেবেল করা থাকে। এবার Properties সিলেক্ট করুন। এবার পরবর্তী সময়ে আবির্ভূত হওয়া স্ক্রিনের Tools ট্যাবে ক্লিক করুন। এরপর Defragment Now বাটনে ক্লিক করুন, যা Defragmentation সেকশনে অবস্থান করে। আপনি সঠিক ড্রাইভ সিলেক্ট করেছেন তথা হাইলেট করেছেন তা নিশ্চিত করুন এবং Defregment Disk বাটনে ক্লিক করুন আর এক্সপির ক্ষেত্রে Defragment-এ ক্লিক করুন প্রোগ্রাম চালু করার জন্য।
ধাপ-২ : মাঝেমধ্যে চেক করা
আপনার ডিস্ক যে যথাযথভাবে কাজ করছে তা মাঝেমধ্যে চেক করে দেখা খুবই গুরুত্বপূর্ণ। এটি বিশেষভাবে সত্য পুরনো হার্ডডিস্কের জন্য। কেননা, দীর্ঘ ব্যবহারের ফলে বা অন্য কোনো কারণে এক সময় হার্ডডিস্কে ব্যাড সেক্টর দেখা দিতে পারে (হার্ডডিস্কের ব্যাড সেক্টর হলো হার্ডডিস্কের সেই অংশ, যা কোনো ফাংশন যথাযথভাবে কার্যকর করতে পারে না)। হার্ডডিস্কে কোনো এরর আছে কি না তা চেক করার জন্য Start-এ ক্লিক করে উইন্ডোজ ৭-এর ক্ষেত্রে Computer এবং এক্সপির ক্ষেত্রে My Computer-এ ক্লিক করে এরপর কাঙিÿত ড্রাইভে ডান ক্লিক করম্নন এবং Properties অপশন বেছে নিন। এরপর Tools ট্যাব সিলেক্ট করে Error-পযবপশরহম অপশনের অন্তগর্ত Check now বাটনে ক্লিক করুন। এর ফলে চেক ডিস্ক ডায়ালগ বক্স আবির্ভূত হবে, যেখানে দুটি টিক বক্স থাকবে, যার একটি হলো এরর স্বয়ংক্রিয়ভাবে ফিক্স করার জন্য এবং অপরটি হলো ব্যাড সেক্টরের জন্য স্ক্যান করা। পুরোপুরি চেক এবং রিপেয়ার পারফরম করার জন্য স্টার্ট বাটনে ক্লিক করার আগে নিশ্চিত হয়ে নিন যে উভয় অপশনে টিক করা আছে।
ধাপ-৩ : প্রতিদিনের ব্যবহার
উইন্ডোজে প্রচুর পরিমাণে অপ্রয়োজনীয় ফাইল পুঞ্জীভূত বা জমা থাকে। এসব অপ্রয়োজনীয় ফাইল খুঁজে বের করে সেগুলোকে ডিলিট করে ডিস্ক ক্লিনআপ নামে এক টুল। এ কাজ শুরু করার জন্য Start-এ ক্লিক করে Computer-এ (এক্সপির জন্য My Computer) ক্লিক করুন এবং যেসব ড্রাইভ স্পষ্ট করার দরকার সেগুলোতে ডান ক্লিক করুন। এবহবৎধষ ট্যাবের মধ্যে Disk Cleanup বাটনে ক্লিক করুন, যা নিচের দিকে পাই চার্টের ডানদিকে অবস্থান করে। এর ফলে ডিস্ক স্ক্যান হবে এবং রিপোর্ট ডিসপ্লে করবে। এরপর বিভিন্ন বক্সে টিক দিন যেগুলো ফাইল রিমুভ করার সংশ্লিষ্ট। এবার কোন ফাইলগুলো ডিলিট হবে তা চেক করার জন্য View Files বা (View Pages) বাটনে ক্লিক সংশ্লিষ্ট। এবার Ok-তে ক্লিক করুন। এই কাজটি শেষ হলে ফাইলগুলো ডিলিট হবে।
ধাপ-৪ : পিসির মেমরি চেক করা
মাঝেমধ্যে পিসির মেমরি চেক করে দেখা উচিত। উইন্ডোজ ৭ এবং ভিসত্মায় একটি বিল্টইন ডায়াগনস্টিক টুল রয়েছে, যেখানে অ্যাক্সেস করার জন্য Start-এ ক্লিক করে সার্চ বক্সে Windows Memory Diagnostic টাইপ করে এন্টার চাপুন। এই টুল রান করার জন্য কমপিউটারকে রিস্টার্ট করতে হবে। তবে পরবর্তী সময়ে পিসি রিস্টার্ট করলে এই টুল চালু করার জন্য অপশন পাবেন। উইন্ডোজ মেমরি ডায়াগনস্টিক টুলের কাজ শেষ হওয়ার পর উইন্ডোজ চালু হবে এবং কোনো এরর বা সমস্যা যদি শনাক্ত হয়, তাহলে আপনাকে নোটিফাই করবে। যদি সত্যি সত্যি এরর থাকে, তাহলে নতুন মেমরি মডিউল কিনে তা প্রতিস্থাপন করা উচিত। এই টুল এক্সপিতে বিল্টইন নয়। তবে একই ধরনের মাইক্রোসফট ইউটিলিটি ফ্রি ডাউনলোড করে নিতে পারেন www.snipca.com/x5134 সাইট থেকে।
ধাপ-৫ : পুরনো বা অনাকাঙিÿত প্রোগ্রাম দূর করা
আপনার পিসিতে ইনস্টল করা পুরনো বা অনাকাঙ্ক্ষিত অনেক প্রোগ্রাম থাকতে পারে, যেগুলো হার্ডডিস্কের মূল্যবান স্পেস দখল করে আছে এবং পিসিকে কিছুটা ধীরগতিসম্পন্ন করেছে। যেমন : কিছু প্রোগ্রাম স্বয়ংক্রিয়ভাবে উইন্ডোজের সাথে চালু হয়, আবার কিছু প্রসেস ব্যাকগ্রাউন্ডে রান করতে পারে। সুতরাং এমন অবস্থায় ভালো অভ্যাস হলো পিরিয়ডিক্যালি রিভিউ করা যে কোন কোন প্রোগ্রাম ইনস্টল হয়ে আছে। এ কাজ করার জন্য Start-এ ক্লিক করে Control Panel-এ ক্লিক করুন। এরপর Add/Remove Programs-এ ক্লিক করুন এক্সপির †ÿত্রে। আর উইন্ডোজ ৭ ও ভিস্তার ক্ষেত্রে Programs and Features-এ ক্লিক করম্নন। এবার ইনস্টল হওয়া প্রোগ্রামের লিস্ট ব্রাউজ করে দেখুন কোন প্রোগ্রামগুলো আপনার দরকার হবে না কখনও। এক্সপির ক্ষেত্রে জবসড়াব বা উইন্ডোজ ৭ ও ভিসত্মার ক্ষেত্রে Uninstall-এ ক্লিক করুন। কিছু প্রোগ্রাম আনইনস্টল করার পর আপনাকে কমপিউটার রিস্টার্ট করতে হবে।
ধাপ-৬ : উইন্ডোজের বিল্টইন আনইনস্টলেশন টুল
উইন্ডোজের বিল্টইন আনইনস্টলেশন টুল বেশ নির্ভরযোগ্য। তবে যদি কোনো প্রোগ্রাম সমস্যাযুক্ত মনে হয়, তাহলে বিকল্প হিসেবে ব্যবহার করতে পারেন রেভো নামে এক ফ্রি টুল। এই টুল ডাউনলোড করে ইনস্টল করম্নন এবং অ্যাপ্লিকেশনটি রান করুন। এবার সমস্যাযুক্ত প্রোগ্রামটি সিলেক্ট করে Uninstall বাটনে ক্লিক করুন। এরপর আনইনস্টলের চারটি অপশনের একটি বেছে নিন। এগুলোর রেঞ্জ হলো সাধারণ স্ক্যান থেকে শুরু করে সব ধরনের ফাইল এবং প্রোগ্রাম সংশ্লিষ্ট রেজিস্ট্রি এন্ট্রি সার্চ করা। কোনো এন্ট্রি ডিলিট করার আগে আপনি রিভিউ করার সুযোগ পাবেন এবং এছাড়া একটি রিস্টোর পয়েন্টও সৃষ্টি হবে, যাতে সব পরিবর্তনকে রিভার্স করা যায়।
ধাপ-৭ : উইন্ডোজের কিছু আকর্ষণীয় ভিজ্যুয়াল ইফেক্ট
উইন্ডোজে কিছু আকর্ষণীয় ভিজ্যুয়াল ইফেক্ট রয়েছে, যেগুলো পিসির পারফরম্যান্সকে কিছুটা খর্ব করে। এসব ইফেক্টের কিছু কিছু অফ তথা বন্ধ করে রাখলে পিসির পারফরম্যান্সে তাৎÿণিকভাবে কিছু ভালা ফল দেবে। এ ক্ষেত্রে বিভিন্ন অপশন দেখার জন্য Start-এ ক্লিক করে Computer-এ ডান ক্লিক করুন (এক্সপির ক্ষেত্রে My Computer) এবং Properties সিলেক্ট করুন। এরপর Advanced ট্যাবে ক্লিক করম্নন অথবা উইন্ডোজ ৭ ও ভিসত্মার †ÿত্রে Advanced System Settings লিঙ্কে ক্লিক করুন। এবার Performance সেকশনে Settings বাটনে ক্লিক করম্নন। এবার পারফরম্যান্স অপশন উইন্ডো ব্যবহার করুন, যা আর্বিভূত হয় স্বতন্ত্র ইফেক্ট বন্ধ করার জন্য। বিকল্প হিসেবে Adjust for best performance রেডিও বাটন বেছে নিন। এগুলো টার্ন অফ হবে। এবার Ok-তে ক্লিক করুন আপনার কাঙিÿত পরিবর্তনগুলো সাধিত হওয়ার পর।
ধাপ-৮ : অনেক প্রোগ্রাম সেট করে স্বয়ংক্রিয়ভাবে স্টার্টআপের জন্য
অনেক প্রোগ্রাম উইন্ডোজ চালু হওয়ার সাথে সাথে স্বয়ংক্রিভাবে স্টার্টআপ হয়। যেমন : অ্যান্টিভাইরাস সফটওয়্যার এর প্রকৃষ্ট উদাহরণ। তবে অন্যান্য প্রোগ্রাম অপ্রয়োজনীয়ভাবে রিসোর্স ব্যবহার করতে থাকে। এ †ÿত্রে চেক করার প্রথম †ÿত্র হলো উইন্ডোজ স্টার্টআপ ফোল্ডার। এখানে অ্যাক্সেস করার সবচেয়ে সহজতম উপায় হলো প্রথমে Start-এ ক্লিক করে All Programs-এ ক্লিক করম্নন। এরপর স্টার্টআপ ফোল্ডার লোকেট করুন। এবার ফোল্ডার ডান ক্লিক করম্নন। এরপর Open সিলেক্ট করলে স্টার্টআপ উইন্ডো আবির্ভূত হয়। এ ফোল্ডারে যেকোনো প্রোগ্রাম বা শর্টকাট স্বয়ংক্রিয়ভাবে চালু হবে। উইন্ডোজের লোডিংয়ের কাজ শেষ হওয়ার সাথে সাথে এ ফোল্ডার থেকে যেটি অপসারণ করতে চান সেটি হাইলাইট করে Delete কী চাপুন। এর ফলে ওই প্রোগ্রাম স্টার্টআপের সময় আর লোড হবে না।
ধাপ-৯ : স্টার্টআপ ফোল্ডারের লিস্টের বাইরের প্রোগ্রাম
বিস্ময়করভাবে কিছু প্রোগ্রাম স্টার্টআপের সময় চালু হয়, যেগুলো স্টার্টআপ ফোল্ডার লিস্টের বাইরে। এগুলো দেখতে চাইলে সিস্টেম কনফিগারেশন টুল রান করুন। এক্সপির ক্ষেত্রে Start→Run-এ ক্লিক করে MSconfig টাইপ করে এন্টার চাপতে হবে। উইন্ডোজ ৭ এবং ভিস্তার ক্ষেত্রে Start-এ ক্লিক করে সার্চ বক্সে MSconfig টাইপ করুন এন্টার চাপার আগে। এবার Startup ট্যাবে ক্লিক করুন সব স্টার্টআপ আইটেম উন্মোচন করার জন্য। স্টার্টআপের সময় চালু হয় এমন আইটেম থামানোর উদ্দেশ্যে বক্সের টিক অপসারণ করার জন্য ক্লিক করুন। কোনো আইটেম অপসারণ করার আগে চেক করে দেখুন প্রতিটি আইটেম কিসের জন্য। প্রোগ্রামের নামের জন্য ওয়েব সার্চ পারফরম করলে সাধারণত উন্মোচিত হয় আইটেমটি কী কাজ করে। যদি কোনো সন্দেহ থাকে, তাহলে ওই বিষয় এড়িয়ে যাওয়াই ভালো।
ধাপ-১০ : উইন্ডোজ রেজিস্ট্রি
পিসির রানিং অবস্থায় একটি গুরুত্বপূর্ণ ভূমিকা পালন করে উইন্ডোজ রেজিস্ট্রি। উইন্ডোজ কীভাবে কাজ করে সে সংশ্লিষ্ট এন্ট্রি রেজিস্ট্রি যেমন ধারণ করে, তেমনি ধারণ করে উইন্ডোজ কীভাবে এগুলো অপারেট করে এবং কনফিগারেশন সেটিংসসহ অন্যান্য ডাটা স্টোর করে। যাই হোক, এক সময় রেজিস্ট্রি বি†ÿপ্ত হয়ে পড়বে অ্যাপ্লিকেশনের এন্ট্রি দিয়ে যেগুলো আর কখনই ইনস্টল হবে না। কখনও কখনও এই এন্ট্রিগুলো পারফরম্যান্স ইস্যুতে পরিণত হবে, যাতে সবার উপরে থাকে। ব্যবহারকারীরা ইচ্ছে করলে বিশেষ ধরনের টুল ব্যবহার করতে পারেন, যেমন : Ccleaner। এই টুল ইনস্টল করার পর Registry বাটনে ক্লিক করুন। এরপর স্ক্যান করুন। স্ক্যান শেষ হওয়ার পর Fix selected isues-এ ক্লিক করুন। সিক্লিনার টুল বর্তমান রেজিস্ট্রিকে ব্যাকআপ করার সুযোগ দেবে। এর ফলে প্রয়োজনে কোনো অ্যাকশনকে আবার আগের ভালো অবস্থায় ফিরিয়ে আনা যায়।
ধাপ-১১ : ম্যানেজার অ্যাড-অনস
কোন ওয়েব ব্রাউজার ব্যবহার করছেন, তা বিবেচ্য বিষয় নয় বিভিন্ন ধরনের অ্যাড-অনস ইনস্টল করার †ÿত্রে। কেননা, এখানে প্রয়োজনীয় ফিচার থাকতে পারে। তবে আপনার ব্রাউজার পারফরম্যান্স যদি বিজ্জনকভাবে নেমে যায়, তাহলে ধরে নিতে পারেন এ ক্ষেত্রে প্রধান আসামী হলো একটি অ্যাড-অনস। ইন্টারনেট এক্সপেস্নারার ব্যবহারকারীরা অ্যাড-অনস ভিউ এবং ডিজ্যাবল করতে পারেন। এজন্য ব্রাউজার উইন্ডো ওপেন করতে হবে টুল মেনু থেকে Manage Add-ons-এ ক্লিক করে। ফায়ারফক্সেও অনুরূপ ফিচার রয়েছে, যা অ্যাক্সেস করা যায় Tools মেনু থেকে Add-ons-এ ক্লিক করে।
ধাপ-১২ : মাইক্রোসফট আপডেট
মাইক্রোসফট উইন্ডোজের জন্য আপডেট অবমুক্ত করে, যা সাধারণত সিকিউরিটির সাথে সম্পর্কযুক্ত। তবে কিছু কিছু বিষয় পারফরম্যান্সের সাথে সম্পর্কযুক্ত। সুতরাং এজন্য উইন্ডোজের অটোমেটিক আপডেট ফিচার অন থাকতে হয়। এজন্য এক্সপির স্টার্টে ক্লিক করে All Programs→Accessories→System Tools-এ ক্লিক করুন। এরপর Security Center-এ কিলক করতে হবে। পরবর্তী সময়ে আবির্ভূত উইন্ডোতে ‘Automatic (recommended)’ রেডিও বাটন যেনো সিলেক্ট করা থাকে তা নিশ্চিত করে এবং Ok-তে ক্লিক করুন। ভিসত্মা এবং উইন্ডোজ ৭-এর ক্ষেত্রে স্টার্টে ক্লিক করে সার্চ বক্সে উইন্ডোজ আপডেট টাইপ করে এন্টার চাপুন। এরপর Change Settings লিঙ্কে ক্লিক করে ইম্পরটেন্ট আপডেট সেকশনে ক্লিক করে বেছে নিন ‘Install Updates Automatically’ অপশন।
ফিডব্যাক : mahmood_sw@yahoo.com
পাঠকের মন্তব্য
২০১৪ - মার্চ সংখ্যার হাইলাইটস
অনুরূপ লেখা