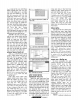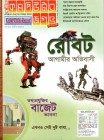হোম > মাইক্রোসফট ওয়ার্ড ২০১০-এর কিছু এক্সপার্ট টিপ
লেখক পরিচিতি
লেখকের নাম:
তাসনুভা মাহমুদ
মোট লেখা:১০৩
লেখা সম্পর্কিত
পাবলিশ:
২০১৪ - মে
তথ্যসূত্র:
কমপিউটার জগৎ
লেখার ধরণ:
এমএস ওয়ার্ড
তথ্যসূত্র:
এমএস ওয়ার্ড
ভাষা:
বাংলা
স্বত্ত্ব:
কমপিউটার জগৎ
মাইক্রোসফট ওয়ার্ড ২০১০-এর কিছু এক্সপার্ট টিপ
বিশ্বের সবচেয়ে জনপ্রিয় ও বহুল ব্যবহৃত প্যাকেজ প্রোগ্রামগুলোর মধ্যে অন্যতম একটি হলো মাইক্রোসফট ওয়ার্ড। ১৯৮৩ সালে মাইক্রোসফট ওয়ার্ডের আত্মপ্রকাশের পর থেকে ব্যবহারকারীদের ক্রমবর্ধমান প্রয়োজনীয় চাহিদা মেটাতে এ পর্যন্ত ১৪টি ভার্সন অবমুক্ত করে। প্রতিটি ভার্সনেই সম্পৃক্ত করা হয় উন্নত থেকে উন্নততর নতুন নতুন ফিচার। কমপিউটার জগৎ-এর নিয়মিত বিভাগ পাঠশলার এপ্রিল ২০১৪ সংখ্যায় ব্যবহারকারীদের উদ্দেশে উপস্থাপন করা হয় ওয়ার্ডের রিবন ইন্টারফেসের গভীরে সবচেয়ে প্রয়োজনীয় গোপন ফিচারগুলোর মধ্য থেকে কয়েকটি। এরই ধারাবাহিকতায় এবার উপস্থাপন করা হয়েছে মাইক্রোসফট অফিস ২০১০-এর খুব ক্ষমতাসম্পন্ন কিছু ফিচার। এসব ফিচারের পুরো সুবিধা পাওয়ার জন্য কিছু গোপন কৌশল রয়েছে, যেগুলো আমাদের জানা থাকা দরকার।
মাইক্রোসফট অফিস ২০১০ অফিস স্যুট খুব শক্তিশালী হলেও এ থেকে পুরো সুবিধা আদায় করার জন্য চাই কিছু গোপন কৌশল রপ্ত করা। এখানে উল্লিখিত কৌশলগুলো মাইক্রোসফট ওয়ার্ড ২০১০-এর আলোকে উপস্থাপন করা হলেও এ কৌশলগুলো উইন্ডোজ ২০০৭-এ যথাযথভাবে কাজ করবে। এ লেখার উল্লিখিত কৌশলগুলো রপ্ত করতে পারলে ওয়ার্ডের ফাংশনালিটি বেড়ে যাবে যথেষ্ট মাত্রায়।
বিল্ডিং বস্নকস অ্যাজ রিইউজেবল ডকুমেন্ট পার্টস
মাইক্রোসফট ওয়ার্ড ২০০৭ চালু করে বিল্ডিং ব্লক ফিচার, যার মাধ্যমে আপনি তৈরি করতে পারবেন স্ট্যান্ডার্ড কাভার পেজ, হেডার ফুটার ও টেবল। এই ফিচারগুলো এখনও আছে মাইক্রোসফট ওয়ার্ড ২০০৭-এর পরবর্তী ভার্সন মাইক্রোসফট ওয়ার্ড ২০১০-এ। বিল্ডিং ব্লক হলো একটি শক্তিশালী পুনঃব্যবহারযোগ্য অর্থাৎ রিইউজেবল টুল। বিল্ডিং ব্লক তৈরি করার পর আপনি তা যেকোনো নতুন ডকুমেন্টে ইনসার্ট করতে পারবেন। উদাহরণস্বরূপ ব্যক্তিগত ডকুমেন্টের হেডার তৈরি করার জন্য ইনসার্ট ট্যাবে গিয়ে হেডারে ক্লিক করুন। এরপর বেছে নিন Blank for gallery অপশন। হেডারে Confidential টাইপ করুন এবং আপনার পছন্দ অনুযায়ী একে যেকোনোভাবে ফরম্যাট করুন (যেমন : Ctrl+E চাপুন মাঝ বরাবর সেট করার জন্য। হেডারে টেক্সট কার্সরসহ Ctrl+A চাপুন পুরো হেডার সিলেক্ট করার জন্য। এবার Insert ট্যাবে ফিরে আসুন। Header-এ ক্লিক করুন এবং এরপর গ্যালারির নিচে Save Selection to Header Gallery অপশনে ক্লিক করুন। এবার Create New Building Block ডায়ালগে আপনার হেডারে একটি নাম দিন (উদাহরণস্বরূপ Confidential)। এবার Ok-তে ক্লিক করুন একটি বিল্ডিং ব্লক হিসেবে সেভ করার জন্য। নতুন ডকুমেন্টে হেডার ইনসার্ট করার জন্য ইনসার্ট ট্যাবে ক্লিক করে হেডারে ক্লিক করুন। এরপর স্ক্রলডাউন করে গ্যালারির জেনারেল আইটেম খুঁজে বের করুন এবং আপনার হেডারে যে নামে সেভ করেছেন, ধরুন Confidential। যখন ওয়ার্ড থেকে বের হয়ে আসবেন, তখন আপনাকে প্রম্পট করা হবে পরিবর্তনগুলো সেভ করার জন্য, যাতে বিশেষ উদ্দেশ্যে ওয়ার্ড ফাইল আপনার বিল্ডিং ব্লক ধারণ করে, BuildingBlocks.dotx যাতে ভবিষ্যতে ওয়ার্ড সেশনে নতুন বিল্ডিং ব্লকে আবার ব্যবহার করতে পারেন।
ওয়ার্ডের ডিফল্ট ডকুমেন্ট এডিট ও ব্যাকআপ করা
এই সেকশনের টেমপ্লেট মেনি (Template Many) টিপস আপনাকে ডিফল্ট টেমপ্লেট (Normal.dotm) এডিট করতে বলবে, যা ওয়ার্ড ব্যবহার করে নতুন ডকুমেন্টের ফরম্যাটিং নির্দিষ্ট করার জন্য। এই কাজ শুরু করার আগে উইন্ডোজ অপশনকে বন্ধ করে নিন, যা বেশিরভাগ ফাইল নেম এক্সটেনশন হাইট করে, যেমন .dotm এক্সটেনশন। এই কাজটি ভিস্তা ও উইন্ডোজ ৭-এ করার জন্য স্টার্ট মেনুর ফোল্ডার অপশনে এন্টার করুন। এবার ফোল্ডার অপশনের অ্যাপলেট ওপেন করে ভিউ ট্যাবে Hideextentions for knownfile types চেকবক্স অপসারণ করে ঙশ করুন। এরপর ওয়ার্ড ফাইল মেনু থেকে ওপেন বেছে নিন। এরপর উইন্ডোজ ভার্সনের ওপর ভিত্তি করে হয় মাইক্রোসফট ওয়ার্ডে ক্লিক করে টেমপেস্নটে ক্লিক করুন অথবা ট্রাসটেড টেমপ্লেট ক্লিক করুন। এর ফলে একটি ফাইলে লিস্ট ওপেন হবে, যেখানে সম্পৃক্ত থাকবে Normal.dotm ফাইল। অন্য কোনো কিছু করার আগে Normal.dotm-এর একটি ব্যাকআপ কপি তৈরি করে নিন। প্রথমে ফাইলটিকে হাইলাইট করে Ctrl+C চাপুন কপি করার জন্য। এরপর Ctrl+V চাপুন একই ফোল্ডারে পেস্ট করার জন্য। নতুনভাবে কপি করা ফাইলের নাম হবে Copy of Normal.dotm, তবে আপনি ইচ্ছে করলে ব্যাকআপ কপির যেকোনো নাম দিয়ে রিনেম করতে পারেন। যেখানে এক্সটেনশন হিসেবে .dotm থাকবে। যেমন : My customized.Normal.dotm। যখন ব্যাকআপ তৈরি হয়ে যাবে তখন এই ফাইল ওপেন করে এডিট করার জন্য Normat.dotm-এ ক্লিক করুন।
ডিফল্ট হেডার বা ডিফল্ট পেজ নাম্বার করা
আপনি চাচ্ছেন ওয়ার্ড, আপনার সব ডকুমেন্টে বাই-ডিফল্ট পেজ নাম্বার সম্পৃক্ত করবে। কিন্তু কীভাবে করতে হবে এ কাজটি ওয়ার্ড তা জানে না। তবে এ লেখার ২নং টিপ খেয়াল করলে বুঝতে পারবেন এ কাজটি মোটেও জটিল কিছু নয়। আপনার ডিফল্ট টেমপ্লেট ওপেন করুন Normal.dotm আগের টিপ অনুযায়ী। এরপর ইনসার্ট ট্যাবে গিয়ে বেছে নিন পেজ নাম্বার। এবার লোকেশন ও পেজ নাম্বারের ফরম্যাট বেছে নিন। এরপর Normal.dotm সেভ করে বন্ধ করুন। এর ফলে প্রতিটি নতুন ডকুমেন্টে আপনার নির্দিষ্ট করা পেজ নাম্বার ব্যবহার করবে। তবে আপনি যদি প্রথম পেজে পেজ নাম্বার বসাতে না চান কিংবা ভিন্ন লোকেশনে পেজ নাম্বার বসাতে চান, তাহলে পরবর্তী টিপ বা কৌশল অনুসরণ করুন।
ডিফল্ট পেজ নাম্বারিং যা দ্বিতীয় পেজ থেকে শুরু হবে
আগের টিপ অনুসরণ করে ওয়ার্ডে ডিফল্ট পেজ নাম্বারিং সেট করার পর এই কৌশল চধমব Use-এ ব্যবহার করা যায়। ধরুন, আপনি সিদ্ধামত্ম নিয়েছেন ডকুমেন্টের প্রথম পেজে পেজ নাম্বার বসবে না অর্থাৎ আবির্ভূত হবে না, তবে দ্বিতীয় পেজে পেজ নাম্বার আবির্ভূত হবে। এমন কাজ করার জন্য Normal.dotm ওপেন করে পেজ লেআউট ট্যাবে অ্যাক্সেস করুন। এবার পেজ সেটআপ গ্রুপে More Arrow-তে ক্লিক করুন (গ্রুপে নিচের ডান দিকে একটি ডায়াগনাল অ্যারো) পেজ সেটআপ ডায়ালগ ওপেন করার জন্য। এটি ওপেন হওয়ার পর লেআউট ট্যাবে গিয়ে হেডার অ্যান্ড ফুটারের অন্তর্গত Different First Page-এর পাশে একটি চেকবক্স যুক্ত করুন এবং Ok -তে ক্লিক করুন । সবশেষে Normal.dotm বন্ধ করুন। এরপর যখনই কোনো নতুন ডকুমেন্ট তৈরি করবেন, তখন প্রথম পেজে কোনো পেজ নাম্বার আবির্ভূত হবে না, তবে দ্বিতীয় পেজ থেকে পেজ নাম্বারিং শুরু হবে।
বোনাস টিপ : যদি আপনি পেজ নাম্বার প্রথম পেজে চান, তবে স্বাভাবিক নাম্বারিং থেকে ভিন্ন পজিশনে পেতে চান, যা আপনি ইতোমধ্যে পরবর্তী সব পেজের জন্য তৈরি করেছেন, তাহলে উপরের ইনস্ট্রাকশন অনুসরণ করুন। তবে পেজ সেটআপ ডায়ালগ বক্সে Ok-তে ক্লিক করার পর। এবার রিবন বারে গিয়ে ইনসার্ট ট্যাবে পেজ নাম্বার বেছে নিয়ে একটি পজিশন পেজ নাম্বারের ফরম্যাট বেছে নিন। এখানে যা বেছে নেবেন তা শুধু প্রতিটি নতুন ডকুমেন্টের প্রথম পেজের প্রয়োগ তথা বাস্তবায়িত হবে।
অধিকতর রিডেবল ডিফল্ট ফন্ট
ওয়ার্ড ২০১০-এর ডিফল্ট ফন্ট হলো ক্যালিব্রি (Calibri), যা স্ক্রিনে চমৎকার দেখায়, তবে খুব রিডেবল নয়, কেননা এর Sansarif টাইপ হলো অন্য ওয়ার্ডে। এই টাইপের উপরে ও নিচের লেটারের ছোট হরাইজন্টাল স্ট্রোক নেই, যা চোখ সহনীয়ভাবে পুরো পেজ অবলোকনে সহায়ক হবে। ওয়ার্ডের ডিফল্ট ফন্ট পরিবর্তন করে অধিকতর রিডেবল ও আকর্ষণীয় ফন্ট পাওয়ার জন্য Ctrl+Shift+F চাপুন। এর ফলে ফন্ট ডায়ালগ বক্স ওপেন হবে। এ ক্ষেত্রে বিশেষজ্ঞদের মতামত হলো ১২ পয়েন্টের প্লাটিনো লাইনো টাইপ ব্যবহার করা। এবার Save as Default-এ ক্লিক করুন এবং All documents based on the Normal.dotm template অপশন বেছে নিয়ে Ok-তে ক্লিক করুন।
আপনি চাইলে অন্যান্য ডিফল্ট সেটিং একইভাবে পরিবর্তন করতে পারবেন, যেভাবে ডিফল্ট ফন্ট পরিবর্তন করে থাকেন। এবার Alt+O চেপে চ চাপুন প্যারাগ্রাফ ডায়ালগ বক্স ওপেন করার জন্য। অথবা হোম ট্যাবে প্যারাগ্রাফ গ্রুপে More Arrow-তে ক্লিক করুন। এবার স্পেসিং এবং অন্যান্য অপশন সেট করার পর Save as Default-এ ক্লিক করুন। এবার পেজ লেআউট ট্যাবে গিয়ে More Arrow-তে ক্লিক করুন পেজ সেটআপ গ্রুপে পেজ সেটআপ ডায়ালগ বক্স ওপেন করার জন্য। এবার মার্জিন ও অন্যান্য পেজ লেআউট সেটিং সেট করে ঝধাব ধং উবভধঁষঃ-এ ক্লিক করুন।
ক্যুইক অ্যাক্সেস টুলবারে অটোফরম্যাট কমান্ড রাখা
দীর্ঘদিন ধরে ওয়ার্ড ব্যবহার করলে নিশ্চয় আপনার মনে থাকবে অটোফরম্যাট কমান্ডের কথা, যা এক দারম্নণ সময়সাশ্রয়ী কমান্ড। বিশেষ করে খারাপভাবে ফরম্যাট করা ডকুমেন্ট যেমন : ই-মেইল মেসেজ প্রতিলাইন শেষে প্যারাগ্রাফ ব্রেকসহ কাউকে পাঠাতে ব্যবহার হয় তা সহজে এডিটযোগ্য ওয়ার্ড ডকুমেন্টে পরিণত করা যায়। যখন মাইক্রোসফট অফিস ২০০৭-এর সাথে রিবন ইন্টারফেস চালু করে, তখন অটোফরম্যাট কমান্ড এতে সম্পৃক্ত ছিল না ঠিকই, তবে তা ব্যবহারকারীরা প্রয়োজনে ফিরিয়ে আনতে সক্ষম হন। আপনি এটিকে ক্যুইক অ্যাক্সেস টুলবারে সম্পৃক্ত করতে পারেন, যা রিবন ট্যাবে উপরে আবির্ভূত হয় ক্যুইক অ্যাক্সেস টুলবারের ডান প্রান্তে ডাউন অ্যারোতে ক্লিক করার পর More Command-এ ক্লিক করে। এবার Choose Commands from-এর অন্তর্গত ড্রপডাউন মেনু থেকে Commands Not in the Rebbon সিলেক্ট করুন। এবার আবির্ভূত লিস্ট থেকে Autofomat-The Add button-Ok-তে ক্লিক করুন। ক্যুইক অ্যাক্সেস টুল বারে অন্য যেকোনো কমান্ড রাখার জন্য একই পদ্ধতি অনুসরণ করুন, যা আপনি দ্রুতগতিতে অ্যাক্সেস করতে চাচ্ছেন।
রিভিশন ট্র্যাকিং
ওয়ার্ড ডকুমেন্টে যদি কখনও রিভিশন ট্র্যাকিং ফিচার ব্যবহার করে থাকেন, তাহলে সম্ভবত আপনি ভুল করতে পারেন আপনার ফাইলে থাকা রিভিশনসহ ডকুমেন্ট সেন্ড করলে এবং সহজেই সবার কাছে দৃশ্যমান হতে পারে যারাই রিভিশনকে ডিসপ্লে করার অপশন সক্রিয় করবে ও পরিবর্তন করবে। ওয়ার্ড ২০১০ চূড়ান্তভাবে যুক্ত করেছে এক সম্মানজনক সেভিং সিকিউরিটি অপশন, যা আপনাকে সতর্ক করবে যখনই রিভিশন সংবলিত তথ্য সেভ বা ডকুমেন্ট প্রিন্ট করবেন অথবা ওয়ার্ড মেনু থেকে যখন ই-মেইল করার চেষ্টা করবেন তখন। এই সতর্কতাকে সক্রিয় করার জন্য ফাইল মেনুতে গিয়ে Options-Trust Center-এ অ্যাক্সেস করুন। এবার Trust Center Settings-এ ক্লিক করুন। এরপর Privacy Settings-এ ক্লিক করুন এবং Warn before printing saving or sending a file that contains tracked changes or comments অপশনে একটি চেক মার্ক যুক্ত করুন।
ম্যাক্রো সেভ ও রিস্টোর করা
যদি অন্যান্য ব্যবহারকারীর সাথে ওয়ার্ড ম্যাক্রোকে শেয়ার করতে চান বা অন্য সিস্টেমে সেগুলোকে ইম্পোর্ট করতে চান কিন্তু Normal.dotm-এ স্টোর করা অন্য সব কাস্টোমাইজেশন শেয়ার করতে চান না, তাহলে একটি ফাইলে ম্যাক্রোকে সেভ করুন, যা ধারণ করে শুধু আপনার ম্যাক্রো ছাড়া অন্য কিছুই না। এ কাজটি করার জন্য Alt+F11 প্রজেক্ট প্যানে ভিজ্যুয়াল বেসিক এডিটর ওপেন করুন। এরপর প্লাস সাইডে ক্লিক করুন। এরপর Modules সিলেক্ট করে New Macros সিলেক্ট করুন। এবার ফাইল মেনু থেকে বেছে নিন Export File ফাইলে ম্যাক্রো এক্সপোর্ট করার জন্য। এই ফাইলে থাকবে ইঅঝ এক্সটেনশন। যদি কোনো ম্যাক্রোকে অপসারণ করতে চান বা এক্সপ্লেনেটরি কমেন্ট যুক্ত করতে চান, তাহলে ফাইলকে নোটপ্যাডে বা অন্য যেকোনো টেক্সট এডিটরে এডিট করতে পারবেন। যদি ওয়ার্ডের আরেকটি কপিতে ম্যাক্রো ইম্পোর্ট করতে চান, তাহলে চাপুন। প্রজেক্ট প্যানে Normal সিলেক্ট করে বেছে নিন Import File from the file nenus
ফিডব্যাক : mahmood_sw@yahoo.com
লেখাটি পিডিএফ ফর্মেটে ডাউনলোড করুন
লেখাটির সহায়ক ভিডিও
পাঠকের মন্তব্য
অনুরূপ লেখা