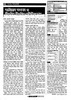হোম > অটোরান অপশন ও সিস্টেম রিস্টোর মডিফিকেশন
লেখক পরিচিতি
লেখকের নাম:
সৈয়দ হাসান মাহমুদ
মোট লেখা:৫৪
লেখা সম্পর্কিত
পাবলিশ:
২০০৮ - আগস্ট
তথ্যসূত্র:
কমপিউটার জগৎ
লেখার ধরণ:
সিকিউরিটি
তথ্যসূত্র:
সিস্টিম সিকিউরিটি
ভাষা:
বাংলা
স্বত্ত্ব:
কমপিউটার জগৎ
অটোরান অপশন ও সিস্টেম রিস্টোর মডিফিকেশন
সাধারণত সিডি বা ডিভিডি ড্রাইভে যখন সিডি বা ডিভিডি প্রবেশ করানো হয়, তখন স্বয়ংক্রিয়ভাবেই সিডি বা ডিভিডতে থাকা প্রোগ্রাম চালু হয় বা অটোপ্লে পপ-আপ মেনু আসে যাতে বিভিন্ন প্রোগ্রাম দিয়ে সিডির ফাইলগুলোকে ওপেন করার অপশন থাকে৷ যেমন কোনো ভিডিও সিডি ড্রাইভে প্রবেশ করালে ব্যবহারকারীর পিসিতে ইনস্টল করা ডিফল্ট ভিডিও প্লেয়ারে তা স্বয়ংক্রিয়ভাবে চালু হয়৷ বর্তমানের রিমুভেবল ড্রাইভ ও ফ্ল্যাশ ড্রাইভগুলোও সিডি বা ডিভিডির মতো একই ধরনের অটোরান ফিচার সম্বলিত, যার ফলে রিমুভেবল ড্রাইভ পিসির সাথে সংযুক্ত করার সাথে সাথে ফাইল লোড করার ক্ষমতা রাখে৷ অনেক রুটকিট ও ম্যালওয়্যার আছে যেগুলো এই অটোরান ফিচারের সাথে যুক্ত হয়ে পিসিকে আক্রান্ত করে৷ এই ধরনের রুটকিট ও ম্যালওয়্যার থেকে সুরক্ষা পেতে হলে অটোরান ফিচারকে নিষ্ক্রিয় করে দেয়াই হচ্ছে বুদ্ধিমানের কাজ৷ যদিও ভালো মানের এন্টিভাইরাসগুলো রিমুভেবল ড্রাইভ পিসির সাথে সংযুক্ত করলে ড্রাইভকে স্ক্যান করে দেখে তা ভাইরাস বা ম্যালওয়্যারমুক্ত কি-না৷ যাদের পিসিতে এ ধরনের সুবিধাযুক্ত অ্যান্টিভাইরাস প্রোগ্রাম নেই তারা অটোরান ফিচারকে নিষ্ক্রিয় করে রিমুভেবল ড্রাইভ এবং সিডি/ডিভিডি থেকে আসা ক্ষতিকর প্রোগ্রাম থেকে পিসিকে রক্ষা করতে পারেন৷
অটোরান অপশনকে নিষ্ক্রিয় করার পদ্ধতি
যারা উইন্ডোজ এক্সপি প্রফেশনাল এডিশন ব্যবহার করেন তারা নিচের পদ্ধতি অনুসরণ করে অটোরান ফিচারকে নিষ্ক্রিয় করতে পারবেন খুব সহজেই৷
প্রথমে Start মেনুতে গিয়ে Run-এ কিক করুন৷ তারপর রান উইন্ডোতে gpedit.msc লিখে Ok করলে গ্রুপ পলিসি উইন্ডো চালু হবে৷ সেখানের বাম দিকের প্যানেল থেকে User Configuration টাইটেলের অন্তর্গত Administrative Templates লেখায় ক্লিক করলে ডান দিকের প্যানেলে কিছু নামসহ ফোল্ডার আসবে সেখান থেকে ফোল্ডারে ডবল ক্লিক করলে এর নিচে আরো অনেকগুলো ফাইল আসবে৷ এবার সেখান থেকে Turn off Autoplay লেখা ফাইলে ডবল ক্লিক করলে Turn off Autoplay Properties উইন্ডো ওপেন হবে, সেখান থেকে Enable লেখা রেডিও বাটনকে সিলেক্ট করে তার নিচে আসা Turn off Autoplay on: লেখার পাশের ড্রপডাউন মেনু থেকে All Drives সিলেক্ট করে Ok করে বের হয়ে আসুন৷
উল্লেখ্য, যদি Group Policy উইন্ডোর ডান পাশের প্যানেলে কোনো লেখা না দেখা যায় তবে প্যানেলের নিচের দিকে দেখুন Extended ও Standard নামের দুটো ট্যাব রয়েছে (চিত্র-১)৷ সেখানথেকে Standard নামের ট্যাবটি সিলেক্ট করলেই ডান পাশের প্যানেলে লেখা দেখা যাবে৷
রিস্টোর পয়েন্ট তৈরি করা
অনেক সময় ভাইরাস বা অন্যান্য ক্ষতিকর প্রোগ্রাম উইন্ডোজের বিভিন্ন ফাংশনকে ডিজাবল এবং সেটিংসকে পরিবর্তন করে দেয়৷ যার ফলে অনেকেই উইন্ডোজকে আবার ইনস্টল করে থাকেন, কিন্তু উইন্ডোজের এই ধরনের ছোটখাটো পরিবর্তনগুলোকে সহজেই আগের অবস্থায় ফিরিয়ে আনা যায় উইন্ডোজের সিস্টেম রিস্টোর অপশন ব্যবহার করে৷ এ পদ্ধতিতে সাধারণত যখন উইন্ডোজ স্বাভাবিক অবস্থায় থাকে তথা কোনো ভাইরাস বা ক্ষতিকর প্রোগ্রাম দিয়ে আক্রান্ত নয়, এমন অবস্থায় একটি রিস্টোর পয়েন্ট বানানো হয় এবং পরে কখনো পিসি আক্রান্ত হলে তাকে আগের স্বাভাবিক অবস্থায় ফিরিয়ে নেয়া যায়৷ কিভাবে এই অপশনকে সক্রিয় করতে হয় তা নিচে দেয়া হলো-
০১.
প্রথমে পিসি চালু করুন তারপর Start মেনু থেকে All Programs Accessories System Tools থেকে System Restore অপশনে ক্লিক করলে System Restore উইন্ডো ওপেন হবে৷
০২.
এখন সিস্টেম রিস্টোর ওয়েলকাম উইন্ডো থেকে Restore my computer to an earlier time লেখা রেডিও বাটনটিকে সিলেক্ট করুন (চিত্র-২)৷ সাধারণত নিজে থেকেই এই অপশনটি সিলেক্ট করাই থাকে৷ তারপর নেক্সট বাটন চাপুন৷
০৩.
Select a Restore Point নামের নতুন আরেকটি পেজ আসলে সেখানে আপনার পছন্দমতো একটি তারিখ সিলেক্ট করুন যেদিনের রিস্টোর পয়েন্ট আপনি বানাতে চান৷ সবচেয়ে ভালো হয় যেদিন কাজটি করছেন সেদিনের তারিখ সিলেক্ট করলে৷ সাধারণত যেদিন কাজটি সম্পন্ন করা হচ্ছে সেই তারিখ কমপিউটার নিজে থেকেই সিলেক্ট করে রাখে৷ সিলেকশনের কাজ শেষ করে নেক্সট বাটন চাপুন৷
০৪.
Confirm Restore Point Selection পেজ আসলে দেখুন সব তথ্য ঠিক আছে কি-না, তারপর আবার নেক্সট বাটন চাপুন৷ এর ফলে উইন্ডোজ রিস্টার্ট হবে এবং সিস্টেম রিস্টোর প্রসেস সম্পন্ন হয়েছে সেকথা সংক্রান্ত একটি উইন্ডো আসলে Ok করে দিন৷
এতক্ষণ তো গেল কিভাবে রিস্টোর পয়েন্ট তৈরি করা যায়৷ এখন উইন্ডোজের সমস্যা দেখা দিলে কিভাবে সিস্টেম রিস্টোর ব্যবহার করতে হবে সে প্রসঙ্গে আসা যাক৷
০১.
আগের মতোই Start মেনু থেকে All Programs Accessories System Tools-এ গিয়ে System Restore অপশনে ক্লিক করে তা ওপেন করুন৷
০২.
এখন সিস্টেম রিস্টোর ওয়েলকাম উইন্ডো থেকে Undo my last restoration লেখা রেডিও বাটনটিকে সিলেক্ট করে নেক্সট বাটন চাপুন (চিত্র-২)৷ তারপর আপনি সিস্টেমকে রিস্টোর করবেন কি-না তা জানতে চাইলে Ok করুন, তারপর পিসি রিস্টার্ট করুন৷ তাহলেই উইন্ডোজে যেদিনের রিস্টোর পয়েন্ট তৈরি করা হয়েছিলো সেদিনের মতো অবস্থায় ফেরত যাবে৷
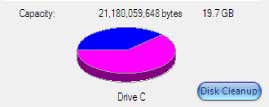
উল্লেখ্য, রিস্টোর পয়েন্ট তৈরি করলে এটি আপনার পিসির প্রতিটি ড্রাইভের জায়গার প্রায় ১২ শতাংশ দখল করে থাকে৷ সাধারণত সিস্টেম রিস্টোর অপশন চালু করা থাকলে এটি স্বয়ংক্রিয়ভাবে অনেক রিস্টোর পয়েন্ট তৈরি করে হার্ডডিস্কের জায়গা দখল করতে পারে৷ যদি আপনি সিস্টেম রিস্টোর অপশন বন্ধ করতে চান, তাহলে আগের মতোই Start মেনু থেকে All ProgramsAccessoriesSystem ToolsSystem Restore উইন্ডোর বাম দিকে নিচে System Restore Settings লেখায় ক্লিক করলে (চিত্র-২) System Properties নামে একটি উইন্ডো আসবে, সেখান থেকে Turn off System Restore on all drives লেখা বক্সে টিক চিহ্ন (চিত্র-৩)দিয়ে Ok করে বের হয়ে আসুন৷
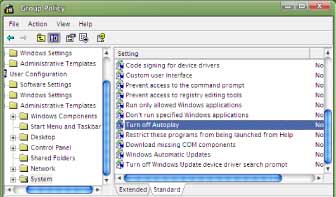
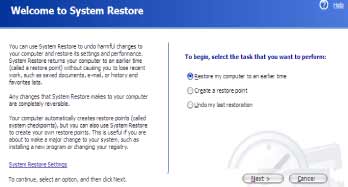
সিস্টেম রিস্টোর অপশন বন্ধ করার পর উইন্ডোজ আর কোনো রিস্টোর পয়েন্ট বানাবে না৷ কিন্তু আগে তৈরি করা রিস্টোর পয়েন্টগুলো হার্ডডিস্কে জায়গা দখল করে থাকে৷ এগুলোকে ডিলিট করতে চাইলে My Computer উইন্ডোতে গিয়ে C: ড্রাইভের ওপর মাউসের ডান বাটন চেপে Properties সিলেক্ট করতে হবে৷ তারপর সেখান থেকে Disk Clean up বাটন চাপলে আরেকটি উইন্ডো আসবে৷
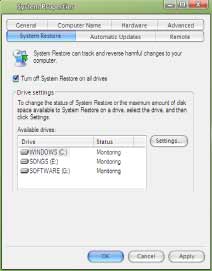
এখানে উপরে Disk Clean up ট্যাবের পাশে More Options নামের ট্যাবটি সিলেক্ট করুন৷
তারপর আসা উইন্ডো থেকে নিচের System Restore অংশের Clean up বাটন (চিত্র-৪)চেপে Yes সিলেক্ট করে Ok করে বের হয়ে আসুন৷
ফিডব্যাক : shmt-15@yahoo.com
অটোরান অপশনকে নিষ্ক্রিয় করার পদ্ধতি
যারা উইন্ডোজ এক্সপি প্রফেশনাল এডিশন ব্যবহার করেন তারা নিচের পদ্ধতি অনুসরণ করে অটোরান ফিচারকে নিষ্ক্রিয় করতে পারবেন খুব সহজেই৷
প্রথমে Start মেনুতে গিয়ে Run-এ কিক করুন৷ তারপর রান উইন্ডোতে gpedit.msc লিখে Ok করলে গ্রুপ পলিসি উইন্ডো চালু হবে৷ সেখানের বাম দিকের প্যানেল থেকে User Configuration টাইটেলের অন্তর্গত Administrative Templates লেখায় ক্লিক করলে ডান দিকের প্যানেলে কিছু নামসহ ফোল্ডার আসবে সেখান থেকে ফোল্ডারে ডবল ক্লিক করলে এর নিচে আরো অনেকগুলো ফাইল আসবে৷ এবার সেখান থেকে Turn off Autoplay লেখা ফাইলে ডবল ক্লিক করলে Turn off Autoplay Properties উইন্ডো ওপেন হবে, সেখান থেকে Enable লেখা রেডিও বাটনকে সিলেক্ট করে তার নিচে আসা Turn off Autoplay on: লেখার পাশের ড্রপডাউন মেনু থেকে All Drives সিলেক্ট করে Ok করে বের হয়ে আসুন৷
উল্লেখ্য, যদি Group Policy উইন্ডোর ডান পাশের প্যানেলে কোনো লেখা না দেখা যায় তবে প্যানেলের নিচের দিকে দেখুন Extended ও Standard নামের দুটো ট্যাব রয়েছে (চিত্র-১)৷ সেখানথেকে Standard নামের ট্যাবটি সিলেক্ট করলেই ডান পাশের প্যানেলে লেখা দেখা যাবে৷
রিস্টোর পয়েন্ট তৈরি করা
অনেক সময় ভাইরাস বা অন্যান্য ক্ষতিকর প্রোগ্রাম উইন্ডোজের বিভিন্ন ফাংশনকে ডিজাবল এবং সেটিংসকে পরিবর্তন করে দেয়৷ যার ফলে অনেকেই উইন্ডোজকে আবার ইনস্টল করে থাকেন, কিন্তু উইন্ডোজের এই ধরনের ছোটখাটো পরিবর্তনগুলোকে সহজেই আগের অবস্থায় ফিরিয়ে আনা যায় উইন্ডোজের সিস্টেম রিস্টোর অপশন ব্যবহার করে৷ এ পদ্ধতিতে সাধারণত যখন উইন্ডোজ স্বাভাবিক অবস্থায় থাকে তথা কোনো ভাইরাস বা ক্ষতিকর প্রোগ্রাম দিয়ে আক্রান্ত নয়, এমন অবস্থায় একটি রিস্টোর পয়েন্ট বানানো হয় এবং পরে কখনো পিসি আক্রান্ত হলে তাকে আগের স্বাভাবিক অবস্থায় ফিরিয়ে নেয়া যায়৷ কিভাবে এই অপশনকে সক্রিয় করতে হয় তা নিচে দেয়া হলো-
০১.
প্রথমে পিসি চালু করুন তারপর Start মেনু থেকে All Programs Accessories System Tools থেকে System Restore অপশনে ক্লিক করলে System Restore উইন্ডো ওপেন হবে৷
০২.
এখন সিস্টেম রিস্টোর ওয়েলকাম উইন্ডো থেকে Restore my computer to an earlier time লেখা রেডিও বাটনটিকে সিলেক্ট করুন (চিত্র-২)৷ সাধারণত নিজে থেকেই এই অপশনটি সিলেক্ট করাই থাকে৷ তারপর নেক্সট বাটন চাপুন৷
০৩.
Select a Restore Point নামের নতুন আরেকটি পেজ আসলে সেখানে আপনার পছন্দমতো একটি তারিখ সিলেক্ট করুন যেদিনের রিস্টোর পয়েন্ট আপনি বানাতে চান৷ সবচেয়ে ভালো হয় যেদিন কাজটি করছেন সেদিনের তারিখ সিলেক্ট করলে৷ সাধারণত যেদিন কাজটি সম্পন্ন করা হচ্ছে সেই তারিখ কমপিউটার নিজে থেকেই সিলেক্ট করে রাখে৷ সিলেকশনের কাজ শেষ করে নেক্সট বাটন চাপুন৷
০৪.
Confirm Restore Point Selection পেজ আসলে দেখুন সব তথ্য ঠিক আছে কি-না, তারপর আবার নেক্সট বাটন চাপুন৷ এর ফলে উইন্ডোজ রিস্টার্ট হবে এবং সিস্টেম রিস্টোর প্রসেস সম্পন্ন হয়েছে সেকথা সংক্রান্ত একটি উইন্ডো আসলে Ok করে দিন৷
এতক্ষণ তো গেল কিভাবে রিস্টোর পয়েন্ট তৈরি করা যায়৷ এখন উইন্ডোজের সমস্যা দেখা দিলে কিভাবে সিস্টেম রিস্টোর ব্যবহার করতে হবে সে প্রসঙ্গে আসা যাক৷
০১.
আগের মতোই Start মেনু থেকে All Programs Accessories System Tools-এ গিয়ে System Restore অপশনে ক্লিক করে তা ওপেন করুন৷
০২.
এখন সিস্টেম রিস্টোর ওয়েলকাম উইন্ডো থেকে Undo my last restoration লেখা রেডিও বাটনটিকে সিলেক্ট করে নেক্সট বাটন চাপুন (চিত্র-২)৷ তারপর আপনি সিস্টেমকে রিস্টোর করবেন কি-না তা জানতে চাইলে Ok করুন, তারপর পিসি রিস্টার্ট করুন৷ তাহলেই উইন্ডোজে যেদিনের রিস্টোর পয়েন্ট তৈরি করা হয়েছিলো সেদিনের মতো অবস্থায় ফেরত যাবে৷
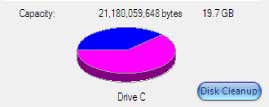
উল্লেখ্য, রিস্টোর পয়েন্ট তৈরি করলে এটি আপনার পিসির প্রতিটি ড্রাইভের জায়গার প্রায় ১২ শতাংশ দখল করে থাকে৷ সাধারণত সিস্টেম রিস্টোর অপশন চালু করা থাকলে এটি স্বয়ংক্রিয়ভাবে অনেক রিস্টোর পয়েন্ট তৈরি করে হার্ডডিস্কের জায়গা দখল করতে পারে৷ যদি আপনি সিস্টেম রিস্টোর অপশন বন্ধ করতে চান, তাহলে আগের মতোই Start মেনু থেকে All ProgramsAccessoriesSystem ToolsSystem Restore উইন্ডোর বাম দিকে নিচে System Restore Settings লেখায় ক্লিক করলে (চিত্র-২) System Properties নামে একটি উইন্ডো আসবে, সেখান থেকে Turn off System Restore on all drives লেখা বক্সে টিক চিহ্ন (চিত্র-৩)দিয়ে Ok করে বের হয়ে আসুন৷
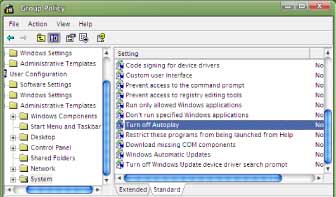
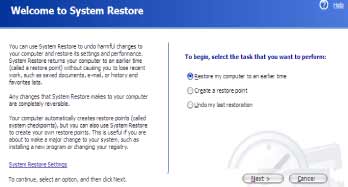
সিস্টেম রিস্টোর অপশন বন্ধ করার পর উইন্ডোজ আর কোনো রিস্টোর পয়েন্ট বানাবে না৷ কিন্তু আগে তৈরি করা রিস্টোর পয়েন্টগুলো হার্ডডিস্কে জায়গা দখল করে থাকে৷ এগুলোকে ডিলিট করতে চাইলে My Computer উইন্ডোতে গিয়ে C: ড্রাইভের ওপর মাউসের ডান বাটন চেপে Properties সিলেক্ট করতে হবে৷ তারপর সেখান থেকে Disk Clean up বাটন চাপলে আরেকটি উইন্ডো আসবে৷
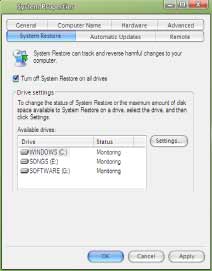
এখানে উপরে Disk Clean up ট্যাবের পাশে More Options নামের ট্যাবটি সিলেক্ট করুন৷
তারপর আসা উইন্ডো থেকে নিচের System Restore অংশের Clean up বাটন (চিত্র-৪)চেপে Yes সিলেক্ট করে Ok করে বের হয়ে আসুন৷
ফিডব্যাক : shmt-15@yahoo.com
লেখাটি পিডিএফ ফর্মেটে ডাউনলোড করুন
পাঠকের মন্তব্য