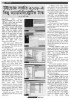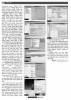হোম > উইন্ডোজ সার্ভার ২০০৮-এ কিছু অ্যাডমিনিস্ট্রেটিভ টাস্ক
লেখক পরিচিতি
লেখকের নাম:
কে এম আলী রেজা
মোট লেখা:১৫৩
লেখা সম্পর্কিত
পাবলিশ:
২০১১ - জুলাই
তথ্যসূত্র:
কমপিউটার জগৎ
লেখার ধরণ:
সার্ভার
তথ্যসূত্র:
নেটওয়ার্ক
ভাষা:
বাংলা
স্বত্ত্ব:
কমপিউটার জগৎ
উইন্ডোজ সার্ভার ২০০৮-এ কিছু অ্যাডমিনিস্ট্রেটিভ টাস্ক
উইন্ডোজ সার্ভার ২০০৮-এ অ্যাডমিনিস্ট্রেটিভ কাজ সম্পন্ন করার জন্য এ লেখায় বিশেষ কিছু কনফিগার পদ্ধতি নিয়ে আলোচনা করা হয়েছে।
অ্যাডমিনিস্ট্রেটিভ কাজের জন্য স্ট্যান্ডার্ড ইউজার তৈরি :
নিরাপত্তার স্বার্থেই প্রতিদিনের কাজে সার্ভারের অ্যাডমিনিস্ট্রেটর অ্যাকাউন্ট ব্যবহার পরিহার করা প্রয়োজন। দৈনন্দিন কাজের জন্য একটি নতুন ইউজার তৈরি করে সেখানে লগ-ইন করতে পারেন এবং একজন নেটওয়ার্ক অ্যাডমিনিস্ট্রেটরের মৌলিক কাজগুলো সম্পন্ন করতে পারেন। নতুন ইউজার তৈরির জন্য প্রথমে Start মেনু থেকে Run-এ ক্লিক করে টেক্সট বক্সে control userpasswords2 টাইপ করুন।
এবার User Accounts উইন্ডোতে গিয়ে Add বাটনে ক্লিক করে User name, Full name এবং Description ফিল্ডে যথাযথ তথ্য দিয়ে Next বাটনে ক্লিক করুন।
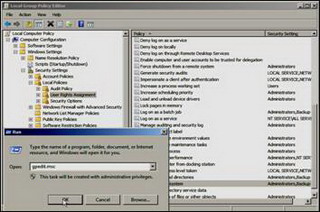
চিত্র-০১
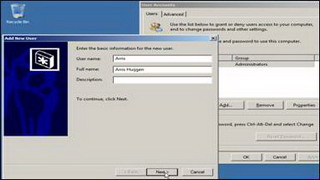
চিত্র-০২
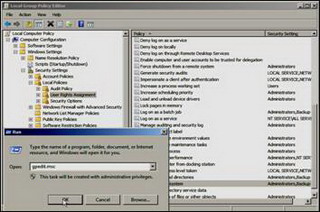
চিত্র-০৩
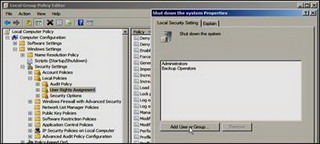
চিত্র-০৪
এবার ইউজারের জন্য একটি পাসওয়ার্ড নির্ধারণ করে তা নিশ্চিত করুন। পাসওয়ার্ডটি অবশ্যই মনে রাখতে হবে। সদ্য সৃষ্ট ইউজার হিসেবে যখন সার্ভারে লগ-ইন করবেন, তখন এ পাসওয়ার্ডটি ব্যবহার করতে হবে। পরবর্তী উইন্ডোতে যাওয়ার জন্য আবার Next বাটনে ক্লিক করুন।
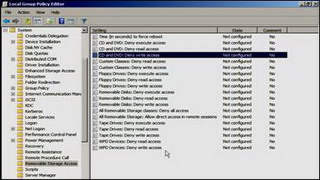
চিত্র-০৫
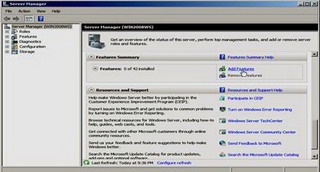
চিত্র-০৬
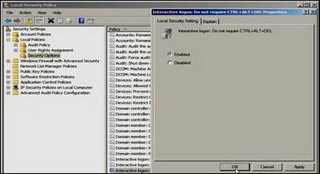
চিত্র-০৭
এবার ‘level of access’ স্ক্রিনে গিয়ে ইউজারকে সীমিত কিছু ক্ষমতা দেয়ার জন্য Standard User অপশন সিলেক্ট করুন। ইউজার তৈরির প্রক্রিয়া শেষ করার জন্য Finish বাটনে ক্লিক করুন।
ইউজারকে সীমিত অ্যাডমিনিস্ট্রেটিভ ক্ষমতা দেয়া :
বাই ডিফল্ট একজন স্ট্যান্ডার্ড ইউজার সার্ভার চালু বা বন্ধ করতে সক্ষম নয়। একজন স্ট্যান্ডার্ড সার্ভার ইউজারকে কিছু অ্যাডমিনিস্ট্রেটিভ ক্ষমতা (যেমন-সার্ভার বন্ধ করা) পৃথকভাবে সেটিংয়ের মাধ্যমে দেয়া হয়। এজন্য Start মেনু থেকে Run-এ ক্লিক করে টেক্সট বক্সে gpedit.msc টাইপ করে Ok বাটনে ক্লিক করুন। এবার Local Group Policy Editor থেকে Computer Configuration KKK>Windows Settings >Security Settings>Local Policies>User Rights Assignment সিলেক্ট করুন। উইন্ডোর ডান প্যানে স্ক্রল করে Shutdown the system অপশনটি খুঁজে বের করুন।
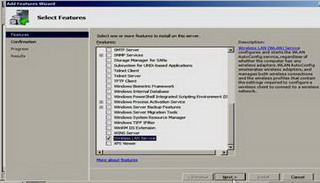
চিত্র-০৮
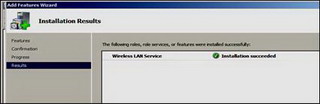
চিত্র-০৯
Shutdown the system পলিসির ওপর ডাবল ক্লিক করে আবার Add User or Group-এ ক্লিক করুন।
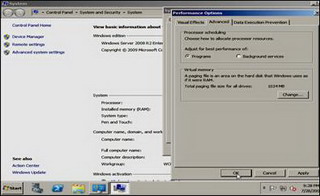
চিত্র-১০
যে ইউজারকে আপনি সার্ভারে শাটডাউন ক্ষমতা দিতে চান, তার নাম (এক্ষেত্রে আমাদের সদ্য সৃষ্ট ইউজার, যা আপনি নিজেন মতো করে নির্বাচন করবেন) দিয়ে Ok বাটনে দু’বার ক্লিক করে শাটডাউন পলিসিটি সংরক্ষণ করুন।
ইউজারকে সিডি বা ডিভিডি বার্ন করার ক্ষমতা দেয়া :
সদ্য সৃষ্ট ইউজারকে সার্ভারে সিডি বা ডিভিডি বার্ন করার ক্ষমতা দিতে চাইলে Computer Configuration>Administrative Templates>System>Removable Storage Access সিলেক্ট করুন।
এবার CD and DVD :
Deny write access পলিসিতে ডাবল ক্লিক করে Disabled অপশনটিতে ক্লিক করে এটি সেট করার পর Ok বাটনে ক্লিক করুন।
Ctrl+Alt+Del প্রম্পট নিষ্ক্রিয় করা :
প্রথমে Start মেনুর Administrative Tools থেকে Local Security Policy অপশনটি সিলেক্ট করুন। এবার Local Security Policy এডিটরে গিয়ে Local Policies-কে এক্সপান্ড করে Security Options-এ ক্লিক করুন। ডান প্যানে Interactive logon : Do not require CTRL+ALT+DEL অপশনটি খুঁজে বের করে ওপেন করুন। এবার Enabled চেকবক্সটি ক্লিক করে সিলেক্ট করুন এবং পলিসি সেটিংয়ে সাধিত পরিবর্তনকে সেভ করার জন্য Ok বাটনে ক্লিক করুন।
ওয়্যারলেস নেটওয়ার্ক :
প্রথমে Server Manager আইকনে ক্লিক করে সার্ভার ম্যানেজার অ্যাপ্লিকেশনকে চালু করুন। সার্ভার ম্যানেজারকে Administrative Tools থেকেও চালু করতে পারেন। Server Manager উইন্ডোতে স্ক্রল ডাউন করে Features Summary-তে গিয়ে Add Features-এ ক্লিক করুন।
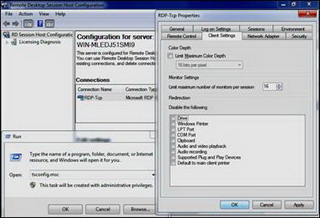
চিত্র-১২
এ পর্যায়ে Add Features Wizard উইন্ডোতে স্ক্রল ডাউন করে Wireless LAN Service অপশনটি চেক করে Next বাটনে ক্লিক করুন।
এবার Confirm Installation Selections পেজে গিয়ে Install বাটনে ক্লিক করতে হবে।
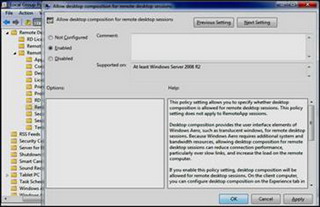
চিত্র-১৩
ইনস্টলেশন প্রক্রিয়া সম্পন্ন করার জন্য Close বাটনে ক্লিক করুন। এ পর্যায়ে আপনার উইন্ডোজ সার্ভার ২০০৮-এ ওয়্যারলেস নেটওয়ার্ক ফিচারটি যুক্ত হলো এবং আপনি সার্ভারে ওয়্যারনেটওয়ার্ক সুবিধা দিতে সক্ষম হবেন।
সার্ভারকে ওয়ার্কস্টেশন হিসেবে কনভার্ট করা :
একটি উইন্ডোজ সার্ভার ২০০৮-কে ওয়ার্কস্টেশনে পুরোপুরি কনভার্ট করার জন্য সার্ভারকে এমনভাবে কনফিগার করতে হবে যেন এর অ্যাপ্লিকেশন প্রোগ্রামগুলো ব্যাকগ্রাউন্ড প্রসেসের চেয়ে অগ্রাধিকার পায়। এ ধরনের কনফিগারেশন পদ্ধতি এখানে তুলে ধরা হলো :
০১. প্রথমে Start মেনু থেকে Computer-এ গিয়ে মাউসে ডান ক্লিক করুন এবং পপ-আপ মেনু থেকে Properties কমান্ড সিলেক্ট করুন।
০২. এবার Advanced system settings অপশনে গিয়ে ক্লিক করুন। পাওয়া উইন্ডোর Performance সেকশনের Settings-এ ক্লিক করুন। এ পর্যায়ে আপনার সামনে Performance Options উইন্ডো আসবে। এখানে Advanced, ট্যাবটিতে ক্লিক করে এর অধীনে Programs বাটনটি সিলেক্ট করে সবশেষে Ok বাটনে দু’বার ক্লিক করেন। এর ফলে সিস্টেমে কনফিগারেশন সেটিং সেভ হবে।
উইন্ডোজ সার্ভার ২০০৮-এ রিমোট ডেস্কটপ ফিচার ব্যবহার :
বিল্ট-ইন রিমোট ডেস্কটপ ফিচারটি তখনই খুব কার্যকর, যখন ল্যাপটপ থেকে হোম পিসি ব্যবহার করতে চাইবেন। এ কাজটি Aero over Remote Desktop-এর মাধ্যমে সম্পন্ন করতে পারেন। তবে Aero over Remote Desktop-এর ব্যবহারের পূর্বশর্ত হচ্ছে সার্ভারে Desktop Experience ফিচারটি আগেই ইনস্টল করতে হবে। অ্যারো হচ্ছে মাইক্রোসফট অপারেটিং ফিচার, যার মাধ্যমে বিভিন্ন উইন্ডো বা অবজেক্ট স্ক্রিনে কাঁচের মধ্য দিয়ে স্বচ্ছ বস্ত্তর মতো মনে হবে এবং তার মধ্য দিয়ে ওপাশের অন্যান্য অবজেক্ট দেখতে পাবেন। এর সেটিং ধাপগুলো নিম্নরূপ :
০১. প্রথমে Start থেকে Run সিলেক্ট করুন এবং টেক্সট বক্সে SystemPropertiesRemote এন্ট্রি দিন। সিস্টেম প্রোপার্টিজ উইন্ডোতে রিমোট ডেস্কটপের অধীনে দ্বিতীয় বা তৃতীয় অপশনটি সিলেক্ট করে Ok বাটনে ক্লিক করুন।
০২. অ্যারো এবং উন্নতমানের অডিও-ভিডিও সুবিধা পেতে ৩২ বিট কালার বিট সক্রিয় করতে হবে। এজন্য Run টেক্সট বক্সে tsconfig.msc এন্ট্রি দিয়ে Ok বাটনে ক্লিক করুন। এবার RDP-tcp সংযোগে ডাবল ক্লিক করুন এবং Client Settings ট্যাব সিলেক্ট করুন। এখান থেকে Limit Maximum Color Depth চেকবক্সটি আনচেক করে দিন। একই সাথে Redirection সেকশনের আওতায় অন্য চেকবক্সগুলো আনচেক করে দিন। সবশেষে Ok বাটনে ক্লিক করে সেটিংটি সংরক্ষণ করুন।
০৩. Remote Desktop অ্যাপ্লিকেশনের সাথে Aero সক্রিয় করার জন্য Run টেক্সট বক্সে gpedit.msc এন্ট্রি দিয়ে Ok বাটনে ক্লিক করুন। এবার থেকে Computer Configuration>Administrative Templates>Windows Components>Remote Desktop Services> Remote Desktop Session Host>Remote Session Environment চিহ্নিত করুন। এখান থেকে Allow desktop composition for remote desktop connections ওপেন করুন।
০৪. Allow desktop composition for remote desktop sessions সেটিং Enable করে Ok বাটনে ক্লিক করার মাধ্যমে সেটিংটি সেভ করুন।
০৫. এবার Start>Run>mstsc থেকে রিমোট ডেস্কটপ ক্লায়েন্ট চালু করতে পারেন। এখন Options লিঙ্কে ক্লিক করে Display ট্যাবে যান। এখান থেকে color depth of the remote session অপশনকে Highest Quality (32 bit) হিসেবে সেট করুন। এছাড়া Experience ট্যাবে গিয়ে Desktop composition এবং Visual styles চেকবক্স দুটো চেক করে দিন। এছাড়া সেটিংয়ের ফলে রিমোট ডেস্কটপে অ্যারো এক্সপেরিয়েন্স ফিচারটির সুবিধা পাবেন।
০৬. উপরোল্লিখিত সেটিংয়ের ফলে আপনি উইন্ডোজ সার্ভার ২০০৮ অপারেটিং সিস্টেমের রিমোট ডেস্কটপ অ্যাপ্লিকেশনে এ্যারো ফিচারসহ অন্যান্য থ্রি-ডি সুবিধা স্ক্রিনে পাবেন। এক্ষেত্রে ক্লায়েন্ট সিস্টেমে উইন্ডোজ ভিসতা বা এর পরের ভার্সনের উইন্ডোজ অপারেটিং সিস্টেম রান করতে হবে।
উইন্ডোজ সার্ভার ২০০৮-এর বিভিন্ন অ্যাডমিনিস্ট্রেটিভ কাজ সহজে সম্পন্ন করার জন্য এ ধরনের আরও ফিচার রয়েছে, যা সংশ্লিষ্ট ওয়েবসাইট থেকে এক্সপ্লোর করে কাজে লাগাতে পারেন।
কজ ওয়েব
ফিডব্যাক : kazisham@yahoo.com
লেখাটি পিডিএফ ফর্মেটে ডাউনলোড করুন
লেখাটির সহায়ক ভিডিও
পাঠকের মন্তব্য
অনুরূপ লেখা