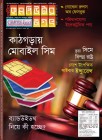হোম > ইলাস্ট্র্যাটর ও ফটোশপে ভেক্টর পোর্ট্রেট ডিজাইন
লেখক পরিচিতি
লেখকের নাম:
আহমেদ ওয়াহিদ মাসুদ
মোট লেখা:৯৮
লেখা সম্পর্কিত
পাবলিশ:
২০১৫ - অক্টোবর
তথ্যসূত্র:
কমপিউটার জগৎ
লেখার ধরণ:
গ্রাফিক্স
তথ্যসূত্র:
গ্রাফিক্স
ভাষা:
বাংলা
স্বত্ত্ব:
কমপিউটার জগৎ
ইলাস্ট্র্যাটর ও ফটোশপে ভেক্টর পোর্ট্রেট ডিজাইন
ছবি এডিটের জন্য ফটোশপ ও ইলাস্ট্র্যাটর খুবই পরিচিত দুটি সফটওয়্যার। এদের মাঝে মূল পার্থক্য হলো ফটোশপ শুধু এডিটের জন্য এবং ইলাস্ট্র্যাটর বিশেষত ড্রয়িংয়ের জন্য। এ দুটি সফটওয়্যার একত্রে ব্যবহার করে ইউজার নিজের পছন্দ মতো অ্যাডভান্সড ছবি এডিটের কাজ করতে পারেন।
এ লেখায় দেখানো হয়েছে কীভাবে ফটোশপ ও ইলাস্ট্র্যাটরের মাধ্যমে একটি সাধারণ ছবিকে স্টাইলিশ ভেক্টর পোর্ট্রেটে পরিণত করা যায়। আরও দেখানো হয়েছে কীভাবে সহজে ফটোশপে ছবি অ্যাডজাস্ট করে ভেক্টর শেপের ট্রান্সলেশনের জন্য ছবিকে প্রস্ত্তত করা হয়। এর মাঝে আছে কীভাবে ইলাস্ট্র্যাটরের মূল টুলগুলো ব্যবহার করে বেসিক শেপগুলোকে ট্রেস করা যায়, কীভাবে প্রয়োজন মতো মূল ছবিটিকে বিভিন্ন লেয়ারে ভাগ করে ইলাস্ট্র্যাটরের জন্য প্রস্ত্তত করা যায়। এছাড়া দেখানো হয়েছে কীভাবে লাইট ও শ্যাডোর ইফেক্ট দেয়া যায়, কীভাবে একটি কাস্টম ব্রাশ তৈরি করে তা ব্যবহার করা যায় এবং কীভাবে পেন টুল দিয়ে জিওমেট্রিক্যাল শেপ অাঁকা যায়, কীভাবে ব্যাকগ্রাউন্ডে সুন্দর ভেক্টর ডিজাইন দেয়া যায়।
প্রথমে ফটোশপে চিত্র-১ ওপেন করে আগে মেইন লেয়ারের ডুপ্লিকেট লেয়ার তৈরি করতে হবে। Ctrl+L বাটন চেপে লেভেলস ডায়ালগ বক্স এনে মাঝের সস্নাইডার পরিবর্তন করে নতুন লেয়ারকে কিছুটা লাইট করতে হবে, যাতে ব্যাকগ্রাউন্ড থেকে অন্যান্য সাবজেক্ট ভালোভাবে বোঝা যায়।
এরপর ক্রপ টুল দিয়ে ছবিটিকে পছন্দ মতো ক্রপ করতে হবে। এ ক্ষেত্রে পাসপোর্ট সাইজের মতো করে ক্রপ করলেই হবে (চিত্র-২)। ইউজার চাইলে অন্যভাবেও ক্রপ করতে পারেন, তবে খেয়াল রাখতে হবে যেন ছবির মডেলকে ব্যাকগ্রাউন্ডসহ অন্যান্য এলিমেন্ট থেকে সহজে আলাদা করা যায়। ক্রপ গাইড ওভারলে অপশনটিকে ঘড়হব-এ সেট করলে কী কী করা হচ্ছে, তা সহজে দেখা যাবে। আপাতত ছবির রেজ্যুলেশন যেমন ছিল তেমনই থাক।
এবার লেয়ারটির ডুপ্লিকেট করে তার নাম দিন কন্ট্রাস্ট, এরপর লেয়ারটির কন্ট্রাস্ট বাড়াতে হবে। আবারও লেয়ারটির ডুপ্লিকেট করে ইমেজ>অ্যাডজাস্টমেন্ট>পোস্টারাইজ অপশন সিলেক্ট করতে হবে। ইফেক্টটি দেয়ার সময় লেভেল ৪ রাখলেই হবে। এবার লেয়ারটির নাম দেয়া যাক পোস্টারাইজ।
এবার ছবির রেজ্যুলেশন পরিবর্তন করে ১৫০ ডিপিআই এবং উচ্চতা সর্বোচ্চ ২৫ সেমি করলে এর ইলাস্ট্র্যাটর ফাইলের সাইজ ছোট হবে। এবার এটিকে ফটোশপের নিজস্ব ফরম্যাট PSD-তে সেভ করতে হবে।
এরপর ইলাস্ট্র্যাটরে ফাইলটি ওপেন করে ‘কনভার্ট ফটোশপ লেয়ারস টু অবজেক্ট’ অপশনটি সিলেক্ট করলে (চিত্র-৩) ফটোশপে যেভাবে লেয়ারগুলো ছিল ইলাস্ট্র্যাটরেও একইভাবে লেয়ারগুলো দেখা যাবে।
এবার ডকুমেন্টটিকে পোর্ট্রেট অ৪ সাইজের পেজ হিসেবে সেট করতে হবে। এরপর এটিকে ইলাস্ট্র্যাটরের ফাইল হিসেবে সেভ করতে হবে (এআই ফাইল)। ইউজারের ফাইল সাইজ নিয়ে বেশি সমস্যা হলে পিডিএফ আকারেও সেভ করা যায়।
এবার একটি নতুন লেয়ার তৈরি করে তার নাম দিন ফ্রন্ট। এই লেয়ারেই কাজ করতে হবে। সুতরাং লেয়ারটিকে সবার উপরে রাখতে হবে। উপরে নেয়া হয়ে গেলে নিচের বাকি লেয়ারগুলো লক করে দিন। ব্রাশ প্যানেলে গিয়ে নিউব্রাশ সিলেক্ট করতে গেলে চিত্র-৪-এর মতো একটি ডায়ালগ বক্স আসবে। এখান থেকে প্রথম অপশনটি অর্থাৎ সিলেক্ট নিউক্যালি গ্রাফিক্স ব্রাশ অপশনটি সিলেক্ট করতে হবে। ব্রাশটির নাম পরিবর্তন করে বেসিক ব্রাশ রাখা যায় এবং একই সাথে ডায়ামিটারও পরিবর্তন করে ১ এবং অ্যাঙ্গেল ০ ডিগ্রি করতে হবে।
এবার CTRL+B বাটন চাপলে নতুন ব্রাশটি অ্যাক্টিভেট হবে। খেয়াল রাখতে হবে স্ট্রোক কালার যেন কালো এবং নোফিল অপশন সিলেক্ট করা থাকে।
এবার ছবিটিকে ট্রেস করতে হবে। এজন্য অনিয়মিত শেপের জন্য ব্রাশ টুল এবং নিয়মিত জ্যামিতিক শেপের জন্য পেন টুল ব্যবহার করা ভালো। প্রথমে বেসিক শেপগুলোকে ম্যাপ করার মাধ্যমে শুরু করা যায়। ট্রেস করা শেষ হলে (চিত্র-৫) ছবিটিকে দেখতে অদ্ভুত লাগলেও সমস্যা নেই। প্রথমে পোস্টারাইজ লেয়ারকে ট্রেস করতে হবে।
খেয়াল রাখতে হবে শেপগুলো যেন যুক্ত করা থাকে (CTRL+J)। এখন শেপগুলোকে ফিল করা যেতে পারে। এজন্য আইড্রপার টুল দিয়ে পোস্টারাইজ লেয়ার থেকে কালার পিক করতে হবে। যদি কোনো শেপ একটি আরেকটির উপর চলে আসে তাহলে শেপটিকে সিলেক্ট করে কপি করে পাথ ফাইন্ডার প্যানেলে গিয়ে (CTRL+SHIFT+F9) ডিভাইড বাটন চাপতে হবে। তারপর শেপগুলোকে আন গ্রুপ করলে বিভিন্ন অংশ আলাদা হয়ে যাবে এবং ইউজার চাইলে অপ্রয়োজনীয় অংশগুলো ডিলিট করতে পারেন। ডিলিট করার পর সবগুলো শেপকে সিলেক্ট করে রাইট বাটনে ক্লিক করে আবার গ্রুপ করতে হবে।
এবার কন্ট্রাস্ট লেয়ারের কাজ। এখানে ইউজার তার পছন্দ মতো কালার সিলেক্ট করে শেপগুলোতে পেস্ট করতে পারেন। চাইলে এখানে গ্র্যাডিয়েন্ট ইফেক্টও ব্যবহার করা যায় (চিত্র-৬)।
মূল অবজেক্টের এডিট শেষ হলে ব্যাকগ্রাউন্ড এডিটের পালা। ব্যাকগ্রাউন্ড নামে একটি নতুন লেয়ার খুলে ডকুমেন্টের সাইজে একটি রেক্টাঙ্গেল অাঁকতে হবে। চিত্র-৭-এ দেখানো হয়েছে ব্যাকগ্রাউন্ড লেয়ারে ডিপ কালারের ব্যবহার। এতে ছবির কন্ট্রাস্ট বেশি থাকবে, অর্থাৎ ব্যাকগ্রাউন্ড থেকে মূল অবজেক্টকে সহজে আলাদা করে বোঝা যাবে। এটিই ফাইনাল এডিটের কাজ। তবে ইউজার চাইলে কিছু বাড়তি এডিটের কাজ করতে পারেন। একটি নতুন লেয়ার খুলে তার নাম দিন মাস্ক। এই লেয়ারের উদ্দেশ্য হলো তা একটি ফ্রেম হিসেবে ব্যবহার করা। এবারও আগের মতো রেক্টাঙ্গেল টুল দিয়ে আর্ট বোর্ডের চারপাশ দিয়ে একটি অংশ সিলেক্ট করতে হবে। এবার আরেকটি সিলেকশন তৈরি করতে হবে। তবে এটি যেন আগেরটির থেকে কিছুটা বড় হয়। এবার দুটি পাথকে সিলেক্ট করে রাইট বাটন ক্লিক করে কম্পাউন্ড পাথ অপশনটি সিলেক্ট করলে দুটি মিলে একটি শেপ গঠন করবে। এটিকে সাদা কালার দিয়ে ফিল করে লেয়ার লক করে দিন। এরপর অবজেক্ট>পাথ>অফসেট পাথ অপশনটি সিলেক্ট করে সানগ্লাসে ইফেক্ট দেয়া যেতে পারে। এর জন্য মান ১ মিলিমিটার রাখলেই হবে। এভাবে ইউজার চাইলে আরও অনেক বাড়তি ইফেক্ট বাবহার করতে পারেন
ফিডব্যাক : wahid_cseaust@yahoo.com
এ লেখায় দেখানো হয়েছে কীভাবে ফটোশপ ও ইলাস্ট্র্যাটরের মাধ্যমে একটি সাধারণ ছবিকে স্টাইলিশ ভেক্টর পোর্ট্রেটে পরিণত করা যায়। আরও দেখানো হয়েছে কীভাবে সহজে ফটোশপে ছবি অ্যাডজাস্ট করে ভেক্টর শেপের ট্রান্সলেশনের জন্য ছবিকে প্রস্ত্তত করা হয়। এর মাঝে আছে কীভাবে ইলাস্ট্র্যাটরের মূল টুলগুলো ব্যবহার করে বেসিক শেপগুলোকে ট্রেস করা যায়, কীভাবে প্রয়োজন মতো মূল ছবিটিকে বিভিন্ন লেয়ারে ভাগ করে ইলাস্ট্র্যাটরের জন্য প্রস্ত্তত করা যায়। এছাড়া দেখানো হয়েছে কীভাবে লাইট ও শ্যাডোর ইফেক্ট দেয়া যায়, কীভাবে একটি কাস্টম ব্রাশ তৈরি করে তা ব্যবহার করা যায় এবং কীভাবে পেন টুল দিয়ে জিওমেট্রিক্যাল শেপ অাঁকা যায়, কীভাবে ব্যাকগ্রাউন্ডে সুন্দর ভেক্টর ডিজাইন দেয়া যায়।
প্রথমে ফটোশপে চিত্র-১ ওপেন করে আগে মেইন লেয়ারের ডুপ্লিকেট লেয়ার তৈরি করতে হবে। Ctrl+L বাটন চেপে লেভেলস ডায়ালগ বক্স এনে মাঝের সস্নাইডার পরিবর্তন করে নতুন লেয়ারকে কিছুটা লাইট করতে হবে, যাতে ব্যাকগ্রাউন্ড থেকে অন্যান্য সাবজেক্ট ভালোভাবে বোঝা যায়।
এরপর ক্রপ টুল দিয়ে ছবিটিকে পছন্দ মতো ক্রপ করতে হবে। এ ক্ষেত্রে পাসপোর্ট সাইজের মতো করে ক্রপ করলেই হবে (চিত্র-২)। ইউজার চাইলে অন্যভাবেও ক্রপ করতে পারেন, তবে খেয়াল রাখতে হবে যেন ছবির মডেলকে ব্যাকগ্রাউন্ডসহ অন্যান্য এলিমেন্ট থেকে সহজে আলাদা করা যায়। ক্রপ গাইড ওভারলে অপশনটিকে ঘড়হব-এ সেট করলে কী কী করা হচ্ছে, তা সহজে দেখা যাবে। আপাতত ছবির রেজ্যুলেশন যেমন ছিল তেমনই থাক।
এবার লেয়ারটির ডুপ্লিকেট করে তার নাম দিন কন্ট্রাস্ট, এরপর লেয়ারটির কন্ট্রাস্ট বাড়াতে হবে। আবারও লেয়ারটির ডুপ্লিকেট করে ইমেজ>অ্যাডজাস্টমেন্ট>পোস্টারাইজ অপশন সিলেক্ট করতে হবে। ইফেক্টটি দেয়ার সময় লেভেল ৪ রাখলেই হবে। এবার লেয়ারটির নাম দেয়া যাক পোস্টারাইজ।
এবার ছবির রেজ্যুলেশন পরিবর্তন করে ১৫০ ডিপিআই এবং উচ্চতা সর্বোচ্চ ২৫ সেমি করলে এর ইলাস্ট্র্যাটর ফাইলের সাইজ ছোট হবে। এবার এটিকে ফটোশপের নিজস্ব ফরম্যাট PSD-তে সেভ করতে হবে।
এরপর ইলাস্ট্র্যাটরে ফাইলটি ওপেন করে ‘কনভার্ট ফটোশপ লেয়ারস টু অবজেক্ট’ অপশনটি সিলেক্ট করলে (চিত্র-৩) ফটোশপে যেভাবে লেয়ারগুলো ছিল ইলাস্ট্র্যাটরেও একইভাবে লেয়ারগুলো দেখা যাবে।
এবার ডকুমেন্টটিকে পোর্ট্রেট অ৪ সাইজের পেজ হিসেবে সেট করতে হবে। এরপর এটিকে ইলাস্ট্র্যাটরের ফাইল হিসেবে সেভ করতে হবে (এআই ফাইল)। ইউজারের ফাইল সাইজ নিয়ে বেশি সমস্যা হলে পিডিএফ আকারেও সেভ করা যায়।
এবার একটি নতুন লেয়ার তৈরি করে তার নাম দিন ফ্রন্ট। এই লেয়ারেই কাজ করতে হবে। সুতরাং লেয়ারটিকে সবার উপরে রাখতে হবে। উপরে নেয়া হয়ে গেলে নিচের বাকি লেয়ারগুলো লক করে দিন। ব্রাশ প্যানেলে গিয়ে নিউব্রাশ সিলেক্ট করতে গেলে চিত্র-৪-এর মতো একটি ডায়ালগ বক্স আসবে। এখান থেকে প্রথম অপশনটি অর্থাৎ সিলেক্ট নিউক্যালি গ্রাফিক্স ব্রাশ অপশনটি সিলেক্ট করতে হবে। ব্রাশটির নাম পরিবর্তন করে বেসিক ব্রাশ রাখা যায় এবং একই সাথে ডায়ামিটারও পরিবর্তন করে ১ এবং অ্যাঙ্গেল ০ ডিগ্রি করতে হবে।
এবার CTRL+B বাটন চাপলে নতুন ব্রাশটি অ্যাক্টিভেট হবে। খেয়াল রাখতে হবে স্ট্রোক কালার যেন কালো এবং নোফিল অপশন সিলেক্ট করা থাকে।
এবার ছবিটিকে ট্রেস করতে হবে। এজন্য অনিয়মিত শেপের জন্য ব্রাশ টুল এবং নিয়মিত জ্যামিতিক শেপের জন্য পেন টুল ব্যবহার করা ভালো। প্রথমে বেসিক শেপগুলোকে ম্যাপ করার মাধ্যমে শুরু করা যায়। ট্রেস করা শেষ হলে (চিত্র-৫) ছবিটিকে দেখতে অদ্ভুত লাগলেও সমস্যা নেই। প্রথমে পোস্টারাইজ লেয়ারকে ট্রেস করতে হবে।
খেয়াল রাখতে হবে শেপগুলো যেন যুক্ত করা থাকে (CTRL+J)। এখন শেপগুলোকে ফিল করা যেতে পারে। এজন্য আইড্রপার টুল দিয়ে পোস্টারাইজ লেয়ার থেকে কালার পিক করতে হবে। যদি কোনো শেপ একটি আরেকটির উপর চলে আসে তাহলে শেপটিকে সিলেক্ট করে কপি করে পাথ ফাইন্ডার প্যানেলে গিয়ে (CTRL+SHIFT+F9) ডিভাইড বাটন চাপতে হবে। তারপর শেপগুলোকে আন গ্রুপ করলে বিভিন্ন অংশ আলাদা হয়ে যাবে এবং ইউজার চাইলে অপ্রয়োজনীয় অংশগুলো ডিলিট করতে পারেন। ডিলিট করার পর সবগুলো শেপকে সিলেক্ট করে রাইট বাটনে ক্লিক করে আবার গ্রুপ করতে হবে।
এবার কন্ট্রাস্ট লেয়ারের কাজ। এখানে ইউজার তার পছন্দ মতো কালার সিলেক্ট করে শেপগুলোতে পেস্ট করতে পারেন। চাইলে এখানে গ্র্যাডিয়েন্ট ইফেক্টও ব্যবহার করা যায় (চিত্র-৬)।
মূল অবজেক্টের এডিট শেষ হলে ব্যাকগ্রাউন্ড এডিটের পালা। ব্যাকগ্রাউন্ড নামে একটি নতুন লেয়ার খুলে ডকুমেন্টের সাইজে একটি রেক্টাঙ্গেল অাঁকতে হবে। চিত্র-৭-এ দেখানো হয়েছে ব্যাকগ্রাউন্ড লেয়ারে ডিপ কালারের ব্যবহার। এতে ছবির কন্ট্রাস্ট বেশি থাকবে, অর্থাৎ ব্যাকগ্রাউন্ড থেকে মূল অবজেক্টকে সহজে আলাদা করে বোঝা যাবে। এটিই ফাইনাল এডিটের কাজ। তবে ইউজার চাইলে কিছু বাড়তি এডিটের কাজ করতে পারেন। একটি নতুন লেয়ার খুলে তার নাম দিন মাস্ক। এই লেয়ারের উদ্দেশ্য হলো তা একটি ফ্রেম হিসেবে ব্যবহার করা। এবারও আগের মতো রেক্টাঙ্গেল টুল দিয়ে আর্ট বোর্ডের চারপাশ দিয়ে একটি অংশ সিলেক্ট করতে হবে। এবার আরেকটি সিলেকশন তৈরি করতে হবে। তবে এটি যেন আগেরটির থেকে কিছুটা বড় হয়। এবার দুটি পাথকে সিলেক্ট করে রাইট বাটন ক্লিক করে কম্পাউন্ড পাথ অপশনটি সিলেক্ট করলে দুটি মিলে একটি শেপ গঠন করবে। এটিকে সাদা কালার দিয়ে ফিল করে লেয়ার লক করে দিন। এরপর অবজেক্ট>পাথ>অফসেট পাথ অপশনটি সিলেক্ট করে সানগ্লাসে ইফেক্ট দেয়া যেতে পারে। এর জন্য মান ১ মিলিমিটার রাখলেই হবে। এভাবে ইউজার চাইলে আরও অনেক বাড়তি ইফেক্ট বাবহার করতে পারেন
ফিডব্যাক : wahid_cseaust@yahoo.com
লেখাটি পিডিএফ ফর্মেটে ডাউনলোড করুন
লেখাটির সহায়ক ভিডিও
পাঠকের মন্তব্য