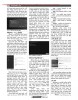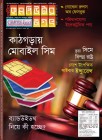হোম > যেভাবে উইন্ডোজ কমপিউটারকে ফ্যাক্টরি সেটিংয়ে রিস্টোর করবেন
লেখক পরিচিতি
লেখকের নাম:
তাসনীম মাহ্মুদ
মোট লেখা:১২৭
লেখা সম্পর্কিত
পাবলিশ:
২০১৫ - অক্টোবর
তথ্যসূত্র:
কমপিউটার জগৎ
লেখার ধরণ:
উইণ্ডোজ
তথ্যসূত্র:
ব্যবহারকারীর পাতা
ভাষা:
বাংলা
স্বত্ত্ব:
কমপিউটার জগৎ
যেভাবে উইন্ডোজ কমপিউটারকে ফ্যাক্টরি সেটিংয়ে রিস্টোর করবেন
উইন্ডোজ কমপিউটার সম্পূর্ণ নতুন অবস্থায় যখন প্রথম চালু হয়, তখন যে বিস্ময়কর গতি ও পারফরম্যান্স ছিল তা খুব বেশিদিন স্থায়ী হয়নি। অল্প কিছু দিনের মধ্যে পিসির পারফরম্যান্সে ব্যবহারকারীরা হতাশ হয়ে ওঠেন। কেননা আমরা জানি, কমপিউটার যত বেশি ব্যবহার হবে তত বেশি ফাইল ধারণ করবে এবং সেটিং মিশ কনফিগারড হবে বেশি বেশি। এছাড়া অন্যান্য বেশ কিছু ফ্যাক্টর আছে, যা আপনার কমপিউটারের প্রকৃত পারফরম্যান্স কমিয়ে দেবে এবং প্রোগ্রামের ওপর প্রভাব ফেলে। আর এ কারণেই কমপিউটার ব্যবহারকারীরা প্রত্যাশা করেন প্রয়োজনে যেন কমপিউটারকে আগের ভালো অবস্থায় ফিরিয়ে আনা যায়- সেই সুবিধা যেন থাকে।
সৌভাগ্য কমপিউটার ব্যবহারকারীদের জন্য সে সুবিধাটি রাখা হয়েছে। এ কাজটি কীভাবে করবেন, তা নিচে তুলে ধরা হয়েছে।
ব্যাকআপ নেয়া
সিস্টেম রিস্টোর করার আগে আপনার উচিত হবে গুরুত্বপূর্ণ তথ্যগুলোর ব্যাকআপ নেয়া, যেগুলো আপনি কোনোভাবে হারাতে চান না। এসব গুরুত্বপূর্ণ তথ্যের মধ্যে অবশ্যই থাকবে ডকুমেন্ট, ছবি, মিউজিক এবং মুভি। গুরুত্বপূর্ণ ফাইলগুলো ম্যানুয়ালি ব্যাকআপ নেয়ার ক্ষেত্রে ভালো হয় ব্যাকআপ সফটওয়্যারের মাধ্যমে সার্ভ করা, যা প্রসেসকে অটোমেট করে, এররের ক্ষেত্র কমিয়ে আনে এবং সময় সাশ্রয় করে।
ব্যাকআপ নেয়ার আরও কিছু আইটেম রয়েছে। এবার নিশ্চিত করুন, আপনি সব পাসওয়ার্ড সেভ করেছেন, সব ব্রাউজার বুকমার্ক এক্সপোর্ট করা হয়েছে এবং যেসব সফটওয়্যার রিইনস্টল করতে চান, সেসব সফটওয়্যারের ইনস্টলেশন ফাইল আপনার হাতের কাছেই আছে। ব্যাকআপ-স্পেসিফিক ডাটা যেমন কাস্টম ফিল্টার যেন সেভ করা হয় ফটো ইউটিলিটিতে, তাও নিশ্চিত করুন অথবা আপনার ফেভারিট গেম থেকে ফাইল সেভ করুন।
আপনি হয়তো এজন্য ক্লাউড ব্যবহার করতে সক্ষম হবেন। এতে হয়তো ফ্রি গুগল ড্রাইভ (১৫ জিবি) বা ড্রপবক্স (২ জিবি) অ্যাকাউন্টের ডাটা ভলিউম ক্যাপাসিটির সীমা ছাড়িয়ে যেতে পারে। যদি গুগল ড্রাইভ বা ড্রপবক্স এ দুটির কোনোটি ব্যবহার করার সুযোগ না থাকে, তাহলে আপনাকে একটি এক্সটারনাল হার্ডড্রাইভের জন্য কিছু অর্থ খরচ করতে হবে। আপনি নন-ওএস ইন্টারনাল ড্রাইভও ব্যবহার করতে পারেন। তবে যাই হোক, প্রকৃত ফ্যাক্টরির রিসেট পারফরম করার আগে ব্যাকআপ ড্রাইভ যেন ডিসকানেক্ট করা হয় তা নিশ্চিত করুন। এ প্রসেসে সেকেন্ডারি ড্রাইভে ডাটা ডিলিট করা উচিত নয়, তা নিরাপদে রাখা উচিত।
উইন্ডোজ ১০ রিসেট করা
উইন্ডোজ ১০-এ রিসেট ফিচার খুঁজে পাবেন প্রাইমারি সেটিংস মেনুতে। এজন্য টাস্কবারে নোটিফিকেশন আইকনে ক্লিক করুন বা Win বাটন + A চাপুন। এবার All settings-এ ক্লিক করুন। এ স্ক্রিন থেকে Update & Security-এ ক্লিক করার পর Recovery-তে ক্লিক করুন। পিসিকে রিসেট করুন যেভাবে আমরা দেখতে চাই। এ ক্ষেত্রে Advanced startup হলো আপনার কমপিউটারকে অধিকতর গভীর লেভেলে মডিফাই করার জন্য অথবা একটি সম্পূর্ণ ভিন্ন অপারেটিং সিস্টেম ইনস্টল করার জন্য। সুতরাং এটিকে একা রেখে দিন। এরপর Get started-এ ক্লিক করুন।
এরপর Keep my files এবং Remove everything এই দুটি অপশনসহ একটি নতুন উইন্ডো আবির্ভূত হবে। এর বর্ণনা খুবই স্বব্যাখ্যামূলক। Keep my files অপশন ধারণ করবে সেভ করা ডকুমেন্ট, ফটো এবং মিউজিক ফাইলের মতো ইন্টারেক্ট করার বিষয়। আর Remove everything অপশন উইন্ডোজ ১০ ছাড়া সবকিছু পুরোপুরি মুছে ফেলে। উভয় অপশনই ইনস্টল করা যেকোনো ফাইল ডিলিট করবে এবং সব সেটিং রিসেট করবে। এরপর আপনার সিলেকশন তৈরি করুন এবং পিসিকে প্রস্ত্তত হতে কিছু সময় দিন। যদি আপনি Keep my files অপশন বেছে নেন, তাহলে পরবর্তী প্যারাগ্রাফ স্কিপ করে যান।
যদি আপনি Remove everything বেছে নেন, তাহলে পাবেন Just remove my files অথবা Remove files and clean the drive অপশন। দ্বিতীয় অপশন ড্রাইভকে ফরম্যাট করবে। এ ক্ষেত্রে ভালো হবে আপনার কমপিউটারকে বিক্রি করে দিয়ে নতুন কমপিউটার কেনা। আর যদি তা না করেন, তাহলে পিসিকে রিসেট করুন এবং প্রথম অপশন বেছে নিন। যদি আপনার কমপিউটারে মাল্টিপল ইন্টারনাল ড্রাইভ থাকে, তাহলে শুধু প্রাইমারি ড্রাইভ অথবা সংযুক্ত সব ড্রাইভ মুছে ফেলার অপশন পাবেন।
যদি আপনি Keep my files অপশন বেছে নেন, তাহলে পরবর্তী স্ক্রিনে সিস্টেম কমপিউটারে ইনস্টল করা গতানুগতিক প্রোগ্রামের একটি লিস্ট (যেগুলো উইন্ডোজ স্টোর থেকে ইনস্টল করা হয়নি) ডিসপ্লে করবে। এ লিস্ট আপনার ডেস্কটপে সেভ হবে যখন রিকোভারি প্রসেস শেষ হবে। Gici Next-এ ক্লিক করুন।
এবার Reset-এ ক্লিক করুন। আপনার পিসি স্বয়ংক্রিয়ভাবে রিবুট হবে এবং রিসেট প্রসেস শুরু হবে। এ প্রসেসে এক ঘণ্টা বা তার বেশি সময় নিতে পারে। সুতরাং আপনি যদি ল্যাপটপ ব্যবহারকারী হয়ে থাকেন, তাহলে ভালো হয় এটি পাওয়ার কর্ডের সাথে প্লাগ করে নিন। এটি নিজে নিজেই কয়েকবার রিবুট হতে পারে। উইন্ডোজ রিস্টার্ট না হওয়া পর্যন্ত অপেক্ষাকরুন এবং সেটআপ প্রসেস শুরু হবে। এরপর আপনার পার্সোনাল তথ্য এন্টার করে লগইন করুন এবং রিফ্রেশ করা পিসি সেটআপ করা শুরু করুন।
উইন্ডোজ ৮ ও ৮.১ রিসেটিং
উইন্ডোজ ৮-এ দুটি বিল্টইন রিসেট আপশন রয়েছে, যেখানে অ্যাক্সেস করা যায় চার্ম বার ওপেন করার মাধ্যমে, Change PC Settings অপশনে হিট করার মাধ্যমে, এরপর Update and Recovery ট্যাবে ভিজিট করে।
প্রথম অপশন হলো একটি রিফ্রেশ। এটি সম্পূর্ণ রিস্টোর বা রিইনস্টলের মতো নয়। একটি রিফ্রেশ ধারণ করে আপনার পার্সোনালাইজ করা সেটিং এবং উইন্ডোজ স্টোর থেকে ডাউনলোড করা যেকোনো অ্যাপও। অন্যথায় সবকিছু ডিলিট হয় অথবা এর ডিফল্ট সেটিংয়ে রিস্টোর হয়। যেহেতু এটি ফ্যাক্টরি সেটিংয়ে সম্পূর্ণ রিসেট না হলেও মোটামুটি কাছাকাছি এবং কম অসুবিধায় পারফরম্যান্স সমস্যা সমাধান করা যেতে পারে।
রিফ্রেশ পারফরম করা খুব সহজ এক কাজ। এজন্য Update and Recovery ট্যাবে রিফ্রেশ হেডিংয়ের অন্তর্গত শুধু Get started বাটনে ক্লিক করলে আপনি উইজার্ডে অ্যাক্সেস করবেন, যা প্রসেসজুড়ে আপনাকে গাইড করবে। এটি বিস্ময়করভাবে খুব দ্রুততর। এবার রিফ্রেশে কাজ করার জন্য আপনার দরকার একটি সক্রিয় Windows Recovery Partition। তবে বেশিরভাগ সিস্টেমে একটি অপশন ফ্যাক্টরি থেকে এনাবল করা থাকে। যদি আপনার কাছে একটি রিকোভারি পার্টিশন না থাকে, তাহলে প্রসেস সম্পন্ন করার জন্য দরকার একটি ইনস্টলেশন মিডিয়া (একটি ডিস্ক বা উইন্ডোজ ইনস্টলেশনসহ ইউএসবি)।
আপনার দ্বিতীয় অপশন হলো রিসেট। এটি Update and Recovery ট্যাবের অন্তর্গত এবং Remove everything and reinstall windows-এর অন্তর্গত লিস্টেড হয়। রিসেট করলে আপনার সব সেটিং, ফাইল এবং অ্যাপস থেকে পরিত্রাণ পাবেন, উইন্ডোজ ৮ রিস্টোর করবে। আবারও আপনার দরকার হবে পার্টিশন রিকোভারি বা ইনস্টলেশন মিডিয়া এই প্রসেস শেষ করার জন্য।
যদি আপনার কাছে রিকোভারি পার্টিশন বা ইনস্টলেশন মিডিয়া না থাকে, তাহলে একটি ইনস্টলেশন ড্রাইভ তৈরি করে নিতে পারবেন। আপনার কাছে বৈধ প্রোডাক্ট কী এবং একটি ইউএসবি ড্রাইভ থাকতে হবে। এরপর মাইক্রোসফটের upgrade with only a product key সাপোর্ট পেজে অ্যাক্সেস করুন এবং নির্দেশাবলী অনুসরণ করে উইন্ডোজ ৮ বা ৮.১ ইনস্টলার রপ্ত করুন। এরপর ইনস্টলার ব্যবহার করুন মিডিয়া তৈরি করে ইনস্টল করতে, যখন উইন্ডোজের ডাউনলোড শেষ হবে এবং আপনাকে ইনস্টলেশন অপশন প্রদান করবে। এবার ইনস্টল লোকেশন হিসেবে ইউএসবি ড্রাইভ সিলেক্ট করুন। এবার একটি ড্রাইভ পাবেন, যা উইন্ডোজ ৮ বা ৮.১ ইনস্টল করতে ব্যবহার করা যাবে।
উইন্ডোজ ভিস্তা/উইন্ডোজ ৭
উইন্ডোজ ভিস্তা এবং এর উত্তরসূরি উইন্ডোজ ৭-এর নেই কোনো বিল্টইন রিফ্রেশ ও রিসেট অপশন, যা উইন্ডোজ ৮/৮.১ পাওয়া যায়। এই দুই অপারেটিং সিস্টেম ব্যবহারকারীদের কাছে দুটি অপশন আছে একটি ফ্যাক্টরি রিসেট পারফরম করার জন্য।
প্রথমটি হলো একদম শুরু থেকে উইন্ডোজ রি-ইনস্টল করা, যা মোটেও ফ্যাক্টরি রিসেট নয়, যতক্ষণ পর্যন্ত না আপনার কাছে ফ্যাক্টরি প্রদত্ত অরিজিনাল ইনস্টল মিডিয়া থাকছে। যদি আপনার কমপিউটারকে সম্পূর্ণরূপে মুছে পরিস্কার করতে চান এবং একদম প্রথমেই শুরু করতে চান, তাহলে এটি সম্ভবত সবচেয়ে ভালো অপশন। আপনি রি-ইনস্টল করতে পারেন Recovery ওপেন করার মাধ্যমে। এরপর Advanced Recovery Options সিলেক্ট করুন এবং এরপর Reinstall Windows সিলেক্ট করুন। এজন্য উইন্ডোজ ৭ রি-ইনস্টল গাইড অনুসরণ করুন।
আপনার দ্বিতীয় অপশন হলো ম্যানুফ্যাকচারার প্রদত্ত রিকোভারি টুল এবং ফ্যাক্টরি প্রদত্ত রিকোভারি পার্টিশন ব্যবহার করা। নিচে প্রধান প্রধান পিসি ম্যানুফ্যাকচারারের রিকোভারি সফটওয়্যারের লিস্ট দেয়া হলো।
এসার : এসারের রিকোভারি বা এসার রিকোভারি ম্যানেজমেন্ট।
আসুস : আসুস রিকোভারি পার্টিশন বা এআই রিকোভারি।
ডেল : ডেল ফ্যাক্টরি ইমেজ রিস্টোর, ডাটাসেফ, ডেল ব্যাকআপ অ্যান্ড রিকোভারি এবং আরও কিছু।
গেটওয়ে : গেটওয়ে রিকোভারি ম্যানেজমেন্ট।
এইচপি : এইচপি সিস্টেম বা রিকোভারি ম্যানেজার।
লেনোভো : রেসকিউ অ্যান্ড রিকোভারি বা থিঙ্ক ভ্যান্টেজ রিকোভারি (অন থিঙ্কপ্যাড)।
সনি : সনি ভাইও রিকোভারি উইজার্ড।
উইন্ডোজের বাইরে থেকেও আপনি রিকোভারিতে অ্যাক্সেস করতে পারবেন, যা হবে খুব সহায়ক যদি আপনি সফটওয়্যার খুঁজে না পান বা উইন্ডোজ লোড না হলে। এ কাজটি করার জন্য আপনার কমপিউটার রিবুট করুন এবং উইন্ডোজ লোড হওয়ার আগে বুট স্ক্রিনে ভালোভাবে খেয়াল করুন।
পোস্ট-রিসেট কোর
আপনি হয়তো মনে করতে পারেন, ফ্যাক্টরি রিসেট পারফরম করার কাজ শেষ। সাধারণ জ্ঞানে এমনটি মনে হওয়াই স্বাভাবিক। আপনার কমপিউটার হয়তো ভালোই কাজ করতে পারবে এর ফ্যাক্টরি স্টেটে। তবে বেশিরভাগ সিস্টেম সময়ের সাথে সাথে অনেক উন্নত হয়েছে নতুন নতুন হার্ডওয়্যার ড্রাইভ দিয়ে, যা হয়তো আপনার সিস্টেমে ইনস্টল করা থাকতে পারে। কোনো কোনো ক্ষেত্রে এগুলো কোনো কোনো হার্ডওয়্যারে কাজ করতে পারে না যতক্ষণ পর্যন্ত উপযুক্ত ড্রাইভ ইনস্টল করছেন।
আপনি এসব ড্রাইভার ডাউনলোড করে নিতে পারেন সিস্টেম ম্যানুফ্যাকচারারের সাপোর্ট পেজে ভিজিট করে এবং সুনির্দিষ্ট সিস্টেম অনুসন্ধান করে। সাধারণত মাদারবোর্ড এবং অ্যাডাপ্টার ড্রাইভারের ক্ষেত্রে সবচেয়ে বেশি দেখা যায়।
শেষ কথা
উইন্ডোজকে এর ফ্যাক্টরি সেটিংয়ে রিস্টোর করার উপায় বর্ণিত হলো। আশা করা যায়, এ প্রসেসে উন্নত হবে পারফরম্যান্স এবং আপনার ড্রাইভ ডি-ক্লাটারড হবে। এরপরও যদি সমস্যা থাকে, তাহলে ধরে নিতে পারেন তা হার্ডওয়্যারের ত্রুটির জন্য বা আপনার সিস্টেম অনেক পুরনো হয়ে গেছে, যা আপগ্রেড করতে হবে বা পুরো সিস্টেম বদলাতে হতে পারে
ফিডব্যাক : swaa52002@yahoo.com
সৌভাগ্য কমপিউটার ব্যবহারকারীদের জন্য সে সুবিধাটি রাখা হয়েছে। এ কাজটি কীভাবে করবেন, তা নিচে তুলে ধরা হয়েছে।
ব্যাকআপ নেয়া
সিস্টেম রিস্টোর করার আগে আপনার উচিত হবে গুরুত্বপূর্ণ তথ্যগুলোর ব্যাকআপ নেয়া, যেগুলো আপনি কোনোভাবে হারাতে চান না। এসব গুরুত্বপূর্ণ তথ্যের মধ্যে অবশ্যই থাকবে ডকুমেন্ট, ছবি, মিউজিক এবং মুভি। গুরুত্বপূর্ণ ফাইলগুলো ম্যানুয়ালি ব্যাকআপ নেয়ার ক্ষেত্রে ভালো হয় ব্যাকআপ সফটওয়্যারের মাধ্যমে সার্ভ করা, যা প্রসেসকে অটোমেট করে, এররের ক্ষেত্র কমিয়ে আনে এবং সময় সাশ্রয় করে।
ব্যাকআপ নেয়ার আরও কিছু আইটেম রয়েছে। এবার নিশ্চিত করুন, আপনি সব পাসওয়ার্ড সেভ করেছেন, সব ব্রাউজার বুকমার্ক এক্সপোর্ট করা হয়েছে এবং যেসব সফটওয়্যার রিইনস্টল করতে চান, সেসব সফটওয়্যারের ইনস্টলেশন ফাইল আপনার হাতের কাছেই আছে। ব্যাকআপ-স্পেসিফিক ডাটা যেমন কাস্টম ফিল্টার যেন সেভ করা হয় ফটো ইউটিলিটিতে, তাও নিশ্চিত করুন অথবা আপনার ফেভারিট গেম থেকে ফাইল সেভ করুন।
আপনি হয়তো এজন্য ক্লাউড ব্যবহার করতে সক্ষম হবেন। এতে হয়তো ফ্রি গুগল ড্রাইভ (১৫ জিবি) বা ড্রপবক্স (২ জিবি) অ্যাকাউন্টের ডাটা ভলিউম ক্যাপাসিটির সীমা ছাড়িয়ে যেতে পারে। যদি গুগল ড্রাইভ বা ড্রপবক্স এ দুটির কোনোটি ব্যবহার করার সুযোগ না থাকে, তাহলে আপনাকে একটি এক্সটারনাল হার্ডড্রাইভের জন্য কিছু অর্থ খরচ করতে হবে। আপনি নন-ওএস ইন্টারনাল ড্রাইভও ব্যবহার করতে পারেন। তবে যাই হোক, প্রকৃত ফ্যাক্টরির রিসেট পারফরম করার আগে ব্যাকআপ ড্রাইভ যেন ডিসকানেক্ট করা হয় তা নিশ্চিত করুন। এ প্রসেসে সেকেন্ডারি ড্রাইভে ডাটা ডিলিট করা উচিত নয়, তা নিরাপদে রাখা উচিত।
উইন্ডোজ ১০ রিসেট করা
উইন্ডোজ ১০-এ রিসেট ফিচার খুঁজে পাবেন প্রাইমারি সেটিংস মেনুতে। এজন্য টাস্কবারে নোটিফিকেশন আইকনে ক্লিক করুন বা Win বাটন + A চাপুন। এবার All settings-এ ক্লিক করুন। এ স্ক্রিন থেকে Update & Security-এ ক্লিক করার পর Recovery-তে ক্লিক করুন। পিসিকে রিসেট করুন যেভাবে আমরা দেখতে চাই। এ ক্ষেত্রে Advanced startup হলো আপনার কমপিউটারকে অধিকতর গভীর লেভেলে মডিফাই করার জন্য অথবা একটি সম্পূর্ণ ভিন্ন অপারেটিং সিস্টেম ইনস্টল করার জন্য। সুতরাং এটিকে একা রেখে দিন। এরপর Get started-এ ক্লিক করুন।
এরপর Keep my files এবং Remove everything এই দুটি অপশনসহ একটি নতুন উইন্ডো আবির্ভূত হবে। এর বর্ণনা খুবই স্বব্যাখ্যামূলক। Keep my files অপশন ধারণ করবে সেভ করা ডকুমেন্ট, ফটো এবং মিউজিক ফাইলের মতো ইন্টারেক্ট করার বিষয়। আর Remove everything অপশন উইন্ডোজ ১০ ছাড়া সবকিছু পুরোপুরি মুছে ফেলে। উভয় অপশনই ইনস্টল করা যেকোনো ফাইল ডিলিট করবে এবং সব সেটিং রিসেট করবে। এরপর আপনার সিলেকশন তৈরি করুন এবং পিসিকে প্রস্ত্তত হতে কিছু সময় দিন। যদি আপনি Keep my files অপশন বেছে নেন, তাহলে পরবর্তী প্যারাগ্রাফ স্কিপ করে যান।
যদি আপনি Remove everything বেছে নেন, তাহলে পাবেন Just remove my files অথবা Remove files and clean the drive অপশন। দ্বিতীয় অপশন ড্রাইভকে ফরম্যাট করবে। এ ক্ষেত্রে ভালো হবে আপনার কমপিউটারকে বিক্রি করে দিয়ে নতুন কমপিউটার কেনা। আর যদি তা না করেন, তাহলে পিসিকে রিসেট করুন এবং প্রথম অপশন বেছে নিন। যদি আপনার কমপিউটারে মাল্টিপল ইন্টারনাল ড্রাইভ থাকে, তাহলে শুধু প্রাইমারি ড্রাইভ অথবা সংযুক্ত সব ড্রাইভ মুছে ফেলার অপশন পাবেন।
যদি আপনি Keep my files অপশন বেছে নেন, তাহলে পরবর্তী স্ক্রিনে সিস্টেম কমপিউটারে ইনস্টল করা গতানুগতিক প্রোগ্রামের একটি লিস্ট (যেগুলো উইন্ডোজ স্টোর থেকে ইনস্টল করা হয়নি) ডিসপ্লে করবে। এ লিস্ট আপনার ডেস্কটপে সেভ হবে যখন রিকোভারি প্রসেস শেষ হবে। Gici Next-এ ক্লিক করুন।
এবার Reset-এ ক্লিক করুন। আপনার পিসি স্বয়ংক্রিয়ভাবে রিবুট হবে এবং রিসেট প্রসেস শুরু হবে। এ প্রসেসে এক ঘণ্টা বা তার বেশি সময় নিতে পারে। সুতরাং আপনি যদি ল্যাপটপ ব্যবহারকারী হয়ে থাকেন, তাহলে ভালো হয় এটি পাওয়ার কর্ডের সাথে প্লাগ করে নিন। এটি নিজে নিজেই কয়েকবার রিবুট হতে পারে। উইন্ডোজ রিস্টার্ট না হওয়া পর্যন্ত অপেক্ষাকরুন এবং সেটআপ প্রসেস শুরু হবে। এরপর আপনার পার্সোনাল তথ্য এন্টার করে লগইন করুন এবং রিফ্রেশ করা পিসি সেটআপ করা শুরু করুন।
উইন্ডোজ ৮ ও ৮.১ রিসেটিং
উইন্ডোজ ৮-এ দুটি বিল্টইন রিসেট আপশন রয়েছে, যেখানে অ্যাক্সেস করা যায় চার্ম বার ওপেন করার মাধ্যমে, Change PC Settings অপশনে হিট করার মাধ্যমে, এরপর Update and Recovery ট্যাবে ভিজিট করে।
প্রথম অপশন হলো একটি রিফ্রেশ। এটি সম্পূর্ণ রিস্টোর বা রিইনস্টলের মতো নয়। একটি রিফ্রেশ ধারণ করে আপনার পার্সোনালাইজ করা সেটিং এবং উইন্ডোজ স্টোর থেকে ডাউনলোড করা যেকোনো অ্যাপও। অন্যথায় সবকিছু ডিলিট হয় অথবা এর ডিফল্ট সেটিংয়ে রিস্টোর হয়। যেহেতু এটি ফ্যাক্টরি সেটিংয়ে সম্পূর্ণ রিসেট না হলেও মোটামুটি কাছাকাছি এবং কম অসুবিধায় পারফরম্যান্স সমস্যা সমাধান করা যেতে পারে।
রিফ্রেশ পারফরম করা খুব সহজ এক কাজ। এজন্য Update and Recovery ট্যাবে রিফ্রেশ হেডিংয়ের অন্তর্গত শুধু Get started বাটনে ক্লিক করলে আপনি উইজার্ডে অ্যাক্সেস করবেন, যা প্রসেসজুড়ে আপনাকে গাইড করবে। এটি বিস্ময়করভাবে খুব দ্রুততর। এবার রিফ্রেশে কাজ করার জন্য আপনার দরকার একটি সক্রিয় Windows Recovery Partition। তবে বেশিরভাগ সিস্টেমে একটি অপশন ফ্যাক্টরি থেকে এনাবল করা থাকে। যদি আপনার কাছে একটি রিকোভারি পার্টিশন না থাকে, তাহলে প্রসেস সম্পন্ন করার জন্য দরকার একটি ইনস্টলেশন মিডিয়া (একটি ডিস্ক বা উইন্ডোজ ইনস্টলেশনসহ ইউএসবি)।
আপনার দ্বিতীয় অপশন হলো রিসেট। এটি Update and Recovery ট্যাবের অন্তর্গত এবং Remove everything and reinstall windows-এর অন্তর্গত লিস্টেড হয়। রিসেট করলে আপনার সব সেটিং, ফাইল এবং অ্যাপস থেকে পরিত্রাণ পাবেন, উইন্ডোজ ৮ রিস্টোর করবে। আবারও আপনার দরকার হবে পার্টিশন রিকোভারি বা ইনস্টলেশন মিডিয়া এই প্রসেস শেষ করার জন্য।
যদি আপনার কাছে রিকোভারি পার্টিশন বা ইনস্টলেশন মিডিয়া না থাকে, তাহলে একটি ইনস্টলেশন ড্রাইভ তৈরি করে নিতে পারবেন। আপনার কাছে বৈধ প্রোডাক্ট কী এবং একটি ইউএসবি ড্রাইভ থাকতে হবে। এরপর মাইক্রোসফটের upgrade with only a product key সাপোর্ট পেজে অ্যাক্সেস করুন এবং নির্দেশাবলী অনুসরণ করে উইন্ডোজ ৮ বা ৮.১ ইনস্টলার রপ্ত করুন। এরপর ইনস্টলার ব্যবহার করুন মিডিয়া তৈরি করে ইনস্টল করতে, যখন উইন্ডোজের ডাউনলোড শেষ হবে এবং আপনাকে ইনস্টলেশন অপশন প্রদান করবে। এবার ইনস্টল লোকেশন হিসেবে ইউএসবি ড্রাইভ সিলেক্ট করুন। এবার একটি ড্রাইভ পাবেন, যা উইন্ডোজ ৮ বা ৮.১ ইনস্টল করতে ব্যবহার করা যাবে।
উইন্ডোজ ভিস্তা/উইন্ডোজ ৭
উইন্ডোজ ভিস্তা এবং এর উত্তরসূরি উইন্ডোজ ৭-এর নেই কোনো বিল্টইন রিফ্রেশ ও রিসেট অপশন, যা উইন্ডোজ ৮/৮.১ পাওয়া যায়। এই দুই অপারেটিং সিস্টেম ব্যবহারকারীদের কাছে দুটি অপশন আছে একটি ফ্যাক্টরি রিসেট পারফরম করার জন্য।
প্রথমটি হলো একদম শুরু থেকে উইন্ডোজ রি-ইনস্টল করা, যা মোটেও ফ্যাক্টরি রিসেট নয়, যতক্ষণ পর্যন্ত না আপনার কাছে ফ্যাক্টরি প্রদত্ত অরিজিনাল ইনস্টল মিডিয়া থাকছে। যদি আপনার কমপিউটারকে সম্পূর্ণরূপে মুছে পরিস্কার করতে চান এবং একদম প্রথমেই শুরু করতে চান, তাহলে এটি সম্ভবত সবচেয়ে ভালো অপশন। আপনি রি-ইনস্টল করতে পারেন Recovery ওপেন করার মাধ্যমে। এরপর Advanced Recovery Options সিলেক্ট করুন এবং এরপর Reinstall Windows সিলেক্ট করুন। এজন্য উইন্ডোজ ৭ রি-ইনস্টল গাইড অনুসরণ করুন।
আপনার দ্বিতীয় অপশন হলো ম্যানুফ্যাকচারার প্রদত্ত রিকোভারি টুল এবং ফ্যাক্টরি প্রদত্ত রিকোভারি পার্টিশন ব্যবহার করা। নিচে প্রধান প্রধান পিসি ম্যানুফ্যাকচারারের রিকোভারি সফটওয়্যারের লিস্ট দেয়া হলো।
এসার : এসারের রিকোভারি বা এসার রিকোভারি ম্যানেজমেন্ট।
আসুস : আসুস রিকোভারি পার্টিশন বা এআই রিকোভারি।
ডেল : ডেল ফ্যাক্টরি ইমেজ রিস্টোর, ডাটাসেফ, ডেল ব্যাকআপ অ্যান্ড রিকোভারি এবং আরও কিছু।
গেটওয়ে : গেটওয়ে রিকোভারি ম্যানেজমেন্ট।
এইচপি : এইচপি সিস্টেম বা রিকোভারি ম্যানেজার।
লেনোভো : রেসকিউ অ্যান্ড রিকোভারি বা থিঙ্ক ভ্যান্টেজ রিকোভারি (অন থিঙ্কপ্যাড)।
সনি : সনি ভাইও রিকোভারি উইজার্ড।
উইন্ডোজের বাইরে থেকেও আপনি রিকোভারিতে অ্যাক্সেস করতে পারবেন, যা হবে খুব সহায়ক যদি আপনি সফটওয়্যার খুঁজে না পান বা উইন্ডোজ লোড না হলে। এ কাজটি করার জন্য আপনার কমপিউটার রিবুট করুন এবং উইন্ডোজ লোড হওয়ার আগে বুট স্ক্রিনে ভালোভাবে খেয়াল করুন।
পোস্ট-রিসেট কোর
আপনি হয়তো মনে করতে পারেন, ফ্যাক্টরি রিসেট পারফরম করার কাজ শেষ। সাধারণ জ্ঞানে এমনটি মনে হওয়াই স্বাভাবিক। আপনার কমপিউটার হয়তো ভালোই কাজ করতে পারবে এর ফ্যাক্টরি স্টেটে। তবে বেশিরভাগ সিস্টেম সময়ের সাথে সাথে অনেক উন্নত হয়েছে নতুন নতুন হার্ডওয়্যার ড্রাইভ দিয়ে, যা হয়তো আপনার সিস্টেমে ইনস্টল করা থাকতে পারে। কোনো কোনো ক্ষেত্রে এগুলো কোনো কোনো হার্ডওয়্যারে কাজ করতে পারে না যতক্ষণ পর্যন্ত উপযুক্ত ড্রাইভ ইনস্টল করছেন।
আপনি এসব ড্রাইভার ডাউনলোড করে নিতে পারেন সিস্টেম ম্যানুফ্যাকচারারের সাপোর্ট পেজে ভিজিট করে এবং সুনির্দিষ্ট সিস্টেম অনুসন্ধান করে। সাধারণত মাদারবোর্ড এবং অ্যাডাপ্টার ড্রাইভারের ক্ষেত্রে সবচেয়ে বেশি দেখা যায়।
শেষ কথা
উইন্ডোজকে এর ফ্যাক্টরি সেটিংয়ে রিস্টোর করার উপায় বর্ণিত হলো। আশা করা যায়, এ প্রসেসে উন্নত হবে পারফরম্যান্স এবং আপনার ড্রাইভ ডি-ক্লাটারড হবে। এরপরও যদি সমস্যা থাকে, তাহলে ধরে নিতে পারেন তা হার্ডওয়্যারের ত্রুটির জন্য বা আপনার সিস্টেম অনেক পুরনো হয়ে গেছে, যা আপগ্রেড করতে হবে বা পুরো সিস্টেম বদলাতে হতে পারে
ফিডব্যাক : swaa52002@yahoo.com
লেখাটি পিডিএফ ফর্মেটে ডাউনলোড করুন
লেখাটির সহায়ক ভিডিও
পাঠকের মন্তব্য
অনুরূপ লেখা