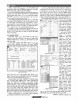হোম > এক্সেলে সহায়ক ফাংশন ও র্যাdন্ডম নাম্বার জেনারেটর
লেখক পরিচিতি
লেখকের নাম:
তাসনীম মাহ্মুদ
মোট লেখা:১২৭
লেখা সম্পর্কিত
পাবলিশ:
২০১৬ - ডিসেম্বর
তথ্যসূত্র:
কমপিউটার জগৎ
লেখার ধরণ:
আইসিটি
তথ্যসূত্র:
পাঠশালা
ভাষা:
বাংলা
স্বত্ত্ব:
কমপিউটার জগৎ
এক্সেলে সহায়ক ফাংশন ও র্যাdন্ডম নাম্বার জেনারেটর
কমপিউটিং বিশ্বে সবচেয়ে জনপ্রিয় প্যাকেজ প্রোগ্রামগুলোর মধ্যে অন্যতম একটি হলো মাইক্রোসফট এক্সেল। বলা হয়, জনপ্রিয়তা ও ব্যবহারকারীর দৃষ্টিকোণ থেকে মাইক্রোসফট ওয়ার্ডের পরই এক্সেলের অবস্থান। বিস্ময়কর হলেও সত্য, খুব কমসংখ্যক ব্যবহারকারীই আছেন যারা এক্সেলের প্রতিটি ফিচার, ফাংশন সম্পর্কে ভালো ধারণা রাখেন। এর ফলে ব্যবহারকারীরা এক্সেল থেকে পুরো সুবিধা আদায় করে নিতে পারেন। এ বাস্তবতাকে উপলব্ধি করে কমপিউটার জগৎ-এর নিয়মিত বিভাগ পাঠশালায় এবার উপস্থাপন করা হয়েছে এক্সেলের বিশেষ কিছু ফাংশন ও র্যা ন্ডম নাম্বার জেনারেটর। এগুলো এক্সেলের কাজকে দ্রুততর ও ঝটপট সম্পন্ন করার ক্ষক্ষত্রে বেশ সহায়ক ভূমিকা পালন করে।
এক্সেলপ্রেমীরা সাধারণত পছন্দ করেন অধিকতর সরল ও দ্রুততর উপায়ে তাদের কাজ সম্পাদন করতে। এ লেখার শুরুতে উপস্থাপন করা হয়েছে কিছু ফেভারিট শর্টকাট। এরপর ব্যবহারকারীদের উদ্দেশে উপস্থাপন করা হয়েছে এক্সেল ব্যবহার করে প্রতিদিনের বিশেষ কিছু কাজ, যেমন- পাসওয়ার্ডের জন্য র্যাপন্ডম নাম্বার খুঁজে বের করা বা এক রেঞ্জের মধ্যে র্যা ন্ডম নাম্বার অথবা গাড়ি বা বাড়ি কেনার ঋণ পরিশোধ করতে প্রতিমাসে কত টাকা করে পরিশোধ করতে হবে তা বের করা ইত্যাদি।
০১. পুরো স্প্রেডশিট সিলেক্ট করা
আমরা সবাই জানি Ctrl+A চাপলে সম্পূর্ণ স্প্রেডশিট, ডকুমেন্ট, ই-মেইল ইত্যাদি সিলেক্ট হয়। তবে এক্সেলে আরও দ্রুততর উপায় রয়েছে সম্পূর্ণ ডকুমেন্ট সিলেক্ট করার। এ জন্য রো নাম্বার ও কলাম লেটারের মাঝে স্কায়ার স্পেসে সবুজ বর্ণের অ্যারোতে ক্লিক করতে হবে।
০২. নাম্বার ফরম্যাট
মাউস ও কিবোর্ড এ দুটির মধ্যে কোনটি বেশি দ্রুততর, এটি অনেকের কাছে এক স্বাভাবিক প্রশ্ন? যারা উভয়ই ব্যবহার করেন, তারা একে অপরের চেয়ে বেশি দ্রুত কাজ করবে অথবা একা কাজ করবে। নিচে বর্ণিত শর্টকাটগুলো চেষ্টা করে দেখতে পারেন একটি নাম্বার এন্টার করার পর অথবা নাম্বারের কলাম এন্টার করার পর টার্গেট সেল হাইলাইট করে নিচে বর্ণিত কমান্ডগুলো এন্টার করুন।
Ctrl+Shift+! : (এক্সক্লেমেশন পয়েন্ট) দুই ডেসিমেল পয়েন্টসহ নাম্বার ফরম্যাট ডিসপ্লে করা।
Ctrl+Shift+$ : (ডলার চিহ্ন) সিলেক্ট করা সেল কারেন্সি হিসেবে ফরম্যাট করবে।
Ctrl+Shift+% : (পার্সেন্ট চিহ্ন) পার্সেন্টেজ হিসেবে ফরম্যাট করবে।
Ctrl+Shift+~ : (টিল্ট চিহ্ন) জেনারেল ফরম্যাট করার জন্য।
Ctrl+Shift+# : (হ্যাস চিহ্ন) ডেট ফরম্যাট করার জন্য।
Ctrl+Shift+@ : (অ্যাট চিহ্ন) টাইম ফরম্যাট করার জন্য।
Ctrl+Shift+^ : (ক্যারেট) এক্সপোনেন্সিয়াল নাম্বার ফরম্যাট করার জন্য।
০৩. ক্যুইক জুম
যদি আপনি স্প্রেডশিটকে জুম ইন বা জুম আউট করতে চান, তাহলে কার্যকর করতে হবে কয়েকটি ধাপ।
প্রথমে সিলেক্ট করুন View ট্যাব। এরপর সিলেক্ট করুন Zoom গ্রম্নপের Zoom বাটন। এরপর জুম ডায়ালগ বক্স থেকে Zoom Magnification সিলেক্ট করুন বা Custom-এ ক্লিক করে ফিল্ড বক্সে সাইজ এন্টার করুন। এরপর Ok-তে ক্লিক করুন।
এ কাজটি শর্টকাট কী ব্যবহার করে আরও অনেক সহজে ও দ্রুতগতিতে সম্পন্ন করতে পারবেন Ctrl কী চেপে মাউসের স্ক্রল হুইলকে ফরোয়ার্ড করুন জুম ইন করার জন্য এবং ব্যাকওয়ার্ড করুন জুম আউট করার জন্য।
লক্ষণীয়, এই শর্টকাটটি ওয়ার্ড, আউটলুক, পাওয়ার পয়েন্ট, উইন্ডোজ ও ইন্টারনেটে যেমন- ইন্টারনেট এক্সপ্লোরার, ক্রোম, মজিলা ফায়ারফক্স ইত্যাদিতেও কাজ জরে।
০৪. এক্সেলে PMT ফাংশন
এক্সেলের অন্যতম এক বিল্টইন ফাংশন হলো PMT, যা ক্যাটাগরিজ করা হয়েছে ফিন্যান্সিয়াল ফাংশন হিসেবে। এটিকে এক্সেলে ওয়ার্কশিট ফাংশন (WS) হিসেবে এবং VBA ফাংশন হিসেবে ব্যবহার করা যায়। ওয়ার্কশিট ফাংশন হিসেবে PMT ফাংশন ওয়ার্কশিটের একটি সেলে ফর্মুলার অংশ হিসেবে এন্টার করা যায়। মাইক্রোসফট এক্সেলের PMT ফাংশন রিটার্ন করে একটি নির্দিষ্ট পরিমাণ ঋণের বিপরীতে নির্দিষ্ট হার সুদে নির্দিষ্ট সময়ের মধ্যে পরিশোধ করা।
মাইক্রোসফট এক্সেলে PMT ফাংশনের সিনট্যাক্স হলো-
PMT (interest_rate, number_payments, PV, [FV], [Type])
PMT ফাংশন সিনট্যাক্স প্যারামিটার বা আর্গুমেন্ট হলো নিমণরূপ-
interest_rate : ঋণের জন্য সুদের হার।
number_payments : ঋণের জন্য মোট পেমেন্ট সংখ্যা।
PV : প্রেজেন্ট ভ্যালু অথবা ঋণের প্রিন্সিপাল ভ্যালু।
FP : অপশনাল। ভবিষ্যৎ ভ্যালু বা সর্বশেষ পেমেন্টের পর অনাদায়ী ঋণের পরিমাণ। যদি এ প্যারামিটার ওমিট হয়ে যায় তাহলে ফিউচার ভ্যালু হবে ০।
Type : অপশনাল। এটি ইঙ্গিত করে যে কখন পেমেন্ট ডিউ তথা পরিশোধনীয় হবে। Type প্যারামিটার যদি ওমিট হয়ে যায়, তাহলে ধরে নিতে পারেন Type ভ্যালু ০ হবে মেয়াদের শেষে বা ১ হতে পারে মেয়াদের শুরুতে।
ধরুন, আপনি ৩.২ শতাংশ হার সুদে ২ লাখ ডলার দিয়ে ৩০ বছরের মেয়াদি ঋণে একটি বাড়ি কিনলেন। এ ক্ষক্ষত্রে PMT ফর্মুলা ব্যবহার করুন ফলাফল পাওয়ার জন্য। এ জন্য A3 সেলে = PMT (৩.২%/১২,৩৬০,২০০০০০) ফর্মুলা এন্টার করুন।
লক্ষণীয়, এ ফর্মুলার উত্তর (৳৮৬৪.৯৩)। কেন এটি নেগেটিভ নাম্বার হিসেবে ডিসপ্লে করে? কেননা, এটি রিপ্রেজেন্ট করছে ডলার, যা আপনাকে পরিশোধ করতে হচ্ছে। এটি ডলার গ্রহণ করার বিপরীত।
এবার সব তথ্য একটি সিঙ্গেল ফর্মুলায় সত্মূপ করার পরিবর্তে আলাদা সেলে ডাটা রাখুন, যাতে নাম্বার পরিবর্তন করতে পারেন এবং পেমেন্টের পরিমাণের সাথে কাজ করতে পারেন। যেমন- A, B, C, D ও E কলামে ফিল্ড নেমগুলো এন্টার করুন- Interest Rate, Divide by Months In the Loan Year, Term (in Months), Loan Amount I Payment.
এবার এ ফিল্ডগুলোতে কিছু ডাটা এন্টার করুন। যেমন- A7 সেলে এন্টার করুন বর্তমান মার্কেট ইন্টারেস্ট রেট। যদি রেট প্রতি বছরের হয়, তাহলে B7-এ এন্টার করুন। এবার এন্টার করুন ১২ (১২ মাসের জন্য)। কলাম C-এ এন্টার করুন টার্ম বা লোনের লেন্থ (মাসিক, বার্ষিক নয়)। D7-এ লোনের পরিমাণ এন্টার করুন। এবার Payment ফিল্ড (E7) ফর্মুলাটি এন্টার করুন। যেমন- =PMT (A7/B7,C7,D7)। এর উত্তর হলো (৳১১০০.৬৫)।
এবার আপনি A7 থেকে D7 পর্যন্ত ভ্যালুগুলো পরিবর্তন করতে পারেন বা তথ্যগুলো নিচের দিকে কপি করতে পারেন এবং বিভিন্ন interest rates, loan amounts ও terms এন্টার করুন এবং জেনে নিন পরবর্তী বাড়ি-গাড়িসহ অন্যান্য ঋণের পরিমাণ।
০৫. RAND ফাংশন
মাইক্রোসফট এক্সেলের RAND ফাংশন রিটার্ন করে একটি র্যানন্ডম নাম্বার, যা ০ থেকে বড় বা সমান এবং ১-এর চেয়ে কম। যখনই আপনার স্প্রেডশিট রিক্যালকুলেট করে, তখনই RAND ফাংশন রিটার্ন করে একটি নতুন র্যামন্ডম নাম্বার।
জঅঘউ ফাংশন এক্সেলের একটি বিল্টইন ফাংশন, যা Math/Trig Function হিসেবে ক্যাটাগরিজ করা হয়েছে। এটি এক্সেলে ওয়ার্কশিট ফাংশন ব্যবহার হতে পারে। একটি ওয়ার্কশিট ফাংশন হিসেবে জঅঘউ ফাংশন এন্টার করা যেতে পারে ওয়ার্কশিটের একটি সেলে। মাইক্রোসফট এক্সেলে RAND ফাংশনের সিনট্যাক্স হলো RAND( )।
RAND ফাংশনের জন্য কোনো প্যারামিটার বা আর্গুমেন্টের দরকার নেই। যদি আপনি ওইসব ডিসিপ্লিনের মধ্যে একজন ব্যবহারকারী হয়ে থাকেন, যারা নিয়মিতভাবে প্রতি সপ্তাহে বা মাসে একবার পাসওয়ার্ড পরিবর্তন করে থাকেন অথবা নেটওয়ার্কের ব্যবহারকারীদের পাসওয়ার্ড ম্যানেজ করে থাকেন। এ ক্ষক্ষত্রে RAND ফাংশন হলো সেরা সহায়ক সাথী, কেননা নাম্বার সত্যি সত্যি র্যাজন্ডম। আপনি এক্সেলে একটি লিস্ট তৈরি করুন এবং RAND ফাংশন ব্যবহার করুন পাসওয়ার্ড তৈরি করতে। এরপর সেগুলো আপনার স্টাফের বাইরে ছড়িয়ে দিতে পারেন। যেহেতু এক্সেল প্রতিবার এন্টার কী প্রেস করার পর ফর্মুলা রিক্যালকুলেট করতে পারে এবং প্রতিবার সেভ ও এক্সিট করতে পারে, নাম্বার কখনই কোথাও সেভ হয় না।
লক্ষণীয়, RAND নাম্বার হয় ০ ও ১-এর মাঝে। আপনার পাসওয়ার্ডের জন্য ডেসিমেলের পূর্ববর্তী বিষয় অপসারণ করতে পারেন।
A3 থেকে A14 পর্যন্ত সেলগুলোতে ১২টি নাম এন্টার করুন। কার্সরকে B3 সেলে মুভ করুন। এবার Formulas ® Function Library ® Math & Trig-এ নেভিগেট করুন এবং ড্রপ ডাউন মেনু থেকে RAND ফাংশন সিলেক্ট করুন। লক্ষণীয়, This function takes no arguments উলিস্নখিত ডায়ালগ বক্সের মাধ্যমে বুঝানো হচ্ছে Ok-তে ক্লিক করা ছাড়া আপনাকে কোনো কিছু করতে হবে না। এবার B3 থেকে B14 পর্যন্ত ফাংশন নিচের দিকে কপি করুন। লক্ষণীয়, যখনই আপনি এন্টার প্রেস করবেন, তখনই নাম্বার পরিবর্তিত হবে।
র্যা ন্ডম নাম্বারের একটি রেকর্ড রাখার জন্য ব্যবহার করুন VALUE() কমান্ড বা B কলামে নাম্বারের একটি স্ট্যাটিক লিস্ট তৈরি করুন। তবে যাই হোক, এ কাজ করার জন্য আপনাকে প্রথমে Auto Calculation বন্ধ করতে হবে বা র্যা ন্ডম নাম্বার/পাসওয়ার্ড পরিবর্তিত হবে দ্বিতীয় এন্টার চাপলে।
Auto-Calc-কে ম্যানুয়ালে পরিবর্তন করার জন্য File ® Options ® Formulas সিলেক্ট করুন। স্ক্রিনে ওপরে Calculate Options-এর অন্তর্গত Manual চেক করুন এবং Recalculate Workbook Before Saving অপশন আনচেক করুন। এবার আপনি A থেকে ই কলামে র্যাুন্ডম নাম্বার/পাসওয়ার্ড কপি করতে পারেন। হাইলাইট করুন A3 থেকে A14 পর্যন্ত। এবার কপি করার জন্য Ctrl+C টাইপ করুন। এবার B3-তে মুভ করুন ও Home ট্যাবের Clipboard গ্রম্নপের Paste Special সিলেক্ট করুন। এরপর Paste Special ডায়ালগ বক্সে Values চেক করুন এবং Ok-তে ক্লিক করুন। এবার A কলামে র্যারন্ডম নাম্বারের একটি কপি হবে।
F9 চাপুন স্প্রেডশিট রিক্যালকুলেট করার জন্য, যখন থাকবেন Manual Calc মোডে বা আপনি Manual Calc আবার Auto Calc-এ ফিরে আসতে পারেন।
লক্ষণীয়, অপশন সেটিং নির্ভর করে স্প্রেডশিটের ওপর ভিত্তি করে, যা ওই সময় ওপেন ছিল। অন্য কথায় বলা যায়, যদি আপনি প্রথমে ম্যানুয়াল ক্যালক স্প্রেডশিট ওপেন করেন, তাহলে Options তখনও Manual Calc সেট করা থাকবে। এ সময় অন্য কোনো স্প্রেডশিট আপনি ওপেন করলে তাও সেট হবে Manual Calc-এ। তবে যদি আপনি একটি নতুন বস্ন্যাঙ্ক স্প্রেডশিট ওপেন করেন, যেখানে ডিফল্ট Auto Calc সেট করা থাকবে Options-এ
ফিডব্যাক : mahmood_sw@yahoo.com
এক্সেলপ্রেমীরা সাধারণত পছন্দ করেন অধিকতর সরল ও দ্রুততর উপায়ে তাদের কাজ সম্পাদন করতে। এ লেখার শুরুতে উপস্থাপন করা হয়েছে কিছু ফেভারিট শর্টকাট। এরপর ব্যবহারকারীদের উদ্দেশে উপস্থাপন করা হয়েছে এক্সেল ব্যবহার করে প্রতিদিনের বিশেষ কিছু কাজ, যেমন- পাসওয়ার্ডের জন্য র্যাপন্ডম নাম্বার খুঁজে বের করা বা এক রেঞ্জের মধ্যে র্যা ন্ডম নাম্বার অথবা গাড়ি বা বাড়ি কেনার ঋণ পরিশোধ করতে প্রতিমাসে কত টাকা করে পরিশোধ করতে হবে তা বের করা ইত্যাদি।
০১. পুরো স্প্রেডশিট সিলেক্ট করা
আমরা সবাই জানি Ctrl+A চাপলে সম্পূর্ণ স্প্রেডশিট, ডকুমেন্ট, ই-মেইল ইত্যাদি সিলেক্ট হয়। তবে এক্সেলে আরও দ্রুততর উপায় রয়েছে সম্পূর্ণ ডকুমেন্ট সিলেক্ট করার। এ জন্য রো নাম্বার ও কলাম লেটারের মাঝে স্কায়ার স্পেসে সবুজ বর্ণের অ্যারোতে ক্লিক করতে হবে।
০২. নাম্বার ফরম্যাট
মাউস ও কিবোর্ড এ দুটির মধ্যে কোনটি বেশি দ্রুততর, এটি অনেকের কাছে এক স্বাভাবিক প্রশ্ন? যারা উভয়ই ব্যবহার করেন, তারা একে অপরের চেয়ে বেশি দ্রুত কাজ করবে অথবা একা কাজ করবে। নিচে বর্ণিত শর্টকাটগুলো চেষ্টা করে দেখতে পারেন একটি নাম্বার এন্টার করার পর অথবা নাম্বারের কলাম এন্টার করার পর টার্গেট সেল হাইলাইট করে নিচে বর্ণিত কমান্ডগুলো এন্টার করুন।
Ctrl+Shift+! : (এক্সক্লেমেশন পয়েন্ট) দুই ডেসিমেল পয়েন্টসহ নাম্বার ফরম্যাট ডিসপ্লে করা।
Ctrl+Shift+$ : (ডলার চিহ্ন) সিলেক্ট করা সেল কারেন্সি হিসেবে ফরম্যাট করবে।
Ctrl+Shift+% : (পার্সেন্ট চিহ্ন) পার্সেন্টেজ হিসেবে ফরম্যাট করবে।
Ctrl+Shift+~ : (টিল্ট চিহ্ন) জেনারেল ফরম্যাট করার জন্য।
Ctrl+Shift+# : (হ্যাস চিহ্ন) ডেট ফরম্যাট করার জন্য।
Ctrl+Shift+@ : (অ্যাট চিহ্ন) টাইম ফরম্যাট করার জন্য।
Ctrl+Shift+^ : (ক্যারেট) এক্সপোনেন্সিয়াল নাম্বার ফরম্যাট করার জন্য।
০৩. ক্যুইক জুম
যদি আপনি স্প্রেডশিটকে জুম ইন বা জুম আউট করতে চান, তাহলে কার্যকর করতে হবে কয়েকটি ধাপ।
প্রথমে সিলেক্ট করুন View ট্যাব। এরপর সিলেক্ট করুন Zoom গ্রম্নপের Zoom বাটন। এরপর জুম ডায়ালগ বক্স থেকে Zoom Magnification সিলেক্ট করুন বা Custom-এ ক্লিক করে ফিল্ড বক্সে সাইজ এন্টার করুন। এরপর Ok-তে ক্লিক করুন।
এ কাজটি শর্টকাট কী ব্যবহার করে আরও অনেক সহজে ও দ্রুতগতিতে সম্পন্ন করতে পারবেন Ctrl কী চেপে মাউসের স্ক্রল হুইলকে ফরোয়ার্ড করুন জুম ইন করার জন্য এবং ব্যাকওয়ার্ড করুন জুম আউট করার জন্য।
লক্ষণীয়, এই শর্টকাটটি ওয়ার্ড, আউটলুক, পাওয়ার পয়েন্ট, উইন্ডোজ ও ইন্টারনেটে যেমন- ইন্টারনেট এক্সপ্লোরার, ক্রোম, মজিলা ফায়ারফক্স ইত্যাদিতেও কাজ জরে।
০৪. এক্সেলে PMT ফাংশন
এক্সেলের অন্যতম এক বিল্টইন ফাংশন হলো PMT, যা ক্যাটাগরিজ করা হয়েছে ফিন্যান্সিয়াল ফাংশন হিসেবে। এটিকে এক্সেলে ওয়ার্কশিট ফাংশন (WS) হিসেবে এবং VBA ফাংশন হিসেবে ব্যবহার করা যায়। ওয়ার্কশিট ফাংশন হিসেবে PMT ফাংশন ওয়ার্কশিটের একটি সেলে ফর্মুলার অংশ হিসেবে এন্টার করা যায়। মাইক্রোসফট এক্সেলের PMT ফাংশন রিটার্ন করে একটি নির্দিষ্ট পরিমাণ ঋণের বিপরীতে নির্দিষ্ট হার সুদে নির্দিষ্ট সময়ের মধ্যে পরিশোধ করা।
মাইক্রোসফট এক্সেলে PMT ফাংশনের সিনট্যাক্স হলো-
PMT (interest_rate, number_payments, PV, [FV], [Type])
PMT ফাংশন সিনট্যাক্স প্যারামিটার বা আর্গুমেন্ট হলো নিমণরূপ-
interest_rate : ঋণের জন্য সুদের হার।
number_payments : ঋণের জন্য মোট পেমেন্ট সংখ্যা।
PV : প্রেজেন্ট ভ্যালু অথবা ঋণের প্রিন্সিপাল ভ্যালু।
FP : অপশনাল। ভবিষ্যৎ ভ্যালু বা সর্বশেষ পেমেন্টের পর অনাদায়ী ঋণের পরিমাণ। যদি এ প্যারামিটার ওমিট হয়ে যায় তাহলে ফিউচার ভ্যালু হবে ০।
Type : অপশনাল। এটি ইঙ্গিত করে যে কখন পেমেন্ট ডিউ তথা পরিশোধনীয় হবে। Type প্যারামিটার যদি ওমিট হয়ে যায়, তাহলে ধরে নিতে পারেন Type ভ্যালু ০ হবে মেয়াদের শেষে বা ১ হতে পারে মেয়াদের শুরুতে।
ধরুন, আপনি ৩.২ শতাংশ হার সুদে ২ লাখ ডলার দিয়ে ৩০ বছরের মেয়াদি ঋণে একটি বাড়ি কিনলেন। এ ক্ষক্ষত্রে PMT ফর্মুলা ব্যবহার করুন ফলাফল পাওয়ার জন্য। এ জন্য A3 সেলে = PMT (৩.২%/১২,৩৬০,২০০০০০) ফর্মুলা এন্টার করুন।
লক্ষণীয়, এ ফর্মুলার উত্তর (৳৮৬৪.৯৩)। কেন এটি নেগেটিভ নাম্বার হিসেবে ডিসপ্লে করে? কেননা, এটি রিপ্রেজেন্ট করছে ডলার, যা আপনাকে পরিশোধ করতে হচ্ছে। এটি ডলার গ্রহণ করার বিপরীত।
এবার সব তথ্য একটি সিঙ্গেল ফর্মুলায় সত্মূপ করার পরিবর্তে আলাদা সেলে ডাটা রাখুন, যাতে নাম্বার পরিবর্তন করতে পারেন এবং পেমেন্টের পরিমাণের সাথে কাজ করতে পারেন। যেমন- A, B, C, D ও E কলামে ফিল্ড নেমগুলো এন্টার করুন- Interest Rate, Divide by Months In the Loan Year, Term (in Months), Loan Amount I Payment.
এবার এ ফিল্ডগুলোতে কিছু ডাটা এন্টার করুন। যেমন- A7 সেলে এন্টার করুন বর্তমান মার্কেট ইন্টারেস্ট রেট। যদি রেট প্রতি বছরের হয়, তাহলে B7-এ এন্টার করুন। এবার এন্টার করুন ১২ (১২ মাসের জন্য)। কলাম C-এ এন্টার করুন টার্ম বা লোনের লেন্থ (মাসিক, বার্ষিক নয়)। D7-এ লোনের পরিমাণ এন্টার করুন। এবার Payment ফিল্ড (E7) ফর্মুলাটি এন্টার করুন। যেমন- =PMT (A7/B7,C7,D7)। এর উত্তর হলো (৳১১০০.৬৫)।
এবার আপনি A7 থেকে D7 পর্যন্ত ভ্যালুগুলো পরিবর্তন করতে পারেন বা তথ্যগুলো নিচের দিকে কপি করতে পারেন এবং বিভিন্ন interest rates, loan amounts ও terms এন্টার করুন এবং জেনে নিন পরবর্তী বাড়ি-গাড়িসহ অন্যান্য ঋণের পরিমাণ।
০৫. RAND ফাংশন
মাইক্রোসফট এক্সেলের RAND ফাংশন রিটার্ন করে একটি র্যানন্ডম নাম্বার, যা ০ থেকে বড় বা সমান এবং ১-এর চেয়ে কম। যখনই আপনার স্প্রেডশিট রিক্যালকুলেট করে, তখনই RAND ফাংশন রিটার্ন করে একটি নতুন র্যামন্ডম নাম্বার।
জঅঘউ ফাংশন এক্সেলের একটি বিল্টইন ফাংশন, যা Math/Trig Function হিসেবে ক্যাটাগরিজ করা হয়েছে। এটি এক্সেলে ওয়ার্কশিট ফাংশন ব্যবহার হতে পারে। একটি ওয়ার্কশিট ফাংশন হিসেবে জঅঘউ ফাংশন এন্টার করা যেতে পারে ওয়ার্কশিটের একটি সেলে। মাইক্রোসফট এক্সেলে RAND ফাংশনের সিনট্যাক্স হলো RAND( )।
RAND ফাংশনের জন্য কোনো প্যারামিটার বা আর্গুমেন্টের দরকার নেই। যদি আপনি ওইসব ডিসিপ্লিনের মধ্যে একজন ব্যবহারকারী হয়ে থাকেন, যারা নিয়মিতভাবে প্রতি সপ্তাহে বা মাসে একবার পাসওয়ার্ড পরিবর্তন করে থাকেন অথবা নেটওয়ার্কের ব্যবহারকারীদের পাসওয়ার্ড ম্যানেজ করে থাকেন। এ ক্ষক্ষত্রে RAND ফাংশন হলো সেরা সহায়ক সাথী, কেননা নাম্বার সত্যি সত্যি র্যাজন্ডম। আপনি এক্সেলে একটি লিস্ট তৈরি করুন এবং RAND ফাংশন ব্যবহার করুন পাসওয়ার্ড তৈরি করতে। এরপর সেগুলো আপনার স্টাফের বাইরে ছড়িয়ে দিতে পারেন। যেহেতু এক্সেল প্রতিবার এন্টার কী প্রেস করার পর ফর্মুলা রিক্যালকুলেট করতে পারে এবং প্রতিবার সেভ ও এক্সিট করতে পারে, নাম্বার কখনই কোথাও সেভ হয় না।
লক্ষণীয়, RAND নাম্বার হয় ০ ও ১-এর মাঝে। আপনার পাসওয়ার্ডের জন্য ডেসিমেলের পূর্ববর্তী বিষয় অপসারণ করতে পারেন।
A3 থেকে A14 পর্যন্ত সেলগুলোতে ১২টি নাম এন্টার করুন। কার্সরকে B3 সেলে মুভ করুন। এবার Formulas ® Function Library ® Math & Trig-এ নেভিগেট করুন এবং ড্রপ ডাউন মেনু থেকে RAND ফাংশন সিলেক্ট করুন। লক্ষণীয়, This function takes no arguments উলিস্নখিত ডায়ালগ বক্সের মাধ্যমে বুঝানো হচ্ছে Ok-তে ক্লিক করা ছাড়া আপনাকে কোনো কিছু করতে হবে না। এবার B3 থেকে B14 পর্যন্ত ফাংশন নিচের দিকে কপি করুন। লক্ষণীয়, যখনই আপনি এন্টার প্রেস করবেন, তখনই নাম্বার পরিবর্তিত হবে।
র্যা ন্ডম নাম্বারের একটি রেকর্ড রাখার জন্য ব্যবহার করুন VALUE() কমান্ড বা B কলামে নাম্বারের একটি স্ট্যাটিক লিস্ট তৈরি করুন। তবে যাই হোক, এ কাজ করার জন্য আপনাকে প্রথমে Auto Calculation বন্ধ করতে হবে বা র্যা ন্ডম নাম্বার/পাসওয়ার্ড পরিবর্তিত হবে দ্বিতীয় এন্টার চাপলে।
Auto-Calc-কে ম্যানুয়ালে পরিবর্তন করার জন্য File ® Options ® Formulas সিলেক্ট করুন। স্ক্রিনে ওপরে Calculate Options-এর অন্তর্গত Manual চেক করুন এবং Recalculate Workbook Before Saving অপশন আনচেক করুন। এবার আপনি A থেকে ই কলামে র্যাুন্ডম নাম্বার/পাসওয়ার্ড কপি করতে পারেন। হাইলাইট করুন A3 থেকে A14 পর্যন্ত। এবার কপি করার জন্য Ctrl+C টাইপ করুন। এবার B3-তে মুভ করুন ও Home ট্যাবের Clipboard গ্রম্নপের Paste Special সিলেক্ট করুন। এরপর Paste Special ডায়ালগ বক্সে Values চেক করুন এবং Ok-তে ক্লিক করুন। এবার A কলামে র্যারন্ডম নাম্বারের একটি কপি হবে।
F9 চাপুন স্প্রেডশিট রিক্যালকুলেট করার জন্য, যখন থাকবেন Manual Calc মোডে বা আপনি Manual Calc আবার Auto Calc-এ ফিরে আসতে পারেন।
লক্ষণীয়, অপশন সেটিং নির্ভর করে স্প্রেডশিটের ওপর ভিত্তি করে, যা ওই সময় ওপেন ছিল। অন্য কথায় বলা যায়, যদি আপনি প্রথমে ম্যানুয়াল ক্যালক স্প্রেডশিট ওপেন করেন, তাহলে Options তখনও Manual Calc সেট করা থাকবে। এ সময় অন্য কোনো স্প্রেডশিট আপনি ওপেন করলে তাও সেট হবে Manual Calc-এ। তবে যদি আপনি একটি নতুন বস্ন্যাঙ্ক স্প্রেডশিট ওপেন করেন, যেখানে ডিফল্ট Auto Calc সেট করা থাকবে Options-এ
ফিডব্যাক : mahmood_sw@yahoo.com
লেখাটি পিডিএফ ফর্মেটে ডাউনলোড করুন
লেখাটির সহায়ক ভিডিও
পাঠকের মন্তব্য
অনুরূপ লেখা