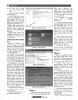হোম > উইন্ডোজ ১০-এ যেভাবে ইমেজ ব্যাকআপ তৈরি ও রিস্টোর করবেন ল
লেখক পরিচিতি
লেখকের নাম:
লুৎফুন্নেছা রহমান
মোট লেখা:১৪১
লেখা সম্পর্কিত
পাবলিশ:
২০১৭ - এপ্রিল
তথ্যসূত্র:
কমপিউটার জগৎ
লেখার ধরণ:
সফটওয়্যার
তথ্যসূত্র:
সফটওয়্যার
ভাষা:
বাংলা
স্বত্ত্ব:
কমপিউটার জগৎ
উইন্ডোজ ১০-এ যেভাবে ইমেজ ব্যাকআপ তৈরি ও রিস্টোর করবেন ল
কমপিউটার ব্যবহারকারীরা বিভিন্ন সময় বিভিন্ন ধরনের সমস্যার মুখোমুখি হন। এসব সমস্যার মধ্যে সবচেয়ে মারাত্মক ধরনের সমস্যাটি হলো ইন্টারনাল হার্ডড্রাইভ বা এসএসডি ফেল করা বা নিষ্ক্রিয় হওয়া। অথবা অপারেটিং সিস্টেম উইন্ডোজ তালগোল পাকিয়ে বিশৃঙ্খল হয়ে ব্যবহার অযোগ্য হয়ে পড়বে অথবা আনবুটেবলও হতে পারে।
এমন অবস্থায় ব্যবহারকারীদের সাধারণত উইন্ডোজ রিইনস্টল করে সমস্যা সমাধানের চেষ্টা করতে দেখা যায়। উইন্ডোজ রিইনস্টল করার পর ব্যবহারকারীকে অবশ্যই সব প্রোগ্রাম রিইনস্টল করতে হবে। শুধু তাই নয়, এরপর সবকিছুই রিকনফিগার করতে হয়, যা প্রচুর সময়-সাপেক্ষ ব্যাপার।
তবে আপনার কাছে যদি তুলনামূলকভাবে অতি সাম্প্রতিক ইমেজ ব্যাকআপ থাকে, তাহলে সহজে উইন্ডোজ, আপনার প্রোগ্রাম এবং কনফিগারেশনগুলো কয়েক মিনিটের চেষ্টায় রিকোভার করতে পারবেন। এ লেখায় তাই ব্যবহারকারীদের উদ্দেশে উপস্থাপন করা হয়েছে কীভাবে উইন্ডোজ ১০-এ ইমেজ ব্যাকআপ তৈরি করা যায় এবং আকস্মিক দুর্ঘটনার পর কীভাবে রিস্টোর করা যায়।
ফাইল ও ইমেজ ব্যাকআপের মধ্যে পার্থক্য
একটি ইমেজ ব্যাকআপ পার্টিশন ও বুট সেক্টরসহ সব কিছুই আপনার ড্রাইভে কপি করে। আপনার সব প্রোগ্রাম ও সেটিংসসহ উইন্ডোজ ইনস্টলেশন যথাযথভাবে ব্যাকআপ করার জন্য এটিই একমাত্র উপায়। ফাইল ব্যাকআপের সাথে একে গুলিয়ে ফেলা ঠিক হবে না। ফাইল ব্যাকআপ শুধু আপনার ডাটা যেমন- ডকুমেন্টস, ফটো, স্প্রেডশিট ইত্যাদি কপি করে।
ফাইল ও ইমেজ ব্যাকআপ এ দুটোর মধ্যে ফাইল ব্যাকআপ সবচেয়ে গুরুত্বপূর্ণ। কেননা, আপনি প্রয়োজনে সবসময় উইন্ডোজ ও অ্যাপ্লিকেশনগুলো রিইনস্টল করে নিতে পারবেন, কিন্তু আপনার বিজনেস রেকর্ড অথবা আপনার পারিবারিক ফটো রিইনস্টল করতে পারবেন না। তাই আপনার উচিত প্রতিদিনই ডাটা ফাইলের ব্যাকআপ নেয়া। পক্ষান্তরে একটি ইমেজ ব্যাকআপ নিলে আপনি সবকিছু রিইনস্টল করার ঝামেলা থেকে যেমন রক্ষা পাবেন, তেমনই প্রচুর সময়ও বাঁচাতে পারবেন। আপনার উচিত প্রতি বছরে ২-৪ বার এটি ব্যাকআপ করা। যদি আপনি নিয়মিতভাবে ব্যাবআপ না নিয়ে থাকেন, তাহলে নিচে বর্ণিত তিনটি ধাপ সম্পন্ন করতে পারেন।
ইমেজ ব্যাকআপ তৈরি ও রিকোভার করার জন্য যা দরকার
উইন্ডোজ ১০-এ ব্যাকআপ অথবা একটি ইমেজ রিস্টোর করার জন্য কোনো থার্ডপার্টি প্রোগ্রামের দরকার হয় না। অপারেটিং সিস্টেমের সাথেই থাকে যথাযথ টুল। তবে এ টুল ব্যবহার করার জন্য আপনার দরকার একটি অ্যাডমিনিস্ট্রেটর অ্যাকাউন্ট। যদি আপনি Regular User account ব্যবহার করে থাকেন, তাহলে আপনাকে একটি অ্যাডমিনিস্ট্রেটর পাসওয়ার্ড এন্টার করতে বলবে।
আপনার জন্য আরও দরকার হবে একটি এক্সটারনাল হার্ডড্রাইভ, যেমন- ফ্ল্যাশ ড্রাইভ অথবা একটি এক্সটারনাল এসএসডি, যা হতে পারে খুবই ছোট অথবা ব্যয়বহুল। এটি খালি থাকতে পারবে না এবং আপনি এটি ব্যবহার করতে পারবেন ব্যাকআপের চেয়ে বেশি কিছু হিসেবে। তবে সি (C:) ড্রাইভের সবকিছু স্টোর করার জন্য এতে পর্যাপ্ত ফ্রি স্পেস থাকা দরকার।
আপনার আরও দরকার নিজের পিসিতে তৈরি উইন্ডোজ ১০ রিকোভারি ড্রাইভ, অর্থাৎ আপনার জন্য দরকার হবে আলাদা একটি ফ্ল্যাশড্রাইভ।
ইমেজ ব্যাকআপ তৈরি করা
একটি এক্সটারনাল হার্ডড্রাইভে প্ল্যাগইন করে কাজ শুরু করুন। এ ক্ষেত্রে প্রথমেই নিশ্চিত হয়ে নিন যে উইন্ডোজ এতে অ্যাক্সেস করতে পারছে। বিস্ময়কর কিছু কারণে মাইক্রোসফট চমৎকার এক ইমেজ ব্যাকআপ টুল তৈরি করে তা লুকিয়ে রাখে। ইমেজ ব্যাকআপ প্রোগ্রামে কাজ শুরু করা-
০১. Start বাটনে ডান ক্লিক করে Control Panel অপশন সিলেক্ট করুন।
০২. কন্ট্রোল প্যানেল উইন্ডো আবির্ভূত হওয়ার পর উপরে ডান প্রামেত্মর Search ফিল্ড সিলেক্ট করুন এবং file history টাইপ করুন।
০৩. এবার File History টাইটেলে ক্লিক করতে হবে। এ জন্য file history টাইপ করতে হবে File History-তে অ্যাক্সেস করার জন্য।
চিত্র-১ : ফাইল হিস্ট্রি কন্ট্রোল প্যানেল
০৪. এবার স্ক্রিনে নিচে বাম প্রামেত্ম System Image Backup-এ ক্লিক করুন।
এর ফলে আপনি খুঁজে পাবেন সিক্রেট ইমেজ ব্যাকআপ টুল।
এবার বাম দিকের প্যানেলে Create a system image-এ ক্লিক করুন। এর ফলে পাবেন ব্যাকআপ সেটিংয়ের জন্য এক সহায়ক উইজার্ড। এর প্রথম পেজে উইজার্ডকে বলুন প্ল্যাগইন এক্সটারনাল ড্রাইভে আপনার ব্যাকআপ নিতে চান।
চিত্র-২ : ড্রাইভ সিলেক্ট করা যেখানে ব্যাকআপ থাকবে
উইজার্ডে দ্বিতীয় পেজে এই ইমেজ ব্যাকআপে পার্টিশন সিলেক্ট করুন, যা আপনি চান। আথবা এ কাজটি করার দরকার নেই। সম্ভবত ডিফল্টই ঠিকভাবে কাজ করবে।
চিত্র-৩ : ব্যাকআপের জন্য পার্টিশন সিলেক্ট করা
উইজার্ডের পরবর্তী ও ফাইনাল পেজে সেটিংসগুলো ঠিক আছে কি না তা চেক করে নিশ্চিত করুন। এরপর Start backup-এ ক্লিক করুন।
একটি ইমেজ ব্যাকআপ রিস্টোর করা
উইন্ডোজ যদি নিষ্ক্রিয় হয়ে পড়ে তাহলে কী করবেন? এমন অবস্থায় আপনার ইমেজ ব্যাকআপ রিস্টোর করতে পারবেন। এবার আপনাকে কাজ শুরু করতে হবে ‘Choose an option’ স্ক্রিনে, যার অস্তিত্ব উইন্ডোজের বাইরে। এটি পেতে পারেন দুটি উপায়ে।
যদি উইন্ডোজ এখনও রান করতে থাকে, তাহলে Start-এ ক্লিক করার পর পাওয়ার আইকনে ক্লিক করুন। এবার Shift কী চেপে Restart-এ ক্লিক করুন। এর ফলে উইন্ডোজ শাটডাউন হবে এবং Choose an option স্ক্রিন আবির্ভূত হবে।
চিত্র-৪ : আউটসাইট অব উইন্ডোজ অপশন স্ক্রিন
যদি উইন্ডোজ বুট না হয়, তাহলে আপনাকে বুট করাতে হবে রিকোভারি ড্রাইভ থেকে। এ জন্য পিসিকে বন্ধ করে ইউএসবি পোর্টে ফ্ল্যাশড্রাইভ প্ল্যাগ করে পিসি বুট করুন। এক্সটারনাল ড্রাইভ থেকে পিসি বুট করতে চাইলে আপনার কিছু সহায়তা দরকার হতে পারে। এরপরও যদি আপনার ইনস্টল করা উইন্ডোজের ভার্সন থেকে পিসি বুট হতে ব্যর্থ হয়, তাহলে এ লেখার শেষে উল্লিখিত ইউএসবি ড্রাইভ থেকে বুট করার প্রক্রিয়াটি দেখতে পারেন। আর যদি সফলতার সাথে এক্সটারনাল ড্রাইভ থেকে বুট করতে সক্ষম হন, তাহলে কিবোর্ড লেআউট সিলেক্ট করুন এবং Choose an option আবির্ভূত হবে।
এরপর সিলেক্ট করুন Troubleshoot Advanced options System Image Recovery.
আনবুটেবল পিসিতে উইন্ডোজ ৮ অথবা ৭ ইমেজ ব্যাকআপ রিস্টোর করা
উইন্ডোজ ৮
একটি ব্যাকআপ তৈরি করার জন্য প্রচুর খালি স্পেসসহ একটি এক্সটারনাল ড্রাইভ পস্নাগইন করুন এবং নিশ্চিত করুন যে, উইন্ডোজ ৮ এতে অ্যাক্সেস করতে পারবে। ফাইল হিস্ট্রি প্রোগ্রাম আনা এবং লোড করার জন্য সার্চ চার্ম ব্যবহার করুন। প্রোগ্রাম লোড হওয়ার পর নিচের বাম প্রামেত্ম System Image Backup-এ ক্লিক করুন।
চিত্র-৫ : উইন্ডোজ ৮-এ সিস্টেম ইমেজ ব্যাকআপ করা
* এবার উইজার্ডের জন্য কিছুক্ষণ অপেক্ষা করুন। এ উইজার্ডটি স্বব্যাখ্যামূলক।
* এ কাজটি শেষ হওয়ার পর নিরাপদে এক্সটারনাল হার্ডড্রাইভ অপসারণ করুন এবং একটি ফ্ল্যাশ ড্রাইভ পস্নাগইন করুন। এবার File History-তে ফিরে গিয়ে Recovery-তে ক্লিক করুন। এটি ঠিক, System Image Backup লিঙ্কের ওপরে অবস্থান করে। এরপর Create a recovery drive সিলেক্ট করুন এবং প্রম্পট অনুসরণ করে এগিয়ে যান।
* কোনো বিপর্যয় ঘটলে Recovery ড্রাইভ থেকে বুট করুন। এরপর কোনো কিবোর্ড লেআউট তুলে নিতে বললে আরেকটি ইউএসবি পোর্টে এক্সটারনাল হার্ডড্রাইভ পস্নাগ করুন। এ সময় একটি কিবোর্ড লেআউট তুলে নিতে হবে।
* পরবর্তী সময় Troubleshoot Advanced options System Image Recovery Re-image your computer সিলেক্ট করুন।
চিত্র-৬ : উইন্ডোজ ৮-এ সিস্টেম রিস্টোর করা
উইন্ডোজ ৭-এর ক্ষেত্রে
উইন্ডোজ ৭-এ একটি ইমেজ ব্যাকআপ তৈরি করা জন্য স্টার্ট মেনুর সার্চ ফিল্ডে backup টাইপ করুন এবং Backup and Restore সিলেক্ট করুন। এরপর বাম দিকের প্যানে Create a system image-এ ক্লিক করুন।
চিত্র-৭ : উইন্ডোজ ৭ সিস্টেম ইমেজ অপশন
* ব্যাকআপ সম্পন্ন হওয়ার পর আপনাকে জিজ্ঞেস করা হবে সিস্টেম রিপেয়ার ডিস্ক তৈরি করবেন কি না। যদি ইতোমধ্যে এ কাজটি না করে থাকেন, তাহলে করে নিন।
* যদি আপনার কাছে উইন্ডোজ ৭-এর ইনস্টলেশন ডিভিডি থাকে, তাহলে সেটি সিস্টেম রিপেয়ার ডিস্ক হিসেবে কাজ করবে।
* যখন উইন্ডোজ বুট হতে পারবে না, তখনই হবে আপনার সিস্টেমের ইমেজ রিস্টোর করার সময়। আপনার অপটিক্যাল ড্রাইভে সিস্টেম রিস্টোর ডিস্ক ঢুকিয়ে বুট করুন। এবার যেকোনো কী প্রেস করুন যখন প্রম্পট করা হবে। এ পর্যায়ে আপনি ইমেজসহ একটি এক্সটারনাল হার্ডড্রাইভ পস্নাগইন করতে পারেন।
চিত্র-৮ : উইন্ডোজ ৭ সিস্টেম রিকোভারি অপশন
* কিবোর্ড ইনপুট ম্যাথড সিলেক্ট করার পর Restore your computer using a system image that you created earlier সিলেক্ট করুন।
ফিডব্যাক : mahmood_sw@yahoo.com
এমন অবস্থায় ব্যবহারকারীদের সাধারণত উইন্ডোজ রিইনস্টল করে সমস্যা সমাধানের চেষ্টা করতে দেখা যায়। উইন্ডোজ রিইনস্টল করার পর ব্যবহারকারীকে অবশ্যই সব প্রোগ্রাম রিইনস্টল করতে হবে। শুধু তাই নয়, এরপর সবকিছুই রিকনফিগার করতে হয়, যা প্রচুর সময়-সাপেক্ষ ব্যাপার।
তবে আপনার কাছে যদি তুলনামূলকভাবে অতি সাম্প্রতিক ইমেজ ব্যাকআপ থাকে, তাহলে সহজে উইন্ডোজ, আপনার প্রোগ্রাম এবং কনফিগারেশনগুলো কয়েক মিনিটের চেষ্টায় রিকোভার করতে পারবেন। এ লেখায় তাই ব্যবহারকারীদের উদ্দেশে উপস্থাপন করা হয়েছে কীভাবে উইন্ডোজ ১০-এ ইমেজ ব্যাকআপ তৈরি করা যায় এবং আকস্মিক দুর্ঘটনার পর কীভাবে রিস্টোর করা যায়।
ফাইল ও ইমেজ ব্যাকআপের মধ্যে পার্থক্য
একটি ইমেজ ব্যাকআপ পার্টিশন ও বুট সেক্টরসহ সব কিছুই আপনার ড্রাইভে কপি করে। আপনার সব প্রোগ্রাম ও সেটিংসসহ উইন্ডোজ ইনস্টলেশন যথাযথভাবে ব্যাকআপ করার জন্য এটিই একমাত্র উপায়। ফাইল ব্যাকআপের সাথে একে গুলিয়ে ফেলা ঠিক হবে না। ফাইল ব্যাকআপ শুধু আপনার ডাটা যেমন- ডকুমেন্টস, ফটো, স্প্রেডশিট ইত্যাদি কপি করে।
ফাইল ও ইমেজ ব্যাকআপ এ দুটোর মধ্যে ফাইল ব্যাকআপ সবচেয়ে গুরুত্বপূর্ণ। কেননা, আপনি প্রয়োজনে সবসময় উইন্ডোজ ও অ্যাপ্লিকেশনগুলো রিইনস্টল করে নিতে পারবেন, কিন্তু আপনার বিজনেস রেকর্ড অথবা আপনার পারিবারিক ফটো রিইনস্টল করতে পারবেন না। তাই আপনার উচিত প্রতিদিনই ডাটা ফাইলের ব্যাকআপ নেয়া। পক্ষান্তরে একটি ইমেজ ব্যাকআপ নিলে আপনি সবকিছু রিইনস্টল করার ঝামেলা থেকে যেমন রক্ষা পাবেন, তেমনই প্রচুর সময়ও বাঁচাতে পারবেন। আপনার উচিত প্রতি বছরে ২-৪ বার এটি ব্যাকআপ করা। যদি আপনি নিয়মিতভাবে ব্যাবআপ না নিয়ে থাকেন, তাহলে নিচে বর্ণিত তিনটি ধাপ সম্পন্ন করতে পারেন।
ইমেজ ব্যাকআপ তৈরি ও রিকোভার করার জন্য যা দরকার
উইন্ডোজ ১০-এ ব্যাকআপ অথবা একটি ইমেজ রিস্টোর করার জন্য কোনো থার্ডপার্টি প্রোগ্রামের দরকার হয় না। অপারেটিং সিস্টেমের সাথেই থাকে যথাযথ টুল। তবে এ টুল ব্যবহার করার জন্য আপনার দরকার একটি অ্যাডমিনিস্ট্রেটর অ্যাকাউন্ট। যদি আপনি Regular User account ব্যবহার করে থাকেন, তাহলে আপনাকে একটি অ্যাডমিনিস্ট্রেটর পাসওয়ার্ড এন্টার করতে বলবে।
আপনার জন্য আরও দরকার হবে একটি এক্সটারনাল হার্ডড্রাইভ, যেমন- ফ্ল্যাশ ড্রাইভ অথবা একটি এক্সটারনাল এসএসডি, যা হতে পারে খুবই ছোট অথবা ব্যয়বহুল। এটি খালি থাকতে পারবে না এবং আপনি এটি ব্যবহার করতে পারবেন ব্যাকআপের চেয়ে বেশি কিছু হিসেবে। তবে সি (C:) ড্রাইভের সবকিছু স্টোর করার জন্য এতে পর্যাপ্ত ফ্রি স্পেস থাকা দরকার।
আপনার আরও দরকার নিজের পিসিতে তৈরি উইন্ডোজ ১০ রিকোভারি ড্রাইভ, অর্থাৎ আপনার জন্য দরকার হবে আলাদা একটি ফ্ল্যাশড্রাইভ।
ইমেজ ব্যাকআপ তৈরি করা
একটি এক্সটারনাল হার্ডড্রাইভে প্ল্যাগইন করে কাজ শুরু করুন। এ ক্ষেত্রে প্রথমেই নিশ্চিত হয়ে নিন যে উইন্ডোজ এতে অ্যাক্সেস করতে পারছে। বিস্ময়কর কিছু কারণে মাইক্রোসফট চমৎকার এক ইমেজ ব্যাকআপ টুল তৈরি করে তা লুকিয়ে রাখে। ইমেজ ব্যাকআপ প্রোগ্রামে কাজ শুরু করা-
০১. Start বাটনে ডান ক্লিক করে Control Panel অপশন সিলেক্ট করুন।
০২. কন্ট্রোল প্যানেল উইন্ডো আবির্ভূত হওয়ার পর উপরে ডান প্রামেত্মর Search ফিল্ড সিলেক্ট করুন এবং file history টাইপ করুন।
০৩. এবার File History টাইটেলে ক্লিক করতে হবে। এ জন্য file history টাইপ করতে হবে File History-তে অ্যাক্সেস করার জন্য।
চিত্র-১ : ফাইল হিস্ট্রি কন্ট্রোল প্যানেল
০৪. এবার স্ক্রিনে নিচে বাম প্রামেত্ম System Image Backup-এ ক্লিক করুন।
এর ফলে আপনি খুঁজে পাবেন সিক্রেট ইমেজ ব্যাকআপ টুল।
এবার বাম দিকের প্যানেলে Create a system image-এ ক্লিক করুন। এর ফলে পাবেন ব্যাকআপ সেটিংয়ের জন্য এক সহায়ক উইজার্ড। এর প্রথম পেজে উইজার্ডকে বলুন প্ল্যাগইন এক্সটারনাল ড্রাইভে আপনার ব্যাকআপ নিতে চান।
চিত্র-২ : ড্রাইভ সিলেক্ট করা যেখানে ব্যাকআপ থাকবে
উইজার্ডে দ্বিতীয় পেজে এই ইমেজ ব্যাকআপে পার্টিশন সিলেক্ট করুন, যা আপনি চান। আথবা এ কাজটি করার দরকার নেই। সম্ভবত ডিফল্টই ঠিকভাবে কাজ করবে।
চিত্র-৩ : ব্যাকআপের জন্য পার্টিশন সিলেক্ট করা
উইজার্ডের পরবর্তী ও ফাইনাল পেজে সেটিংসগুলো ঠিক আছে কি না তা চেক করে নিশ্চিত করুন। এরপর Start backup-এ ক্লিক করুন।
একটি ইমেজ ব্যাকআপ রিস্টোর করা
উইন্ডোজ যদি নিষ্ক্রিয় হয়ে পড়ে তাহলে কী করবেন? এমন অবস্থায় আপনার ইমেজ ব্যাকআপ রিস্টোর করতে পারবেন। এবার আপনাকে কাজ শুরু করতে হবে ‘Choose an option’ স্ক্রিনে, যার অস্তিত্ব উইন্ডোজের বাইরে। এটি পেতে পারেন দুটি উপায়ে।
যদি উইন্ডোজ এখনও রান করতে থাকে, তাহলে Start-এ ক্লিক করার পর পাওয়ার আইকনে ক্লিক করুন। এবার Shift কী চেপে Restart-এ ক্লিক করুন। এর ফলে উইন্ডোজ শাটডাউন হবে এবং Choose an option স্ক্রিন আবির্ভূত হবে।
চিত্র-৪ : আউটসাইট অব উইন্ডোজ অপশন স্ক্রিন
যদি উইন্ডোজ বুট না হয়, তাহলে আপনাকে বুট করাতে হবে রিকোভারি ড্রাইভ থেকে। এ জন্য পিসিকে বন্ধ করে ইউএসবি পোর্টে ফ্ল্যাশড্রাইভ প্ল্যাগ করে পিসি বুট করুন। এক্সটারনাল ড্রাইভ থেকে পিসি বুট করতে চাইলে আপনার কিছু সহায়তা দরকার হতে পারে। এরপরও যদি আপনার ইনস্টল করা উইন্ডোজের ভার্সন থেকে পিসি বুট হতে ব্যর্থ হয়, তাহলে এ লেখার শেষে উল্লিখিত ইউএসবি ড্রাইভ থেকে বুট করার প্রক্রিয়াটি দেখতে পারেন। আর যদি সফলতার সাথে এক্সটারনাল ড্রাইভ থেকে বুট করতে সক্ষম হন, তাহলে কিবোর্ড লেআউট সিলেক্ট করুন এবং Choose an option আবির্ভূত হবে।
এরপর সিলেক্ট করুন Troubleshoot Advanced options System Image Recovery.
আনবুটেবল পিসিতে উইন্ডোজ ৮ অথবা ৭ ইমেজ ব্যাকআপ রিস্টোর করা
উইন্ডোজ ৮
একটি ব্যাকআপ তৈরি করার জন্য প্রচুর খালি স্পেসসহ একটি এক্সটারনাল ড্রাইভ পস্নাগইন করুন এবং নিশ্চিত করুন যে, উইন্ডোজ ৮ এতে অ্যাক্সেস করতে পারবে। ফাইল হিস্ট্রি প্রোগ্রাম আনা এবং লোড করার জন্য সার্চ চার্ম ব্যবহার করুন। প্রোগ্রাম লোড হওয়ার পর নিচের বাম প্রামেত্ম System Image Backup-এ ক্লিক করুন।
চিত্র-৫ : উইন্ডোজ ৮-এ সিস্টেম ইমেজ ব্যাকআপ করা
* এবার উইজার্ডের জন্য কিছুক্ষণ অপেক্ষা করুন। এ উইজার্ডটি স্বব্যাখ্যামূলক।
* এ কাজটি শেষ হওয়ার পর নিরাপদে এক্সটারনাল হার্ডড্রাইভ অপসারণ করুন এবং একটি ফ্ল্যাশ ড্রাইভ পস্নাগইন করুন। এবার File History-তে ফিরে গিয়ে Recovery-তে ক্লিক করুন। এটি ঠিক, System Image Backup লিঙ্কের ওপরে অবস্থান করে। এরপর Create a recovery drive সিলেক্ট করুন এবং প্রম্পট অনুসরণ করে এগিয়ে যান।
* কোনো বিপর্যয় ঘটলে Recovery ড্রাইভ থেকে বুট করুন। এরপর কোনো কিবোর্ড লেআউট তুলে নিতে বললে আরেকটি ইউএসবি পোর্টে এক্সটারনাল হার্ডড্রাইভ পস্নাগ করুন। এ সময় একটি কিবোর্ড লেআউট তুলে নিতে হবে।
* পরবর্তী সময় Troubleshoot Advanced options System Image Recovery Re-image your computer সিলেক্ট করুন।
চিত্র-৬ : উইন্ডোজ ৮-এ সিস্টেম রিস্টোর করা
উইন্ডোজ ৭-এর ক্ষেত্রে
উইন্ডোজ ৭-এ একটি ইমেজ ব্যাকআপ তৈরি করা জন্য স্টার্ট মেনুর সার্চ ফিল্ডে backup টাইপ করুন এবং Backup and Restore সিলেক্ট করুন। এরপর বাম দিকের প্যানে Create a system image-এ ক্লিক করুন।
চিত্র-৭ : উইন্ডোজ ৭ সিস্টেম ইমেজ অপশন
* ব্যাকআপ সম্পন্ন হওয়ার পর আপনাকে জিজ্ঞেস করা হবে সিস্টেম রিপেয়ার ডিস্ক তৈরি করবেন কি না। যদি ইতোমধ্যে এ কাজটি না করে থাকেন, তাহলে করে নিন।
* যদি আপনার কাছে উইন্ডোজ ৭-এর ইনস্টলেশন ডিভিডি থাকে, তাহলে সেটি সিস্টেম রিপেয়ার ডিস্ক হিসেবে কাজ করবে।
* যখন উইন্ডোজ বুট হতে পারবে না, তখনই হবে আপনার সিস্টেমের ইমেজ রিস্টোর করার সময়। আপনার অপটিক্যাল ড্রাইভে সিস্টেম রিস্টোর ডিস্ক ঢুকিয়ে বুট করুন। এবার যেকোনো কী প্রেস করুন যখন প্রম্পট করা হবে। এ পর্যায়ে আপনি ইমেজসহ একটি এক্সটারনাল হার্ডড্রাইভ পস্নাগইন করতে পারেন।
চিত্র-৮ : উইন্ডোজ ৭ সিস্টেম রিকোভারি অপশন
* কিবোর্ড ইনপুট ম্যাথড সিলেক্ট করার পর Restore your computer using a system image that you created earlier সিলেক্ট করুন।
ফিডব্যাক : mahmood_sw@yahoo.com
লেখাটি পিডিএফ ফর্মেটে ডাউনলোড করুন
লেখাটির সহায়ক ভিডিও
পাঠকের মন্তব্য
অনুরূপ লেখা