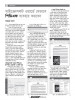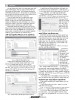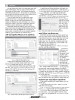হোম > মাইক্রোসফট ওয়ার্ডে যেভাবে পিডিএফ ব্যবহার করবেন
লেখক পরিচিতি
লেখকের নাম:
লুৎফুন্নেছা রহমান
মোট লেখা:১৪১
লেখা সম্পর্কিত
পাবলিশ:
২০১৮ - ডিসেম্বর
তথ্যসূত্র:
কমপিউটার জগৎ
লেখার ধরণ:
সফটওয়্যার
তথ্যসূত্র:
সফটওয়্যার
ভাষা:
বাংলা
স্বত্ত্ব:
কমপিউটার জগৎ
মাইক্রোসফট ওয়ার্ডে যেভাবে পিডিএফ ব্যবহার করবেন
মাইক্রোসফট ওয়ার্ডে যেভাবে পিডিএফ ব্যবহার করবেন
লুৎফুন্নেছা রহমান
পিডিএফ ডকুমেন্ট নিয়ে কাজ করা এখন ওয়ার্ড ডকুমেন্ট নিয়ে কাজ করার মতো এক সাধারণ কাজ হয়ে দাঁড়িয়েছে। তবে অ্যাডোবি অ্যাক্রোবেটে এডিট করার সক্ষমতা তথা ক্যাপাবিলিটি পরিপূর্ণভাবে পেতে চাইলে ডেস্কটপ প্রো ২০১৭ ভার্সনের জন্য ৪৪৯ ইউএস ডলার খরচ করতে হবে অথবা প্রতিবছর প্রো ডিসি সাবস্ক্রিপশনের জন্য ১৮০ ইউএস ডলার খরচ করতে হবে। তবে পিডিএফ এডিটরের বিকল্প অনেক উপায় আছে। এগুলোর মধ্যে অন্যতম সহজতম সমাধান হতে পারে এক টুল, যা সম্ভবত আপনি ইতোমধ্যেই ব্যবহার করেছেন মাইক্রোসফট ওয়ার্ড ২০১৬-তে।
ওয়ার্ডের আগের ভার্সনে আপনি ডকুমেন্ট পিডিএফ হিসেবে সেভ করতে পারতেন। ওয়ার্ড ২০১৬ আপনাকে একটি অ্যাক্রোবেট ফরম্যাটের ফাইল ওপেন করতে, এটি মডিফাই করে আবার সেভ করতে পারবেন পিডিএফ ফরম্যাটে অ্যাক্রোবেট ব্যবহার না করে। মাইক্রোসফট এই নতুন ফিচারকে পিডিএফ রিফ্লো (PDF Reflow) নামে অভিহিত করেছে। এ লেখায় ব্যবহারকারীর উদ্দেশে তুলে ধরা হয়েছে কীভাবে এটি টেক্সট ও ইমেজসহ একটি ফাইলে কাজ করে।
মাইক্রোসফট ওয়ার্ডে পিডিএফ ইম্পোর্ট, এক্সপোর্ট ও এডিট করা
* ওয়ার্ড ২০১৬ ওপেন করুন। File Open সিলেক্ট করে ওই ফোল্ডারে ব্রাউজ করুন, যা পিডিএফ ধারণ করে। এবার একটি ফাইল সিলেক্ট করে Open বাটনে ক্লিক করুন। লক্ষণীয়, সিলেক্ট করা ফাইল আবির্ভূত হয় ডান দিকে ঠরবি উইন্ডোতে। এ উদাহরণের জন্য টেক্সট ও গ্রাফিক্সসহ একটি ফাইল সিলেক্ট করুন।
চিত্র-১ : পিডিএফ ফাইল সিলেক্ট করে ওপেন করা
* Open-এ ক্লিক করার পর চিত্র-২ এর মতো ডায়ালগ বক্স আবির্ভূত হয়।
চিত্র-২ : ওয়ার্ড ডায়ালগ বক্সে কনভার্ট করা
* লক্ষণীয়, বড় ফাইল লোড হতে বেশি সময় নেয় এবং ওয়ার্ডে লেআউট হুবহু অরিজিনাল ফাইলের মতো নাও হতে পারে। আর এ কারণেই মার্জিন, কলাম, টেবল, পেজ ব্রেক, ফুটনোট, এন্ডনোট, ফ্রেম, ট্র্যাক পারিবর্তন এবং বিশেষ ফরম্যাট অপশন যেমন ফন্ট ইফেক্ট অরিজিনাল সফটওয়্যার থেকে ভিন্ন হতে পারে পিডিএফ (ইনডিজাইন অথবা মাইক্রোসফট পাবলিশার) এবং ওয়ার্ড ফাইল তৈরি করতে।
* মাইক্রোসফট সাজেস্ট করে যে চার্টস এবং গ্রাফিক্স, ট্যাগস, বুকমার্কস, ফুটনোটস, ট্র্যাক পরিবর্তন করে অথবা ট্র্যাক পরিবর্তন না করে প্রভৃতি দিয়ে প্রচন্ডভাবে ভারাক্রান্ত হওয়া ডকুমেন্টের চেয়ে ভালোভাবে টেক্সট ডকুমেন্ট ট্রান্সফার এবং রিফ্লো করে। এই অ্যাডিশনাল টেক্সট ব্লক সচরাচর প্যারাগ্রাফের মাঝে অথবা শেষে ট্যাগ হয়। এসব সীমাবদ্ধতার ব্যাপারে সচেতন থাকা উচিত, যাতে আপনি ফলাফলের জন্য পরিকল্পনা এবং প্রয়োজন অনুযায়ী মোডিফাই করতে পারেন।
* যাই হোক, লেআউট অ্যাট্রিবিউটের অনেকগুলো কম্প্যাটিবল এবং কোনো সমস্যা ছাড়াই পিডিএফ থেকে সরাসরি ওয়ার্ডে ট্রান্সফার হয়। উদাহরণস্বরূপ, চিত্র ৩-এর ইমেজটি হলো অরিজিনাল পিডিএফের কপি, যা ওপেন করা হয়েছে ওয়ার্ড ২০১৬-এ।
চিত্র-৩ : অ্যাডোবি অ্যাক্রোবেটে অরিজিনাল পিডিএফ ফাইল
* ওয়ার্ডে পিডিএফ মডিফাই করা
* আপনি খুব সহজে নতুন প্যারাগ্রাফ যুক্ত ও এডিট করতে এবং ডাটা ডিলিট করতে পারবেন। আপনি যেভাবে টাইপ করবেন, ডকুমেন্ট স্বয়ংক্রিয়ভাবে সেভাবে রিফরম্যাট করবে। এমনকি আপনি গ্রাফিক্সকে রিমুভ, রিপ্লেস অথবা রিপজিশন করতে পারবেন এবং টেক্সট র্যাপ (ঃবীঃ-ৎিধঢ়) ফিচার ইমেজের চারপাশে এর নতুন লোকেশনে প্যারাগ্রাফ রি-র্যাপ করে। আপনি পেজের সাইজ, মার্জিন, লাইন স্পেসিং, ফন্ট এবং ফন্টের সাইজসহ সব ফন্ট অ্যাট্রিবিউট এবং আরো অনেক জিনিস পরিবর্তন করতে পারবেন।
* এই ডকুমেন্টের বফরঃবফ ভার্সনে ফন্ট এবং টাইটেল, সাবটাইটেল, প্রথম এবং শেষ প্যারাগ্রাফ প্রভৃতি সবকিছু পরিবর্তন হবে। উপরন্তু চিত্র-৪-এ হলুদ বর্ণের প্যারাগ্রাফ যুক্ত করা হয়েছে এবং ইমেজকে মুভ করা হয় উপরে ডান দিক থেকে নিচে বাম দিকে।
চিত্র-৪ : ওয়ার্ডে অ্যাডোবি পিডিএফ এডিট ও মডিফাই
* আসলে ওয়ার্ড ২০১৬-এর পিডিএফ কম্প্যাটিবিলিটি এতই ভালো যে, আপনি ইমেজে ডান ক্লিক করে ক্রপিং, সাইজিং, ফরম্যাটিং, পজিশনিং, ক্যাপশন যুক্ত করা, হাইপারলিঙ্ক অ্যাটাচ করাসহ সম্পূর্ণ এডিটযোগ্য গ্রাফিক্স অপশন লিস্ট দেখতে পারবেন।
চিত্র-৫ : র্যাপ টেক্সটসহ গ্রাফিক্স অপশন
* সব নতুন ফিচারসহ আপনি ওয়ার্ড ২০১৬ ব্যবহার করতে পারবেন একটি ডেস্কটপ পাবলিশার হিসেবে, সম্পন্ন করা প্রোডাক্ট সেভ করুন কম্পাইল করা অথবা কনডেন্স করা পিডিএফ হিসেবে। এরপর ব্যাপকভাবে উৎপাদনের জন্য সরাসরি প্রিন্টারে সরবরাহ করার জন্য। এটি স্মল অফিস এবং হোম বিজনেসের জন্য এক বাড়তি পাওনা বিশেষ করে যারা প্রতিটি স্পেশাল ফাংশনের জন্য অন্য আরেকটি সফটওয়্যার কেনার ক্ষমতা রাখেন না তাদের জন্য।
* সবার জন্য প্রকৃত সুবিধা হলো এক ডকুমেন্ট থেকে আরেক ডকুমেন্টে ডাটা কপি করা, যা আগে উদ্ভূত হতো বেমানান ফাইল ফরম্যাটে। ই-মেইল করার জন্য পিডিএফ তুলনামূলকভাবে ছোট, সহজতর এবং প্রিন্টিংয়ের জন্য অনেক বেশি কার্যকর ও দক্ষ, কেননা এ ফরম্যাট হলো পোর্টেবল। সুতরাং ফিনিশ প্রোডাক্ট প্রডিউস করার জন্য প্রয়োজনীয় সব উপাদান কালেক্ট করা হয় একটি সিঙ্গেল ফাইলে।
*ওয়ার্ডের রিফ্লো ফিচারের দুর্বল দিকটি হলো কোনো কোনো কোম্পানি পিডিএফ ফরম্যাট ব্যবহার করে ডকুমেন্টে কপিরাইট প্রটেকশনের কিছু পরিমাপ নিশ্চিত করার জন্য, যেগুলো তারা ডিস্ট্রিবিউট করে। এ গ্রুপের জন্য এক সমাধানও রয়েছে। পাসওয়ার্ড রিড অনলি এর জন্য অ্যাক্রোবেটে ডকুমেন্টকে প্রোটেক্ট করে, সুতরাং এই ফাইল কপি এবং কনভার্ট করা যাবে না।
একটি ওয়ার্ড ডকুমেন্টকে পিডিএফে সেভ বা এক্সপোর্ট করা
চিত্র-৬ : মডিফাই করা পিডিএফ ফাইল সেভ করা
* ডকুমেন্ট আপনার সন্তুষ্ট অনুযায়ী পরিবর্তন করার পর ঋরষব ঝধাব অং বেছে নিন এবং যথাযথ ফোল্ডারে নেভিগেট করুন। এরপর Save as Type ড্রপডাউন লিস্ট থেকে PDF অপশন বেছে নিন।
* এর ফলে তাৎক্ষণিকভাবে সিস্টেম ডিসপ্লে করবে পিডিএফ ফাইল টাইপ স্ক্রিন। এবার Optima for Standard (publishing online and printing) অপশন বেছে নিন এবং Open File After Publishing বক্স চেক করে ঝধাব-এ ক্লিক করুন।
চিত্র-৭ : স্ট্যান্ডার্ড অনলাইন ও প্রিন্ট ফাইল হিসেবে পিডিএফ পাবলিশ করা
* এক্সপোর্ট করার জন্য পিডিএফ ফাইল হিসেবে একটি ডকুমেন্ট সেভ করা অথবা রিসেভ করার জন্য আরেকটি অপশন। এ কাজটি করার জন্য File Export অপশন বেছে নিন এবং বাম দিকের কলামে Create PDF/XPS Document সিলেক্ট করুন। এরপর একই নামের বাটনে ক্লিক করুন।
* সিস্টেম আবার ডিসপ্লে করবে নিচে বর্ণিত (চিত্র-৮) পিডিএফ ফাইল টাইপ স্ক্রিন। এবার এবার Optimize for Standard (publishing online and printing) অপশন বেছে নিন এবং Open File After Publishing বক্স চেক করুন যদি চান পিডিএফ ফাইল সেভ হওয়ার পর ওপেন হবে। এরপর Publish বাটনে ক্লিক করলে আপনার নতুন পিডিএফ ফাইল তৈরি হবে।
চিত্র-৮ : পিডিএফ হিসেবে ফাইল সেভ করে পিডিএফে এক্সপোর্ট করা
ওয়ার্ডে পিডিএফ এরর রিপেয়ার করা
যদি রিপাবলিশ করা অথবা রি-সেভ করা পিডিএফ ডকুমেন্টে এরর দেখতে পান, তাহলে আপনাকে আগের অবস্থায় ফিরে যেতে হবে এবং পেজকে রিফরম্যাট করতে হবে। এর ফলে টেক্সট কোনো সমস্যা ছাড়া রি-ফ্লো করবে। তবে টেক্সট-র্যাপ ব্যবহৃত গ্রাফিক্স টেক্সট ফ্লো-কে বিশৃঙ্খল করতে পারে। যদি এমনটি হয়, প্যারাগ্রাফকে ভেঙে ফেললে একটি টেক্সট বক্স শেষ হয় ইমেজের আগে, এরপর আরেকটি। নতুন টেক্সট বক্স আবার শুরু হয় ইমেজের পর।
* ইমেজে ডান ক্লিক করে Wrap Text More Layout Optionsবেছে নিলে পরবর্তী স্ক্রিন আবির্ভূত হবে।
* যদি আপনার টেক্সট মুভ হয় এবং নতুন পিডিএফে রিঅ্যারেঞ্জ হয়, তাহলে বেছে নিতে পারেন রিলেটিভ হরাইজন্টাল এবং ভার্টিক্যাল পজিশন। এটি টেক্সটের সাথে ইমেজকে মুভ করার সুযোগ করে দেবে। যদি আপনি চান যে, ইমেজ অবশ্যই এক নম্বর পেজে নিচে বাম প্রান্তে থাকবে, তাহলে অ্যাবসুলুট হরাইজন্টাল এবং ভার্টিক্যাল পজিশন বেছে নিন। আপনাকে পজিশন লোকেট বা অনুমান করতে হবে না। ইমেজকে শুধু মুভ করালেই নতুন পজিশন কোঅর্ডিনেট আবির্ভূত হবে উপরের বক্সে। এজন্য আপনাকে Absolute অথবা জবষধঃরাব-এ ক্লিক করে ঙক-তে ক্লিক করতে হবে।
* এবার সিদ্ধান্ত নেয়ার পর উপরে উল্লিখিত ধাপগুলো আবার সম্পন্ন করুন সেভ করার জন্য অথবা নতুন পিডিএফে রি-এক্সপোর্ট করার জন্য।
অ্যাক্রোবেট থেকে ওয়ার্ডে পিডিএফ এক্সপোর্ট করা
* নতুন অ্যাডোবি অ্যাক্রোবেট ডিসি (ডকুমেন্ট ক্লাউড) ওপেন করে সাইনইন করুন।
* একটি পিডিএফ ফাইল ওপেন করুন। এক্ষেত্রে Tea.pdf নামে একটি ফাইল ওপেন করা হয়েছে।
* File Export To Microsoft Word Word Document(ওয়ার্ড ৯৭-২০০৩ ডকুমেন্ট) সিলেক্ট করুন যদি অ্যাপ্লাইযোগ্য হয়।
* ঝধাব অং PDF স্ক্রিনে আপনার ফাইলের নাম দিন (অথবা একই নাম ব্যবহার করুন)। এবার ওয়ার্ড এক্সটেনশন বেছে নিন (ওয়ার্ড ২০০৭ থেকে ২০১৬-এর ডকুমেন্টের জন্য .docx) এবং Save-এ ক্লিক করুন
লুৎফুন্নেছা রহমান
পিডিএফ ডকুমেন্ট নিয়ে কাজ করা এখন ওয়ার্ড ডকুমেন্ট নিয়ে কাজ করার মতো এক সাধারণ কাজ হয়ে দাঁড়িয়েছে। তবে অ্যাডোবি অ্যাক্রোবেটে এডিট করার সক্ষমতা তথা ক্যাপাবিলিটি পরিপূর্ণভাবে পেতে চাইলে ডেস্কটপ প্রো ২০১৭ ভার্সনের জন্য ৪৪৯ ইউএস ডলার খরচ করতে হবে অথবা প্রতিবছর প্রো ডিসি সাবস্ক্রিপশনের জন্য ১৮০ ইউএস ডলার খরচ করতে হবে। তবে পিডিএফ এডিটরের বিকল্প অনেক উপায় আছে। এগুলোর মধ্যে অন্যতম সহজতম সমাধান হতে পারে এক টুল, যা সম্ভবত আপনি ইতোমধ্যেই ব্যবহার করেছেন মাইক্রোসফট ওয়ার্ড ২০১৬-তে।
ওয়ার্ডের আগের ভার্সনে আপনি ডকুমেন্ট পিডিএফ হিসেবে সেভ করতে পারতেন। ওয়ার্ড ২০১৬ আপনাকে একটি অ্যাক্রোবেট ফরম্যাটের ফাইল ওপেন করতে, এটি মডিফাই করে আবার সেভ করতে পারবেন পিডিএফ ফরম্যাটে অ্যাক্রোবেট ব্যবহার না করে। মাইক্রোসফট এই নতুন ফিচারকে পিডিএফ রিফ্লো (PDF Reflow) নামে অভিহিত করেছে। এ লেখায় ব্যবহারকারীর উদ্দেশে তুলে ধরা হয়েছে কীভাবে এটি টেক্সট ও ইমেজসহ একটি ফাইলে কাজ করে।
মাইক্রোসফট ওয়ার্ডে পিডিএফ ইম্পোর্ট, এক্সপোর্ট ও এডিট করা
* ওয়ার্ড ২০১৬ ওপেন করুন। File Open সিলেক্ট করে ওই ফোল্ডারে ব্রাউজ করুন, যা পিডিএফ ধারণ করে। এবার একটি ফাইল সিলেক্ট করে Open বাটনে ক্লিক করুন। লক্ষণীয়, সিলেক্ট করা ফাইল আবির্ভূত হয় ডান দিকে ঠরবি উইন্ডোতে। এ উদাহরণের জন্য টেক্সট ও গ্রাফিক্সসহ একটি ফাইল সিলেক্ট করুন।
চিত্র-১ : পিডিএফ ফাইল সিলেক্ট করে ওপেন করা
* Open-এ ক্লিক করার পর চিত্র-২ এর মতো ডায়ালগ বক্স আবির্ভূত হয়।
চিত্র-২ : ওয়ার্ড ডায়ালগ বক্সে কনভার্ট করা
* লক্ষণীয়, বড় ফাইল লোড হতে বেশি সময় নেয় এবং ওয়ার্ডে লেআউট হুবহু অরিজিনাল ফাইলের মতো নাও হতে পারে। আর এ কারণেই মার্জিন, কলাম, টেবল, পেজ ব্রেক, ফুটনোট, এন্ডনোট, ফ্রেম, ট্র্যাক পারিবর্তন এবং বিশেষ ফরম্যাট অপশন যেমন ফন্ট ইফেক্ট অরিজিনাল সফটওয়্যার থেকে ভিন্ন হতে পারে পিডিএফ (ইনডিজাইন অথবা মাইক্রোসফট পাবলিশার) এবং ওয়ার্ড ফাইল তৈরি করতে।
* মাইক্রোসফট সাজেস্ট করে যে চার্টস এবং গ্রাফিক্স, ট্যাগস, বুকমার্কস, ফুটনোটস, ট্র্যাক পরিবর্তন করে অথবা ট্র্যাক পরিবর্তন না করে প্রভৃতি দিয়ে প্রচন্ডভাবে ভারাক্রান্ত হওয়া ডকুমেন্টের চেয়ে ভালোভাবে টেক্সট ডকুমেন্ট ট্রান্সফার এবং রিফ্লো করে। এই অ্যাডিশনাল টেক্সট ব্লক সচরাচর প্যারাগ্রাফের মাঝে অথবা শেষে ট্যাগ হয়। এসব সীমাবদ্ধতার ব্যাপারে সচেতন থাকা উচিত, যাতে আপনি ফলাফলের জন্য পরিকল্পনা এবং প্রয়োজন অনুযায়ী মোডিফাই করতে পারেন।
* যাই হোক, লেআউট অ্যাট্রিবিউটের অনেকগুলো কম্প্যাটিবল এবং কোনো সমস্যা ছাড়াই পিডিএফ থেকে সরাসরি ওয়ার্ডে ট্রান্সফার হয়। উদাহরণস্বরূপ, চিত্র ৩-এর ইমেজটি হলো অরিজিনাল পিডিএফের কপি, যা ওপেন করা হয়েছে ওয়ার্ড ২০১৬-এ।
চিত্র-৩ : অ্যাডোবি অ্যাক্রোবেটে অরিজিনাল পিডিএফ ফাইল
* ওয়ার্ডে পিডিএফ মডিফাই করা
* আপনি খুব সহজে নতুন প্যারাগ্রাফ যুক্ত ও এডিট করতে এবং ডাটা ডিলিট করতে পারবেন। আপনি যেভাবে টাইপ করবেন, ডকুমেন্ট স্বয়ংক্রিয়ভাবে সেভাবে রিফরম্যাট করবে। এমনকি আপনি গ্রাফিক্সকে রিমুভ, রিপ্লেস অথবা রিপজিশন করতে পারবেন এবং টেক্সট র্যাপ (ঃবীঃ-ৎিধঢ়) ফিচার ইমেজের চারপাশে এর নতুন লোকেশনে প্যারাগ্রাফ রি-র্যাপ করে। আপনি পেজের সাইজ, মার্জিন, লাইন স্পেসিং, ফন্ট এবং ফন্টের সাইজসহ সব ফন্ট অ্যাট্রিবিউট এবং আরো অনেক জিনিস পরিবর্তন করতে পারবেন।
* এই ডকুমেন্টের বফরঃবফ ভার্সনে ফন্ট এবং টাইটেল, সাবটাইটেল, প্রথম এবং শেষ প্যারাগ্রাফ প্রভৃতি সবকিছু পরিবর্তন হবে। উপরন্তু চিত্র-৪-এ হলুদ বর্ণের প্যারাগ্রাফ যুক্ত করা হয়েছে এবং ইমেজকে মুভ করা হয় উপরে ডান দিক থেকে নিচে বাম দিকে।
চিত্র-৪ : ওয়ার্ডে অ্যাডোবি পিডিএফ এডিট ও মডিফাই
* আসলে ওয়ার্ড ২০১৬-এর পিডিএফ কম্প্যাটিবিলিটি এতই ভালো যে, আপনি ইমেজে ডান ক্লিক করে ক্রপিং, সাইজিং, ফরম্যাটিং, পজিশনিং, ক্যাপশন যুক্ত করা, হাইপারলিঙ্ক অ্যাটাচ করাসহ সম্পূর্ণ এডিটযোগ্য গ্রাফিক্স অপশন লিস্ট দেখতে পারবেন।
চিত্র-৫ : র্যাপ টেক্সটসহ গ্রাফিক্স অপশন
* সব নতুন ফিচারসহ আপনি ওয়ার্ড ২০১৬ ব্যবহার করতে পারবেন একটি ডেস্কটপ পাবলিশার হিসেবে, সম্পন্ন করা প্রোডাক্ট সেভ করুন কম্পাইল করা অথবা কনডেন্স করা পিডিএফ হিসেবে। এরপর ব্যাপকভাবে উৎপাদনের জন্য সরাসরি প্রিন্টারে সরবরাহ করার জন্য। এটি স্মল অফিস এবং হোম বিজনেসের জন্য এক বাড়তি পাওনা বিশেষ করে যারা প্রতিটি স্পেশাল ফাংশনের জন্য অন্য আরেকটি সফটওয়্যার কেনার ক্ষমতা রাখেন না তাদের জন্য।
* সবার জন্য প্রকৃত সুবিধা হলো এক ডকুমেন্ট থেকে আরেক ডকুমেন্টে ডাটা কপি করা, যা আগে উদ্ভূত হতো বেমানান ফাইল ফরম্যাটে। ই-মেইল করার জন্য পিডিএফ তুলনামূলকভাবে ছোট, সহজতর এবং প্রিন্টিংয়ের জন্য অনেক বেশি কার্যকর ও দক্ষ, কেননা এ ফরম্যাট হলো পোর্টেবল। সুতরাং ফিনিশ প্রোডাক্ট প্রডিউস করার জন্য প্রয়োজনীয় সব উপাদান কালেক্ট করা হয় একটি সিঙ্গেল ফাইলে।
*ওয়ার্ডের রিফ্লো ফিচারের দুর্বল দিকটি হলো কোনো কোনো কোম্পানি পিডিএফ ফরম্যাট ব্যবহার করে ডকুমেন্টে কপিরাইট প্রটেকশনের কিছু পরিমাপ নিশ্চিত করার জন্য, যেগুলো তারা ডিস্ট্রিবিউট করে। এ গ্রুপের জন্য এক সমাধানও রয়েছে। পাসওয়ার্ড রিড অনলি এর জন্য অ্যাক্রোবেটে ডকুমেন্টকে প্রোটেক্ট করে, সুতরাং এই ফাইল কপি এবং কনভার্ট করা যাবে না।
একটি ওয়ার্ড ডকুমেন্টকে পিডিএফে সেভ বা এক্সপোর্ট করা
চিত্র-৬ : মডিফাই করা পিডিএফ ফাইল সেভ করা
* ডকুমেন্ট আপনার সন্তুষ্ট অনুযায়ী পরিবর্তন করার পর ঋরষব ঝধাব অং বেছে নিন এবং যথাযথ ফোল্ডারে নেভিগেট করুন। এরপর Save as Type ড্রপডাউন লিস্ট থেকে PDF অপশন বেছে নিন।
* এর ফলে তাৎক্ষণিকভাবে সিস্টেম ডিসপ্লে করবে পিডিএফ ফাইল টাইপ স্ক্রিন। এবার Optima for Standard (publishing online and printing) অপশন বেছে নিন এবং Open File After Publishing বক্স চেক করে ঝধাব-এ ক্লিক করুন।
চিত্র-৭ : স্ট্যান্ডার্ড অনলাইন ও প্রিন্ট ফাইল হিসেবে পিডিএফ পাবলিশ করা
* এক্সপোর্ট করার জন্য পিডিএফ ফাইল হিসেবে একটি ডকুমেন্ট সেভ করা অথবা রিসেভ করার জন্য আরেকটি অপশন। এ কাজটি করার জন্য File Export অপশন বেছে নিন এবং বাম দিকের কলামে Create PDF/XPS Document সিলেক্ট করুন। এরপর একই নামের বাটনে ক্লিক করুন।
* সিস্টেম আবার ডিসপ্লে করবে নিচে বর্ণিত (চিত্র-৮) পিডিএফ ফাইল টাইপ স্ক্রিন। এবার এবার Optimize for Standard (publishing online and printing) অপশন বেছে নিন এবং Open File After Publishing বক্স চেক করুন যদি চান পিডিএফ ফাইল সেভ হওয়ার পর ওপেন হবে। এরপর Publish বাটনে ক্লিক করলে আপনার নতুন পিডিএফ ফাইল তৈরি হবে।
চিত্র-৮ : পিডিএফ হিসেবে ফাইল সেভ করে পিডিএফে এক্সপোর্ট করা
ওয়ার্ডে পিডিএফ এরর রিপেয়ার করা
যদি রিপাবলিশ করা অথবা রি-সেভ করা পিডিএফ ডকুমেন্টে এরর দেখতে পান, তাহলে আপনাকে আগের অবস্থায় ফিরে যেতে হবে এবং পেজকে রিফরম্যাট করতে হবে। এর ফলে টেক্সট কোনো সমস্যা ছাড়া রি-ফ্লো করবে। তবে টেক্সট-র্যাপ ব্যবহৃত গ্রাফিক্স টেক্সট ফ্লো-কে বিশৃঙ্খল করতে পারে। যদি এমনটি হয়, প্যারাগ্রাফকে ভেঙে ফেললে একটি টেক্সট বক্স শেষ হয় ইমেজের আগে, এরপর আরেকটি। নতুন টেক্সট বক্স আবার শুরু হয় ইমেজের পর।
* ইমেজে ডান ক্লিক করে Wrap Text More Layout Optionsবেছে নিলে পরবর্তী স্ক্রিন আবির্ভূত হবে।
* যদি আপনার টেক্সট মুভ হয় এবং নতুন পিডিএফে রিঅ্যারেঞ্জ হয়, তাহলে বেছে নিতে পারেন রিলেটিভ হরাইজন্টাল এবং ভার্টিক্যাল পজিশন। এটি টেক্সটের সাথে ইমেজকে মুভ করার সুযোগ করে দেবে। যদি আপনি চান যে, ইমেজ অবশ্যই এক নম্বর পেজে নিচে বাম প্রান্তে থাকবে, তাহলে অ্যাবসুলুট হরাইজন্টাল এবং ভার্টিক্যাল পজিশন বেছে নিন। আপনাকে পজিশন লোকেট বা অনুমান করতে হবে না। ইমেজকে শুধু মুভ করালেই নতুন পজিশন কোঅর্ডিনেট আবির্ভূত হবে উপরের বক্সে। এজন্য আপনাকে Absolute অথবা জবষধঃরাব-এ ক্লিক করে ঙক-তে ক্লিক করতে হবে।
* এবার সিদ্ধান্ত নেয়ার পর উপরে উল্লিখিত ধাপগুলো আবার সম্পন্ন করুন সেভ করার জন্য অথবা নতুন পিডিএফে রি-এক্সপোর্ট করার জন্য।
অ্যাক্রোবেট থেকে ওয়ার্ডে পিডিএফ এক্সপোর্ট করা
* নতুন অ্যাডোবি অ্যাক্রোবেট ডিসি (ডকুমেন্ট ক্লাউড) ওপেন করে সাইনইন করুন।
* একটি পিডিএফ ফাইল ওপেন করুন। এক্ষেত্রে Tea.pdf নামে একটি ফাইল ওপেন করা হয়েছে।
* File Export To Microsoft Word Word Document(ওয়ার্ড ৯৭-২০০৩ ডকুমেন্ট) সিলেক্ট করুন যদি অ্যাপ্লাইযোগ্য হয়।
* ঝধাব অং PDF স্ক্রিনে আপনার ফাইলের নাম দিন (অথবা একই নাম ব্যবহার করুন)। এবার ওয়ার্ড এক্সটেনশন বেছে নিন (ওয়ার্ড ২০০৭ থেকে ২০১৬-এর ডকুমেন্টের জন্য .docx) এবং Save-এ ক্লিক করুন
লেখাটি পিডিএফ ফর্মেটে ডাউনলোড করুন
লেখাটির সহায়ক ভিডিও
পাঠকের মন্তব্য
অনুরূপ লেখা