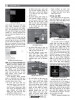হোম > পিসিকে পার্সোন্যালাইজ করবেন যেভাবে
লেখক পরিচিতি
লেখকের নাম:
তাসনীম মাহ্মুদ
মোট লেখা:১২৭
লেখা সম্পর্কিত
পাবলিশ:
২০১৯ - ফেব্রুয়ারী
তথ্যসূত্র:
কমপিউটার জগৎ
লেখার ধরণ:
পিসি
তথ্যসূত্র:
পি সি
ভাষা:
বাংলা
স্বত্ত্ব:
কমপিউটার জগৎ
পিসিকে পার্সোন্যালাইজ করবেন যেভাবে
পিসিকে পার্সোন্যালাইজ করবেন যেভাবে
তাসনীম মাহমুদ
এ কটা বাসাকে কি বসবাসযোগ্য করবেন? এটা কী আসবাবপত্র? সুন্দর সামগ্রী কিংবা শিল্পকলাদি? পছন্দনীয় জিনিসপত্র আলমারিতে সজ্জিত করা? আপনার পিসির ক্ষেত্রে উপরো প্রশ্নগুলোর কোনো ব্যতিক্রম হবে না। যদি আপনি উইন্ডোজ ১০-এর নতুন ব্যবহারকারী হয়ে থাকেন, তাহলে এ লেখার মাধ্যমে বুঝতে পারবেন কীভাবে পিসিকে পার্র্সোন্যালাইজ করা যায়।
যখন পিসির পাওয়ার প্রথম অন করা হয়, তখন প্রাইভেসি ও সিকিউরিটি কীভাবে ম্যানেজ করা হবে, তা বেছে নিতে আপনাকে বলা হবে। এ সংক্ষিপ্ত প্রসেস সম্পন্ন হওয়ার পর শুরু হবে পরবর্তী ধাপের কাজসিলেক্ট করতে পারবেন ব্যাকগ্রাউন্ড, কনফিগার করতে পারবেন স্টার্ট মেনু এবং সিলেক্ট করতে পারবেন অ্যাপস ও শর্টকাট।
উইন্ডোজ ১০ আউট অব দ্য বক্স এক্সপেরিয়েন্স
উইন্ডোজ ১০-এর সাম্প্রতিক বিল্ড সম্পৃক্ত করে একটি আপডেট, যাকে মাইক্রোসফট Out of the Box Experience অথবা OOBE নামে অভিহিত করেছে। এখানে OOBE হলো সাধারণ এক সিরিজ সেটআপ এবং দেয় নতুন ডিজাইনের এক পরিপূর্ণ এক্সপেরিয়েন্স। এই পিসির সেটআপ উইন্ডোজ ফোনের সেটআপের সাথে ম্যাচ করবে, যেখানে আপনি কর্টনাসহ আরো কিছু সেটআপ করতে পারবেন। এ সেটআপ প্রসেসে এক পিসি থেকে আরেক পিসির তারতম্য থাকতে পারে এবং আপনার পছন্দের ভিত্তিতে প্রভাবিত হতে পারে।
আপনি একটি নতুন মাইক্রোসফট অ্যাকাউন্ট তৈরি করতে পারবেন অথবা সাইনইন করতে পারবেন বর্তমানটির সাথে। এখন OOBE থেকে আপনি কর্টনা এনাবল করতে পারবেন, ইতঃপূর্বে যা কখনো সম্ভব হতো না।
আপনার নাম এন্টার করে পার্সোন্যালাইজেশন শুরু করা
আপনার পিসি পার্সোন্যালাইজ করার জন্য প্রধান পছন্দ হতে পারে কলেবর কমানোর জন্য নতুন একটি মাইক্রোসফট পাসওয়ার্ড তৈরি অথবা এন্টার করা, হতে পার কর্টনা এনাবল করা এবং প্রাইভেসি সেটিং বেছে নেয়া। একটি মাইক্রোসফট অ্যাকাউন্ট এন্টার অথবা তৈরি করলে আপনার পছন্দকে অনুমোদন করবে পিসি থেকে পিসিতে আপনাকে ভড়ষষড়ি করা, তৈরি করবে একটি ওয়ানড্রাইভ (One Drive) ক্লাউড স্টোরেজ অ্যাকাউন্টসহ আরো কিছু। একটি অ্যাকাউন্ট তৈরি করা রিকোমেন্ড করা হয় যদিও এর পরিবর্তে একটি লোকাল অ্যাকাউন্ট ও পাসওয়ার্ড ব্যবহার করতে পারবেন।
একইভাবে আপনি কর্টনা এনাবল করতে চান কি না, তা আপনার ইচ্ছার ওপর নির্ভর করে। সেটআপ সম্পন্ন হওয়ার পর দেখতে পাবেন একটি আইকন আপনার ডেস্কটপে সার্চ বক্সের ওপর রয়ে গেছে। আপনি তুচ্ছ কাজে ব্যস্ত থাকা থেকে মুক্ত থাকতে পারবেন প্রাইভেসি সেটিং পরিবর্তন করে। যদিও যথাযথভাবে প্রাইভেসি সেটিং পরিবর্তন করার অপশন উইন্ডোজে রয়েছে। আপনার সেটআপ প্রসেস কয়েক মিনিটের মধ্যে শেষ হওয়ার পর উইন্ডোজ ১০ ডেস্কটপ দেখতে পারবেন।
থিম দিয়ে পিসি পার্সোন্যালাইজ করার কাজ যেভাবে শুরু করবেন
ধরে নিন, আপনি কখনো মাইক্রোসফট অ্যাকাউন্টে লগইন করেননি, তাহলে আপনি ডিফল্ট ডেস্কটপ ওয়ালপেপার দেখতে পাবেন। এখন সময় হয়েছে পিসিকে নিজের করার। এ কাজ করার সবচেয়ে সহজ উপায় হলো ডেস্কটপের যেকোনো খালি জায়গায় ডান ক্লিক করে Personal সিলেক্ট করা।
এর ফলে উইন্ডোজ ১০ সেটিং মেনু পাবেন বিশেষ করে। সেটিং মেনু পাওয়ার জন্য Settings Personal action Background লোকেশনে নেভিগেট করুন। এর ফলে বেছে নেয়ার জন্য আপনি ব্যাকগ্রাউন্ড পিকচারের একটি লিস্ট পাবেন। অনুরূপভাবে, এটি দেখতে কেমন হবে তার উদাহরণও পাবেন। যদি এটি ভালো হয়, তাহলে বাঁ দিকের মেনু অপশন Themes-এ নেভিগেট করুন।
পার্সোন্যালাইজেশন সেটিং
উইন্ডোজ ১০ থিম বেশ কিছু ব্যাকগ্রাউন্ড ইমেজের সংগ্রহ, যেগুলো ভার্চ্যুয়ালি ব্যবহার করে সাউন্ড ও মাউস কার্সর, যা উইন্ডোজের সাথে সরবরাহ করা হয়। এবার Get more themes in Microsoft Store-এ ক্লিক করলে আরো লিঙ্ক পাওয়া যাবে।
এবার লিঙ্কে ক্লিক করলে স্টোর এবং প্রায় ডজনখানেক থিম ওপেন হবে, যার বেশিরভাগই ফ্রি। এখানে সাংঘাতিকভাবে জোর দেয়া হয় স্থাপত্য, প্রাণী এবং প্রকৃতির ফটোগ্রাফির ওপর যেখানে স্পোর্টস এবং পপ তারকার ফটোগ্রাফি নেই। মাইক্রোসফটের কোনো কোনো ভিডিও গেম থিম স্টোরে পাবলিশ হয়নি, এই থিমের লিস্টে আবির্ভূত হয়, যা কাস্টোম সাউন্ডের সমন্বিত থাকে; যেমন Halo: Reach, Angry Birds, Eerie Autumn অথবা French Riviera।
স্টোর থেকে থিম ডাউনলোড করে নিন এবং সেগুলো আপনার থিমের লিস্টে রাখুন। দ্বিতীয় পেজ থেকে সাউন্ডসহ থিম ডাউনলোড করে নিন। এরপর ইনস্টল করার জন্য ডাউনলোড করা ফাইলে ক্লিক করুন। লক্ষণীয়, ঝবঃঃরহমং-এর থিম পেজে আপনি সাউন্ড আইকনে ক্লিক করতে পারেন, যা ঈড়হঃৎড়ষ চধহবষ ওপেন করবে। এটি খুব সহায়ক হবে যদি আপনি কাস্টোম সাউন্ডসহ অন্যতম একটি থিম ব্যবহার করতে চান।
যত খুশি তত থিম ডাউনলোড করে নিতে পারেন। এরপর যে থিম সেটিংস ব্যবহার করতে চান, তা সিলেক্ট করার জন্য Settings Themes-এ নেভিগেট করুন। এবার Settings Background-এর অন্তর্গত আপনি সিলেক্ট করতে পারেন কতবার স্বতন্ত্র ব্যাকগ্রাউন্ড থিম সাইকেল করবে। আপনি ইচ্ছে করলে দিনে একবার, তবে রিফ্রেশ করতে পারেন প্রতি মিনিটে একবার।
পিসি পার্সোন্যালাইজেশনের পরবর্তী ধাপে ঝবঃঃরহমং ঈড়ষড়ৎং-এ অ্যাক্সেস করুন, যা দেখতে অনেকটা কালার অপশন সিলেক্ট করার মতো। অনেক ব্যবহারকারী চান তাদের ল্যাপটপ এবং পিসি থেকে কম আলো বিচ্ছুরিত হোক। তবে দুর্ভাগ্যজনকভাবে ল্যাপটপ এবং পিসি থেকে কম আলো বিচ্ছুরণ হওয়া প্রক্রিয়াটি সার্বজনীন নয়। আপনাকে আলাদাভাবে ডার্ক মোড সেট করতে হবে মাইক্রোসফট এজ এবং গুগল ক্রোমে।
চবৎংড়হধষরুধঃরড়হ-এ ফন্ট সেটিং তেমন কিছু অফার করে না। ভালো হয়, লক স্ক্রিন কনফিগার করার জন্য কিছু সময় ব্যয় করা। এটি আবির্ভূত হয় যখন আপনার পিসি নিজেই লক হয়। লক স্ক্রিনে আপনার ক্যালেন্ডার ডাটা যুক্ত করা হলে উইন্ডোজকে অনুমোদন করে আপনার পরবর্তী ক্যালেন্ডার অ্যাপয়েন্টমেন্ট যুক্ত করার জন্য যখন পিসিতে ফিরে আসবেন।
স্টার্ট মেনু ও টাস্কবার অর্গানাইজ করা
উইন্ডোজ একই জিনিস বিভিন্নভাবে করার উপায় অফার করে এক্ষেত্রে চালু করে অ্যাপস। স্টার্ট মেনু হলো উইন্ডোজ ৭-এর অ্যাপের লিস্ট এবং উইন্ডোজ ৮-এর টিল্ট ইন্টারফেসের মিশ্রণ। সার্চ বক্সে আপনি অ্যাপের নাম টাইপ করতে পারেন চালু করার জন্য। এর পাশে রয়েছে টাস্কবার, যেখানে ব্যবহৃত অ্যাপ নিয়মিতভাবে পিন করতে পারবেন।
আপনি জিনিসগুলো কীভাবে অর্গানাইজ করবেন, তা অগ্রাধিকারের ওপর নির্ভর করে। তবে এ কাজ শুরু করার ক্ষেত্রে নিচে বর্ণিত পরামর্শগুলো বিবেচনা করতে পারেন
* যদি আপনি একটি অ্যাপের লিস্ট পছন্দ করেন তাহলে Settings Personal action Start-এ নেভিগেট করার পর Show most used apps-এ টোগাল করুন। যেসব অ্যাপ সবচেয়ে বেশি নিয়মিতভাবে ব্যবহার করেন, সেগুলোকে এটি আপনার অ্যাপ লিস্টের সবার ওপরে রাখবে স্ক্রল করার প্রয়োজনীয়তাকে পরিহার করার জন্য।
* যদি আপনি অ্যাপের লিস্ট ব্যবহার না করে শুধু টাইলস ব্যবহার করেন, তাহলে একই মেনু থেকে লিস্ট সম্পূর্ণরূপে টোগাল অফ করতে পারবেন। এমনকি আপনি উইন্ডোজ ৮.১-এ স্টার্ট মেনু ওপেন করতে পারবেন ফুল স্ক্রিন মোডে।
* বাই ডিফল্ট টাইলের প্রতিটি আবির্ভূত হয় তিনটি ফোল্ডারের একটিতে (Productivity, Play Gees Explore), যা রিনেম এবং চারদিকে মুভ করার জন্য ডান ক্লিক করুন। একটি টাইলে ডান ক্লিক করলে সাইজ অ্যাডজাস্ট করতে পারবেন। এটি অ্যাপের জন্য সহায়ক, যা তথ্য আপডেট করে, যেমন মেইল, ক্যালেন্ডার অথবা নিউজ।
* যদি অ্যাপের লিস্ট ব্যবহার না করেন, শুধু টাইলস করেন; তাহলে লিস্ট টোগাল অফ একই মেনু থেকে সম্পূর্ণ লিস্ট হয়।
* যদি টাইল্ড ইন্টারফেস অপছন্দ করেন, তাহলে প্রতিটি টাইল ম্যানুয়ালিunpin করতে পারেন সেগুলো থেকে পরিত্রাণ পাওয়ার জন্য। আপনি কোনো কোনো অ্যাপ আনইনস্টল করতে পারেন এই ইন্টারফেস থেকে।
* যদি একটি টাইলে ডান ক্লিক করেন এবং More Pin to Taskbar-এ অ্যাক্সেস করেন, তাহলে আপনি একটি শর্টকাট আইকন তৈরি করতে পারবেন, যা স্ক্রিনের নিচে আপনার টাস্কবারে একসারি আইকনে বিদ্যমান থাকবে। আমাদের মনে রাখা দরকার, যত বেশি আইকন পিন করবেন, শর্টকাটের জন্য তত কম স্পেস থাকবে উইন্ডোকে অ্যাক্টিভ রাখার জন্য। যদি টাস্কবার আইকনে হোবার ওভার করেন, তাহলে ওই অ্যাপের অন্তর্গত অ্যাক্টিভ উইন্ডোতে একটি পপআপ দেখতে পারবেন।
* টাস্কবার সম্পূর্ণরূপে বন্ধ করতে পারেন Settings Personal action Taskbar-এ নেভিগেট করে অথবা আপনার স্ক্রিনের চারদিকে ঘুরতে পারেন।
সার্র্চ বক্স এবং কর্টনা
যদি না আপনি টোগাল অফ করে থাকেন, তাহলে স্টার্ট আইকনের পাশে একটি সার্চ বক্স দেখতে পাবেন। কর্টনা সাধারণ উইন্ডোজ সার্চের সাথে অন্তর্ভুক্ত করেছে সচেতনতা।
এক সময় কর্টনা আপনার সব ইন্টারেস্ট, সারফেস নিউজ এবং সংশ্লিষ্ট তথ্য মনিটর ও উন্মোচন করত। বর্তমানে এটি তিনটি উদ্দেশ্যে কাজ করে, যেমন প্রশ্নের উত্তরের একজন সাহায্যকারী হিসেবে, রিমাইন্ডার সেট করে এবং লিস্ট তৈরি করে। যদি সার্চ বক্সে ক্লিক করেন, কোয়েরি করতে পারেন (How tall is the Eiffel Tower?) এবং বিং ফলাফল রিপোর্ট করবে। তবে সহজতর হবে Settings Cortina-এ অ্যাক্সেস করুন এবং এনাবল করুন Hey Cortina ট্রিগার ওয়ার্ড। যদি আপনার পিসিতে মাইক্রোফোন বিল্টইন হয়, তাহলে কর্টনার এসব প্রশ্ন করতে পারেন এমনকি যখন পিসি লক করা থাকবে তখনো। আপনি ইচ্ছে করলে রিমাইন্ডারও (Remind me to call Dad at 8 PM) সেট করতে পারেন অথবা শপিং লিস্টও তৈরি করতে পারেন।
আপনাকে ভালো করে বুঝতে চাইলে কর্টনার দরকার আপনার তথ্য জানা। এ জন্য Settings Corina Permissions & History-এ নেভিগেট করুন যদি পারমিশনে আপনার সার্চ হিস্ট্রিতে এবং ক্লাউড জুড়ে ও বিভিন্ন ডিভাইসে টোগাল অ্যাক্সেস অনুমোদন করেন। এর ফলে সার্চ বক্স থেকে কোনো ফাইল অথবা ডকুমেন্ট খুঁজে বের করা সহজতর হ্েব। আপনি ফাইল এক্সপ্লোরার ব্যবহার করতে পারেন ফাইল খুঁজে বের করার জন্য। তবে ভালো হয় সার্চ বক্স থেকে সার্চ করা
তাসনীম মাহমুদ
এ কটা বাসাকে কি বসবাসযোগ্য করবেন? এটা কী আসবাবপত্র? সুন্দর সামগ্রী কিংবা শিল্পকলাদি? পছন্দনীয় জিনিসপত্র আলমারিতে সজ্জিত করা? আপনার পিসির ক্ষেত্রে উপরো প্রশ্নগুলোর কোনো ব্যতিক্রম হবে না। যদি আপনি উইন্ডোজ ১০-এর নতুন ব্যবহারকারী হয়ে থাকেন, তাহলে এ লেখার মাধ্যমে বুঝতে পারবেন কীভাবে পিসিকে পার্র্সোন্যালাইজ করা যায়।
যখন পিসির পাওয়ার প্রথম অন করা হয়, তখন প্রাইভেসি ও সিকিউরিটি কীভাবে ম্যানেজ করা হবে, তা বেছে নিতে আপনাকে বলা হবে। এ সংক্ষিপ্ত প্রসেস সম্পন্ন হওয়ার পর শুরু হবে পরবর্তী ধাপের কাজসিলেক্ট করতে পারবেন ব্যাকগ্রাউন্ড, কনফিগার করতে পারবেন স্টার্ট মেনু এবং সিলেক্ট করতে পারবেন অ্যাপস ও শর্টকাট।
উইন্ডোজ ১০ আউট অব দ্য বক্স এক্সপেরিয়েন্স
উইন্ডোজ ১০-এর সাম্প্রতিক বিল্ড সম্পৃক্ত করে একটি আপডেট, যাকে মাইক্রোসফট Out of the Box Experience অথবা OOBE নামে অভিহিত করেছে। এখানে OOBE হলো সাধারণ এক সিরিজ সেটআপ এবং দেয় নতুন ডিজাইনের এক পরিপূর্ণ এক্সপেরিয়েন্স। এই পিসির সেটআপ উইন্ডোজ ফোনের সেটআপের সাথে ম্যাচ করবে, যেখানে আপনি কর্টনাসহ আরো কিছু সেটআপ করতে পারবেন। এ সেটআপ প্রসেসে এক পিসি থেকে আরেক পিসির তারতম্য থাকতে পারে এবং আপনার পছন্দের ভিত্তিতে প্রভাবিত হতে পারে।
আপনি একটি নতুন মাইক্রোসফট অ্যাকাউন্ট তৈরি করতে পারবেন অথবা সাইনইন করতে পারবেন বর্তমানটির সাথে। এখন OOBE থেকে আপনি কর্টনা এনাবল করতে পারবেন, ইতঃপূর্বে যা কখনো সম্ভব হতো না।
আপনার নাম এন্টার করে পার্সোন্যালাইজেশন শুরু করা
আপনার পিসি পার্সোন্যালাইজ করার জন্য প্রধান পছন্দ হতে পারে কলেবর কমানোর জন্য নতুন একটি মাইক্রোসফট পাসওয়ার্ড তৈরি অথবা এন্টার করা, হতে পার কর্টনা এনাবল করা এবং প্রাইভেসি সেটিং বেছে নেয়া। একটি মাইক্রোসফট অ্যাকাউন্ট এন্টার অথবা তৈরি করলে আপনার পছন্দকে অনুমোদন করবে পিসি থেকে পিসিতে আপনাকে ভড়ষষড়ি করা, তৈরি করবে একটি ওয়ানড্রাইভ (One Drive) ক্লাউড স্টোরেজ অ্যাকাউন্টসহ আরো কিছু। একটি অ্যাকাউন্ট তৈরি করা রিকোমেন্ড করা হয় যদিও এর পরিবর্তে একটি লোকাল অ্যাকাউন্ট ও পাসওয়ার্ড ব্যবহার করতে পারবেন।
একইভাবে আপনি কর্টনা এনাবল করতে চান কি না, তা আপনার ইচ্ছার ওপর নির্ভর করে। সেটআপ সম্পন্ন হওয়ার পর দেখতে পাবেন একটি আইকন আপনার ডেস্কটপে সার্চ বক্সের ওপর রয়ে গেছে। আপনি তুচ্ছ কাজে ব্যস্ত থাকা থেকে মুক্ত থাকতে পারবেন প্রাইভেসি সেটিং পরিবর্তন করে। যদিও যথাযথভাবে প্রাইভেসি সেটিং পরিবর্তন করার অপশন উইন্ডোজে রয়েছে। আপনার সেটআপ প্রসেস কয়েক মিনিটের মধ্যে শেষ হওয়ার পর উইন্ডোজ ১০ ডেস্কটপ দেখতে পারবেন।
থিম দিয়ে পিসি পার্সোন্যালাইজ করার কাজ যেভাবে শুরু করবেন
ধরে নিন, আপনি কখনো মাইক্রোসফট অ্যাকাউন্টে লগইন করেননি, তাহলে আপনি ডিফল্ট ডেস্কটপ ওয়ালপেপার দেখতে পাবেন। এখন সময় হয়েছে পিসিকে নিজের করার। এ কাজ করার সবচেয়ে সহজ উপায় হলো ডেস্কটপের যেকোনো খালি জায়গায় ডান ক্লিক করে Personal সিলেক্ট করা।
এর ফলে উইন্ডোজ ১০ সেটিং মেনু পাবেন বিশেষ করে। সেটিং মেনু পাওয়ার জন্য Settings Personal action Background লোকেশনে নেভিগেট করুন। এর ফলে বেছে নেয়ার জন্য আপনি ব্যাকগ্রাউন্ড পিকচারের একটি লিস্ট পাবেন। অনুরূপভাবে, এটি দেখতে কেমন হবে তার উদাহরণও পাবেন। যদি এটি ভালো হয়, তাহলে বাঁ দিকের মেনু অপশন Themes-এ নেভিগেট করুন।
পার্সোন্যালাইজেশন সেটিং
উইন্ডোজ ১০ থিম বেশ কিছু ব্যাকগ্রাউন্ড ইমেজের সংগ্রহ, যেগুলো ভার্চ্যুয়ালি ব্যবহার করে সাউন্ড ও মাউস কার্সর, যা উইন্ডোজের সাথে সরবরাহ করা হয়। এবার Get more themes in Microsoft Store-এ ক্লিক করলে আরো লিঙ্ক পাওয়া যাবে।
এবার লিঙ্কে ক্লিক করলে স্টোর এবং প্রায় ডজনখানেক থিম ওপেন হবে, যার বেশিরভাগই ফ্রি। এখানে সাংঘাতিকভাবে জোর দেয়া হয় স্থাপত্য, প্রাণী এবং প্রকৃতির ফটোগ্রাফির ওপর যেখানে স্পোর্টস এবং পপ তারকার ফটোগ্রাফি নেই। মাইক্রোসফটের কোনো কোনো ভিডিও গেম থিম স্টোরে পাবলিশ হয়নি, এই থিমের লিস্টে আবির্ভূত হয়, যা কাস্টোম সাউন্ডের সমন্বিত থাকে; যেমন Halo: Reach, Angry Birds, Eerie Autumn অথবা French Riviera।
স্টোর থেকে থিম ডাউনলোড করে নিন এবং সেগুলো আপনার থিমের লিস্টে রাখুন। দ্বিতীয় পেজ থেকে সাউন্ডসহ থিম ডাউনলোড করে নিন। এরপর ইনস্টল করার জন্য ডাউনলোড করা ফাইলে ক্লিক করুন। লক্ষণীয়, ঝবঃঃরহমং-এর থিম পেজে আপনি সাউন্ড আইকনে ক্লিক করতে পারেন, যা ঈড়হঃৎড়ষ চধহবষ ওপেন করবে। এটি খুব সহায়ক হবে যদি আপনি কাস্টোম সাউন্ডসহ অন্যতম একটি থিম ব্যবহার করতে চান।
যত খুশি তত থিম ডাউনলোড করে নিতে পারেন। এরপর যে থিম সেটিংস ব্যবহার করতে চান, তা সিলেক্ট করার জন্য Settings Themes-এ নেভিগেট করুন। এবার Settings Background-এর অন্তর্গত আপনি সিলেক্ট করতে পারেন কতবার স্বতন্ত্র ব্যাকগ্রাউন্ড থিম সাইকেল করবে। আপনি ইচ্ছে করলে দিনে একবার, তবে রিফ্রেশ করতে পারেন প্রতি মিনিটে একবার।
পিসি পার্সোন্যালাইজেশনের পরবর্তী ধাপে ঝবঃঃরহমং ঈড়ষড়ৎং-এ অ্যাক্সেস করুন, যা দেখতে অনেকটা কালার অপশন সিলেক্ট করার মতো। অনেক ব্যবহারকারী চান তাদের ল্যাপটপ এবং পিসি থেকে কম আলো বিচ্ছুরিত হোক। তবে দুর্ভাগ্যজনকভাবে ল্যাপটপ এবং পিসি থেকে কম আলো বিচ্ছুরণ হওয়া প্রক্রিয়াটি সার্বজনীন নয়। আপনাকে আলাদাভাবে ডার্ক মোড সেট করতে হবে মাইক্রোসফট এজ এবং গুগল ক্রোমে।
চবৎংড়হধষরুধঃরড়হ-এ ফন্ট সেটিং তেমন কিছু অফার করে না। ভালো হয়, লক স্ক্রিন কনফিগার করার জন্য কিছু সময় ব্যয় করা। এটি আবির্ভূত হয় যখন আপনার পিসি নিজেই লক হয়। লক স্ক্রিনে আপনার ক্যালেন্ডার ডাটা যুক্ত করা হলে উইন্ডোজকে অনুমোদন করে আপনার পরবর্তী ক্যালেন্ডার অ্যাপয়েন্টমেন্ট যুক্ত করার জন্য যখন পিসিতে ফিরে আসবেন।
স্টার্ট মেনু ও টাস্কবার অর্গানাইজ করা
উইন্ডোজ একই জিনিস বিভিন্নভাবে করার উপায় অফার করে এক্ষেত্রে চালু করে অ্যাপস। স্টার্ট মেনু হলো উইন্ডোজ ৭-এর অ্যাপের লিস্ট এবং উইন্ডোজ ৮-এর টিল্ট ইন্টারফেসের মিশ্রণ। সার্চ বক্সে আপনি অ্যাপের নাম টাইপ করতে পারেন চালু করার জন্য। এর পাশে রয়েছে টাস্কবার, যেখানে ব্যবহৃত অ্যাপ নিয়মিতভাবে পিন করতে পারবেন।
আপনি জিনিসগুলো কীভাবে অর্গানাইজ করবেন, তা অগ্রাধিকারের ওপর নির্ভর করে। তবে এ কাজ শুরু করার ক্ষেত্রে নিচে বর্ণিত পরামর্শগুলো বিবেচনা করতে পারেন
* যদি আপনি একটি অ্যাপের লিস্ট পছন্দ করেন তাহলে Settings Personal action Start-এ নেভিগেট করার পর Show most used apps-এ টোগাল করুন। যেসব অ্যাপ সবচেয়ে বেশি নিয়মিতভাবে ব্যবহার করেন, সেগুলোকে এটি আপনার অ্যাপ লিস্টের সবার ওপরে রাখবে স্ক্রল করার প্রয়োজনীয়তাকে পরিহার করার জন্য।
* যদি আপনি অ্যাপের লিস্ট ব্যবহার না করে শুধু টাইলস ব্যবহার করেন, তাহলে একই মেনু থেকে লিস্ট সম্পূর্ণরূপে টোগাল অফ করতে পারবেন। এমনকি আপনি উইন্ডোজ ৮.১-এ স্টার্ট মেনু ওপেন করতে পারবেন ফুল স্ক্রিন মোডে।
* বাই ডিফল্ট টাইলের প্রতিটি আবির্ভূত হয় তিনটি ফোল্ডারের একটিতে (Productivity, Play Gees Explore), যা রিনেম এবং চারদিকে মুভ করার জন্য ডান ক্লিক করুন। একটি টাইলে ডান ক্লিক করলে সাইজ অ্যাডজাস্ট করতে পারবেন। এটি অ্যাপের জন্য সহায়ক, যা তথ্য আপডেট করে, যেমন মেইল, ক্যালেন্ডার অথবা নিউজ।
* যদি অ্যাপের লিস্ট ব্যবহার না করেন, শুধু টাইলস করেন; তাহলে লিস্ট টোগাল অফ একই মেনু থেকে সম্পূর্ণ লিস্ট হয়।
* যদি টাইল্ড ইন্টারফেস অপছন্দ করেন, তাহলে প্রতিটি টাইল ম্যানুয়ালিunpin করতে পারেন সেগুলো থেকে পরিত্রাণ পাওয়ার জন্য। আপনি কোনো কোনো অ্যাপ আনইনস্টল করতে পারেন এই ইন্টারফেস থেকে।
* যদি একটি টাইলে ডান ক্লিক করেন এবং More Pin to Taskbar-এ অ্যাক্সেস করেন, তাহলে আপনি একটি শর্টকাট আইকন তৈরি করতে পারবেন, যা স্ক্রিনের নিচে আপনার টাস্কবারে একসারি আইকনে বিদ্যমান থাকবে। আমাদের মনে রাখা দরকার, যত বেশি আইকন পিন করবেন, শর্টকাটের জন্য তত কম স্পেস থাকবে উইন্ডোকে অ্যাক্টিভ রাখার জন্য। যদি টাস্কবার আইকনে হোবার ওভার করেন, তাহলে ওই অ্যাপের অন্তর্গত অ্যাক্টিভ উইন্ডোতে একটি পপআপ দেখতে পারবেন।
* টাস্কবার সম্পূর্ণরূপে বন্ধ করতে পারেন Settings Personal action Taskbar-এ নেভিগেট করে অথবা আপনার স্ক্রিনের চারদিকে ঘুরতে পারেন।
সার্র্চ বক্স এবং কর্টনা
যদি না আপনি টোগাল অফ করে থাকেন, তাহলে স্টার্ট আইকনের পাশে একটি সার্চ বক্স দেখতে পাবেন। কর্টনা সাধারণ উইন্ডোজ সার্চের সাথে অন্তর্ভুক্ত করেছে সচেতনতা।
এক সময় কর্টনা আপনার সব ইন্টারেস্ট, সারফেস নিউজ এবং সংশ্লিষ্ট তথ্য মনিটর ও উন্মোচন করত। বর্তমানে এটি তিনটি উদ্দেশ্যে কাজ করে, যেমন প্রশ্নের উত্তরের একজন সাহায্যকারী হিসেবে, রিমাইন্ডার সেট করে এবং লিস্ট তৈরি করে। যদি সার্চ বক্সে ক্লিক করেন, কোয়েরি করতে পারেন (How tall is the Eiffel Tower?) এবং বিং ফলাফল রিপোর্ট করবে। তবে সহজতর হবে Settings Cortina-এ অ্যাক্সেস করুন এবং এনাবল করুন Hey Cortina ট্রিগার ওয়ার্ড। যদি আপনার পিসিতে মাইক্রোফোন বিল্টইন হয়, তাহলে কর্টনার এসব প্রশ্ন করতে পারেন এমনকি যখন পিসি লক করা থাকবে তখনো। আপনি ইচ্ছে করলে রিমাইন্ডারও (Remind me to call Dad at 8 PM) সেট করতে পারেন অথবা শপিং লিস্টও তৈরি করতে পারেন।
আপনাকে ভালো করে বুঝতে চাইলে কর্টনার দরকার আপনার তথ্য জানা। এ জন্য Settings Corina Permissions & History-এ নেভিগেট করুন যদি পারমিশনে আপনার সার্চ হিস্ট্রিতে এবং ক্লাউড জুড়ে ও বিভিন্ন ডিভাইসে টোগাল অ্যাক্সেস অনুমোদন করেন। এর ফলে সার্চ বক্স থেকে কোনো ফাইল অথবা ডকুমেন্ট খুঁজে বের করা সহজতর হ্েব। আপনি ফাইল এক্সপ্লোরার ব্যবহার করতে পারেন ফাইল খুঁজে বের করার জন্য। তবে ভালো হয় সার্চ বক্স থেকে সার্চ করা
লেখাটি পিডিএফ ফর্মেটে ডাউনলোড করুন
লেখাটির সহায়ক ভিডিও
পাঠকের মন্তব্য
অনুরূপ লেখা