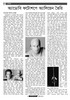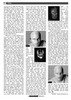হোম > অ্যাডোবি ফটোশপে অ্যালিয়েন তৈরি
লেখক পরিচিতি
লেখকের নাম:
আশরাফুল ইসলাম চৌধুরী
মোট লেখা:৪২
লেখা সম্পর্কিত
পাবলিশ:
২০০৯ - জুন
তথ্যসূত্র:
কমপিউটার জগৎ
লেখার ধরণ:
গ্রাফিক্স
তথ্যসূত্র:
গ্রাফিক্স
ভাষা:
বাংলা
স্বত্ত্ব:
কমপিউটার জগৎ
অ্যাডোবি ফটোশপে অ্যালিয়েন তৈরি
ভিনগ্রহবাসী বা অ্যালিয়েন নিয়ে আমাদের কৌতূহলের শেষ নেই। আজ অবধি এ নিয়ে বহু চলচ্চিত্র ও প্রামাণ্যচিত্র তৈরি হয়েছে। প্রতিটি ছবিতে এদেরকে উপস্থাপন করা হয়েছে ভিন্ন ভিন্ন রূপে, ভিন্ন ভিন্ন আঙ্গিকে। কখনো মানুষের উপকারী হিসেবে, কখনো শত্রুরূপে। কিন্তু প্রকৃতপক্ষে এর অস্তিত্ব নিয়েও প্রশ্ন তুলেছেন অনেক বিজ্ঞানী। এখনো এটি রহস্যের মায়াজালে বন্দী। কিন্তু এরই মাঝে এর জল্পনা-কল্পনা থেমে থাকেনি; হলিউড-বলিউড সব জায়গায় এর পদচারণ রয়েছে। একবার ভাবুন তো আপনার আশপাশের কোনো মানুষ যদি অ্যালিয়েন হয়ে থেকে থাকে, যে মানুষের মুখোশ পরে আপনাদের সাথেই জনস্রোতে হেঁটে চলছে, কেউ জানতেও পারছে না। আজকে এমনই একটি প্রজেক্ট করে দেখানো হবে, যাতে একজন মানুষকে অ্যালিয়েন বানিয়ে দেখানো হয়েছে।
হলিউডের বিখ্যাত মুভি ‘মিশন ইম্পসিবল’ অনেকেই দেখেছেন। এর প্রধান চরিত্রে অভিনয় করেছিলেন বিশ্ববিখ্যাত অভিনেতা টম ক্রুজ। দুর্ধর্ষ এই ছবিতে গ্রাফিক্সের নৈপুণ্য ছিল অসাধারণ। যার একটি ছিল চেহারা এবং ভয়েস নকল করে ফেলা। মাস্কটি পুরো ভিন্ন মানুষের মতো করে দেয়। এই পর্বে আমরা টম ক্রুজকে অ্যালিয়েনের ভূমিকায় নামাবো, যাতে দেখা যাবে টম তার মুখোশ খুলে প্রকৃত অ্যালিয়েনের চেহারায় অবতীর্ণ হয়েছেন। অ্যাডোবি ফটোশপ সিএসফোর-এর সাহায্যে এই কাজটি করা কিছুটা সহজ হবে।

চিত্র-১
প্রথমেই ছবি নির্বাচনের পালা। চিত্রনায়কদের প্রচুর ছবি পাওয়া যায়। বিভিন্ন ভঙ্গিমায় তোলা ছবি থেকে নির্বাচন করা সহজ। এক্ষেত্রে একটু ক্লোজআপ ছবিতে কাজ করা সুবিধাজনক। তাই একটু হাই রেজ্যুলেশনের পোর্ট্রেট ছবি এখানে নির্বাচন করা হয়েছে (চিত্র-১)। এখানে ছবির কিছু প্রাথমিক কারেকশন সেরে নিতে হবে। তাই ব্রাইটনেস, কন্ট্রাস্ট কমিয়ে-বাড়িয়ে নেবেন। ছবিটির দিকে লক্ষ করলে দেখতে পাবেন, টম ক্রুজ ক্যামেরার মুখোমুখি বসে আছেন। এতে অ্যালিয়েন লুকআপ সহজ হবে। এই পর্বের কাজটি কিছু অ্যাডভান্স লেভেলের জন্য, তাই যারা নতুন আছেন তারা কিছু অংশ না বুঝতে পারলে মেইলের মাধ্যমে জানাবেন। সমাধানের চেষ্টা করা হবে। টম-এর মাথায় প্রচুর চুল। যেহেতু এখানে অ্যালিয়েন তৈরি হচ্ছে তাই এর চুল ছেঁটে ফেল্লে কাজ করতে সুবিধা হবে। মাথার স্কিন ক্লোন করে পুরো মাথার সীমানা নির্দিষ্ট করে তুলুন। বাকি চুলগুলো ব্যাকগ্রাউন্ড ক্লোনিংয়ের সাহায্যে মুছে ফেলুন। এর জন্য খুব বেশি Perfection আনার প্রয়োজন নেই। পরে কাজ করার সময় এগুলোর আরো পরিবর্তন ঘটবে। এখন যেহেতু টম-এর কপালের ত্বক চকচকে তাই পুরো মাথাটাই চকচকে হয়ে উঠেছে। এক্ষেত্রে ছবিতে ম্যাট ইফেক্ট আনতে Healing ব্রাশ ব্যবহার করতে পাবেন। তবে সর্বোচ্চ ২০ পিক্সেলের ব্রাশ ব্যবহার করুন। সফট ব্রাশে ফল ভালো পাবেন। যেসব জায়গায় ক্লোনিংগুলো ভালো হয়নি সে জায়গাগুলোতে হিলিং ব্রাশ প্রয়োগ করুন। দেখবেন ত্বক অনেক মসৃণ দেখাচ্ছে, যা চিত্র-২-এর মতো দেখাবে।

চিত্র-২
এবার টম-এর চেহারায় কিছু পরিবর্তন আনা প্রয়োজন। অ্যালিয়েন বিষয়টি যেহেতু সবার অজানা, তাই আপনার কল্পনাপ্রসূত যেকোনো ক্ষেত্র এখানে বাস্তবায়ন করতে পারেন। এক্ষেত্রে মানুষের চেহারা থেকে একটু ব্যতিক্রম কিছু করলে দৃষ্টি কাড়বে। যেমন-চোখের ভ্রূ, নাক যদি অদৃশ্য করে দেয়া সম্ভব হয় তাহলে একটু অন্যরকম দেখাবে। চোখ-মুখ থাকবে। কারণ, এ দুটি ইন্দ্রিয় খুব গুরুত্বপূর্ণ। এবার ক্লোনিং টুল দিয়ে টম-এর চোখের ভ্রূ অদৃশ্য করুন। প্রয়োজনে Healing Tool ব্যবহার করুন। এবার নাকের দিকটায় ক্লোনিং করে ত্বকের সাথে মিশিয়ে দিন। এক্ষেত্রে ব্রাশ সাইজ ছোট নিতে ভুলবেন না এবং ধীরে ধীরে জুম করে মিলিয়ে কাজ করবেন। প্রয়োজনে স্কিন ক্লোনিংয়ের পর হিলিং করে নিতে পারেন। এর সাথে সাথে থুঁতনির ভাঁজগুলো সমান করে দিন। পুরো চেহারায় যেন কোনো ভাঁজ না থাকে তার দিকে লক্ষ রাখুন। এবার পুরো চেহারায় একটু ম্যাট ভাব আনার জন্য Healing Brush ব্যবহার করুন।
এবার চেহারায় একটু অ্যালিয়েন ভাব নিয়ে আসতে হবে। প্রথমেই কল্পনা করে নিতে হবে চেহারাটা কিভাবে আপনি উপস্থাপন করতে চান। আপনার ক্রিয়েটিভিটি দেখানোর এটাই মোক্ষম সুযোগ। এক্ষেত্রে চেহারায় অদ্ভুত কিছু আনলে ভালো করবেন। যেমন এখানে পুরো চেহারাটাকে দুইটি ভাগে ভাগ করে ফেলার চিন্তা করা হয়েছে। একেবারে মাথা থেকে থুঁতনি বরাবর পুরো মুখটাকে একটি হরাইজন্টাল লাইন দিয়ে ভাগ করে ফেলতে হবে। এটি যেন চেহারার মাঝে একটি ভাঁজ ফেলে তার চেষ্টা করা হচ্ছে। এটি করার জন্য New Adjustment Layer তৈরি করে এর Layer Settings থেকে Levels-এ ক্লিক করতে হবে। লেভেলগুলোর Histogram থেকে সাদা ত্রিভুজ অংশটি মাঝের দিকে টেনে দিতে হবে। তাতে করে ইমেজের উজ্জ্বল অংশগুলো হাইলাইটেড হবে না এবং কার্ভ ও ডার্কেন অংশগুলো আরো অন্ধকার হবে। এখন এটি একটি Blank Adjustment Layer রূপে স্থাপিত হয়েছে। এটি কালো করে তুলতে Layer dialoge box থেকে White layer mask-এর উপরে ক্লিক করে Ctrl+i চাপুন, যা পুরো layer maskটিকে কালো করে দেবে। এখন টম-এর ছবিটি আগের মতো দৃশ্যমান হবে। এবার ব্রাশ টুল-এর সাহায্যে সেই Black layer mask-এ একটি ভার্টিক্যাল লাইন টানুন, যা টম-এর চেহারাকে সমানভাবে দ্বিখন্ডিত করবে। এর জন্য ছোট ব্রাশ (এখানে ৮ পিক্সেল ব্যবহৃত হয়েছে) দিয়ে সাদা রং সিলেক্ট করে নিন। এবার নাকের দু’পাশের জায়গাগুলোকে একটু সাদা মোটা ব্রাশের সাহায্যে পেইন্ট করুন, যাতে করে পরে এই জায়গাগুলোতে ডেপথ আনা সম্ভব হয়। এখন ঠোঁটগুলো কুঁচকে যাওয়া দেখাতে হলে এর মাঝে অসংখ্য ভাঁজ ও কাটা দাগ আনতে হবে। তাই লেয়ার মাস্কে আনুমানিক ৮ পিক্সেলের ব্রাশ ব্যবহার করে উপরের ঠোঁটের দুই পাশে দুইটি ভার্টিক্যাল লাইন অাঁকুন, যা ঠোঁটের সাথে সামঞ্জস্যপূর্ণ হবে। অাঁকা শেষে layer maskটি চিত্র-৩-এর মতো দেখতে হবে। অাঁকা শেষে ফিনিশিংয়ের জন্য লাইনগুলোকে একটু মোটা করে দিতে পারেন, যা দাগগুলোর গভীরতা নির্দেশ করবে। এখন চেহারায় অ্যাডজাস্ট করতে লেয়ার মাস্কের নেগেটিভ অংশে ডাবল ক্লিক করতে হবে অথবা ডান বাটন ক্লিক করে ড্রপডাউন মেনু থেকে Blending option-এ যেতে হবে। সেখানে মেনুতে Layer Style-এ ক্লিক করতে হবে।

চিত্র-৩

এখানে Belevel and Embross যোগ করা হবে। তাই Styls-এর মাঝে Belevel and Embross-এর ভেতরে Contour-এ ক্লিক করুন। Stracture অংশে Depth 61% Direction-কে Up সিলেক্ট করে দিতে হবে। এটির সাইজ ১৩ পিএক্স এবং Soften ৩ পিক্সেল করে দিতে হবে। আসলে এর কোনো সূত্র নেই, এটি কমিয়ে-বাড়িয়ে দেখতে পারেন। এটি দাগগুলোর লাইটিং ও শেড নিয়ন্ত্রণ করতে থাকে, যা আপনার সন্তুষ্টির ওপর নির্ভর করবে। এবার লাইনগুলো কালার করতে হবে, যাতে করে মাথার কিছু রক্তাভ শিরা-উপশিরা ধরা পড়ে। এর জন্য আরেকটি নতুন Adjusting layer করতে হবে, যার ক্রাইটেরিয়া লেভেলস হবে। এক্ষেত্রে লক্ষ রাখবেন স্ক্রিনের হালকা রংটাকে নষ্ট করে তেমন রং পছন্দ না করাই ভালো। নয়তো হালকা রং আর বোঝা যাবে না অথবা কন্ট্রাস্টিভ রয়ে যাবে, যা এই ছবির বিষয়বস্ত্তু অর্থাৎ অ্যালিয়েনে মানায় না। তাই যে রং নিয়ে কাজ করা হলো তার বিপরীত রংসমূহ না রাখাই ভালো। যেহেতু রক্তাভ শিরা তৈরিতে লাল রং লাগছে তাই এখানে সবুজ এবং নীল রং-এর প্রভাব কমিয়ে দিতে হবে।
প্রথমে RGB Level থেকে এর নিচের Output Levels-এর Slider-এর সাদা ত্রিভুজ মাঝখান বরাবর নিয়ে আসুন, তাহলে কালারটুকুর হাইলাইটেড অংশ বোঝা যাবে। এবার মিডটোন কমিয়ে দেবার জন্য ধূসর ত্রিভুজটি ডান দিকে সরিয়ে দিন। এবার ড্রপডাউন থেকে সবুজ রং সিলেক্ট করুন। এর Output Levels-এর সাদা ত্রিভুজটি বাম দিকে নিয়ে আসুন, যা সবুজ রংকে আরো গাঢ় করে তুলবে। এবার আরো কিছু শেডিং ও চেহারার রং বিবর্ণ করে দিতে হবে। অ্যালিয়েনদের চেহারা মানুষের কাছাকাছি কল্পনা করলেও এর মাঝেই কিছু পার্থক্য আনতে হবে। যেমন আমাদের চোখে কখনো চিত্র-বিচিত্র রং-এর ত্বক দেখা যায় না। তাই অতিপ্রাকৃতিকভাবে উপস্থাপন করতে এর ত্বককে বিভিন্ন টেক্সচারে নিয়ে আসতে হবে। এখানে অ্যালিয়েনটাকে কিছুটা জলজ করার চিন্তা করা হয়েছে। তাই হালকা কিছু রং-এর টেক্সচারে পরিবর্তনে ভালো লাগবে। জলজ ভাব দেখাতে এর চামড়ায় কিছুটা সবুজাভ আনতে হবে। করার প্রক্রিয়া আগের মতোই New Adjustment Layer নিয়ে শুরু করতে হবে, যার Criteria হবে Levels। এর পর মাস্কিং করে Invert করতে হবে আগের নিয়মে। এবার শেওলা রং নির্বাচন করুন কালার প্যালেট থেকে। ১৫ থেকে ২০ পিক্সেল সফট ব্রাশ দিয়ে পেইন্ট করুন। যে জায়গাগুলোতে একটু খাদ থাকার কথা সেসব জায়গাতে পেইন্ট করুন। ঠোঁটটাকে একটু গাঢ় সবুজ রং-এ নিয়ে আসুন। ডার্ক এরিয়াতে পেইন্ট করুন। চোখের চারদিকে হালকা সবুজ ভাব নিয়ে আসুন। সোজা কাটা দাগকে গাঢ় সবুজ রং-এর মাধ্যমে উপস্থাপন করুন। মনে রাখবেন যেকোনো ভাঁজ অংশগুলোতে রং বেশি ধরা যায় তাই সেসব স্থানে কমাতে সাহায্য করবে। ঠিক একইভাবে নীল রং সিলেক্ট করে হাইলাইট কমিয়ে দিন। এখানে কিছুটা বেগুনি লাল রং-এর কম্বিনেশন নেবার জন্য নীল রং একেবারে কমিয়ে দেয়া হয়েছে। এবার Ok করে বেরিয়ে আসুন। এখন Adjustment Layer Maskটি সিলেক্ট করুন। আগের মতো Control+i চেপে invert করুন। অর্থাৎ কালো mask-এ নিয়ে আসুন। এবার লাল রং-এর পেইন্ট ব্যবহার করার উপযুক্ত সময় এসেছে।
এখন ২০ থেকে ৩০ পিক্সেলের সফট ব্রাশ নির্বাচন করুন। এবার হালকা করে পুরো মুখমন্ডলে রং করুন। চোখের নিচে গালের দিকে চোয়ালের হাড়ের দিকে পেইন্ট করুন। এটি চামড়ার মাঝে ভাঁজ সৃষ্টি করবে। অর্থাৎ কোন অঞ্চলগুলো একটু গাঢ় রং-এর দেখতে চান সেই সব অংশে রং করুন। এটি একটু ধৈর্য ধরে করুন। কারণ এই অংশগুলো পরের কাজগুলোর বেইজরূপে পরিগণিত হবে। চোখের কোঠরের দিকটা একটু গাঢ় রং করে দিন। এটি বার বার করতে পারেন যতক্ষণ না আপনি নিজে সন্তুষ্ট হতে পারছেন। এডিট করার পর টম-এর চেহারা দেখতে চিত্র-৪-এর মতো হবে। একটু বেশি করে পেইন্ট করতে হবে। লেয়ার মাস্কটি দেখতে সাধারণত চিত্র-৫-এর মতো হবে।

চিত্র-৪

চিত্র-৫
এবার টম-এর চেহারাকে কুঁচকে দিতে হবে। একটু ভিন্নরকম লুক দেবার জন্য চেহারায় অনেক ভাঁজ বা Wrinkle দিতে হবে। এটি মসৃণ ত্বকের চেয়ে অনেক চমৎকারভাবে উপস্থাপন করা যাবে। আগের পদ্ধতিতে নতুন Adjustment Layer-এর সাহায্যে কাজটি সমাধা করতে পারেন। এটি অনেক পদ্ধতিতে করা সম্ভব, তবে বেশি পদ্ধতিতে পাঠকরা পাজেলড হয়ে পড়তে পারেন। তাই একই পদ্ধতিতে কাজগুলো সমাধান করতে হচ্ছে। আপনারা যেকোনো পদ্ধতিতে মুখে বয়সের ছাপের মতো কুঁচকানো ভাব এনে দিতে পারেন। এই এডজাস্টমেন্ট লেভেলকে ইনভার্ট করে এর উপরে খুব ছোট ব্রাশ দিয়ে চেহারায় দাগ বসাতে থাকুন। এক্ষেত্রে গাঢ় কমলা রং-এর টেক্সচার আনার জন্য একটু উজ্জ্বল কমলা রং পছন্দ করা হয়েছে। কখনো গাঢ় লাল রং দিয়ে আকঁতে পারেন। এটি ট্যাবলেট পিসিতে পেন দিয়ে করতে সুবিধা। পুরোটা হাতের আদলে থাকে। আকঁগুলোর ডাইরেকশন একটু লক্ষ করে দিলে ভালো হবে। চোখের উপরের অংশে নিচ থেকে ওপরের দিকে টান দিলে ভালো দেখাবে। চোখের নিচের দিকে ত্বকের টান অনুযায়ী আকঁগুলো দিন। ডান চোখের নিচের আকঁগুলো একটু ডানমুখী হবে। বাম চোখের নিচের দাগগুলো বামমুখী হবে। ঠোঁটের নিচের দিকে ঠোঁট থেকে থুঁতনির দিকে অসংখ্য দাগ টানুন। কোনো কোনো দাগ ওভারল্যাপ করুন। আকাঁবাকাভাবে দাগগুলো টেনে যান। বিভিন্ন রং ব্যবহার করতে পারেন। যেন মুখের ওপর অসংখ্য শিরা-উপশিরা বোঝা যায়, যা দেখতে চিত্র-৬-এর মতো হবে।

চিত্র-৬

চিত্র-৭
এরপর চেহারাকে আরো কারুকার্যময় করে তুলতে অন্য রং-এর টেক্সচার যোগ করুন। এসব কাজ করার জন্য প্রতিটি আলাদা এডজাস্টমেন্ট লেয়ার তৈরি করুন। তাতে কোনো লেয়ারের কাজ যদি ভালো না লাগে সাথে সাথে তা পরিবর্তন করে নিতে পারেন। এই লেয়ারে একটু ভিন্ন টেক্সচার দেয়া হলো। অনেক ছোট ব্রাশ দিয়ে আঁকিবুঁকি করে ফেইসে একটু জটিলতা সৃষ্টি করা হচ্ছে। এতে সবুজ রং ব্যবহার করা হয়েছে। এই প্রক্রিয়াকে টেকনিকএইট বলা হয়। অসংখ্য ৪ হালকা করে একের ওপর অন্যটি ওভারল্যাপ করে দেয়া হচ্ছে। চিত্রশিল্পীরা এটি তাদের আর্টে প্রায়ই ব্যবহার করে থাকেন। পর্যাপ্ত পরিমাণে হয়ে গেলে লেয়ারটি ওকে করে বেরিয়ে আসুন। এখনো ছবিতে মানুষের মতো কিছু অংশ অর্থাৎ টম-এর কান রয়ে গেছে। এটিকে ফেইসের সাথে মিশিয়ে দিতে হবে। অ্যালিয়নের কান থাকাটা বাঞ্ছনীয় নয়। ক্লোন স্ট্যাম্প টুল এবং হিলিং টুলের সাহায্যে কানের সাইডটুকু মিলিয়ে দিতে হবে। ব্যাকগ্রাউন্ডের সাথে যেন অসামঞ্জস্য না থাকে সেদিকে লক্ষ রাখতে হবে। এবার টম-এর ছবিটি দেখতে নিশ্চয়ই চিত্র-৭-এর মতো হয়েছে? আগামী পর্বে এই অ্যালিয়েন লুকের পরিপূর্ণতা দেয়া হবে। সাথে কি করে মুখোশ তৈরি করে টেবিলে এর প্রতিবিম্ব তৈরি করতে হয় তা দেখানো হবে। আশা করছি আপনারা কাজটি করতে আনন্দই পেয়েছেন। বাকি অংশ দেখতে চোখ রাখুন কমপিউটার জগৎ-এর গ্রাফিক্স পাতায়।
কজ ওয়েব
ফিডব্যাক : ashraf.icab@gmail.com
লেখাটি পিডিএফ ফর্মেটে ডাউনলোড করুন
পাঠকের মন্তব্য
২০০৯ - জুন সংখ্যার হাইলাইটস