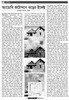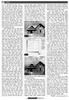হোম > অ্যাডোবি ফটোশপে ঝড়ের ইফেক্ট
লেখক পরিচিতি
লেখকের নাম:
আশরাফুল ইসলাম চৌধুরী
মোট লেখা:৪২
লেখা সম্পর্কিত
পাবলিশ:
২০০৯ - সেপ্টেম্বর
তথ্যসূত্র:
কমপিউটার জগৎ
লেখার ধরণ:
অ্যাডোবি ফটোশপ
তথ্যসূত্র:
গ্রাফিক্স
ভাষা:
বাংলা
স্বত্ত্ব:
কমপিউটার জগৎ
অ্যাডোবি ফটোশপে ঝড়ের ইফেক্ট
চলচ্চিত্রে ঝড়ের ইফেক্ট ব্যবহার করে অনেক অবিশ্বাস্য অ্যানিমেশনের জন্ম দেন চলচ্চিত্রকারেরা। সেগুলো ভিডিও অ্যানিমেশন ও ক্যামেরার কারসাজিতে বাস্তব হয়ে ওঠে। এরকম কিছু দুর্দান্ত ঝড়ের ছবির অ্যানিমেশন করা যথেষ্ট সময়সাপেক্ষ এবং কষ্টসাধ্য। এ কাজগুলো খুব সহজে অ্যাডোবি ফটোশপ সিএসফোর-এ তৈরি করা সম্ভব, যা এ পর্বে উপস্থাপন করা হলো।
ধরুন, আপনার পরিচিত কোনো মানুষের বাড়ি দেখতে অনেক সুন্দর। সেই বাড়িটিকে যদি অ্যানিমেশনের মাধ্যমে ঘূর্ণিঝড়ের মধ্যে ফেলে দেয়া যায় তবে কেমন হবে? চলুন দেখা যাক, গ্রাফিক্সের কারুকাজের মাধ্যমে ঘূর্ণিঝড়ের পাকে পড়া একটি বাড়ির অবস্থা কেমন হয়? প্রথমে এমন একটি বাড়ির ছবি নির্বাচন করতে হবে যেটি অনেকটা খালি জায়গার উপরে স্থাপিত হয়। যাতে করে ঝড়ের ইফেক্ট তৈরি করা সহজ হয়। বাড়িটির সামনের দিক থেকে তোলা ছবি ভালো কাজ দেবে। লক্ষ রাখবেন বাড়ির আশপাশে যেন অতিরিক্ত সাবজেক্ট না থাকে এবং ছবিটা যেন দিনের বেলায় তোলা হয়। স্পষ্ট ছবিতে ভালোভাবে গ্রাফিক্সের কারুকাজ দেখানো সম্ভব হবে। এবার কাজে নামার আগে কিছু রুটিন এডিট সেরে নিতে পারেন। ছবিটির ব্রাইটনেস-কন্ট্রাস্ট নিয়ন্ত্রণ করুন। এক্ষেত্রে অটো লেভেল কাজে লাগাতে পারেন। এটি করতে শর্টকাট কী হিসেবে Ctrl+Shift+L চাপুন। এতে অটো ব্রাইটনেস কন্ট্রাস্ট নিয়ন্ত্রিত হবে। এখানে কাজটি করতে একটি পুরনো পরিত্যক্ত বাড়ির ছবি নির্বাচন করা হয়েছে। বাইরের দেশে এরকম ডুপ্লেক্স বাড়ি প্রায়শই দেখা যায়। চিত্র : ০১-এ দেখতে পাচ্ছেন যে বাড়িটিকে ঝড়ের মাঝে রাখা হবে তার নমুনা।
প্রথমে বাড়ির পেছনে যে রৌদ্রোজ্জ্বল আকাশ রয়েছে সেটি সরাতে হবে। এটি করার জন্য পলিগনাল ল্যাসো টুল ব্যবহার করে পুরো আকাশ সিলেক্ট করুন। এটিকে পেন সিলেকশন টুল দিয়েও করা যায়। পুরো ব্যাকগ্রাউন্ডে গাছ ছাড়া অন্য কিছু থাকলে সেটিও আকাশের সাথে সিলেক্ট করুন। এমনিতেই ঝড় একটু গোলমেলে অবস্থার সৃষ্টি করে, তাই খুব বেশি এলিমেন্ট মিলে না রাখলেই ভালো। যেমন এখানে একটি গাছ ছিল যা রিমুভ করা হয়েছে। এবার পুরো ব্যাকগ্রাউন্ড ডিলিট করুন। এটিকে একটি লেয়ার হিসেবে সেভ করুন। এবার একটি মেঘলা আকাশ অর্থাৎ ঝড়ের সময়ের কালো মেঘে ঢাকা আকাশের ছবি খুঁজে বের করতে হবে। নিজের সংগ্রহে থাকলে ভালো। অন্যথায় Google -এ Cloudy Storm নামে খুঁজলে অনেক ছবি পেয়ে যাবেন। এবার সেই মেঘ বাড়ির ছবির ওপর পেস্ট করুন। এর নাম Cloud দিন। এবার বাড়ির লেয়ারকে মেঘের সামনে নিয়ে আসুন। মেঘকে ঝড়ো আবহাওয়ার সাথে মিল করার জন্য এর কন্ট্রাস্ট বাড়িয়ে দিন। এর জন্য Cloud layer সিলেক্ট করে Image ট্যাব থেকে AdjustmentBrightness/Contrast-এ ক্লিক করুন। অনুমান করে কন্ট্রাস্ট লেভেল বাড়িয়ে নিন। দেখবেন, মেঘগুলো আরো শার্প এবং ঘন কালো হয়ে উঠেছে। এবার কিছু ক্লোনিং করার পালা। আগের প্রকৃত বাড়ির ছবিতে যে গাছটি ছিল তার কিছু ডালপালা বাড়ির উপরেও এসে পড়েছিল। সে অংশগুলো মোশন টুলের সাহায্যে মুছে ফেলতে হবে। ক্লোনিংয়ের সময় এর অপাসিটি একটু কমিয়ে নেবেন। এতে বাড়ির কোনো কোনো অংশ ক্লোন করার সময় ওভারল্যাপ হলে বোঝা যাবে না। ক্লোনিংয়ের সময় সোর্স সিলেকশন করতে Alt চেপে কাঙ্ক্ষিত জায়গায় ক্লিক করুন। ক্লোনিং না করে অবশ্য অটো হিলিং টুলের সাহায্যে গাছটিকে মুছা সম্ভব। যেভাবে স্বাচ্ছন্দ্য বোধ করবেন সেভাবে ব্যবহার করতে পারেন, তবে ক্লোন টুল এক্ষেত্রে অনেকটা সহায়ক হবে। ক্লোনিংয়ের সময় একটি কৌশল অবলম্বন করলে ভালো ফল পাবেন। ক্লোন টুল সিলেক্ট করার পর একটি ক্লোন টুলবার দৃশ্যমান হবে। সেখান থেকে Aligned এর ঘরে টিক দিন। এখানে জেনে রাখা ভালো Aligned ক্লোনিংয়ের সময় বস্ত্তর কোনো সহজাত রেখা বজায় রাখে। অর্থাৎ একবার সোর্স সিলেকশন করার সময় যদি মাঝে কোনো সমান্তরাল বা আড়াআড়ি দাগ থাকে, তাহলে তা বজায় রেখেই ক্লোন কাজ সম্পন্ন করে Not aligned হলে একটি দাগের ওপর অন্য দাগ আড়াআড়ি পড়ার সম্ভাবনা থাকে। Aligned আগের ক্লোনিংয়ের সম্পৃক্ততা ধরে রাখতে সহায়তা করে। যাতে করে একবার সোর্স সিলেক্ট করলে পুরো ক্লোনিংটিতে একটি সম্পূর্ণ ছবি ক্লোন হয়। সেটি মাউস ক্লিক ছেড়ে দেবার পরও।


চিত্র-০১
এবার বাড়ির রং গাঢ় করার পালা। একটু লক্ষ করলে বুঝতে পারবেন ঘরের সব অংশ একই রকম রঙের নয়। ছাদটুকু একরকম, ঝড়ের ছায়ার অংশটুকু অন্যরকম এবং ঘরের সামনের দেয়াল ভিন্ন রঙের। মূলত এই তিনটি অংশকে আলাদা আলাদাভাবে রং করতে হবে। এটি অনেকভাবে করা সম্ভব। কিন্তু এটি লেয়ার মাস্কের সাহায্যে করলে ভালো ফল পাবেন। প্রথমে একটি পলিগনাল ল্যাসো টুলের সাহায্যে ঘরের উপরের ছাদ অংশগুলো সিলেক্ট করুন। জুম অবস্থায় সিলেক্ট করলে ভালো ফল পাবেন। এবার এই সিলেকশন কে লেয়ার মাস্কে নিন। এটি করতে লেয়ার প্যালেটে প্রথমে সিলেকশনটির জন্য আলাদা একটি লেয়ার তৈরি করুন। এরপর লেয়ার প্যালেটের নিচ থেকে Create New Layer Mask-এ ক্লিক করুন। নতুন লেয়ারের পাশে একটি মাস্ক করা লেয়ার তৈরি হবে যার ওপর কাজ করতে পারবেন। ছাদের অংশগুলোর আলো একটু ব্রাইট কারার জন্য হাইলাইট করতে হবে। Image মেনু থেকে AdjustmentsColor Balance-এ ক্লিক করুন। এর নিচের Tone Balance সেকশন থেকে এর রেডিও বাটন চেক করে দিন এবং Preserve Luminosity চেকড অবস্থায় রাখুন। এই পুরো ব্যাপারটি ভিন্নভাবে করা সম্ভব। যেমন ল্যাসো টুল দিয়ে সিলেকশনের পর নতুন লেয়ার তৈরি না করে একেবারেই অ্যাডজাস্টমেন্ট লেয়ার হিসেবে একটি Color Balance-এর লেয়ার খুলে স্বয়ংক্রিয়ভাবে সিলেক্টেড অংশ নিয়ে একটি লেয়ার মাস্ক তৈরি হয়ে যেত। এবার কালারটি হালকা রেডিশ রাখতে রেড বাটনটি বাড়িয়ে নিন। এ ছবির ক্ষেত্রে +৩০-তে রাখা হয়েছে। ঠিক একইভাবে ছায়ার অংশটুকু সিলেক্ট করুন। লেয়ার মাস্ক তৈরি করে এর Color Balance-এর কালারের ঘরে রেডিও বাটন চেক করে দিন। এইক্ষেত্রে যেহেতু ছায়াযুক্ত অংশ তাই green রং একটু বেশি দিতে পারেন। এখানে +3 এবং +14 রাখা ভালো। একটু রেডিশ ভাব বজায় রাখার জন্য লালচে ভাব রাখা হচ্ছে। এবার পুরো বাড়ির কাঠের অংশগুলো রঙিন করতে হবে। প্রকৃতপক্ষে এর রং দেবার কারণ হলো বাড়িটাকে নতুন বানানো। আঁধারের মাঝেও যেন বাড়িটি আগে থেকেই ধ্বংসবিশেষ না বোঝায় তার চেষ্টা। যারা নতুন বাড়ি নিয়ে কাজ করছেন, তারা বাড়িটিকে কিছু ধ্বংসবিশেষ বানাতে পারেন। একটু পর তা নিয়েও আলোচনা করা হয়েছে। এবার tone balance-এ midtone সিলেক্ট করতে হবে। কারণ, কাঠের ওপর আলো খুব বেশি গাঢ়ভাবে পড়েনি। এই ক্ষেত্রে লাল রং অনেকখানি বাড়িয়ে +১০০ করা হয়েছে। ঘরটি দেখতে চিত্র-২-এর মতো দেখাচ্ছে। এবার লেয়ারগুলো সেভ করুন।

চিত্র-০২

চিত্র-০৩
মেঘের লেয়ারটির দিকে লক্ষ করলে বুঝতে পারবেন, পুরো মেঘ প্রায় একই রকম আলো-আঁধার বহন করছে। কিন্তু বাস্তবে তা হয় না। সাধারণত কোনো অংশ বেশি অন্ধকার আবার কোনো অংশ হালকা আঁধার থাকে। তাই এটি ঠিক করতে মেঘ লেয়ারটি সিলেক্ট করে Create a adjustment layer থেকে Curves-এ ক্লিক করলে একটি লেয়ার মাস্কসহ কার্ভের একটি লেয়ার তৈরি হবে। এবার ঘরের ছাদের উপর বরাবর একটি অংশে Alt চেপে ক্লিক করলে কার্ভটির মাঝে একটি সার্কেল দেখতে পাবেন, যা চিত্র-৩-এ দেখতে পাচ্ছেন। এবার কার্ভটির উপরের রেখাটি একটু পুল করুন মাউসের সাহায্যে। অথবা ভ্যালু পরিবর্তন করেও করতে পারেন এবং নিচের দিকের কার্ভ একটু নামিয়ে দিতে পারেন। এটি অবশ্য Guray seale বারটি নাড়িয়ে করতে পারেন। যেহেতু RGB কার্ভ সাজানো হয়েছে উল্টোভাবে তাই কার্ভ অপারেট করার সময় সাবধানে করতে হবে। মেঘগুলোকে একটু অন্ধকার দেখাতে উপরের কার্ভকে একটু উপরে তাই পুল করতে হয়েছে এবং মেঘের হালকা ভাব আনার জন্য নিচের কার্ভটি একটু জুম করে অ্যাডজাস্ট করা হয়েছে। এবার এই মেঘলা আকাশে কিছু ঝড়ো বাতাসের বৃষ্টি যোগ করার পালা। ঝড়ের সময় বৃষ্টির পরিমাণ অনেক বেশি থাকে এবং বৃষ্টি তির্যকভাবে পড়তে শুরু করে বাতাসের গতিময়তার কারণে। যারা অ্যাডোবি ফটোশপে বৃষ্টির প্রয়োজনের প্রক্রিয়াটি পড়েছেন তাদের জন্য এ ধাপ সহজ হবে। প্রথমে একটি নতুন লেয়ার নিন। এরপর এটিকে বাড়ির লেয়ার এবং আকাশের লেয়ারের মাঝখানে নিয়ে আসুন। এবার Rendercloud filter-এ ক্লিক করুন। এর আগে ফোরগ্রাউন্ড কালার হিসেবে কালো রং এবং ব্যাকগ্রাউন্ড রং হিসেবে সাদা রয়েছে কিনা নিশ্চিত হয়ে নিন। এই দুটো রং রাখার প্রধান কারণ একটু ধূসর কন্ট্রাসটিভ ধরনের পাওয়া। এরপর কিছু Noise যোগ করতে হবে। এটি করতে Filter ট্যাব থেকে NoiseAdd Noise-এ ক্লিক করুন। এটিকে ৩০%-এর আশপাশে রাখতে পারেন। যেহেতু ব্যাকগ্রাউন্ডে কালো মেঘ আছে তাই বৃষ্টি খুব বেশি ঘন দিয়ে লাভ নেই। এবার এর Distribution কে Gaussian করে দিন। এবং Monocrom চেকবক্স-এ টিক চিহ্ন দিয়ে দিন। এবার এই নয়েজ লেয়ারের নয়েজগুলো একটু তির্যকভাবে করলেই বৃষ্টির মতো মনে হবে। এর জন্য দরকার হবে মোশন ব্লার-এর। এর জন্য FilterBlurMotion Blur-এ ক্লিক করুন। এরপর লেয়ার প্যালেটের উপরের অংশ থেকে Overlay মোড সিলেক্ট করুন। Opacity 100%-এর থাকবে। নয়েজ লেয়ার সিলেক্ট রেখে মোশন ব্লার বক্সে এঙ্গেল পরিবর্তন করুন। এটি করতে + অথবা - এ যান। এই ছবির ক্ষেত্রে -৩০ ডিগ্রি ব্যবহার করা হয়েছে। এখানে Distance 20-এর বেশি না দেয়াই ভালো। কারণ, অতিরিক্ত দূরে দূরে ব্লার হলে বোঝা যাবে না।

চিত্র-০৪

চিত্র-০৫
এ সময় একটু কৌশল অবলম্ব করতে হবে। নয়েজ লেয়ার থেকে অল্প কিছু অংশ আনুমানিক ২২ জায়গা Crop করে কেটে নিন। বাকি অংশ Delete করে ওই অংশটুকু বড় করুন। এতে বৃষ্টির ধারাগুলো মেঘের উপর অনেক হালকা করে পড়বে। এবং ফোঁটাগুলো একটু বড় বড় দেখাবে। এবার Overlay মোড সিলেক্ট অবস্থায় অপাসিটি একটু কমিয়ে আনলে আকাশের মেঘগুলো স্পষ্ট দেখা যাবে। এখানে অপাসিটি ৬৫% ব্যবহার করা হয়েছে। Overlay মোড ব্যবহারের কারণে নিচের লেয়ারেও উপরের লেয়ারের প্রভাব পড়বে। যেকোনো আলোকিত বা আঁধার অংশের ৫০% অধিক হলে লেয়ারের উপর প্রভাব ফেলবে। অন্যথায় পড়বে না। এবার পুরো ছবিটি দেখতে চিত্র-৪-এর মতো হয়েছে।
এখন পুরো ছবিটির দিকে লক্ষ করলে দেখবেন, ঝড়ের আবহাওয়ার মতো অন্ধকার পরিবেশ এখনো তৈরি হয়নি। পুরো বাড়িটি যেহেতু দিনের আলোয় তোলা, তাই একটু বেশি উজ্জ্বল দেখাচ্ছে। এতে একটু অন্ধকার ভাব ফুটিয়ে তুলতে হবে। প্রথমে বাড়ির লেয়ারটি সিলেক্ট করুন। এরপর লেয়ার প্যালেটের নিচ থেকে Create A New adjustment layer-এ ক্লিক করুন। সেখান থেকে Curves সিলেক্ট করুন। লক্ষ রাখবেন, এটি বাড়ির লেয়ারের ঠিক উপরে অবস্থান করে। একে কিছুটা অন্ধকার এবং ফ্যাকাশে করে তুলতে প্রথমে House লেয়ারের সাথে Group করে নিন, যাতে অন্ধকার অংশগুলো আরো স্পষ্ট হয়ে উঠবে। এবার কন্ট্রাস্ট কমাবার জন্য এ পদ্ধতি যথেষ্ট, তবে বেশি ফ্যাকাশে মনে হলে কার্ভটির মাঝ বরাবর আরেকটি পয়েন্ট তৈরি করুন এবং এর অন্ধকার অংশগুলো আরো গাঢ় হবে। এই পদ্ধতি অবশ্য লেভেলসের মাধ্যমেও করা যেত, কিন্তু এখানে Curves ভালো ফল দিতে পারে। Curves-এর বক্স দেখতে চিত্র-৫-এর মতো হবে।
এবার ছবিটির দিকে লক্ষ করলে বুঝতে পারবেন, পুরো আকাশ এবং বৃষ্টি এখনো ততটা অন্ধকার হয়নি। ঠিক আগের মতো করে মেঘের লেয়ার এবং এর Noisy Adjustment লেয়ারের মাঝে একটি Adjustment লেয়ার খুলুন। এটির Criteria হবে Multiply Mode, যার অপাসিটি ১০০% করে দিতে হবে। মাল্টিপ্লাই মোডে নিচের লেয়ারের অন্ধকার বাড়াতে সহায়ক হবে। যে অংশ সাদা থাকবে যা নিচের লেয়ারকে ধরা দেবে। এবার Eys dropper-এর মাধ্যমে মেঘের গাঢ় রংকে সিলেক্ট করুন। একটু বড় পিক্সেলের ব্লার ব্রাশ সিলেক্ট করে অপাসিটি খুব কমিয়ে পেইন্ট করুন। এখানে ১০% ব্যবহার করা হয়েছে। আকাশটা সমান্তরালভাবে অন্ধকার করতে থাকলে হালকা থেকে ঘন অন্ধকারের দিকে হতে থাকবে। ঠিক একইভাবে বাড়ির লেয়ার এবং এর অ্যাডজাস্টমেন্ট লেয়ারের মাঝে আরেকটি Adjusted লেয়ার খুলুন যার ক্রাইটেরিয়া আগের মতো মাল্টিপ্লাই করে ১০০% অপাসিটি করুন। Color Droper দিয়ে বাগানের গাঢ় রং সিলেক্ট করে পুরো বাড়িটিকে আরো অন্ধকারাচ্ছন্ন করে তুলুন।

চিত্র-০৬
লক্ষ রাখবেন, Eye Dropper-এ রং নির্বাচন করার সময় যেন গাঢ় রং নির্বাচন করা হয়। যদি প্রয়োজন বোধ করেন, যে রং সিলেক্ট করেছেন তাকে গাঢ় করে নিতে পারেন। এর জন্য Foreground Color-এ ক্লিক করে Color Box থেকে গাঢ় রং নিশ্চিত করুন। অথবা বৃত্তটিকে কাঙ্ক্ষিত গাঢ় রঙের দিকে নিয়ে যান। এবার পুরো ছবিটি দেখতে চিত্র-৬-এর মতো দেখাচ্ছে। আগামী সংখ্যায় এই প্রজেক্টের বাকি অংশগুলো করে দেখানো হবে। এর মাঝে সমস্যায় পড়লে নিচের ই-মেইলে যোগাযোগ করুন। আশা করছি সমাধান পেয়ে যাবেন নিমিষেই।
কজ ওয়েব
ফিডব্যাক : ashraf.icab@gmail.com
লেখাটি পিডিএফ ফর্মেটে ডাউনলোড করুন
পাঠকের মন্তব্য
২০০৯ - সেপ্টেম্বর সংখ্যার হাইলাইটস
অনুরূপ লেখা