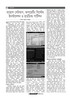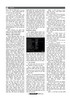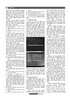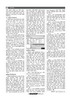হোম > বায়োস সেটআপ, অপারেটিং সিস্টেম ইনস্টলেশন হার্ডডিস্ক পার্টিশন
লেখক পরিচিতি
লেখকের নাম:
সৈয়দ হাসান মাহমুদ
মোট লেখা:৫৪
লেখা সম্পর্কিত
পাবলিশ:
২০০৯ - জুলাই
তথ্যসূত্র:
কমপিউটার জগৎ
লেখার ধরণ:
ট্রাবলশূটিং
তথ্যসূত্র:
ফলোআপ
ভাষা:
বাংলা
স্বত্ত্ব:
কমপিউটার জগৎ
বায়োস সেটআপ, অপারেটিং সিস্টেম ইনস্টলেশন হার্ডডিস্ক পার্টিশন
গত সংখ্যায় কিভাবে নিজের পিসি নিজেই কেনা যায় এবং নিজ হাতেই কমপিউটারের নানা যন্ত্রাংশ সংযোজন করে পরিপূর্ণ কমপিউটারের রূপ দেয়া যায়, তা নিয়ে বিস্তারিত আলোচনা করা হয়েছে। কমপিউটার কেনা এবং যন্ত্রাংশ সংযোজনের পরের কাজ হচ্ছে কমপিউটারকে তার যন্ত্রাংশের সাথে পরিচয় করিয়ে দেয়া এবং তাকে কজ করার জন্য উপযুক্ত করে তোলা। কমপিউটারকে তার যন্ত্রাংশের সাথে পরিচিত করে দেয়ার মাধ্যম হচ্ছে বায়োস সেটআপ। বায়োস সেটআপের পরবর্তী ধাপ হচ্ছে কমপিউটারের হার্ডডিস্কের পার্টিশন তৈরি করা এবং অপারেটিং সিস্টেম ইনস্টল করা। অপারেটিং সিস্টেম অনেক ধরনের হয়ে থাকে। যেমন-মেকিনটোশ কমপিউটার বা অ্যাপল কমপিউটারে ব্যবহার করা হয় ম্যাক ওএস (মেকিনটোশ অপারেটিং সিস্টেম)। আমরা সাধারণত যেসব পিসি (পার্সোনাল কমপিউটার) ব্যবহার করি তার অপারেটিং সিস্টেম হিসেবে ব্যবহার করা হয় মাইক্রোসফট কোম্পানির উইন্ডোজ। অথবা লিনআক্স নামের মুক্ত বা ওপেনসোর্স অপারেটিং সিস্টেম। নতুন কমপিউটার ব্যবহারকারীদের জন্য উইন্ডোজই বেশি সুবিধাজনক। তবে ইচ্ছে করলে নতুন ব্যবহারকারীরা লিনআক্স অপারেটিং সিস্টেমের ডিস্ট্রিবিউশন উবুন্টু ব্যবহার করতে পারেন। কেননা, এর ব্যবহার অনেকটা উইন্ডোজের মতোই। উইন্ডোজ অপারেটিং সিস্টেমের মধ্যেও রয়েছে অনেক ভাগ। উইন্ডোজ ৯৫, ৯৮, ২০০০, মিলেনিয়াম (এমই), এক্সপি, ভিসতা, সেভেন ইত্যাদি। এখন উইন্ডোজ এক্সপির ব্যবহার বেশ লক্ষণীয়। আগের উইন্ডোজগুলোর ব্যবহার তেমন একটা দেখা যায় না। গেমার এবং গ্রাফিক্স ডিজাইনারদের পছন্দের তালিকায় রয়েছে ভিসতা। উইন্ডোজ সেভেনের সম্পূর্ণ ভার্সন শিগগিরই বাজারে আসবে। এক্সপির জনপ্রিয়তা বেশি। তাই এ অপারেটিং সিস্টেমকে প্রাধান্য দিয়ে এ সংখ্যায় উইন্ডোজ এক্সপির ইনস্টলেশন পদ্ধতি আলোচনা করা হয়েছে। বায়োস সেটআপ, হার্ডডিস্ক পার্টিশন, উইন্ডোজ ইনস্টলেশনের পাশাপাশি কমপিউটারের যন্ত্রাংশগুলোর ড্রাইভার ইনস্টল করার পদ্ধতিও নিচে পর্যায়ক্রমে আলোচনা করা হয়েছে।
বায়োস সেটআপ
কমপিউটার চালানোর জন্য দুই ধরনের প্রোগ্রাম দরকার-একটি অপারেটিং সিস্টেম ও অপরটি অ্যাপ্লিকেশন সফটওয়্যার। এছাড়াও বায়োস নামের আরেক ধরনের প্রোগ্রাম আছে, যা পিসি চালু হতে সহায়তা করে। বায়োস বলতে Basic Input Output System বোঝায়। এটি সাধারণত এক ধরনের ROM (Read Only Memory) মেমরি। এই বায়োসে বুট অর্ডার সংরক্ষিত থাকে। বুট অর্ডার হচ্ছে একধরনের সেটিং বা ক্ষুদ্র প্রোগ্রাম, যা কমপিউটারের বায়োসের মধ্যে বিদ্যমান থাকে এবং কমপিউটারে পাওয়ার সংযোগ করার সাথে সাথেই এটি সক্রিয় হয়। বায়োস তৈরিকারক প্রতিষ্ঠানগুলোর মধ্যে অন্যতম হচ্ছে- American Megatrends Incorporated (AMI), Insyde Software, Phoenix Technologies Ltd. ইত্যাদি। মাদারবোর্ডের সাথে বায়োস বিল্ট-ইন অবস্থায় দেয়া থাকে। বিভিন্ন কোম্পানির মাদারবোর্ডে বায়োসের ভিন্নতা দেখা যায়। তবে সবচেয়ে জনপ্রিয় ও ব্যাপকভাবে ব্যবহার হওয়া বায়োস হচ্ছে AMIBIOS ও AwardBIOS, এগুলোর ইন্টারফেস খুবই সহজ ও সহজেই বোধগম্য। পুরনো অর্থাৎ পেন্টিয়াম ৩ ও তার নিচের পিসির মাদারবোর্ডে AwardBIOS ব্যবহার করা হতো। বর্তমানে বেশিরভাগ মাদারবোর্ডে AMIBIOS ব্যবহার করা হয়। বায়োসে পিসির সব ডিভাইসের তথ্য সংরক্ষিত থাকে, যেমন পিসির, প্রসেসরের মডেল ও স্পিড, হার্ডডিস্কের স্টোরেজ স্পেস, র্যা মের পরিমাণ, অপটিক্যাল ড্রাইভ, ফ্লপি ড্রাইভ ইত্যাদি। আগের বায়োসগুলোতে আপনার পিসিতে কী কী ডিভাইস সংযুক্ত আছে তার তালিকা ম্যানুয়ালি বায়োসে লিখে দিতে হতো, কিন্তু বর্তমানে নতুন বায়োস স্বয়ংক্রিয়ভাবে ডিভাইসগুলোর তালিকা তৈরি করে নেয়। উদাহরণস্বরূপ AMIBIOS-এর চিত্র : ১-এ লক্ষ করলেই দেখতে পাবেন এর মূল স্ক্রিনে সিস্টেম ওভারভিউয়ের আন্ডারে সিস্টেম টাইম, সিস্টেম ডেট, বায়োস ভার্সন, প্রসেসর, প্রসেসর স্পিড, ক্যাশ সাইজ ও মোট মেমরি দেখাচ্ছে। এভাবে স্ক্রিনের উপরের দিকে বিদ্যমান সবগুলো ট্যাবেই আলাদা বিষয় দেখাবে, যার অনেক কিছুই আপনি পরিবর্তন করতে পারবেন, কিন্তু যেহেতু বর্তমানের বায়োসগুলো সব সেটআপ নিজে থেকেই করে নেয়, তাই সব অপশন অটো রাখাই ভালো। AMIBIOS-এর সাথে AwardBIOS-এর মূল পার্থক্য হচ্ছে এদের আউটলুকে। AMIBIOS হচ্ছে ট্যাবভিত্তিক ও AwardBIOS হচ্ছে লিস্টভিত্তিক আউটলুকে বিভক্ত। চিত্র : ২-এ AwardBIOS-এর সব ফিচার মূল স্ক্রিনের বাম দিকে দেখা যাচ্ছে। কোনো অপশনে যেতে চাইলে কীবোর্ডের অ্যারো চিহ্ন ব্যবহার করে সিলেক্ট করে এন্টার চেপে ভেতরের অপশনগুলো দেখা যাবে এবং মূল স্ক্রিনে ফিরে আসার জন্য Esc কী চাপতে হবে।
উইন্ডোজ ইনস্টলের পূর্বপ্রস্তুতি
বুটেবল সিডি থেকে অপারেটিং সিস্টেম ইনস্টল করার জন্য বায়োস থেকে সিডি ড্রাইভকে প্রথমে বুট ডিভাইস বানিয়ে নিতে হয়। বুটেবল সিডি বলতে বোঝানো হয় এমন সিডি, যা থেকে কমপিউটার সরাসরি বুট করতে পারে। এ বুটেবল সিডির মাধ্যমে কমপিউটারকে কিছু নির্দেশ দেয়া যায়। অপারেটিং সিস্টেমের ডিস্কগুলো বুটেবল হয়ে থাকে। বর্তমানে বেশিরভাগ মাদারবোর্ডের ডিফল্ট সেটিংয়ে সিডি ড্রাইভকেই প্রথম বুট ডিভাইস হিসেবে রাখা হয়। কিন্তু আপনার মাদারবোর্ডে সেটি নাও করা থাকতে পারে, তাহলে আসুন দেখা যাক AMIBIOS–এ কাজটি কিভাবে করা হয়।




সাধারণত পিসি চালু হওয়ার সময় মাদারবোর্ড ভেদে কীবোর্ডের Delete, F2, F8 কী চেপে বায়োসে প্রবেশ করতে হয়। AMI বায়োসের ক্ষেত্রে পিসি বুট করার সময় Delete কী চেপে বায়োসে প্রবেশ করতে হবে। বায়োসের মূল স্ক্রিনে কোন কী চাপলে কী হবে তার নির্দেশিকা দেয়া আছে। সেটি দেখে স্ক্রিনের Boot ট্যাবে গিয়ে (চিত্র : ৩) Boot Device Priarity অপশনের নিচে First Boot Device হিসেবে সিডি রম সিলেক্ট করুন ও Second Boot Device হিসেবে হার্ডডিস্ক সিলেক্ট করে F10 চেপে সেভ করে বের হয়ে আসুন।

AwardBIOS-এর ক্ষেত্রেও পিসি চালু হওয়ার সময় Delete কী চেপে বায়োসে প্রবেশ করুন। তাহলে চিত্র : ২-এর মতো স্ক্রিন আসবে, সেখান থেকে Advanced BIOS Features সিলেক্ট করে এন্টার চাপুন। তাহলে চিত্র : ৪-এর মতো আরেকটি স্ক্রিন আসবে, সেখানে থেকে First Boot Device হিসেবে সিডি রম ও Second Boot Device হিসেবে হার্ডডিস্ক ও Third Boot Device হিসেবে ফ্লপি বা ইউএসবি ডিভাইস সিলেক্ট করে F10 চেপে সেভ করে বের হয়ে আসুন।
বায়োস সেটআপের পরে বুটেবল সিডি ব্যবহার করে নতুন হার্ডডিস্কে উইন্ডোজ এক্সপি ইনস্টলেশন প্রক্রিয়া দেখানো হয়েছে।
উইন্ডোজ এক্সপি ইনস্টলেশন
সাধারণত উইন্ডোজের বিভিন্ন ভার্সন ভিন্ন ভিন্ন ফাইল সিস্টেম সাপোর্ট করে, যার ফলে হার্ডডিস্কের ডাটা অ্যালোকেশন টাইপও সেই অনুযায়ী সাজিয়ে নিতে হয় বা ফরমেট করতে হয়। ডস ও উইন্ডোজ ৯৫-এর প্রথম ভার্সন FAT (File Allocation Table) ফরমেটের ফাইল সিস্টেম সাপোর্ট করতো, কিন্তু উইন্ডোজ ৯৮ ও মিলেনিয়াম সাপোর্ট করতো FAT32 ফরমেটের ফাইল সিস্টেম। তারপর এলো NTFS (New Technology File System) ফরমেটের ফাইল সিস্টেম, যা উইন্ডোজ এনটি, এক্সপি, ভিসতা ও উইন্ডোজ সেভেন সমর্থিত। উইন্ডোজ ৯৮ ও মিলেনিয়াম NTFS ফরমেট সাপোর্ট করে না, কিন্তু উইন্ডোজ এনটি ও এক্সপি FAT32 ফরমেট সাপোর্ট করে। ফাঁকা বা পার্টিশন না করা হার্ডডিস্কে নতুন করে উইন্ডোজ ইনস্টল করার বিভিন্ন প্রক্রিয়া আছে, তার মধ্যে সবচেয়ে সহজ পদ্ধতি হলো বুটেবল এক্সপির সিডি ব্যবহার করে হার্ডডিস্কে তা ইনস্টল করা। উইন্ডোজ এক্সপি হচ্ছে এক্সপেরিয়েন্সের সংক্ষিপ্ত রূপ। উইন্ডোজ এক্সপি বানানো হয়েছিলো উইন্ডোজ এনটি (নিউ টেকনোলজি) কারনেলের ওপরে ভিত্তি করে। এটি এখন পর্যন্ত মাইক্রোসফটের সবচেয়ে সফল অপারেটিং সিস্টেম। ২০০১ সালের ২৪ আগস্ট মাইক্রোসফট সবার সাথে এক্সপির পরিচয় করিয়ে দেন। এই উইন্ডোজটির তিনটি সার্ভিস প্যাক বের হয়েছে। সার্ভিস প্যাক হচ্ছে মূল উইন্ডোজের কিছু সমস্যা দূর করে তা হালনাগাদ করে উইন্ডোজের সাথে জুড়ে দেয়া অংশ। বাজারে উইন্ডোজ এক্সপির নানারকম ভার্সন দেখতে পাবেন, যেমন-উইন্ডোজ এক্সপি ২০০৫, ২০০৬, ২০০৭, ২০০৮, ২০০৯ বা আরো অন্য কিছু। এতে ধোঁকা খেয়ে যেতে পারেন। যত পরের উইন্ডোজ তা তত ভালো মনে করাটা বোকামি। উইন্ডোজের সিডি বা ডিভিডি কেনার আগে দেখে নিন সেটি কোন সার্ভিস প্যাকের। উইন্ডোজ সার্ভিস প্যাক ৩ হচ্ছে সবচেয়ে নতুন সংস্করণ, তাই তা কেনার চেষ্টা করুন। উইন্ডোজের ডিস্ক সবসময়ে বুটেবল করাই থাকে, তাই আপনার কেনা উইন্ডোজের ডিস্কটি বুটেবল কিনা তা নিয়ে কোনো দুশ্চিন্তা করার প্রয়োজন নেই। উইন্ডোজের ডিস্ক কেনার সময় আরেকটি লক্ষণীয় ব্যাপার হচ্ছে তা কোন এডিশনের। হোম এডিশন, প্রফেশনাল এডিশন, মিডিয়া সেন্টার এডিশন ইত্যাদি রকমের ডিস্ক বাজারে পাওয়া যায়। তবে সহজলভ্য হচ্ছে প্রফেশনাল এডিশন। মিডিয়া সেন্টার এডিশন নতুন ব্যবহারকারীদের জন্য ভালো হবে না এবং তার জন্য মিডিয়া সেন্টার সাপোর্টেড টিভি কাম মনিটরের প্রয়োজন হবে। হোম ইউজারদের জন্য হোম এডিশন বেশি ভালো হবে, তাই হাতের কাছে তা খুঁজে পেলে তাই কিনে নিন, আর তা না পেলে প্রফেশনাল এডিশনের ওপরে ভরসা করা ছাড়া কোনো গতি নেই।
ইনস্টলেশন প্রক্রিয়া
ফাঁকা হার্ডডিস্কে উইন্ডোজ ইনস্টল করার জন্য এর ফাইল সিস্টেমকে পরিবর্তন করতে হবে। তবে প্রথমেই এ কাজটি করতে হবে না। প্রথমে উইন্ডোজ এক্সপি প্রফেশনাল সার্ভিস প্যাক থ্রির একটি সিডি ড্রাইভে ঢুকিয়ে কমপিউটার রিস্টার্ট দিলে নিচের ধাপ অনুযায়ী ইনস্টলেশন প্রক্রিয়া চলতে থাকবে এবং মাঝে মাঝে আপনাকে শুধু কিছু কমান্ড ও তথ্য দিতে হবে। পাঠকের সুবিধার্থে এক্সপি ইনস্টলের পুরো প্রক্রিয়াকে নিম্নলিখিত চারটি ভাগে করা হয়েছে :
০১. ডাটা কালেকটিং
এটি আবার কয়েক ধাপে ভাগ করা যায়। নিচে পর্যায়ক্রমে তা আলোচনা করা হয়েছে :
ধাপ-১ :
এক্সপির বুটেবল সিডি ড্রাইভে ঢুকিয়ে পিসি রিস্টার্ট করলে পিসি চালু হওয়ার পর Press any key to boot from CD মেসেজ আসলে কী-বোর্ডের যেকোনো কী চেপে সিডি থেকে বুট করুন।
ধাপ-২ :
এখন স্বয়ংক্রিয়ভাবেই ইনস্টলেশন প্রক্রিয়া শুরু হবে এবং Windows Setup নামের একটি নীল স্ক্রিন আসবে। এখানে কীবোর্ডের F6 কী চেপে থার্ড পার্টি ডিস্ক ড্রাইভার যেমন SCSI এডাপ্টার বা মাস স্টোরেজ ডিভাইস ইনস্টল করতে পারেন। এছাড়া এ ধাপে F2 চেপে ASR সিকোয়েন্স চালু করতে পারেন, যা দিয়ে হার্ডড্রাইভের ব্যাকআপ রাখতে পারবেন। যেহেতু আমরা ফাঁকা হার্ডডিস্কে প্রথমবারের মতো এক্সপি সেটআপ করছি, সেহেতু এ ধাপে আপনাকে কোনো কী চাপতে হবে না। এক্সপি নিজে নিজেই তার প্রয়োজনীয় ফাইল লোড করে পরের ধাপে চলে যাবে।
ধাপ-৩ :
এ ধাপে Welcome to Setup নামের স্ক্রিন আসবে, যেখানে তিনটি অপশন থাকবে।
এগুলো হলো :
* To Setup Windows XP now, Press Enter
* To repair a Windows XP installation using Recovery Console, press R
* To quit Setup without installing Windows XP, press F3
তিনটি অপশন থেকে প্রথমটি অর্থাৎ এক্সপি সেটআপ করার জন্য এন্টার কী চাপুন। বাকি অপশনগুলো সিলেক্ট করলে কী হবে তা লেখা দেখেই আপনারা অনুমান করে নিতে পারবেন।
ধাপ-৪ :
এ ধাপে আসা স্ক্রিনটির নাম হচ্ছে Windows XP Licensing Agreement, এখানে এক্সপি ব্যবহারের শর্তগুলো লিপিবদ্ধ করা আছে। এসব নিয়ম মেনে এক্সপি ব্যবহারে সম্মত হলে F8 চাপুন।
ধাপ-৫ :
F8 চাপলে Windows XP Professional Setup স্ক্রিন আসবে এবং ইনস্টলেশন প্রক্রিয়া পিসির হার্ডডিস্ক স্পেস শনাক্ত করবে, এর সাথে সেখানে আবার তিনটি অপশন থাকবে।
এগুলো হলো :
* To set up Windows XP on the selected item, press ENTER
* To create a partition in the unpartitioned space, press C
* To delete the selected partition, press D
এখনই হার্ডডিস্কে উইন্ডোজের জন্য আলাদা পার্টিশন করতে চাইলে C চাপুন। পার্টিশন করার ব্যাপারটি অনেকটা বিশাল-একটি কক্ষকে দেয়াল দিয়ে আলাদা করে কয়েকটি কক্ষে ভাগ করার মতো। কোনো প্লটে যখন দেয়াল দিয়ে এক কক্ষকে কয়েক কক্ষে ভাগ করা হয়, তখন দেয়াল কিছুটা জায়গা নষ্ট করে। ঠিক তেমনিভাবে পার্টিশন করার ফলে হার্ডডিস্কের কিছু জায়গা দখল হবে, যা ব্যবহার করতে পারবেন না। তাই যথাসম্ভব প্রয়োজন বুঝে কমসংখ্যক ড্রাইভ বানানোর চেষ্টা করুন।
ধাপ-৬ :
এ ধাপে উইন্ডোজ ড্রাইভের জন্য জায়গার পরিমাণ নির্ধারণ করতে হবে। স্ক্রিনে হার্ডডিস্ক পার্টিশন করার সর্বনিম্ন মান ও সর্বোচ্চ মান মেগাবাইটে দেখাবে। এখন আপনি উইন্ডোজ ড্রাইভটি কতো বড় রাখতে চান তার উপর নির্ভর করে একটি মান বসিয়ে দিন। সাধারণত উইন্ডোজ এক্সপির জন্য ৭-১০ গিগাবাইট জায়গা যথেষ্ট (এক্ষেত্রে মনে রাখতে হবে ১০ গিগাবাইট=১০২৪০ মেগাবাইট)। সাইজ লেখার পর এন্টার চাপলেই পার্টিশন তৈরি হয়ে যাবে এবং হার্ডডিস্কের বাকি অংশ আনপার্টিশন বা আনঅ্যালোকেটেড অবস্থায় থাকবে। পার্টিশন করা অংশটুকু C: ড্রাইভ আকারে দেখানো হবে।

অনেকের মনে প্রশ্ন জাগতে পারে ড্রাইভের নামের প্রথম অক্ষর A হলো না কেন? হার্ডড্রাইভের নামের প্রথম নাম সি দিয়ে শুরু করা হয়। কারণ, এ এবং বি এই অক্ষর দুইটি ফ্লপি ড্রাইভের জন্য বরাদ্দ থাকে। কারণ, আগে প্রথম বুট ডিভাইস হিসেবে ফ্লপি ড্রাইভ ব্যবহার করা হতো।
ধাপ-৭ :
এ ধাপে চিত্র-৫-এর মতো একটি স্ক্রিন আসবে, যাতে আনপার্টিশন করা জায়গায় পার্টিশন করতে পারবেন ও বানানো পার্টিশন ডিলিট করতে পারবেন। কিন্তু আনপার্টিশন করা অংশটুকুতে পরে পার্টিশন করা হবে, তাই আগে উইন্ডোজের জন্য তৈরি করা পার্টিশনে অর্থাৎ C: নামের পার্টিশনটি সিলেক্ট করে এন্টার চাপতে হবে।
ধাপ-৮ :
এই ধাপে পার্টিশন করা অংশের ফাইল সিস্টেম কী ধরনের হবে, তা ঠিক করে দিতে হবে। স্ক্রিনে বেশ কয়েকটি ফরমেটের অপশন আসবে।
এগুলো হলো :
* Format the partition using NTFS file system (Quick)
* Format the partition using FAT system (Quick)
* Format the partition using NTFS file system
* Format the partition using FAT system
আমরা এক্সপি ইনস্টল করছি তাই পার্টিশনের ফাইল সিস্টেম NTFS হলে ভালো হয়, এজন্য এখান থেকে Format the partition using NTFS file system অপশনটি সিলেক্ট করে এন্টার চাপলে C: ড্রাইভ ফরমেট হতে থাকবে। বরাদ্দ করা জায়গা অনুসারে ফরমেট হতে কমবেশি সময় লাগতে পারে।
যারা পার্টিশন করা হার্ডডিস্কে উইন্ডোজ ইনস্টল করতে যাবেন, তাদের ক্ষেত্রে ধাপ-৪-এর পর একটু অন্য ধরনের স্ক্রিন আসবে এবং সেক্ষেত্রে সেটআপ হার্ডডিস্কে আগে ইনস্টল করা উইন্ডোজ খুঁজে দেখবে এবং কোনো উইন্ডোজ খুঁজে পেলে তা প্রদর্শন করে ব্যবহারকারীকে নিচের অপশনগুলো দেবে :
* To repair the selected Windows XP installation, press R
* To continue installing a fresh copy of Windows XP without repairing, press ESC
এক্ষেত্রে পুরনো উইন্ডোজটি রিপেয়ার করতে চাইলে R চেপে পরবর্তী ধাপে চলে যান ও স্ক্রিনে আসা লেখা দেখে কাজ করে যান। তবে ফ্রেশ কপি ইনস্টল করতে ও রিপেয়ার করতে প্রায় একই সময় লাগে, তাই ESC চেপে ফ্রেশ কপি ইনস্টল করুন।
পরে আরেকটি স্ক্রিন আসবে সেখানে লেখা থাকবে :
* To setup Windows XP on the selected item, press ENTER
* To create a pertition in the unpartitioned space space, press C
* To delete the selected partition, press D
এক্ষেত্রে যে ড্রাইভটি সিলেক্ট করা আছে (অর্থাৎ C: ড্রাইভ) সে অবস্থাতেই এন্টার চাপুন, তারপরের ধাপে পার্টিশনটির ফাইল সিস্টেম কী ধরনের হবে, তা ঠিক করে দিতে হবে। স্ক্রিনে আগের মতোই কয়েকটি ফরমেটের অপশন আসবে, তবে দুটো অপশন বেশি আসবে।
এগুলো হলো :
* Format the partition using NTFS file system (Quick)
* Format the partition using FAT system (Quick)
* Format the partition using NTFS file system
* Format the partition using FAT system
* Convert the partition to NTFS
* Leave the file system intact (no change)
এখন আগের মতোই Format the partition using NTFS file system সিলেক্ট করে এন্টার চাপুন।
০২. ইনস্টলেশন প্রস্ত্ততি
ফরমেট করা হয়ে গেলে এক্সপি নিজে নিজেই প্রয়োজনীয় সব ফাইল সিডি থেকে হার্ডডিস্কে কপি করে নেবে। এটিকে এক্সপি ইনস্টলেশনের পুরো প্রক্রিয়ার দিবতীয় অংশ বলা যেতে পারে। এটি একটি স্বয়ংক্রিয় প্রক্রিয়া। এসময় আপনাকে কিছুই করতে হবে না। কপি করা শেষ হয়ে গেলে, পিসি স্বয়ংক্রিয়ভাবে রিস্টার্ট হবে। এখন পিসি পুনরায় চালু হওয়ার আগে সিডি ড্রাইভ থেকে এক্সপি বুটেবল সিডিটি বের করে নিতে পারেন। আর যদি বের না করেন, তাহলে পিসি আবার সিডি থেকে বুট করতে যাবে এবং আবার Press any key to boot from CD লেখা দেখাবে। এসময় ভুলেও কোনো কী চাপবেন না। অন্যথায় ইনস্টলেশন প্রক্রিয়া আবার প্রথম থেকে শুরু হবে এবং এতক্ষণ যেটুকু কাজ সম্পন্ন হয়েছে তা ভেস্তে যাবে।
০৩. উইন্ডোজ ইনস্টল করা
কমপিউটার রিস্টার্ট হয়ে এক্সপির লোগো দেখিয়ে চিত্র-৬-এর মতো একটি স্ক্রিন আসবে ও এটি আপনাআপনি সেটআপ করতে থাকবে। পিসিভেদে ২৫-৩০ মিনিট লাগতে পারে। এসময় আপনাকে কিছু করতে হবে না। তবে এরপর কিছু ডায়ালগ বক্স আসবে যাতে কিছু তথ্য দিতে হবে। সেই ধাপগুলো পর্যায়ক্রমে নিচে দেয়া হলো :

ধাপ-১ :
নিজ থেকে যখন সেটআপ ইনফরমেশন কালেকশন, ডায়নামিক আপডেটের কাজ শেষ করে ইনস্টলের জন্য প্রস্তুত হবে, তখন ‘Regional and Language Options’ নামের একটি উইন্ডো আসবে। এখান থেকে উইন্ডোজের ভাষা পরিবর্তন করা যাবে, কিন্তু ডিফল্ট সেটিং (ইংরেজি ভাষা)-এর কোনো পরিবর্তন করতে না চাইলে Next বাটন চেপে পরবর্তী উইন্ডো ‘Personalize Your Software’-এ চলে যান এবং সেখানে Name বক্সে ব্যবহারকারীর নাম ও Organization বক্সে অর্গানাইজেশনের নাম বা হোম ইউজার লিখে Next চাপুন।
ধাপ-২ :
এর কিছুক্ষণ পর সেটআপ ‘Your Product Key’ নামের একটি ডায়ালগ বক্স প্রদর্শন করবে, সেখানে আপনাকে ৫ ভাগে বিভক্ত ২৫ ক্যারেক্টারের এক্সপি সিরিয়াল নাম্বার টাইপ করে দিতে হবে। সিরিয়াল নাম্বার সিডির ব্যাক কভারে পাবেন এবং সেটি সঠিকভাবে টাইপ করে Next বাটন চাপুন।
ধাপ-৩ :
যদি আপনার দেয়া সিরিয়াল নাম্বার ঠিক থাকে, তাহলে পরে ‘Computer Name and Administrator Password’ নামের আরেকটি উইন্ডো আসবে সেখানে কমপিউটারের জন্য একটি নাম দিতে হবে। আর যদি উইন্ডোজে অ্যাডমিনিস্ট্রেটর হয়ে লগ-ইন করার ব্যাপারটি পাসওয়ার্ড দিয়ে প্রোটেক্টেড করতে চান, তাহলে ন্যূনতম ৬ ক্যারেক্টারের পাসওয়ার্ড Administrator Password বক্সে দিন এবং Confirm Password বক্সে সেই পাসওয়ার্ড আবার টাইপ করে Next বাটন চাপুন। ইচ্ছে করলে কোনো ইউজার নেম বা পাসওয়ার্ড দেয়া ছাড়াই Next চেপে পরবর্তী অংশে চলে যেতে পারেন।
ধাপ-৪ :
এ ধাপে আপনাকে তারিখ ও সময় নির্ধারণ করতে হবে। এই উইন্ডোটির নাম ‘Date and Time Settings’। এখানে টাইম জোন বক্সের ড্রপডাউন মেনু থেকে (GMT+06:00) Astana, Dhaka অপশনটি সিলেক্ট করে দিলে বাংলাদেশের সময় ও তারিখ আপনাআপনি সঠিকভাবে সেট হবে। মেনুয়্যালি ডেট ও টাইম সেটআপ করার দরকার পড়বে না। তারপর Next বাটন চেপে পরবর্তী ধাপে চলে যান।
ধাপ-৫ :
এ ধাপটি আসতে একটু সময় নেবে এবং এ ধাপের নাম ‘Networking Settings’। এ উইন্ডোতে নেটওয়ার্ক সেটআপ করার জন্য দুটি অপশন পাবেন। একটি Typicali Settings এবং অপরটি Custom Settings। যারা এডভান্স ইউজার, তারা কাস্টম সেটিং ব্যবহার করে পিসিকে নেটওয়ার্কের সাথে সংযুক্ত করে নিতে পারবেন, কিন্তু নতুন ব্যবহারকারীরা এখানে টিপিক্যাল সেটিং সিলেক্ট করে Next বাটন চাপুন।
ধাপ-৬ :
এ ধাপটির নাম হচ্ছে ‘Workgroup or Computer Domain’। এখানে ডিফল্ট সেটিংয়ে যা দেয়া আছে (অর্থাৎ No, this computer is not on a network, or is on a network without a domain. Make this computer a member of the following workgroup-এ অপশনটি সিলেক্ট করা থাকবে) সেটি সেভাবে রেখেই Next বাটন চাপুন। তারপর আর কোনো উইন্ডো আসবে না সেটআপ প্রসেস আপনা থেকেই চলতে থাকবে এবং ইনস্টলেশন সম্পন্ন হওয়ার পর নিজে নিজেই রিস্টার্ট হবে।
০৪. ফাইনাল ইনস্টলেশন
রিস্টার্ট হওয়ার পর প্রথমবারের মতো এক্সপি চালু হবে এবং একটি পপআপ মেনু আসবে সেখানে লেখা থাকবে ‘To improve the appearance of visual elements, Windows will automatically adjust your screen resolution’। পপআপ মেনুটিকে সম্মতি প্রদান করার জন্য Ok চাপুন। এখন যদিও উইন্ডোজ ইনস্টল করা শেষ, তবুও কিছু কনফিগারেশন ও পিসির সুরক্ষা ব্যবস্থা নিশ্চিত করার জন্য আরো কয়েকটি ধাপ সম্পন্ন করতে হবে। নিচে সেই ধাপগুলো আলোচনা করা হলো :

ধাপ-১ :
এ ধাপের প্রথমে একটি ওয়েলকাম স্ক্রিন আসবে এবং এর নিচের দিকের Next বাটন চাপলে আরেকটি স্ক্রিন আসবে। এর নাম ‘Help protect your PC’, এখানে দুটি অপশন পাবেন, তার একটি হচ্ছে Help protect my PC by turning on Automatic Updates now এবং অপরটি হচ্ছে Not right now। যদি ইন্টারনেট কানেকশন দেয়ার ব্যবস্থা থাকে, তবে প্রথমটি সিলেক্ট করুন। আর না থাকলে দিবতীয়টি সিলেক্ট করে Next চাপুন।
ধাপ-২ :
এ ধাপে কমপিউটার কি সরাসরি ইন্টারনেটের সাথে যুক্ত হবে না নেটওয়ার্ক দিয়ে যুক্ত হবে তা জানতে চাইবে। এ ধাপটি ইচ্ছে করলে স্কিপ করতে পারে, কারণ এখন আমাদের ইন্টারনেটের সাথে যুক্ত হওয়ার প্রয়োজন নেই।
ধাপ-৩ :
এর পরবর্তী ধাপে উইন্ডোজ রেজিস্ট্রি করতে বলা হবে, এক্ষেত্রে No সিলেক্ট করে Next বাটন চাপুন।
ধাপ-৪ :
এর পরের ধাপে কমপিউটার এক বা একাধিক ব্যবহারকারী থাকলে ভিন্ন ভিন্ন ইউজার অ্যাকাউন্ট খুলে নিতে হবে, আর যদি ইউজার একজন হয় সেক্ষেত্রে প্রথম ঘরে সেই ইউজারের নাম দিয়ে Next চাপুন। তাহলেই আপাতত উইন্ডোজের কনফিগারেশনের সব কাজ শেষ। তারপর একটি থ্যাংক ইউ স্ক্রিন আসার পরই এক্সপির ডেস্কটপে প্রবেশ করতে পারবেন।
ড্রাইভার ইনস্টলেশন
উইন্ডোজ ইনস্টলেশনের পর প্রথম কাজ হবে প্রসেসর, মাদারবোর্ড, মনিটর, সাউন্ড কার্ড, গ্রাফিক্স কার্ডের সাথে দেয়া সিডি থেকে উইন্ডোজে সেই ডিভাইসটির জন্য ড্রাইভার ইনস্টল করা। প্রথমে মনিটরের সাথে দেয়া ডিস্কটি অপটিক্যাল ড্রাইভে প্রবেশ করান এবং মনিটরের জন্য প্রদত্ত ড্রাইভারটি অটোপ্লে করবে, তখন তা উইন্ডোজে ইনস্টল করুন, তবে বেশিরভাগ ক্ষেত্রে মনিটরের ড্রাইভার ইনস্টল করার দরকার পড়ে না, কারণ উইন্ডোজ স্বয়ংক্রিয়ভাবেই মনিটরের ড্রাইভার ইনস্টল করে নেয়। এরপরে মাদারবোর্ডের সাথে দেয়া সিডি প্রবেশ করান। সেটিও অটোপ্লে করবে এবং মেনু থেকে মাদারবোর্ডের জন্য ড্রাইভার ইনস্টল করতে হবে। যদি আপনার সাউন্ড কার্ড, গ্রাফিক্স কার্ড ও ল্যান কার্ড বিল্ট-ইন হয়ে থাকে, তাহলে মাদারবোর্ডের সিডিতেই সবগুলোর জন্য আলাদা আলাদা ড্রাইভার দেয়া আছে, একে একে সবগুলো ইনস্টল করে নিতে হবে। উল্লেখ্য, প্রতিটি ডিভাইসের ড্রাইভার ইনস্টল করার পর পিসি রিস্টার্ট করতে হতে পারে। যদি আপনার সাউন্ড কার্ড, গ্রাফিক্স কার্ড, ল্যান কার্ড আলাদাভাবে সংযোজন করা থাকে, তাহলে সেগুলোর সাথেও ড্রাইভার ডিস্ক দেয়া থাকবে এবং সেগুলো থেকে সেই ডিভাইসের জন্য প্রয়োজনীয় ড্রাইভারটি ইনস্টল করে নিলেই চলবে। টিভি কার্ড, প্রিন্টার, স্ক্যানার, ওয়েবক্যাম ইত্যাদি ডিভাইসের সাথেও যার যার ড্রাইভার ডিস্ক দেয়া থাকবে এবং একই প্রক্রিয়ায় তা ইনস্টল করে নিতে হবে।
হার্ডডিস্ক পার্টিশন
উইন্ডোজ এক্সপি ইনস্টলেশনের সময় ১০ গিগাবাইটের একটি পার্টিশন তৈরি করা হয়েছিল এবং হার্ডডিস্কের বাকি অংশ আনপার্টিশনড অবস্থায় ছিল। এখন সেই অংশকে কিভাবে আবার বিভিন্ন ভাগে ভাগ করা যায় তা নিয়ে আলোচনা করা হবে। ইচ্ছে করলে হার্ডডিস্ক পার্টিশনের কাজটি থার্ড পার্টি সফটওয়্যার ব্যবহার করেও করা যায়, এর জন্য আপনি Partition Magic, Paragon Partition Manager, Easeus Partition Manager ইত্যাদি সফটওয়্যার ব্যবহার করতে পারেন। তবে এক্সপির নিজস্ব পার্টিশন ম্যানেজারের সাহায্যে পার্টিশনের কাজটি সম্পন্ন করতে চাইলে নিচের
ধাপগুলো অনুসরণ করুন :
ধাপ-১ :
প্রথমে স্টার্ট বারের Start বাটন চেপে Control Panel অপশনে যান।
ধাপ-২ :
আপনার কন্ট্রোল প্যানেল ক্ল্যাসিক মোডে থাকলে Administrative Tools আইকনে ক্লিক করে পরবর্তী উইন্ডো থেকে Computer Management আইকনে ক্লিক করুন। আর যদি কন্ট্রোল প্যানেল ক্যাটেগরি ভিউতে থাকে তাহলে Performance and Maintenance লেখায় ক্লিক করে Administrative Tools-এ যান এবং তারপর Computer Management আইকনে ক্লিক করুন।
ধাপ-৩ :
এ ধাপে কমপিউটার ম্যানেজমেন্ট উইন্ডো ওপেন হবে, সেখানে থেকে বামপাশের প্যানেল থকে Storage ক্যাটেগরির অন্তর্গত Disk Management লেখায় ক্লিক করলেই ডানপাশে হার্ডডিস্কের বর্তমান অবস্থা প্রদর্শিত হবে (চিত্র-৭)।
ধাপ-৪ :
এখন আনঅ্যালোকেটেড অংশটি ব্যবহার করে নতুন ড্রাইভ তৈরি করতে চাইলে সেটির উপর মাউসের রাইট বাটন ক্লিক করার ফলে আসা মেনু থেকে New Partition অপশনটি সিলেক্ট করুন।
ধাপ-৫ :
এ ধাপে কি ধরনের পার্টিশন তৈরি করতে চান (প্রাইমারি না লজিক্যাল) তার টিউটরিয়াল দেয়া আছে, ইচ্ছে করলে তা পরে দেখতে পারেন। সাধারণত উইন্ডোজ যে ড্রাইভে থাকে সেই ড্রাইভ অর্থাৎ C: ড্রাইভ প্রাইমারি হিসেবে থাকে এবং অন্য ড্রাইভগুলো লজিক্যাল রাখতে হয়। তাই Logical Partition সিলেক্ট করে নেক্সট চাপুন।
ধাপ-৬ :
এ ধাপে হার্ডডিস্কের আনঅ্যালোকেটেড জায়গার কতটুকু পরিমাণ জায়গা নতুন ড্রাইভ হিসেবে তৈরি করতে চান তার মান লিখতে হবে। যদি আনঅ্যালোকেটেড জায়গার পরিমাণ ৭০ গিগাবাইট হয় এবং আপনি তিনটি ড্রাইভ তৈরি করতে চান তবে ২০ গিগাবাইট জায়গা লিখে দিন (উল্লেখ্য, মানগুলো মেগাবাইটে লিখতে হবে, তাই ২০ গিগাবাইট= ২০৪৮০ মেগাবাইট)। তাহলে আরও ৫০ গিগাবাইট জায়গা বাকি থাকবে, যা দিয়ে পরে আবার ড্রাইভ বানাতে হবে। জায়গার পরিমাণ লেখা হয়ে গেলে নেক্সট চাপুন।
ধাপ-৭ :
এ স্ক্রিনে আপনার তৈরি করা ড্রাইভটির জন্য ড্রাইভ লেটার লিখে দিতে হবে, তবে লিখতে না চাইলে ডিফল্ট সেটিং অনুযায়ী ড্রাইভটির একটি ড্রাইভ লেটার সংযোজিত হয়ে যাবে। তারপর নেক্সট চেপে পরবর্তী ধাপে চলে যান।
ধাপ-৮ :
এ ধাপে আপনার তৈরি করা পার্টিশনটির ফাইল সিস্টেম কী হবে তা সিলেক্ট করে দিতে হবে, এক্ষেত্রে FAT32 বা NTFS ফাইল সিস্টেম যেকোনোটি সিলেক্ট করতে পারে। কারণ, এক্সপি দুটোই সমর্থন করে। তবে NTFS ফাইল সিস্টেম সিলেক্ট করাই ভালো। তারপর ড্রাইভের Volume Level অপশনে ড্রাইভটির জন্য একটি নাম দিয়ে দিন, আর যদি নাম না দেন, তাহলে ড্রাইভটি তৈরি হওয়ার পর Local Drive নাম প্রদর্শন করবে। এখন নেক্সট বাটন ক্লিক করলে একটি সামারি স্ক্রিন আসবে, সেখানে সব তথ্য পড়ে সম্মত হলে ফিনিশ বাটন চাপুন, তাহলেই পার্টিশন তৈরির কাজ শুরু হবে এবং পরে পিসি চালু করার পর সেই ড্রাইভটি মাই কমপিউটার খুললে দেখতে পাবেন। তবে মনে রাখবেন, হার্ডডিস্কের আরো কিছু জায়গা আনঅ্যালোকেটেড অবস্থায় রয়েছে। উপরোক্ত পদ্ধতি আবার অনুসরণ করে আরো ড্রাইভ বানিয়ে নিন। তারপর আলাদা আলাদা ড্রাইভে ভিন্ন ভিন্ন ফাইল রাখুন। যেমন এক ড্রাইভে সফটওয়্যার, এক ড্রাইভে গেমস ও এক ড্রাইভে গান ইত্যাদি।
কজ ওয়েব
ফিডব্যাক : shmt_15@yahoo.com
বায়োস সেটআপ
কমপিউটার চালানোর জন্য দুই ধরনের প্রোগ্রাম দরকার-একটি অপারেটিং সিস্টেম ও অপরটি অ্যাপ্লিকেশন সফটওয়্যার। এছাড়াও বায়োস নামের আরেক ধরনের প্রোগ্রাম আছে, যা পিসি চালু হতে সহায়তা করে। বায়োস বলতে Basic Input Output System বোঝায়। এটি সাধারণত এক ধরনের ROM (Read Only Memory) মেমরি। এই বায়োসে বুট অর্ডার সংরক্ষিত থাকে। বুট অর্ডার হচ্ছে একধরনের সেটিং বা ক্ষুদ্র প্রোগ্রাম, যা কমপিউটারের বায়োসের মধ্যে বিদ্যমান থাকে এবং কমপিউটারে পাওয়ার সংযোগ করার সাথে সাথেই এটি সক্রিয় হয়। বায়োস তৈরিকারক প্রতিষ্ঠানগুলোর মধ্যে অন্যতম হচ্ছে- American Megatrends Incorporated (AMI), Insyde Software, Phoenix Technologies Ltd. ইত্যাদি। মাদারবোর্ডের সাথে বায়োস বিল্ট-ইন অবস্থায় দেয়া থাকে। বিভিন্ন কোম্পানির মাদারবোর্ডে বায়োসের ভিন্নতা দেখা যায়। তবে সবচেয়ে জনপ্রিয় ও ব্যাপকভাবে ব্যবহার হওয়া বায়োস হচ্ছে AMIBIOS ও AwardBIOS, এগুলোর ইন্টারফেস খুবই সহজ ও সহজেই বোধগম্য। পুরনো অর্থাৎ পেন্টিয়াম ৩ ও তার নিচের পিসির মাদারবোর্ডে AwardBIOS ব্যবহার করা হতো। বর্তমানে বেশিরভাগ মাদারবোর্ডে AMIBIOS ব্যবহার করা হয়। বায়োসে পিসির সব ডিভাইসের তথ্য সংরক্ষিত থাকে, যেমন পিসির, প্রসেসরের মডেল ও স্পিড, হার্ডডিস্কের স্টোরেজ স্পেস, র্যা মের পরিমাণ, অপটিক্যাল ড্রাইভ, ফ্লপি ড্রাইভ ইত্যাদি। আগের বায়োসগুলোতে আপনার পিসিতে কী কী ডিভাইস সংযুক্ত আছে তার তালিকা ম্যানুয়ালি বায়োসে লিখে দিতে হতো, কিন্তু বর্তমানে নতুন বায়োস স্বয়ংক্রিয়ভাবে ডিভাইসগুলোর তালিকা তৈরি করে নেয়। উদাহরণস্বরূপ AMIBIOS-এর চিত্র : ১-এ লক্ষ করলেই দেখতে পাবেন এর মূল স্ক্রিনে সিস্টেম ওভারভিউয়ের আন্ডারে সিস্টেম টাইম, সিস্টেম ডেট, বায়োস ভার্সন, প্রসেসর, প্রসেসর স্পিড, ক্যাশ সাইজ ও মোট মেমরি দেখাচ্ছে। এভাবে স্ক্রিনের উপরের দিকে বিদ্যমান সবগুলো ট্যাবেই আলাদা বিষয় দেখাবে, যার অনেক কিছুই আপনি পরিবর্তন করতে পারবেন, কিন্তু যেহেতু বর্তমানের বায়োসগুলো সব সেটআপ নিজে থেকেই করে নেয়, তাই সব অপশন অটো রাখাই ভালো। AMIBIOS-এর সাথে AwardBIOS-এর মূল পার্থক্য হচ্ছে এদের আউটলুকে। AMIBIOS হচ্ছে ট্যাবভিত্তিক ও AwardBIOS হচ্ছে লিস্টভিত্তিক আউটলুকে বিভক্ত। চিত্র : ২-এ AwardBIOS-এর সব ফিচার মূল স্ক্রিনের বাম দিকে দেখা যাচ্ছে। কোনো অপশনে যেতে চাইলে কীবোর্ডের অ্যারো চিহ্ন ব্যবহার করে সিলেক্ট করে এন্টার চেপে ভেতরের অপশনগুলো দেখা যাবে এবং মূল স্ক্রিনে ফিরে আসার জন্য Esc কী চাপতে হবে।
উইন্ডোজ ইনস্টলের পূর্বপ্রস্তুতি
বুটেবল সিডি থেকে অপারেটিং সিস্টেম ইনস্টল করার জন্য বায়োস থেকে সিডি ড্রাইভকে প্রথমে বুট ডিভাইস বানিয়ে নিতে হয়। বুটেবল সিডি বলতে বোঝানো হয় এমন সিডি, যা থেকে কমপিউটার সরাসরি বুট করতে পারে। এ বুটেবল সিডির মাধ্যমে কমপিউটারকে কিছু নির্দেশ দেয়া যায়। অপারেটিং সিস্টেমের ডিস্কগুলো বুটেবল হয়ে থাকে। বর্তমানে বেশিরভাগ মাদারবোর্ডের ডিফল্ট সেটিংয়ে সিডি ড্রাইভকেই প্রথম বুট ডিভাইস হিসেবে রাখা হয়। কিন্তু আপনার মাদারবোর্ডে সেটি নাও করা থাকতে পারে, তাহলে আসুন দেখা যাক AMIBIOS–এ কাজটি কিভাবে করা হয়।




সাধারণত পিসি চালু হওয়ার সময় মাদারবোর্ড ভেদে কীবোর্ডের Delete, F2, F8 কী চেপে বায়োসে প্রবেশ করতে হয়। AMI বায়োসের ক্ষেত্রে পিসি বুট করার সময় Delete কী চেপে বায়োসে প্রবেশ করতে হবে। বায়োসের মূল স্ক্রিনে কোন কী চাপলে কী হবে তার নির্দেশিকা দেয়া আছে। সেটি দেখে স্ক্রিনের Boot ট্যাবে গিয়ে (চিত্র : ৩) Boot Device Priarity অপশনের নিচে First Boot Device হিসেবে সিডি রম সিলেক্ট করুন ও Second Boot Device হিসেবে হার্ডডিস্ক সিলেক্ট করে F10 চেপে সেভ করে বের হয়ে আসুন।

AwardBIOS-এর ক্ষেত্রেও পিসি চালু হওয়ার সময় Delete কী চেপে বায়োসে প্রবেশ করুন। তাহলে চিত্র : ২-এর মতো স্ক্রিন আসবে, সেখান থেকে Advanced BIOS Features সিলেক্ট করে এন্টার চাপুন। তাহলে চিত্র : ৪-এর মতো আরেকটি স্ক্রিন আসবে, সেখানে থেকে First Boot Device হিসেবে সিডি রম ও Second Boot Device হিসেবে হার্ডডিস্ক ও Third Boot Device হিসেবে ফ্লপি বা ইউএসবি ডিভাইস সিলেক্ট করে F10 চেপে সেভ করে বের হয়ে আসুন।
বায়োস সেটআপের পরে বুটেবল সিডি ব্যবহার করে নতুন হার্ডডিস্কে উইন্ডোজ এক্সপি ইনস্টলেশন প্রক্রিয়া দেখানো হয়েছে।
উইন্ডোজ এক্সপি ইনস্টলেশন
সাধারণত উইন্ডোজের বিভিন্ন ভার্সন ভিন্ন ভিন্ন ফাইল সিস্টেম সাপোর্ট করে, যার ফলে হার্ডডিস্কের ডাটা অ্যালোকেশন টাইপও সেই অনুযায়ী সাজিয়ে নিতে হয় বা ফরমেট করতে হয়। ডস ও উইন্ডোজ ৯৫-এর প্রথম ভার্সন FAT (File Allocation Table) ফরমেটের ফাইল সিস্টেম সাপোর্ট করতো, কিন্তু উইন্ডোজ ৯৮ ও মিলেনিয়াম সাপোর্ট করতো FAT32 ফরমেটের ফাইল সিস্টেম। তারপর এলো NTFS (New Technology File System) ফরমেটের ফাইল সিস্টেম, যা উইন্ডোজ এনটি, এক্সপি, ভিসতা ও উইন্ডোজ সেভেন সমর্থিত। উইন্ডোজ ৯৮ ও মিলেনিয়াম NTFS ফরমেট সাপোর্ট করে না, কিন্তু উইন্ডোজ এনটি ও এক্সপি FAT32 ফরমেট সাপোর্ট করে। ফাঁকা বা পার্টিশন না করা হার্ডডিস্কে নতুন করে উইন্ডোজ ইনস্টল করার বিভিন্ন প্রক্রিয়া আছে, তার মধ্যে সবচেয়ে সহজ পদ্ধতি হলো বুটেবল এক্সপির সিডি ব্যবহার করে হার্ডডিস্কে তা ইনস্টল করা। উইন্ডোজ এক্সপি হচ্ছে এক্সপেরিয়েন্সের সংক্ষিপ্ত রূপ। উইন্ডোজ এক্সপি বানানো হয়েছিলো উইন্ডোজ এনটি (নিউ টেকনোলজি) কারনেলের ওপরে ভিত্তি করে। এটি এখন পর্যন্ত মাইক্রোসফটের সবচেয়ে সফল অপারেটিং সিস্টেম। ২০০১ সালের ২৪ আগস্ট মাইক্রোসফট সবার সাথে এক্সপির পরিচয় করিয়ে দেন। এই উইন্ডোজটির তিনটি সার্ভিস প্যাক বের হয়েছে। সার্ভিস প্যাক হচ্ছে মূল উইন্ডোজের কিছু সমস্যা দূর করে তা হালনাগাদ করে উইন্ডোজের সাথে জুড়ে দেয়া অংশ। বাজারে উইন্ডোজ এক্সপির নানারকম ভার্সন দেখতে পাবেন, যেমন-উইন্ডোজ এক্সপি ২০০৫, ২০০৬, ২০০৭, ২০০৮, ২০০৯ বা আরো অন্য কিছু। এতে ধোঁকা খেয়ে যেতে পারেন। যত পরের উইন্ডোজ তা তত ভালো মনে করাটা বোকামি। উইন্ডোজের সিডি বা ডিভিডি কেনার আগে দেখে নিন সেটি কোন সার্ভিস প্যাকের। উইন্ডোজ সার্ভিস প্যাক ৩ হচ্ছে সবচেয়ে নতুন সংস্করণ, তাই তা কেনার চেষ্টা করুন। উইন্ডোজের ডিস্ক সবসময়ে বুটেবল করাই থাকে, তাই আপনার কেনা উইন্ডোজের ডিস্কটি বুটেবল কিনা তা নিয়ে কোনো দুশ্চিন্তা করার প্রয়োজন নেই। উইন্ডোজের ডিস্ক কেনার সময় আরেকটি লক্ষণীয় ব্যাপার হচ্ছে তা কোন এডিশনের। হোম এডিশন, প্রফেশনাল এডিশন, মিডিয়া সেন্টার এডিশন ইত্যাদি রকমের ডিস্ক বাজারে পাওয়া যায়। তবে সহজলভ্য হচ্ছে প্রফেশনাল এডিশন। মিডিয়া সেন্টার এডিশন নতুন ব্যবহারকারীদের জন্য ভালো হবে না এবং তার জন্য মিডিয়া সেন্টার সাপোর্টেড টিভি কাম মনিটরের প্রয়োজন হবে। হোম ইউজারদের জন্য হোম এডিশন বেশি ভালো হবে, তাই হাতের কাছে তা খুঁজে পেলে তাই কিনে নিন, আর তা না পেলে প্রফেশনাল এডিশনের ওপরে ভরসা করা ছাড়া কোনো গতি নেই।
ইনস্টলেশন প্রক্রিয়া
ফাঁকা হার্ডডিস্কে উইন্ডোজ ইনস্টল করার জন্য এর ফাইল সিস্টেমকে পরিবর্তন করতে হবে। তবে প্রথমেই এ কাজটি করতে হবে না। প্রথমে উইন্ডোজ এক্সপি প্রফেশনাল সার্ভিস প্যাক থ্রির একটি সিডি ড্রাইভে ঢুকিয়ে কমপিউটার রিস্টার্ট দিলে নিচের ধাপ অনুযায়ী ইনস্টলেশন প্রক্রিয়া চলতে থাকবে এবং মাঝে মাঝে আপনাকে শুধু কিছু কমান্ড ও তথ্য দিতে হবে। পাঠকের সুবিধার্থে এক্সপি ইনস্টলের পুরো প্রক্রিয়াকে নিম্নলিখিত চারটি ভাগে করা হয়েছে :
০১. ডাটা কালেকটিং
এটি আবার কয়েক ধাপে ভাগ করা যায়। নিচে পর্যায়ক্রমে তা আলোচনা করা হয়েছে :
ধাপ-১ :
এক্সপির বুটেবল সিডি ড্রাইভে ঢুকিয়ে পিসি রিস্টার্ট করলে পিসি চালু হওয়ার পর Press any key to boot from CD মেসেজ আসলে কী-বোর্ডের যেকোনো কী চেপে সিডি থেকে বুট করুন।
ধাপ-২ :
এখন স্বয়ংক্রিয়ভাবেই ইনস্টলেশন প্রক্রিয়া শুরু হবে এবং Windows Setup নামের একটি নীল স্ক্রিন আসবে। এখানে কীবোর্ডের F6 কী চেপে থার্ড পার্টি ডিস্ক ড্রাইভার যেমন SCSI এডাপ্টার বা মাস স্টোরেজ ডিভাইস ইনস্টল করতে পারেন। এছাড়া এ ধাপে F2 চেপে ASR সিকোয়েন্স চালু করতে পারেন, যা দিয়ে হার্ডড্রাইভের ব্যাকআপ রাখতে পারবেন। যেহেতু আমরা ফাঁকা হার্ডডিস্কে প্রথমবারের মতো এক্সপি সেটআপ করছি, সেহেতু এ ধাপে আপনাকে কোনো কী চাপতে হবে না। এক্সপি নিজে নিজেই তার প্রয়োজনীয় ফাইল লোড করে পরের ধাপে চলে যাবে।
ধাপ-৩ :
এ ধাপে Welcome to Setup নামের স্ক্রিন আসবে, যেখানে তিনটি অপশন থাকবে।
এগুলো হলো :
* To Setup Windows XP now, Press Enter
* To repair a Windows XP installation using Recovery Console, press R
* To quit Setup without installing Windows XP, press F3
তিনটি অপশন থেকে প্রথমটি অর্থাৎ এক্সপি সেটআপ করার জন্য এন্টার কী চাপুন। বাকি অপশনগুলো সিলেক্ট করলে কী হবে তা লেখা দেখেই আপনারা অনুমান করে নিতে পারবেন।
ধাপ-৪ :
এ ধাপে আসা স্ক্রিনটির নাম হচ্ছে Windows XP Licensing Agreement, এখানে এক্সপি ব্যবহারের শর্তগুলো লিপিবদ্ধ করা আছে। এসব নিয়ম মেনে এক্সপি ব্যবহারে সম্মত হলে F8 চাপুন।
ধাপ-৫ :
F8 চাপলে Windows XP Professional Setup স্ক্রিন আসবে এবং ইনস্টলেশন প্রক্রিয়া পিসির হার্ডডিস্ক স্পেস শনাক্ত করবে, এর সাথে সেখানে আবার তিনটি অপশন থাকবে।
এগুলো হলো :
* To set up Windows XP on the selected item, press ENTER
* To create a partition in the unpartitioned space, press C
* To delete the selected partition, press D
এখনই হার্ডডিস্কে উইন্ডোজের জন্য আলাদা পার্টিশন করতে চাইলে C চাপুন। পার্টিশন করার ব্যাপারটি অনেকটা বিশাল-একটি কক্ষকে দেয়াল দিয়ে আলাদা করে কয়েকটি কক্ষে ভাগ করার মতো। কোনো প্লটে যখন দেয়াল দিয়ে এক কক্ষকে কয়েক কক্ষে ভাগ করা হয়, তখন দেয়াল কিছুটা জায়গা নষ্ট করে। ঠিক তেমনিভাবে পার্টিশন করার ফলে হার্ডডিস্কের কিছু জায়গা দখল হবে, যা ব্যবহার করতে পারবেন না। তাই যথাসম্ভব প্রয়োজন বুঝে কমসংখ্যক ড্রাইভ বানানোর চেষ্টা করুন।
ধাপ-৬ :
এ ধাপে উইন্ডোজ ড্রাইভের জন্য জায়গার পরিমাণ নির্ধারণ করতে হবে। স্ক্রিনে হার্ডডিস্ক পার্টিশন করার সর্বনিম্ন মান ও সর্বোচ্চ মান মেগাবাইটে দেখাবে। এখন আপনি উইন্ডোজ ড্রাইভটি কতো বড় রাখতে চান তার উপর নির্ভর করে একটি মান বসিয়ে দিন। সাধারণত উইন্ডোজ এক্সপির জন্য ৭-১০ গিগাবাইট জায়গা যথেষ্ট (এক্ষেত্রে মনে রাখতে হবে ১০ গিগাবাইট=১০২৪০ মেগাবাইট)। সাইজ লেখার পর এন্টার চাপলেই পার্টিশন তৈরি হয়ে যাবে এবং হার্ডডিস্কের বাকি অংশ আনপার্টিশন বা আনঅ্যালোকেটেড অবস্থায় থাকবে। পার্টিশন করা অংশটুকু C: ড্রাইভ আকারে দেখানো হবে।

অনেকের মনে প্রশ্ন জাগতে পারে ড্রাইভের নামের প্রথম অক্ষর A হলো না কেন? হার্ডড্রাইভের নামের প্রথম নাম সি দিয়ে শুরু করা হয়। কারণ, এ এবং বি এই অক্ষর দুইটি ফ্লপি ড্রাইভের জন্য বরাদ্দ থাকে। কারণ, আগে প্রথম বুট ডিভাইস হিসেবে ফ্লপি ড্রাইভ ব্যবহার করা হতো।
ধাপ-৭ :
এ ধাপে চিত্র-৫-এর মতো একটি স্ক্রিন আসবে, যাতে আনপার্টিশন করা জায়গায় পার্টিশন করতে পারবেন ও বানানো পার্টিশন ডিলিট করতে পারবেন। কিন্তু আনপার্টিশন করা অংশটুকুতে পরে পার্টিশন করা হবে, তাই আগে উইন্ডোজের জন্য তৈরি করা পার্টিশনে অর্থাৎ C: নামের পার্টিশনটি সিলেক্ট করে এন্টার চাপতে হবে।
ধাপ-৮ :
এই ধাপে পার্টিশন করা অংশের ফাইল সিস্টেম কী ধরনের হবে, তা ঠিক করে দিতে হবে। স্ক্রিনে বেশ কয়েকটি ফরমেটের অপশন আসবে।
এগুলো হলো :
* Format the partition using NTFS file system (Quick)
* Format the partition using FAT system (Quick)
* Format the partition using NTFS file system
* Format the partition using FAT system
আমরা এক্সপি ইনস্টল করছি তাই পার্টিশনের ফাইল সিস্টেম NTFS হলে ভালো হয়, এজন্য এখান থেকে Format the partition using NTFS file system অপশনটি সিলেক্ট করে এন্টার চাপলে C: ড্রাইভ ফরমেট হতে থাকবে। বরাদ্দ করা জায়গা অনুসারে ফরমেট হতে কমবেশি সময় লাগতে পারে।
যারা পার্টিশন করা হার্ডডিস্কে উইন্ডোজ ইনস্টল করতে যাবেন, তাদের ক্ষেত্রে ধাপ-৪-এর পর একটু অন্য ধরনের স্ক্রিন আসবে এবং সেক্ষেত্রে সেটআপ হার্ডডিস্কে আগে ইনস্টল করা উইন্ডোজ খুঁজে দেখবে এবং কোনো উইন্ডোজ খুঁজে পেলে তা প্রদর্শন করে ব্যবহারকারীকে নিচের অপশনগুলো দেবে :
* To repair the selected Windows XP installation, press R
* To continue installing a fresh copy of Windows XP without repairing, press ESC
এক্ষেত্রে পুরনো উইন্ডোজটি রিপেয়ার করতে চাইলে R চেপে পরবর্তী ধাপে চলে যান ও স্ক্রিনে আসা লেখা দেখে কাজ করে যান। তবে ফ্রেশ কপি ইনস্টল করতে ও রিপেয়ার করতে প্রায় একই সময় লাগে, তাই ESC চেপে ফ্রেশ কপি ইনস্টল করুন।
পরে আরেকটি স্ক্রিন আসবে সেখানে লেখা থাকবে :
* To setup Windows XP on the selected item, press ENTER
* To create a pertition in the unpartitioned space space, press C
* To delete the selected partition, press D
এক্ষেত্রে যে ড্রাইভটি সিলেক্ট করা আছে (অর্থাৎ C: ড্রাইভ) সে অবস্থাতেই এন্টার চাপুন, তারপরের ধাপে পার্টিশনটির ফাইল সিস্টেম কী ধরনের হবে, তা ঠিক করে দিতে হবে। স্ক্রিনে আগের মতোই কয়েকটি ফরমেটের অপশন আসবে, তবে দুটো অপশন বেশি আসবে।
এগুলো হলো :
* Format the partition using NTFS file system (Quick)
* Format the partition using FAT system (Quick)
* Format the partition using NTFS file system
* Format the partition using FAT system
* Convert the partition to NTFS
* Leave the file system intact (no change)
এখন আগের মতোই Format the partition using NTFS file system সিলেক্ট করে এন্টার চাপুন।
০২. ইনস্টলেশন প্রস্ত্ততি
ফরমেট করা হয়ে গেলে এক্সপি নিজে নিজেই প্রয়োজনীয় সব ফাইল সিডি থেকে হার্ডডিস্কে কপি করে নেবে। এটিকে এক্সপি ইনস্টলেশনের পুরো প্রক্রিয়ার দিবতীয় অংশ বলা যেতে পারে। এটি একটি স্বয়ংক্রিয় প্রক্রিয়া। এসময় আপনাকে কিছুই করতে হবে না। কপি করা শেষ হয়ে গেলে, পিসি স্বয়ংক্রিয়ভাবে রিস্টার্ট হবে। এখন পিসি পুনরায় চালু হওয়ার আগে সিডি ড্রাইভ থেকে এক্সপি বুটেবল সিডিটি বের করে নিতে পারেন। আর যদি বের না করেন, তাহলে পিসি আবার সিডি থেকে বুট করতে যাবে এবং আবার Press any key to boot from CD লেখা দেখাবে। এসময় ভুলেও কোনো কী চাপবেন না। অন্যথায় ইনস্টলেশন প্রক্রিয়া আবার প্রথম থেকে শুরু হবে এবং এতক্ষণ যেটুকু কাজ সম্পন্ন হয়েছে তা ভেস্তে যাবে।
০৩. উইন্ডোজ ইনস্টল করা
কমপিউটার রিস্টার্ট হয়ে এক্সপির লোগো দেখিয়ে চিত্র-৬-এর মতো একটি স্ক্রিন আসবে ও এটি আপনাআপনি সেটআপ করতে থাকবে। পিসিভেদে ২৫-৩০ মিনিট লাগতে পারে। এসময় আপনাকে কিছু করতে হবে না। তবে এরপর কিছু ডায়ালগ বক্স আসবে যাতে কিছু তথ্য দিতে হবে। সেই ধাপগুলো পর্যায়ক্রমে নিচে দেয়া হলো :

ধাপ-১ :
নিজ থেকে যখন সেটআপ ইনফরমেশন কালেকশন, ডায়নামিক আপডেটের কাজ শেষ করে ইনস্টলের জন্য প্রস্তুত হবে, তখন ‘Regional and Language Options’ নামের একটি উইন্ডো আসবে। এখান থেকে উইন্ডোজের ভাষা পরিবর্তন করা যাবে, কিন্তু ডিফল্ট সেটিং (ইংরেজি ভাষা)-এর কোনো পরিবর্তন করতে না চাইলে Next বাটন চেপে পরবর্তী উইন্ডো ‘Personalize Your Software’-এ চলে যান এবং সেখানে Name বক্সে ব্যবহারকারীর নাম ও Organization বক্সে অর্গানাইজেশনের নাম বা হোম ইউজার লিখে Next চাপুন।
ধাপ-২ :
এর কিছুক্ষণ পর সেটআপ ‘Your Product Key’ নামের একটি ডায়ালগ বক্স প্রদর্শন করবে, সেখানে আপনাকে ৫ ভাগে বিভক্ত ২৫ ক্যারেক্টারের এক্সপি সিরিয়াল নাম্বার টাইপ করে দিতে হবে। সিরিয়াল নাম্বার সিডির ব্যাক কভারে পাবেন এবং সেটি সঠিকভাবে টাইপ করে Next বাটন চাপুন।
ধাপ-৩ :
যদি আপনার দেয়া সিরিয়াল নাম্বার ঠিক থাকে, তাহলে পরে ‘Computer Name and Administrator Password’ নামের আরেকটি উইন্ডো আসবে সেখানে কমপিউটারের জন্য একটি নাম দিতে হবে। আর যদি উইন্ডোজে অ্যাডমিনিস্ট্রেটর হয়ে লগ-ইন করার ব্যাপারটি পাসওয়ার্ড দিয়ে প্রোটেক্টেড করতে চান, তাহলে ন্যূনতম ৬ ক্যারেক্টারের পাসওয়ার্ড Administrator Password বক্সে দিন এবং Confirm Password বক্সে সেই পাসওয়ার্ড আবার টাইপ করে Next বাটন চাপুন। ইচ্ছে করলে কোনো ইউজার নেম বা পাসওয়ার্ড দেয়া ছাড়াই Next চেপে পরবর্তী অংশে চলে যেতে পারেন।
ধাপ-৪ :
এ ধাপে আপনাকে তারিখ ও সময় নির্ধারণ করতে হবে। এই উইন্ডোটির নাম ‘Date and Time Settings’। এখানে টাইম জোন বক্সের ড্রপডাউন মেনু থেকে (GMT+06:00) Astana, Dhaka অপশনটি সিলেক্ট করে দিলে বাংলাদেশের সময় ও তারিখ আপনাআপনি সঠিকভাবে সেট হবে। মেনুয়্যালি ডেট ও টাইম সেটআপ করার দরকার পড়বে না। তারপর Next বাটন চেপে পরবর্তী ধাপে চলে যান।
ধাপ-৫ :
এ ধাপটি আসতে একটু সময় নেবে এবং এ ধাপের নাম ‘Networking Settings’। এ উইন্ডোতে নেটওয়ার্ক সেটআপ করার জন্য দুটি অপশন পাবেন। একটি Typicali Settings এবং অপরটি Custom Settings। যারা এডভান্স ইউজার, তারা কাস্টম সেটিং ব্যবহার করে পিসিকে নেটওয়ার্কের সাথে সংযুক্ত করে নিতে পারবেন, কিন্তু নতুন ব্যবহারকারীরা এখানে টিপিক্যাল সেটিং সিলেক্ট করে Next বাটন চাপুন।
ধাপ-৬ :
এ ধাপটির নাম হচ্ছে ‘Workgroup or Computer Domain’। এখানে ডিফল্ট সেটিংয়ে যা দেয়া আছে (অর্থাৎ No, this computer is not on a network, or is on a network without a domain. Make this computer a member of the following workgroup-এ অপশনটি সিলেক্ট করা থাকবে) সেটি সেভাবে রেখেই Next বাটন চাপুন। তারপর আর কোনো উইন্ডো আসবে না সেটআপ প্রসেস আপনা থেকেই চলতে থাকবে এবং ইনস্টলেশন সম্পন্ন হওয়ার পর নিজে নিজেই রিস্টার্ট হবে।
০৪. ফাইনাল ইনস্টলেশন
রিস্টার্ট হওয়ার পর প্রথমবারের মতো এক্সপি চালু হবে এবং একটি পপআপ মেনু আসবে সেখানে লেখা থাকবে ‘To improve the appearance of visual elements, Windows will automatically adjust your screen resolution’। পপআপ মেনুটিকে সম্মতি প্রদান করার জন্য Ok চাপুন। এখন যদিও উইন্ডোজ ইনস্টল করা শেষ, তবুও কিছু কনফিগারেশন ও পিসির সুরক্ষা ব্যবস্থা নিশ্চিত করার জন্য আরো কয়েকটি ধাপ সম্পন্ন করতে হবে। নিচে সেই ধাপগুলো আলোচনা করা হলো :

ধাপ-১ :
এ ধাপের প্রথমে একটি ওয়েলকাম স্ক্রিন আসবে এবং এর নিচের দিকের Next বাটন চাপলে আরেকটি স্ক্রিন আসবে। এর নাম ‘Help protect your PC’, এখানে দুটি অপশন পাবেন, তার একটি হচ্ছে Help protect my PC by turning on Automatic Updates now এবং অপরটি হচ্ছে Not right now। যদি ইন্টারনেট কানেকশন দেয়ার ব্যবস্থা থাকে, তবে প্রথমটি সিলেক্ট করুন। আর না থাকলে দিবতীয়টি সিলেক্ট করে Next চাপুন।
ধাপ-২ :
এ ধাপে কমপিউটার কি সরাসরি ইন্টারনেটের সাথে যুক্ত হবে না নেটওয়ার্ক দিয়ে যুক্ত হবে তা জানতে চাইবে। এ ধাপটি ইচ্ছে করলে স্কিপ করতে পারে, কারণ এখন আমাদের ইন্টারনেটের সাথে যুক্ত হওয়ার প্রয়োজন নেই।
ধাপ-৩ :
এর পরবর্তী ধাপে উইন্ডোজ রেজিস্ট্রি করতে বলা হবে, এক্ষেত্রে No সিলেক্ট করে Next বাটন চাপুন।
ধাপ-৪ :
এর পরের ধাপে কমপিউটার এক বা একাধিক ব্যবহারকারী থাকলে ভিন্ন ভিন্ন ইউজার অ্যাকাউন্ট খুলে নিতে হবে, আর যদি ইউজার একজন হয় সেক্ষেত্রে প্রথম ঘরে সেই ইউজারের নাম দিয়ে Next চাপুন। তাহলেই আপাতত উইন্ডোজের কনফিগারেশনের সব কাজ শেষ। তারপর একটি থ্যাংক ইউ স্ক্রিন আসার পরই এক্সপির ডেস্কটপে প্রবেশ করতে পারবেন।
ড্রাইভার ইনস্টলেশন
উইন্ডোজ ইনস্টলেশনের পর প্রথম কাজ হবে প্রসেসর, মাদারবোর্ড, মনিটর, সাউন্ড কার্ড, গ্রাফিক্স কার্ডের সাথে দেয়া সিডি থেকে উইন্ডোজে সেই ডিভাইসটির জন্য ড্রাইভার ইনস্টল করা। প্রথমে মনিটরের সাথে দেয়া ডিস্কটি অপটিক্যাল ড্রাইভে প্রবেশ করান এবং মনিটরের জন্য প্রদত্ত ড্রাইভারটি অটোপ্লে করবে, তখন তা উইন্ডোজে ইনস্টল করুন, তবে বেশিরভাগ ক্ষেত্রে মনিটরের ড্রাইভার ইনস্টল করার দরকার পড়ে না, কারণ উইন্ডোজ স্বয়ংক্রিয়ভাবেই মনিটরের ড্রাইভার ইনস্টল করে নেয়। এরপরে মাদারবোর্ডের সাথে দেয়া সিডি প্রবেশ করান। সেটিও অটোপ্লে করবে এবং মেনু থেকে মাদারবোর্ডের জন্য ড্রাইভার ইনস্টল করতে হবে। যদি আপনার সাউন্ড কার্ড, গ্রাফিক্স কার্ড ও ল্যান কার্ড বিল্ট-ইন হয়ে থাকে, তাহলে মাদারবোর্ডের সিডিতেই সবগুলোর জন্য আলাদা আলাদা ড্রাইভার দেয়া আছে, একে একে সবগুলো ইনস্টল করে নিতে হবে। উল্লেখ্য, প্রতিটি ডিভাইসের ড্রাইভার ইনস্টল করার পর পিসি রিস্টার্ট করতে হতে পারে। যদি আপনার সাউন্ড কার্ড, গ্রাফিক্স কার্ড, ল্যান কার্ড আলাদাভাবে সংযোজন করা থাকে, তাহলে সেগুলোর সাথেও ড্রাইভার ডিস্ক দেয়া থাকবে এবং সেগুলো থেকে সেই ডিভাইসের জন্য প্রয়োজনীয় ড্রাইভারটি ইনস্টল করে নিলেই চলবে। টিভি কার্ড, প্রিন্টার, স্ক্যানার, ওয়েবক্যাম ইত্যাদি ডিভাইসের সাথেও যার যার ড্রাইভার ডিস্ক দেয়া থাকবে এবং একই প্রক্রিয়ায় তা ইনস্টল করে নিতে হবে।
হার্ডডিস্ক পার্টিশন
উইন্ডোজ এক্সপি ইনস্টলেশনের সময় ১০ গিগাবাইটের একটি পার্টিশন তৈরি করা হয়েছিল এবং হার্ডডিস্কের বাকি অংশ আনপার্টিশনড অবস্থায় ছিল। এখন সেই অংশকে কিভাবে আবার বিভিন্ন ভাগে ভাগ করা যায় তা নিয়ে আলোচনা করা হবে। ইচ্ছে করলে হার্ডডিস্ক পার্টিশনের কাজটি থার্ড পার্টি সফটওয়্যার ব্যবহার করেও করা যায়, এর জন্য আপনি Partition Magic, Paragon Partition Manager, Easeus Partition Manager ইত্যাদি সফটওয়্যার ব্যবহার করতে পারেন। তবে এক্সপির নিজস্ব পার্টিশন ম্যানেজারের সাহায্যে পার্টিশনের কাজটি সম্পন্ন করতে চাইলে নিচের
ধাপগুলো অনুসরণ করুন :
ধাপ-১ :
প্রথমে স্টার্ট বারের Start বাটন চেপে Control Panel অপশনে যান।
ধাপ-২ :
আপনার কন্ট্রোল প্যানেল ক্ল্যাসিক মোডে থাকলে Administrative Tools আইকনে ক্লিক করে পরবর্তী উইন্ডো থেকে Computer Management আইকনে ক্লিক করুন। আর যদি কন্ট্রোল প্যানেল ক্যাটেগরি ভিউতে থাকে তাহলে Performance and Maintenance লেখায় ক্লিক করে Administrative Tools-এ যান এবং তারপর Computer Management আইকনে ক্লিক করুন।
ধাপ-৩ :
এ ধাপে কমপিউটার ম্যানেজমেন্ট উইন্ডো ওপেন হবে, সেখানে থেকে বামপাশের প্যানেল থকে Storage ক্যাটেগরির অন্তর্গত Disk Management লেখায় ক্লিক করলেই ডানপাশে হার্ডডিস্কের বর্তমান অবস্থা প্রদর্শিত হবে (চিত্র-৭)।
ধাপ-৪ :
এখন আনঅ্যালোকেটেড অংশটি ব্যবহার করে নতুন ড্রাইভ তৈরি করতে চাইলে সেটির উপর মাউসের রাইট বাটন ক্লিক করার ফলে আসা মেনু থেকে New Partition অপশনটি সিলেক্ট করুন।
ধাপ-৫ :
এ ধাপে কি ধরনের পার্টিশন তৈরি করতে চান (প্রাইমারি না লজিক্যাল) তার টিউটরিয়াল দেয়া আছে, ইচ্ছে করলে তা পরে দেখতে পারেন। সাধারণত উইন্ডোজ যে ড্রাইভে থাকে সেই ড্রাইভ অর্থাৎ C: ড্রাইভ প্রাইমারি হিসেবে থাকে এবং অন্য ড্রাইভগুলো লজিক্যাল রাখতে হয়। তাই Logical Partition সিলেক্ট করে নেক্সট চাপুন।
ধাপ-৬ :
এ ধাপে হার্ডডিস্কের আনঅ্যালোকেটেড জায়গার কতটুকু পরিমাণ জায়গা নতুন ড্রাইভ হিসেবে তৈরি করতে চান তার মান লিখতে হবে। যদি আনঅ্যালোকেটেড জায়গার পরিমাণ ৭০ গিগাবাইট হয় এবং আপনি তিনটি ড্রাইভ তৈরি করতে চান তবে ২০ গিগাবাইট জায়গা লিখে দিন (উল্লেখ্য, মানগুলো মেগাবাইটে লিখতে হবে, তাই ২০ গিগাবাইট= ২০৪৮০ মেগাবাইট)। তাহলে আরও ৫০ গিগাবাইট জায়গা বাকি থাকবে, যা দিয়ে পরে আবার ড্রাইভ বানাতে হবে। জায়গার পরিমাণ লেখা হয়ে গেলে নেক্সট চাপুন।
ধাপ-৭ :
এ স্ক্রিনে আপনার তৈরি করা ড্রাইভটির জন্য ড্রাইভ লেটার লিখে দিতে হবে, তবে লিখতে না চাইলে ডিফল্ট সেটিং অনুযায়ী ড্রাইভটির একটি ড্রাইভ লেটার সংযোজিত হয়ে যাবে। তারপর নেক্সট চেপে পরবর্তী ধাপে চলে যান।
ধাপ-৮ :
এ ধাপে আপনার তৈরি করা পার্টিশনটির ফাইল সিস্টেম কী হবে তা সিলেক্ট করে দিতে হবে, এক্ষেত্রে FAT32 বা NTFS ফাইল সিস্টেম যেকোনোটি সিলেক্ট করতে পারে। কারণ, এক্সপি দুটোই সমর্থন করে। তবে NTFS ফাইল সিস্টেম সিলেক্ট করাই ভালো। তারপর ড্রাইভের Volume Level অপশনে ড্রাইভটির জন্য একটি নাম দিয়ে দিন, আর যদি নাম না দেন, তাহলে ড্রাইভটি তৈরি হওয়ার পর Local Drive নাম প্রদর্শন করবে। এখন নেক্সট বাটন ক্লিক করলে একটি সামারি স্ক্রিন আসবে, সেখানে সব তথ্য পড়ে সম্মত হলে ফিনিশ বাটন চাপুন, তাহলেই পার্টিশন তৈরির কাজ শুরু হবে এবং পরে পিসি চালু করার পর সেই ড্রাইভটি মাই কমপিউটার খুললে দেখতে পাবেন। তবে মনে রাখবেন, হার্ডডিস্কের আরো কিছু জায়গা আনঅ্যালোকেটেড অবস্থায় রয়েছে। উপরোক্ত পদ্ধতি আবার অনুসরণ করে আরো ড্রাইভ বানিয়ে নিন। তারপর আলাদা আলাদা ড্রাইভে ভিন্ন ভিন্ন ফাইল রাখুন। যেমন এক ড্রাইভে সফটওয়্যার, এক ড্রাইভে গেমস ও এক ড্রাইভে গান ইত্যাদি।
কজ ওয়েব
ফিডব্যাক : shmt_15@yahoo.com
লেখাটি পিডিএফ ফর্মেটে ডাউনলোড করুন
পাঠকের মন্তব্য
অনুরূপ লেখা