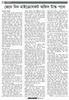হোম > জেনে নিন মাইক্রোসফট অফিস টাস্ক প্যান
লেখক পরিচিতি
লেখকের নাম:
তাসনুভা মাহমুদ
মোট লেখা:১০৩
লেখা সম্পর্কিত
পাবলিশ:
২০০৯ - অক্টোবর
তথ্যসূত্র:
কমপিউটার জগৎ
লেখার ধরণ:
মাইক্রোসফট
তথ্যসূত্র:
পাঠশালা
ভাষা:
বাংলা
স্বত্ত্ব:
কমপিউটার জগৎ
জেনে নিন মাইক্রোসফট অফিস টাস্ক প্যান
কমপিউটার জগৎ-এর পাঠশালা বিভাগে কয়েক বছর ধরে ধারাবাহিকভাবে কোনো এক বিশেষ বিষয়ের ওপর নিয়মিত লেখা প্রকাশিত হতো এবং তা অব্যাহত থাকতো কয়েক মাস পর্যন্ত, যা নিঃসন্দেহে প্রশংসার দাবি রাখে। তবে ইদানীং কমপিউটার ব্যবহারকারীর সংখ্যা যেমন বেড়েছে তেমনিভাবে কমেছে সাধারণ বিষয়ের ওপর মানসম্পন্ন প্রশিক্ষণকেন্দ্র। অনেক ব্যবহারকারী আছেন যারা কমপিউটার নিয়মিতভাবে কাজ করলে প্রশিক্ষণ গ্রহণ না করেই বা কোনো বই না পড়ে। ফলে তারা কাজ করছেন অনেক কিছু না জেনেই, অনেকটা অন্ধের মতো। বিস্ময়কর হলেও সত্য, এমন অনেক ব্যবহারকারীই আছেন যারা দীর্ঘদিন ধরে কমপিউটারে কাজ করছেন এবং বেশ অভিজ্ঞতাও অর্জন করেছেন, বিশেষ করে মাইক্রোসফট অফিস এক্সপি’র বিভিন্ন অ্যাপ্লিকেশন অর্থাৎ ওয়ার্ড এবং এক্সেলে। এদের অনেকেরই খুব সাধারণ কিছু বিষয় সম্পর্কে তেমন কোনো ধারণাই নেই। বিস্ময়কর এ বাস্তব সত্য উপলব্ধিতে এবারের পাঠশালা বিভাগে তুলে ধরা হয়েছে মাইক্রোসফট অফিসের টাস্ক প্যানের গুরুত্ব ও কার্যকারিতা।
টাস্ক প্যান কি?
যখনই কোনো কোর অফিস অ্যাপ্লিকেশন চালু করা হয়, যেমন ওয়ার্ড, এক্সেল, পাওয়ার পয়েন্ট, এক্সেস, পাবলিশার এবং ফ্রন্ট পেজ, তখনই স্ক্রিনের ডান দিকে টাস্ক প্যান আবির্ভূত হয়। টাস্ক প্যান একটি কলাম, যা কোনো প্রোগ্রাম চালু করার সাথে সাথে স্ক্রিনের ডান দিকে আবির্ভূত হয় এবং কোনো ডকুমেন্ট তৈরি করার সাথে সাথে তা অদৃশ্য হয়ে যায় যাতে ব্যবহারকারী তার এডিটিং কাজে মনোনিবেশ করতে পারেন এবং ভুলে যেতে পারেন টাস্ক প্যানের অস্তিত্ব সম্পর্কে।
টাস্ক প্যানের উপস্থিতি অনেকেই বুঝতে পারেন না। অথচ কোনো অফিস অ্যাপ্লিকেশন রান করানোর সাথে সাথে এটি আবির্ভূত হয়। আর এর কারণ হলো টাস্ক প্যান লেবেল করা থাকে Getting Started হিসেবে। গেটিং স্টার্টেড শিরোনামের নিম্নমুখী তীরে ক্লিক করলে লিস্টের অন্য অপশনগুলো দেখা যাবে।
দুর্ভাগ্যজনকভাবে কোনো অ্যাপ্লিকেশন রান করানোর সময় টাস্ক প্যান দেখা না গেলে হয় F1 ফাংশন কী চাপুন অথবা View মেনু থেকে Task Pane সিলেক্ট করুন। টাস্ক প্যান চালু করার আরো অন্য উপায়ও রয়েছে।
টাস্ক প্যান প্যানেল রিস্টোরের ব্যাপারটি নির্ভর করে অ্যাপ্লিকেশনের ওপর। উদাহরণস্বরূপ বলা যায়, ওয়ার্ডের জন্য রয়েছে স্টাইলসহ ফরমেটিং টাস্ক প্যান, যা এক্সেলের ক্ষেত্রে দেখা যায় না। পক্ষান্তরে এক্সেলে রয়েছে একটি XML Source অপশন, যা ওয়ার্ডে কোনো কাজ করবে না।
আমরা সবাই জানি, মাইক্রোসফট অফিস এক্সপি’র বিভিন্ন অ্যাপ্লিকেশনের মধ্যে ওয়ার্ড এবং এক্সেলই সবচেয়ে বেশি নিয়মিতভাবে ব্যবহার হয়। তাই এই অ্যাপ্লিকেশন দুটির টাস্ক প্যান নিয়ে সংক্ষেপে আলোচনা করা হয়েছে এবারের পাঠশালা বিভাগে। এতে তুলে ধরা হয়েছে টাস্ক প্যানের প্রাথমিক নেভিগেশন, যা অন্যান্য অফিস অ্যাপ্লিকেশনে একই রকম কাজ করে।
প্রতিদিনের কাজে টাস্ক প্যান
ইতোপূর্বেই উল্লেখ করা হয়েছে `Getting Started’ টাস্ক প্যান প্রায় সবসময় আবির্ভূত হয় যখন অফিস অ্যাপ্লিকেশন চালু করা হয়। এটি ধারণ করে অতিসম্প্রতি ব্যবহার হওয়া ডকুমেন্টের ক্লিকযোগ্য শর্টকাট, মাইক্রোসফটের অফিস অনলাইনের হোম পেজ লিঙ্ক এবং একটি সার্চ বক্স যা সাধারণ অফিস অ্যাপ্লিকেশনসংশ্লিষ্ট কোনো প্রশ্নের উত্তর খুঁজতে ব্যবহার হয়। এ কাজগুলো ছাড়া টাস্ক প্যান অত্যাবশ্যকীয় নয়। ইচ্ছে করলে আপনি টাস্ক প্যান ডিজ্যাবল করতে পারেন। এজন্য ToolsOptions-এ ক্লিক করে View ট্যাবে ক্লিক করুন এবং ভিউ প্যানের `Startup Task Pane’ চেকবক্সে টিক চিহ্নকে ক্লিক করে অপসারণ করুন।
হেল্প টাস্ক প্যান যা যেকোনো অফিস অ্যাপ্লিকেশনে F1 চাপলে প্রম্পট করে। এ কাজটি বিকল্পভাবে করা যায় টাস্ক প্যানের ড্রপডাউন মেনু থেকে Help সিলেক্ট করে।
কোনো বিষয়ে সহায়তা পাবার জন্য সার্চ বক্সে সংশ্লিষ্ট কীওয়ার্ড টাইপ করে এন্টার চাপতে হবে অথবা পার্শ্ববর্তী সবুজ বর্ণের ডান এরোতে ক্লিক করতে হবে। এর ফলে অফিস অ্যাপ্লিকেশন হেল্প ডাটাবেজে ম্যাচিং এন্ট্রি খুঁজে দেখে এবং প্রাপ্ত ফলের লিস্ট প্রদর্শন করে। প্রত্যেক এন্ট্রির পার্শ্ববর্তী আইকন নির্দেশ করে এটি কি অনলাইন হেল্প নাকি নীল বর্ণের প্রশ্নবোধক চিহ্ন সম্বলিত লোকাল হেল্প ফাইল যা হার্ডডিস্কে থাকে। এক্ষেত্রে সংশ্লিষ্ট এন্ট্রিতে ক্লিক করলেই পড়া যাবে।
পরবর্তী পর্যায়ে আসা যাক, New Document প্যানেল সম্পর্কে যেখানে এক্সেস করা যায় টাস্ক প্যান থেকে ড্রপডাউন মেনুর New Document অপশন সিলেক্ট করে কিংবা File মেনু থেকে New সিলেক্ট করে। এর ফলে আপনি পাবেন ফাইল তৈরির কিছু অপশন। উদাহরণস্বরূপ বলা যায়, মাইক্রোসফট ওয়ার্ডের ব্লাঙ্ক ডকুমেন্ট অথবা পূর্বোল্লিখিত অফিস অনলাইন ওয়েবসাইট থেকে এক্সেলের জন্য রেডিমেড স্প্রেডশিট টেম্পনেট।
লক্ষণীয় বিষয়, টাস্ক প্যানকে স্ক্রিনের যেকোনো জায়গায় এরোর করা যায় বা কাঙ্ক্ষিত জায়গায় ভাসমান অবস্থায় রাখা যায়।
ব্যবহারিক প্যানেল
অফিস অ্যাপ্লিকেশনে অনেক বেশি কার্যকর ভূমিকা পালন করে ক্লিপবোর্ড। এখানে ব্যবহারকারী কপি কমান্ড ব্যবহার করে কোনো আইটেম কপি করে এবং তা স্টোর করে রাখেন পেস্ট করার পূর্ব মুহূর্ত পর্যন্ত। অফিস ক্লিকবোর্ড সর্বোচ্চ সর্বশেষ ২৪টি আইটেম স্টোর করে রাখতে পারে। কপি করার সংখ্যা যদি ২৪টির অধিক অর্থাৎ ২৫টি হয়, তাহলে সর্বপ্রথম যে আইটেমটি কপি করা হয়েছিল, তা মুছে যাবে। লক্ষণীয় বিষয়, ক্লিপবোর্ডের কনটেন্ট নির্ভর করে ন্যূনতমসংখ্যক অফিস অ্যাপ্লিকেশন ওপেন থাকার ওপর। সব অফিস অ্যাপ্লিকেশন বন্ধ করলে ক্লিপবোর্ড কনটেন্ট অদৃশ্য হয়ে যায়।
ক্লিপবোর্ড টাস্ক প্যানে এক্সেস করার জন্য EditOffice Clipboard সিলেক্ট করুন অথবা Ctrl কী চেপে পর পর দুইবার C চাপুন। লক্ষণীয় বিষয় পরবর্তী কীবোর্ড শর্টকাটটি ব্যবহার করা যাবে টাস্ক প্যান হিডেন অবস্থায় থাকলেও। এই টাস্ক প্যানটি ডিসপ্লে করে ক্লিপবোর্ডে কপি করা আইটেমগুলো।
অত্যন্ত কার্যকর এবং সহায়ক দুটি টাস্ক প্যান হলো Styles and Formatting এবং Reveal Formatting । এ টাস্ক প্যান দুটি শুধু ওয়ার্ডের জন্যই। টাস্ক প্যানের ড্রপডাউন মেনু থেকে এ দুটিতে এক্সেস করা যায়। Styles and Formatting টাস্ক প্যানটি কাজে লাগে তখন, যখন পুরো ডকুমেন্টের টেক্সটের লুক বা অবয়ব একই স্টাইলে রাখতে চান বা পরিবর্তন করতে চান। এতে লিস্ট করা থাকে ডকুমেন্টজুড়ে ব্যবহার হওয়া স্টাইল এবং ফরমেট।
Reveal Formatting টাস্ক প্যান প্রদর্শন করে সিলেক্ট করা টেক্সটের আরো বিস্তৃত তথ্য। এতে থাকে প্রয়োজনীয় ফরমেটিংয়ের ডায়ালগ বক্সের লিঙ্ক, যেমন- অ্যালাইনমেন্ট, ফন্ট এবং ইন্ডিটেশন ইত্যাদি।
Research টাস্ক প্যান ওয়ার্ড, এক্সেল এবং পাওয়ার পয়েন্টেও রয়েছে। এটি প্রদান করে একগুচ্ছ রেফারেন্স বই এবং অনলাইন সার্ভিসের মাধ্যমে প্রয়োজনীয় অনুসন্ধানের উপায়।
যদি ডকুমেন্টের শোভাবর্ধনের জন্য ইমেজ ব্যবহার করতে চান, তাহলে সেক্ষেত্রে ক্লিপআর্ট টাস্ক প্যান এক্সপ্লোর করে দেখতে পারেন, যা ওয়ার্ড, এক্সেল ও পাওয়ার পয়েন্ট সাপোর্ট করে। এই টাস্ক প্যানে ক্লিপ খুঁজে পাওয়া যায়। এটি ধারণ করে মজুদ করে রাখা মুভি ফাইল ও অডিও ক্লিপ, যা প্রেজেন্টেশন ও ইন্টারেক্টিভ স্প্রেডশিট তৈরিতে সহায়তা করে।
ক্লিপআর্ট টাস্ক প্যান ব্যবহারবিধিও নেভিগেট করা সহজ, তবে আরো দক্ষ ও কার্যকরভাবে ব্যবহার করতে পারেন এটি। মেইল মার্জ টাস্ক প্যান অফিস অ্যাপ্লিকেশন টাস্ক প্যান অফার করে ব্যাপক বিস্তৃত সুবিধা, যা অনেক অভিজ্ঞ ও অনভিজ্ঞ অনেক ব্যবহারকারীর জানা নেই। এখানে ব্যবহারকারীর উদ্দেশে মাইক্রোসফট অফিস অ্যাপ্লিকেশনের সীমিতসংখ্যক ফিচার নিয়ে আলোচনা করা হয়েছে, যেগুলো প্রায় সব অফিস অ্যাপ্লিকেশনের রয়েছে বিশেষ করে ওয়ার্ড ও এক্সেলে, যা আমাদের দেশে ব্যাপকভাবে ব্যবহার হয়। যে অ্যাপ্লিকেশন নিয়েই কাজ করেন না কেন, সেই অ্যাপ্লিকেশনের অতিসাধারণ ফিচারগুলো সম্পর্কে ন্যূনতম ধারণা থাকা উচিত সবারই।
কজ ওয়েব
ফিডব্যাক : swapan52002@yahoo.com
লেখাটি পিডিএফ ফর্মেটে ডাউনলোড করুন
লেখাটির সহায়ক ভিডিও
পাঠকের মন্তব্য