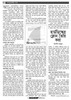হোম > হার্ডডিস্কের ক্লোন তৈরি করা
লেখক পরিচিতি
লেখকের নাম:
তাসনীম মাহ্মুদ
মোট লেখা:১২৭
লেখা সম্পর্কিত
পাবলিশ:
২০১০ - সেপ্টেম্বর
তথ্যসূত্র:
কমপিউটার জগৎ
লেখার ধরণ:
হার্ডডিস্ক
তথ্যসূত্র:
ব্যবহারকারীর পাতা
ভাষা:
বাংলা
স্বত্ত্ব:
কমপিউটার জগৎ
হার্ডডিস্কের ক্লোন তৈরি করা
আমরা ব্যবহারকারীদের সবসময় পরামর্শ দিয়ে থাকি ফাইল ব্যাকআপ করার জন্য। কিন্তু ব্যাকআপের জন্য প্রয়োজনীয় অ্যাপ্লিকেশন পর্যাপ্ত নয়, তাছাড়া এগুলোর ব্যবহারবিধিও জটিল এবং সময়সাপেক্ষ ব্যাপার। বিশেষ করে কোন ফাইল বা ফোল্ডার ব্যাকআপ করা উচিত আর কোন ফাইল বা ফোল্ডার ব্যাকআপ করা উচিত হবে না বা এড়িয়ে যাওয়া উচিত ইত্যাদি ক্ষেত্রেও সিদ্ধান্ত নেয়াটা বেশ জটিল।
এসব জটিলতা এড়ানো যায় হার্ডডিস্ক ক্লোন করার মাধ্যমে। হার্ডডিস্ক ক্লোন করা নিরাপদ, সম্পূর্ণ কনটেন্ট খুব সহজেই এবং বিনা খরচে ক্লোন করা যায়, যা এ সংখ্যার ব্যবহারকারীর পাতায় সংক্ষিপ্ত পরিসরে উপস্থাপন করা হয়েছে।
ক্লোনজিলা একটি ফ্রি শক্তিশালী ও কার্যকর প্রোগ্রাম, যা একটি হার্ডডিস্কের হুবহু কপি তৈরি করে অন্য আরেকটি হার্ডডিস্কে নিতে পারে। এই ইমেজকে ব্যবহার করা যেতে পারে ডাটা ব্যাকআপ বা ডাটা নতুন হার্ডডিস্কে ট্রান্সফার করার জন্য যদি বেশি ধারণক্ষমতার হার্ডডিস্ক ইনস্টল করা হয়। ক্লোনজিলা উইন্ডোজ এবং লিনআক্সে ব্যবহার করা যায়।
যেভাবে শুরু করবেন
ক্লোনজিলা ওয়েবসাইট www.clonezilla.org-এ অ্যাক্সেস করে বাম দিকের নেভিগেশন প্যানে ক্লিক করুন Live CD/USB/PXE লিঙ্কে। স্ক্রলডাউন করে সেকশন চারে গিয়ে Download on ISO file for CD/DVD’ লিঙ্কে ক্লিক করুন। ক্লোনজিলার সর্বশেষ ভার্সন ডাউনলোড করার কার্যক্রম শুরু করা যায় ফাইলনেম কলামের .ISO এক্সটেনশনে ক্লিক করে।
ডাউনলোড সম্পন্ন হবার পর .ISO ইমেজ ফাইলকে ডিস্কে বার্ন করিয়ে নিতে হবে। এজন্য মূলত দরকার হতে পারে ডিস্ক রেকর্ডিং প্রোগ্রাম যেমন নিরো অথবা অন্য কোনো ফ্রি টুল যেমন Imgburn টুল। এই টুল www.imgburn.com সাইট থেকে ফ্রি ডাউনলোড ও ইনস্টল করে ব্যবহার করা যেতে পারে।
ক্লোনজিলা চালু করা
যে হার্ডডিস্ক সমন্বিত পিসির ক্লোন তৈরি করতে হবে সেটিকে অবশ্যই হার্ডডিস্ক থেকে বুট না করে সিডি বা ডিভিডি থেকে বুট করতে হবে ক্লোনজিলা ব্যবহার করার জন্য। এই সেটিং বায়োসে তৈরি করা হয়েছে। বায়োসে অ্যাক্সেস করার জন্য কমপিউটারকে রিস্টার্ট করে Del বা F2 কী চাপুন কমপিউটার প্রাথমিক চেকিংয়ের সময়। অবশ্য এ প্রক্রিয়াটি এক কমপিউটার থেকে অন্য কমপিউটারে ভিন্ন হতে পারে তা অনস্ক্রিন মেসেজ থেকে জেনে নিন। এবার Boot সেকশনে গিয়ে Boot Device, Boot Priority বা এ ধরনের কিছু থাকতে পারে তা নেভিগেট করে নিশ্চিত করুন বুট ডিভাইস, যাতে সিডি বা ডিভিডি ড্রাইভে কনফিগার করা থাকে এবং লিস্টে হার্ডডিস্ক দ্বিতীয় সারিতে নামিয়ে দেয়া থাকে। এর ফলে পিসির সুইচ অন করা হলেই হার্ডডিস্কে না খুঁজে, ডিস্ক থেকে বুট হবার জন্য প্রয়োজনীয় তথ্য সার্চ করবে। যদি ডিস্ক বুটেবল না হয় অথবা সিডি ড্রাইভে কোনো ডিস্ক না থাকে, তাহলে উইন্ডোজ স্বাভাবিকভাবে হার্ডডিস্ক থেকে লোড হবে। এ কাজটি সম্পন্ন হবার পর ড্রাইভে সিডি ঢুকিয়ে পিসি রিস্টার্ট করুন। এতে আপনাকে প্রম্পট করবে সিডি থেকে বুট করার জন্য যেকোনো কী চাপার জন্য। এতে বিভিন্ন অপশনসম্বলিত একটি মেন্যুলিস্ট প্রদর্শিত হবে, যার মধ্যে শুধু প্রথম তিনটি কাজে লাগতে পারে।
যদিও সব অপশন দিয়ে ক্লোনজিলায় অ্যাক্সেস করা যায়, তবে সেগুলো ভিন্ন ভিন্ন রেজ্যুলেশনে রান করে। প্রথম অপশন Clonezilla Live (Default Settings .VGA 1024´768)-এ এন্টার চেপে চেষ্টা করে দেখুন অথবা অপেক্ষা করতে থাকুন যতক্ষণ পর্যন্ত না কাউন্টডাউন টাইমার শূন্য হচ্ছে। যদি কোনো সমস্যা সৃষ্টি হয়, তাহলে 800x600 বা 640x480 মোডে চেষ্টা করে দেখুন।
মোড সিলেক্ট করার পর একটি বিরতি আসবে প্রয়োজনীয় সব ফাইল মেমরিতে লোড করার জন্য। এমন অবস্থায় এক পর্যায়ে মনে হতে পারে, এখানে তেমন কিছুই ঘটছে না। তাই সামনের দিকে ডিস্কড্রাইভের ইন্ডিকেট লাইটের দিকে খেয়াল করলে এর সক্রিয়তা বুঝতে পারবেন। এ প্রসেসের জন্য কিছু সময় নিতে পারে। তবে ক্লোনজিলা একবার মেমরিতে কপি হয়ে গেলে প্রদর্শিত মেনু ব্যবহার করে প্রয়োজনীয় ভাষা ব্যবহার করে এন্টার চাপুন।
এক্ষেত্রে নিশ্চিত হয়ে নিন যে ‘don’t touch keymap’ লেবেল করা অপশন যেন হাইলাইট করা থাকে। এ অবস্থায় এন্টার চাপুন। এরপর Start Clonezilla মেনু থেকে প্রথম অপশন সিলেক্ট করে আবার এন্টার চাপুন। এর ফলে মাউস ব্যবহার করার বিভিন্ন অপশন পাবেন।
ক্লোন করা
ক্লোনজিলা দু’ভাবে ব্যবহার করা যায়। প্রথম অপশনটির কাজ হলো ইমেজ ফাইল নিয়ে করা। এর অর্থ হলো, সিঙ্গেল ফাইল তৈরি করা যা প্রতিস্থাপন করে বিদ্যমান ড্রাইভ বা পার্টিশনের কনটেন্টকে অথবা রিকোভার করে বিদ্যমান ইমেজ ফাইলের কনটেন্টকে একটি ড্রাইভে। দ্বিতীয় অপশনটি হলো ইমেজিং প্রসেসকে বিভাজন করা এবং এক ড্রাইভের বা পার্টিশনের কনটেন্টকে শুধু কপি করা।
যেহেতু ইমেজ ফাইল তৈরি করা সহজ, দ্রুত স্পেস-এফিসিয়েন্ট অর্থাৎ পুরো হার্ডডিস্কের কনটেন্টের ব্যাকআপ তৈরি করা হয়। তাই ইমেজ ফাইল নিয়ে কিভাবে কাজ করা যায়, তা দেখা যাক। প্রথম স্ক্রিনের ‘device-image disk/partion to/form image’ লেভেল করা অপশন সিলেক্ট করে এন্টার চাপুন। পরবর্তী স্ক্রিনে রয়েছে বেশ কিছু বিভ্রান্তিকর অপশন। যেহেতু এখানে লোকালি ইনস্টল করা হার্ডডিস্ক নিয়ে কাজ করা দেখানো হয়েছে, তাই ‘local_dev Use local device’ লেবেল করা অপশন সিলেক্ট করে এন্টার চাপুন এবং কিছুক্ষণ অপেক্ষা করে আবার এন্টার চাপুন।
এরপর যেসব হার্ডডিস্ক ও পার্টিশনের উপস্থিতি শনাক্ত হয়েছে তার একটি লিস্ট তৈরি হবে। এখান থেকে একটি ড্রাইভ সিলেক্ট করুন, যা ইমেজ স্টোর করার কাজে ব্যবহার হবে। লক্ষণীয়, যে পার্টিশনে উইন্ডোজ থাকবে তা সাধারণত রেফার করা হয় ‘hdal’ হিসেবে। যদি এতে আপনি সন্তুষ্ট থাকেন, তাহলে y চেপে এন্টার চাপুন। ক্লোনজিলা কোথায় ইমেজকে স্টোর করবে তা নির্দেশ করার জন্য প্রম্পট করবে। তখন আপনাকে ‘Top_directory_in_ the_local_device’ সিলেক্ট করে এন্টার চাপতে হবে। যেহেতু আমরা হার্ডডিস্কের একটি ক্লোন তৈরি করতে চাই, তাই ‘Savedisk’ লেবেল করা অপশন সিলেক্ট করে ইমেজ ফাইলের জন্য একটি নাম দিয়ে দু’বার এন্টার চাপতে হবে।
ইমেজ ফাইল তৈরি হয় ব্যাপকভাবে কমপ্রেস করা অবস্থার যার জন্য বেশ সময় নেয়। আপনি ইচ্ছে করলে বড় ইমেজ ফাইলকে কয়েকটি ছোট খন্ডে ভাগ করে নিতে পারেন, যাতে সিডি বা ডিভিডিতে ফিট হয়।
ক্লোন করা ইমেজ রিস্টোর করা
ইমেজ রিস্টোর খুবই সতর্কতার সাথে করতে হয়। কেননা, পার্টিশনের বা ডিস্ক রিস্টোরের ভুল সিদ্ধান্তের জন্য চরম মূল্য দিতে হবে ব্যবহারকারীকে।
ক্লোনজিলা চালু করে সিলেক্ট করুন ‘Device-Image’ অপশন। এবার যে ড্রাইভের ইমেজ স্টোর হবে তা সিলেক্ট করার আগে মাউন্ট করুন লোকাল ডিভাইস এবং সিলেক্ট করুন ‘Restoredisk Restore_an_image_to_a-local_Disk’ লেভেল করা অপশন। এরপর যে ফোল্ডারে বা ডিরেক্টরিতে ইমেজ সেভ করবেন তা সিলেক্ট করুন। এরপর পরবর্তী নির্দেশাবলী অনুসরণ করে এগিয়ে গেলে ব্যাকআপ করা ডাটা পূর্ববর্তী অবস্থায় রিস্টোর হবে।
কজ ওয়েব
ফিডব্যাক : swapan52002@yahoo.com
এসব জটিলতা এড়ানো যায় হার্ডডিস্ক ক্লোন করার মাধ্যমে। হার্ডডিস্ক ক্লোন করা নিরাপদ, সম্পূর্ণ কনটেন্ট খুব সহজেই এবং বিনা খরচে ক্লোন করা যায়, যা এ সংখ্যার ব্যবহারকারীর পাতায় সংক্ষিপ্ত পরিসরে উপস্থাপন করা হয়েছে।
ক্লোনজিলা একটি ফ্রি শক্তিশালী ও কার্যকর প্রোগ্রাম, যা একটি হার্ডডিস্কের হুবহু কপি তৈরি করে অন্য আরেকটি হার্ডডিস্কে নিতে পারে। এই ইমেজকে ব্যবহার করা যেতে পারে ডাটা ব্যাকআপ বা ডাটা নতুন হার্ডডিস্কে ট্রান্সফার করার জন্য যদি বেশি ধারণক্ষমতার হার্ডডিস্ক ইনস্টল করা হয়। ক্লোনজিলা উইন্ডোজ এবং লিনআক্সে ব্যবহার করা যায়।
যেভাবে শুরু করবেন
ক্লোনজিলা ওয়েবসাইট www.clonezilla.org-এ অ্যাক্সেস করে বাম দিকের নেভিগেশন প্যানে ক্লিক করুন Live CD/USB/PXE লিঙ্কে। স্ক্রলডাউন করে সেকশন চারে গিয়ে Download on ISO file for CD/DVD’ লিঙ্কে ক্লিক করুন। ক্লোনজিলার সর্বশেষ ভার্সন ডাউনলোড করার কার্যক্রম শুরু করা যায় ফাইলনেম কলামের .ISO এক্সটেনশনে ক্লিক করে।
ডাউনলোড সম্পন্ন হবার পর .ISO ইমেজ ফাইলকে ডিস্কে বার্ন করিয়ে নিতে হবে। এজন্য মূলত দরকার হতে পারে ডিস্ক রেকর্ডিং প্রোগ্রাম যেমন নিরো অথবা অন্য কোনো ফ্রি টুল যেমন Imgburn টুল। এই টুল www.imgburn.com সাইট থেকে ফ্রি ডাউনলোড ও ইনস্টল করে ব্যবহার করা যেতে পারে।
ক্লোনজিলা চালু করা
যে হার্ডডিস্ক সমন্বিত পিসির ক্লোন তৈরি করতে হবে সেটিকে অবশ্যই হার্ডডিস্ক থেকে বুট না করে সিডি বা ডিভিডি থেকে বুট করতে হবে ক্লোনজিলা ব্যবহার করার জন্য। এই সেটিং বায়োসে তৈরি করা হয়েছে। বায়োসে অ্যাক্সেস করার জন্য কমপিউটারকে রিস্টার্ট করে Del বা F2 কী চাপুন কমপিউটার প্রাথমিক চেকিংয়ের সময়। অবশ্য এ প্রক্রিয়াটি এক কমপিউটার থেকে অন্য কমপিউটারে ভিন্ন হতে পারে তা অনস্ক্রিন মেসেজ থেকে জেনে নিন। এবার Boot সেকশনে গিয়ে Boot Device, Boot Priority বা এ ধরনের কিছু থাকতে পারে তা নেভিগেট করে নিশ্চিত করুন বুট ডিভাইস, যাতে সিডি বা ডিভিডি ড্রাইভে কনফিগার করা থাকে এবং লিস্টে হার্ডডিস্ক দ্বিতীয় সারিতে নামিয়ে দেয়া থাকে। এর ফলে পিসির সুইচ অন করা হলেই হার্ডডিস্কে না খুঁজে, ডিস্ক থেকে বুট হবার জন্য প্রয়োজনীয় তথ্য সার্চ করবে। যদি ডিস্ক বুটেবল না হয় অথবা সিডি ড্রাইভে কোনো ডিস্ক না থাকে, তাহলে উইন্ডোজ স্বাভাবিকভাবে হার্ডডিস্ক থেকে লোড হবে। এ কাজটি সম্পন্ন হবার পর ড্রাইভে সিডি ঢুকিয়ে পিসি রিস্টার্ট করুন। এতে আপনাকে প্রম্পট করবে সিডি থেকে বুট করার জন্য যেকোনো কী চাপার জন্য। এতে বিভিন্ন অপশনসম্বলিত একটি মেন্যুলিস্ট প্রদর্শিত হবে, যার মধ্যে শুধু প্রথম তিনটি কাজে লাগতে পারে।
যদিও সব অপশন দিয়ে ক্লোনজিলায় অ্যাক্সেস করা যায়, তবে সেগুলো ভিন্ন ভিন্ন রেজ্যুলেশনে রান করে। প্রথম অপশন Clonezilla Live (Default Settings .VGA 1024´768)-এ এন্টার চেপে চেষ্টা করে দেখুন অথবা অপেক্ষা করতে থাকুন যতক্ষণ পর্যন্ত না কাউন্টডাউন টাইমার শূন্য হচ্ছে। যদি কোনো সমস্যা সৃষ্টি হয়, তাহলে 800x600 বা 640x480 মোডে চেষ্টা করে দেখুন।
মোড সিলেক্ট করার পর একটি বিরতি আসবে প্রয়োজনীয় সব ফাইল মেমরিতে লোড করার জন্য। এমন অবস্থায় এক পর্যায়ে মনে হতে পারে, এখানে তেমন কিছুই ঘটছে না। তাই সামনের দিকে ডিস্কড্রাইভের ইন্ডিকেট লাইটের দিকে খেয়াল করলে এর সক্রিয়তা বুঝতে পারবেন। এ প্রসেসের জন্য কিছু সময় নিতে পারে। তবে ক্লোনজিলা একবার মেমরিতে কপি হয়ে গেলে প্রদর্শিত মেনু ব্যবহার করে প্রয়োজনীয় ভাষা ব্যবহার করে এন্টার চাপুন।
এক্ষেত্রে নিশ্চিত হয়ে নিন যে ‘don’t touch keymap’ লেবেল করা অপশন যেন হাইলাইট করা থাকে। এ অবস্থায় এন্টার চাপুন। এরপর Start Clonezilla মেনু থেকে প্রথম অপশন সিলেক্ট করে আবার এন্টার চাপুন। এর ফলে মাউস ব্যবহার করার বিভিন্ন অপশন পাবেন।
ক্লোন করা
ক্লোনজিলা দু’ভাবে ব্যবহার করা যায়। প্রথম অপশনটির কাজ হলো ইমেজ ফাইল নিয়ে করা। এর অর্থ হলো, সিঙ্গেল ফাইল তৈরি করা যা প্রতিস্থাপন করে বিদ্যমান ড্রাইভ বা পার্টিশনের কনটেন্টকে অথবা রিকোভার করে বিদ্যমান ইমেজ ফাইলের কনটেন্টকে একটি ড্রাইভে। দ্বিতীয় অপশনটি হলো ইমেজিং প্রসেসকে বিভাজন করা এবং এক ড্রাইভের বা পার্টিশনের কনটেন্টকে শুধু কপি করা।
যেহেতু ইমেজ ফাইল তৈরি করা সহজ, দ্রুত স্পেস-এফিসিয়েন্ট অর্থাৎ পুরো হার্ডডিস্কের কনটেন্টের ব্যাকআপ তৈরি করা হয়। তাই ইমেজ ফাইল নিয়ে কিভাবে কাজ করা যায়, তা দেখা যাক। প্রথম স্ক্রিনের ‘device-image disk/partion to/form image’ লেভেল করা অপশন সিলেক্ট করে এন্টার চাপুন। পরবর্তী স্ক্রিনে রয়েছে বেশ কিছু বিভ্রান্তিকর অপশন। যেহেতু এখানে লোকালি ইনস্টল করা হার্ডডিস্ক নিয়ে কাজ করা দেখানো হয়েছে, তাই ‘local_dev Use local device’ লেবেল করা অপশন সিলেক্ট করে এন্টার চাপুন এবং কিছুক্ষণ অপেক্ষা করে আবার এন্টার চাপুন।
এরপর যেসব হার্ডডিস্ক ও পার্টিশনের উপস্থিতি শনাক্ত হয়েছে তার একটি লিস্ট তৈরি হবে। এখান থেকে একটি ড্রাইভ সিলেক্ট করুন, যা ইমেজ স্টোর করার কাজে ব্যবহার হবে। লক্ষণীয়, যে পার্টিশনে উইন্ডোজ থাকবে তা সাধারণত রেফার করা হয় ‘hdal’ হিসেবে। যদি এতে আপনি সন্তুষ্ট থাকেন, তাহলে y চেপে এন্টার চাপুন। ক্লোনজিলা কোথায় ইমেজকে স্টোর করবে তা নির্দেশ করার জন্য প্রম্পট করবে। তখন আপনাকে ‘Top_directory_in_ the_local_device’ সিলেক্ট করে এন্টার চাপতে হবে। যেহেতু আমরা হার্ডডিস্কের একটি ক্লোন তৈরি করতে চাই, তাই ‘Savedisk’ লেবেল করা অপশন সিলেক্ট করে ইমেজ ফাইলের জন্য একটি নাম দিয়ে দু’বার এন্টার চাপতে হবে।
ইমেজ ফাইল তৈরি হয় ব্যাপকভাবে কমপ্রেস করা অবস্থার যার জন্য বেশ সময় নেয়। আপনি ইচ্ছে করলে বড় ইমেজ ফাইলকে কয়েকটি ছোট খন্ডে ভাগ করে নিতে পারেন, যাতে সিডি বা ডিভিডিতে ফিট হয়।
ক্লোন করা ইমেজ রিস্টোর করা
ইমেজ রিস্টোর খুবই সতর্কতার সাথে করতে হয়। কেননা, পার্টিশনের বা ডিস্ক রিস্টোরের ভুল সিদ্ধান্তের জন্য চরম মূল্য দিতে হবে ব্যবহারকারীকে।
ক্লোনজিলা চালু করে সিলেক্ট করুন ‘Device-Image’ অপশন। এবার যে ড্রাইভের ইমেজ স্টোর হবে তা সিলেক্ট করার আগে মাউন্ট করুন লোকাল ডিভাইস এবং সিলেক্ট করুন ‘Restoredisk Restore_an_image_to_a-local_Disk’ লেভেল করা অপশন। এরপর যে ফোল্ডারে বা ডিরেক্টরিতে ইমেজ সেভ করবেন তা সিলেক্ট করুন। এরপর পরবর্তী নির্দেশাবলী অনুসরণ করে এগিয়ে গেলে ব্যাকআপ করা ডাটা পূর্ববর্তী অবস্থায় রিস্টোর হবে।
কজ ওয়েব
ফিডব্যাক : swapan52002@yahoo.com
লেখাটি পিডিএফ ফর্মেটে ডাউনলোড করুন
লেখাটির সহায়ক ভিডিও
পাঠকের মন্তব্য
২০১০ - সেপ্টেম্বর সংখ্যার হাইলাইটস
অনুরূপ লেখা