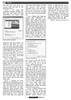হোম > যেভাবে দূর করবেন মাইক্রোসফটের বিরক্তিকর ফিচার
লেখক পরিচিতি
লেখকের নাম:
তাসনুভা মাহমুদ
মোট লেখা:১০৩
লেখা সম্পর্কিত
পাবলিশ:
২০১০ - অক্টোবর
তথ্যসূত্র:
কমপিউটার জগৎ
লেখার ধরণ:
থ্রিডি স্টুডিও ম্যাক্স
তথ্যসূত্র:
পাঠশালা
ভাষা:
বাংলা
স্বত্ত্ব:
কমপিউটার জগৎ
যেভাবে দূর করবেন মাইক্রোসফটের বিরক্তিকর ফিচার
সফটওয়্যার বিশ্বে একচ্ছত্র আধিপত্য বিস্তার করে আছে মাইক্রোসফট দীর্ঘদিন ধরে। আর সম্ভবত এ কারণেই মাইক্রোসফট তার নতুন ব্যবহারকারীদের নাগালের বাইরে সব প্রোগ্রামেরই কিছু ফিচার লুকিয়ে রেখেছে। তবে ব্যাপারটি অনেকের কাছে বিভ্রান্তিকর মনে হতে পারে। এক্ষেত্রে ফাইল এক্সটেনশনের প্রসঙ্গটি উঠে আসে সবার আগে। উইন্ডোজের প্রতিটি ফাইলের সাথে তিন ক্যারেক্টারের এক্সটেনশন জুড়ে দেয়া হয়েছে। যেমন .txt হলো টেক্সট ফাইলের জন্য। .jpg হলো ডিজিটাল পিকচার ফাইলের এক্সটেনশন। এক্সটেনশন মূলত ফাইলের আইডেন্টিটি। মাইক্রোসফট মনে করে সাধারণ ব্যবহারকারীর পক্ষে এসব এক্সটেনশন আত্মস্থহ খুবই কঠিন। শুধু তাই নয়, মাইক্রোসফট তার গুরুত্বপূর্ণ ফাইলগুলো সুচিন্তিতভাবে লুকিয়ে রাখে যাতে কেউ ভিউ করতে অর্থাৎ দেখতে না পারে। আর এ কারণে বাহ্যত একই নামে একাধিক ফাইল একই ফোল্ডারে স্টোর হয়। এর ফলে ফাইল ম্যানেজমেন্ট খুবই কঠিন হয়ে পড়ে, যদি না এক্সটেনশন ভিউ করা সম্ভব হয়। এসব বিষয়সহ এবারের পাঠশালা বিভাগে উপস্থাপন করা হয়েছে মাইক্রোসফটের সেই সব অপ্রয়োজনীয় বিষয়ের অপসারণ করার উপায়-
ধাপ-১ :
ফাইল এক্সটেনশনকে সক্রিয় বা অন করার জন্য Windows কী চেপে ধরে E চাপুন। এতে উইন্ডোজ এক্সপ্লোরার চালু হবে। এক্সপি’র ক্ষেত্রে Tools মেনুতে ক্লিক করে Folder Options-এ ক্লিক করুন যাতে ফোল্ডার অপশনে ডায়ালগ বক্স প্রদর্শিত হয়। ভিস্তার ক্ষেত্রে Organize বাটনে ক্লিক করে Folder and Search অপশনে ক্লিক করুন একই ধরনের ডায়ালগ বক্স ডিসপ্লে করার জন্য। এরপর View ট্যাবে ক্লিক করে Advanced setting সেকশনে লোকেট করুন Hide extensions for known file types এবং এই এন্ট্রিতে ক্লিক করে সবুজ বর্ণের টিপকে অপসারণ করুন। পরিশেষে Ok-তে ক্লিক করে ডায়ালগ বক্স বন্ধ করুন।
ধাপ-২ :

ফোল্ডার অপশন
উইন্ডোজ টাস্কবারের ডান দিকে নোটিফিকেশন এরিয়ায় যে হলুদ বর্ণের বাবল আবির্ভূত হয়, সেখানে থাকে পয়েন্টলেস তথ্য। এগুলো বিরক্তিকর, কেননা আপনি যা করছিলেন তা থামাতে হয় বন্ধ করার জন্য। মাইক্রোসফট উপলব্ধি করে, প্রায় সবাই চান এ ধরনের বাবল যেন দূর হয়। ইন্টারনেট এক্সপ্লোরার বা প্রিয় ওয়েব ব্রাউজার স্টার্ট করুন এবং http://support.microsoft.com/kb/307729 টাইপ করে এন্টার চাপুন ইন্টারেক্টিভ মাইক্রোসফট পেজে এন্টার করার জন্য।
ধাপ-৩ :
ইন্টারেক্টিভ সাপোর্ট পেজ হলো মাইক্রোসফটের সাম্প্রতিক উদ্ভাবন। এগুলো মূলত সমস্যা ফিক্স যেমন করে তেমনি আপনাকে জানিয়ে দেয় এসব সমস্যার সমাধান কিভাবে নিজে নিজে করবেন। যদি Fix-it বাটন খুঁজে না পান তাহলে স্ক্রলবার ব্যবহার করে তা দৃষ্টিগোচরিভূত করে Fix-it বাটনে ক্লিক করুন। ‘File Download Security Warning’ ডায়ালগ বক্সের Run-এ ক্লিক করুন এবং পরবর্তী পর্যায়ে অন-স্ক্রিন উইজার্ড অনুসরণ করুন। এই উইজার্ড এক্সপি এবং ভিস্তার ক্ষেত্রে বেলুন মেসেজকে ডিজ্যাবল করে। কাজ শেষে পরিবর্তনগুলোর ইফেক্ট বুঝার জন্য পিসি রিস্টার্ট করুন।

সিস্টেম প্রোপার্টিজ
ধাপ-৪ :
উইন্ডোজ এক্সপি এবং ভিস্তা উভয়ই এমনভাবে কনফিগার করা হয় যে নতুন ইনস্টল করা প্রোগ্রামগুলো হলুদ বর্ণে হাইলাইট করা থাকে স্টার্ট মেনুতে। যদি হলুদ বর্ণের স্ট্রাইপগুলো অপছন্দ করেন, তাহলে উইন্ডোজ এক্সপিতে সেগুলো দূর করতে চাইলে Start বাটনে ডান ক্লিক করে সিলেক্ট করুন Properties. এরপর Customize বাটনে ক্লিক করুন Customize Start Menu ডায়ালগবক্স প্রদর্শন করার জন্য। এবার Advanced ট্যাবে ক্লিক করে নতুন ইনস্টল করা প্রোগ্রাম থেকে হাইলাইট অপসারণ করার জন্য টিক দিন। এরপর দুবার Ok করুন ডায়ালগবক্স বন্ধ করার জন্য। ভিস্তার জন্য একই প্রক্রিয়া অনুসারণ করতে হবে। তবে এখানে কোনো Advance ট্যাব নেই এবং এজন্য স্ক্রল ডাউন করে খুঁজে লোকেট করতে হবে ‘Highlight newly installed programes অপশন।
ধাপ-৫ :
যখন কোনো একটি প্রোগ্রামে একই সাথে একাধিক ডকুমেন্ট ব্যবহার করে কাজ করা হয়, তখন উইন্ডোজ সব ডকুমেন্টকে একটি একক Taskbar বাটনে গ্রুপ করে ফেলে, যখন স্পেস সেভ করার প্রয়োজন হয়। এটি বেশ অসুবিধাজনক। সুতরাং উইন্ডোজ এক্সপি বা ভিস্তায় যদি চান প্রতিটি ডকুমেন্টের জন্য সবসময় নিজস্ব বাটন থাকবে, তাহলে উইন্ডোজ টাস্কবারের খালি জায়গায় ডান ক্লিক করে সিলেক্ট করুন Properties। এর ফলে যখন Taskbar and Start Menu Properties ডায়ালগবক্স পর্দায় দেখা যাবে। তখন ‘Group similar taskbar button’ অপশন থেকে টিক মার্ক অপসারণ করুন এবং Ok-তে ক্লিক করে ডায়ালগবক্স বন্ধ করুন।
ধাপ-৬ :

এরর রিপোর্ট ডিজেবল করা
এই ফিচারটি শুধু এক্সপি ব্যবহারকারীরা পাবেন। যখনই কোনো প্রোগ্রাম তার স্বাভাবিক কাজ করতে ব্যর্থ হয়, তখন একটি এরর মেসেজ আবির্ভূত হয় যা বেশ বিরক্তিকর। এ ধরনের এরর মেসেজ ডিজ্যাবল করা যায় খুব সহজেই। এজন্য Windows কী চেপে ধরে Pause কী চাপুন System Properties ডায়ালগবক্স ওপেন করার জন্য। এবার Advanced ট্যাব সিলেক্ট করে Error Reporting বাটনে ক্লিক করুন। এবার Disable error reporting সিলেক্ট করে দুবার Ok করে ডায়ালগবক্স বন্ধ করুন।
ধাপ-৭ :

টাস্কবার অ্যান্ড স্টার্টমেনু প্রোপার্টিজ
এমন অবস্থায় ভিস্তা ব্যবহারকারীরা নিজেদেরকে অবহেলিত মনে করতে পারে সঙ্গত কারণেই। তাই ভিস্তা ব্যবহারকারীদের কথা বিবেচনা করেই মাইক্রোসফট সম্পৃক্ত করেছে বিরক্তিকর এরর মেসেজ বন্ধ করার অপশন User Access Control-এর পেছনে রয়েছে ওইসব মেসেজ। যদিও এসব মেসেজের অর্থ দাঁড়ায় অনাকাঙ্ক্ষিত পরিবর্তনসমূহকে প্রতিরোধ করা। যদি এধরনের মেসেজে বিরক্তবোধ করেন তাহলে Start > Control Panel ওপেন করুন। Control Panel ওপেন হবার পর ক্লিক করুন User Accounts and Family Safety অপশন। এরপর সিলেক্ট করুন User Accounts অপশন।
ধাপ-৮ :
এ পর্যায়ে ‘Turn User Account Control on or off’ নীল বর্ণের এই লিঙ্কে ক্লিক করুন। এখানে একই ধরনের রিকোয়েস্ট পাঠায় কনিটনিউ করার জন্য। এক্ষেত্রে Continue বাটনে ক্লিক করে ‘Use User Account Control (UAC) to help protect your computer’ থেকে টিক চিহ্ন অপসারণ করুন এবং বাকি সব অপশন ঠিক রেখে Ok-তে ক্লিক করুন। এ কাজ করার পর কমপিউটার আপনাকে রিস্টার্ট করার জন্য মেসেজ পাঠাবে। এখানে একটি বাটন থাকবে রিস্টার্ট করার জন্য। অন্যথায় এড়িয়ে যান, তবে যতক্ষণ পর্যন্ত না পিসি রিস্টার্ট করছেন, ততক্ষণ পর্যন্ত এই ওয়ার্নিং মেসেজ আসতে থাকবে।
ধাপ-৯ :
অনেকেই মনে করেন, মাইক্রোসফট তার ব্যবহারকারীদের বোকা মনে করে। এমন ভাবার পেছনে অনেক যুক্তি রয়েছে। যেমন- অফিস এক্সপি এবং অফিস ২০০৩-এর মেনুতে সব অপশন ডিসপ্লে করা হয়নি। মাইক্রোসফট কৌশলী অপশনগুলো লুকিয়ে রেখেছে যাতে সহজেই ভিউ করা না যায় এবং এগুলো উন্মোচন করতে ব্যবহারকারীদের মেনুর নিচে ক্লিক করতে হয়। Office-এ সম্পূর্ণ মেনু ডিসপ্লে করাতে চাইলে Tools মেনুতে ক্লিক করুন যেকোনো অফিস প্রোগ্রামের এবং সিলেক্ট করুন Customize, এবার Customize ডায়ালগবক্সে Options ট্যাবে ক্লিক করুন। এরপর ‘Always show full menus’ অপশনে টিক দিয়ে Close-এ ক্লিক করুন। এই কাজটি করলে Office প্রোগ্রাম সম্পূর্ণ মেনুসহ উন্মোচিত হবে।
ধাপ-১০ :

অফিস টুলোর কাস্টমাইজ ট্যাব
উইন্ডোজ এক্সপি ও ভিস্তার ডিস্ক ইনডেক্সিং সার্ভিস আইডেন্টিক্যাল নয়। তারপরও উভয়ই একই ধরনের সমস্যায় জর্জরিত। উভয় সিস্টেমেই কমপিউটারকে ব্যাপকভাবে ধীরগতিসম্পন্ন করে এবং ডিস্ক ও অ্যাক্টিভিটি ক্ষেত্রে প্রচুর নয়েজ সৃষ্টি করে। যদি আপনি নিয়মিতভাবে ফাইলের মধ্যস্থিত ওয়ার্ড মার্চ না করেন, তাহলে ডিস্ক ইনডেক্সিং আপনার জন্য দরকার নেই। তাই এই ফিচারকে ডিজ্যাবল করা উচিত। এজন্য উইন্ডোজ কী চেপে E চাপুন উইন্ডোজ এক্সপ্লোরার চালু করার জন্য। এরপর হার্ডডিস্ক আইকনে ডান ক্লিক করুন এবং Propertives অপশন সিলেক্ট করুন। ভিস্তার ক্ষেত্রে Properties ডায়ালগবক্সকে ‘Index this drive for faster searching’ টিক মার্ক অথবা আর এক্সপির ক্ষেত্রে ‘Allow Indescing Service to index this disk for fast fill searching’ টিক চিহ্ন অপসারণ করুন।
ধাপ-১১ :
কমপিউটার কিছুক্ষণ অলস থাকলে এর মনিটর অফ হয়ে যায় বা সাময়িকভাবে বন্ধ হয়ে যায়, যা বেশ বিরক্তকর ব্যাপার। অনেক সময় এটি সময়ক্ষেপণ ব্যাপার হয়ে দাঁড়ায়, বিশেষ করে যখন কোনো কাজ শুরু করার সময় হয়। ভিস্তার এই ডিফল্ট টাইমআউট সেটিংকে পরিবর্তন করা যায়। এজন্য উইন্ডোজ ডেস্কটপের যেকোনো জায়গায় ডান ক্লিক করে Personalize সিলেক্ট করুন। এরপর ক্লিক করুন Screen Save লিঙ্কে। পরবর্তী স্ক্রিনের ‘Screen Saver Settings’ ডায়ালগ বক্সের ‘Change Power Settings’ লিঙ্কে ক্লিক করুন। বাইডিফল্ট ডেস্কটপ কমপিউটার ব্যবহারকারীরা ব্যবহার করেন Balanced Plan।
ধাপ-১২ :
স্বতন্ত্রভাবে পিরিয়ডকে সমন্বয় করার আগে ক্লিক করুন ‘Change Plan Settings’-এ। বিরতি পাঁচ ঘণ্টা তবে ইচ্ছে করলে Never সিলেক্ট করতে পারেন যাতে টাইমআউট পুরোপুরি ডিজ্যাবল থাকে। এক্সপিতে এ কাজটি করার জন্য Windows Desktop ডান ক্লিক করুন এবং Properties সিলেক্ট করুন। প্রদর্শিত Display Properties ডায়ালগবক্সে ক্লিক করুন Screen Saver ট্যাব এবং তারপর Power বাটনে ক্লিক করুন। আপনার কমপিউটারের হার্ডওয়্যারের ওপর অ্যাডজাস্টমেন্ট নির্ভর করে। তবে আপনি ইচ্ছে করলে ডিসপ্লে হার্ডডিস্ক এবং স্ট্যান্ডবাই ইন্টারভেল পরিবর্তন করতে পারেন।
কজ ওয়েব
ফিডব্যাক : mahmood_sw@yahoo.com
ধাপ-১ :
ফাইল এক্সটেনশনকে সক্রিয় বা অন করার জন্য Windows কী চেপে ধরে E চাপুন। এতে উইন্ডোজ এক্সপ্লোরার চালু হবে। এক্সপি’র ক্ষেত্রে Tools মেনুতে ক্লিক করে Folder Options-এ ক্লিক করুন যাতে ফোল্ডার অপশনে ডায়ালগ বক্স প্রদর্শিত হয়। ভিস্তার ক্ষেত্রে Organize বাটনে ক্লিক করে Folder and Search অপশনে ক্লিক করুন একই ধরনের ডায়ালগ বক্স ডিসপ্লে করার জন্য। এরপর View ট্যাবে ক্লিক করে Advanced setting সেকশনে লোকেট করুন Hide extensions for known file types এবং এই এন্ট্রিতে ক্লিক করে সবুজ বর্ণের টিপকে অপসারণ করুন। পরিশেষে Ok-তে ক্লিক করে ডায়ালগ বক্স বন্ধ করুন।
ধাপ-২ :

ফোল্ডার অপশন
উইন্ডোজ টাস্কবারের ডান দিকে নোটিফিকেশন এরিয়ায় যে হলুদ বর্ণের বাবল আবির্ভূত হয়, সেখানে থাকে পয়েন্টলেস তথ্য। এগুলো বিরক্তিকর, কেননা আপনি যা করছিলেন তা থামাতে হয় বন্ধ করার জন্য। মাইক্রোসফট উপলব্ধি করে, প্রায় সবাই চান এ ধরনের বাবল যেন দূর হয়। ইন্টারনেট এক্সপ্লোরার বা প্রিয় ওয়েব ব্রাউজার স্টার্ট করুন এবং http://support.microsoft.com/kb/307729 টাইপ করে এন্টার চাপুন ইন্টারেক্টিভ মাইক্রোসফট পেজে এন্টার করার জন্য।
ধাপ-৩ :
ইন্টারেক্টিভ সাপোর্ট পেজ হলো মাইক্রোসফটের সাম্প্রতিক উদ্ভাবন। এগুলো মূলত সমস্যা ফিক্স যেমন করে তেমনি আপনাকে জানিয়ে দেয় এসব সমস্যার সমাধান কিভাবে নিজে নিজে করবেন। যদি Fix-it বাটন খুঁজে না পান তাহলে স্ক্রলবার ব্যবহার করে তা দৃষ্টিগোচরিভূত করে Fix-it বাটনে ক্লিক করুন। ‘File Download Security Warning’ ডায়ালগ বক্সের Run-এ ক্লিক করুন এবং পরবর্তী পর্যায়ে অন-স্ক্রিন উইজার্ড অনুসরণ করুন। এই উইজার্ড এক্সপি এবং ভিস্তার ক্ষেত্রে বেলুন মেসেজকে ডিজ্যাবল করে। কাজ শেষে পরিবর্তনগুলোর ইফেক্ট বুঝার জন্য পিসি রিস্টার্ট করুন।

সিস্টেম প্রোপার্টিজ
ধাপ-৪ :
উইন্ডোজ এক্সপি এবং ভিস্তা উভয়ই এমনভাবে কনফিগার করা হয় যে নতুন ইনস্টল করা প্রোগ্রামগুলো হলুদ বর্ণে হাইলাইট করা থাকে স্টার্ট মেনুতে। যদি হলুদ বর্ণের স্ট্রাইপগুলো অপছন্দ করেন, তাহলে উইন্ডোজ এক্সপিতে সেগুলো দূর করতে চাইলে Start বাটনে ডান ক্লিক করে সিলেক্ট করুন Properties. এরপর Customize বাটনে ক্লিক করুন Customize Start Menu ডায়ালগবক্স প্রদর্শন করার জন্য। এবার Advanced ট্যাবে ক্লিক করে নতুন ইনস্টল করা প্রোগ্রাম থেকে হাইলাইট অপসারণ করার জন্য টিক দিন। এরপর দুবার Ok করুন ডায়ালগবক্স বন্ধ করার জন্য। ভিস্তার জন্য একই প্রক্রিয়া অনুসারণ করতে হবে। তবে এখানে কোনো Advance ট্যাব নেই এবং এজন্য স্ক্রল ডাউন করে খুঁজে লোকেট করতে হবে ‘Highlight newly installed programes অপশন।
ধাপ-৫ :
যখন কোনো একটি প্রোগ্রামে একই সাথে একাধিক ডকুমেন্ট ব্যবহার করে কাজ করা হয়, তখন উইন্ডোজ সব ডকুমেন্টকে একটি একক Taskbar বাটনে গ্রুপ করে ফেলে, যখন স্পেস সেভ করার প্রয়োজন হয়। এটি বেশ অসুবিধাজনক। সুতরাং উইন্ডোজ এক্সপি বা ভিস্তায় যদি চান প্রতিটি ডকুমেন্টের জন্য সবসময় নিজস্ব বাটন থাকবে, তাহলে উইন্ডোজ টাস্কবারের খালি জায়গায় ডান ক্লিক করে সিলেক্ট করুন Properties। এর ফলে যখন Taskbar and Start Menu Properties ডায়ালগবক্স পর্দায় দেখা যাবে। তখন ‘Group similar taskbar button’ অপশন থেকে টিক মার্ক অপসারণ করুন এবং Ok-তে ক্লিক করে ডায়ালগবক্স বন্ধ করুন।
ধাপ-৬ :

এরর রিপোর্ট ডিজেবল করা
এই ফিচারটি শুধু এক্সপি ব্যবহারকারীরা পাবেন। যখনই কোনো প্রোগ্রাম তার স্বাভাবিক কাজ করতে ব্যর্থ হয়, তখন একটি এরর মেসেজ আবির্ভূত হয় যা বেশ বিরক্তিকর। এ ধরনের এরর মেসেজ ডিজ্যাবল করা যায় খুব সহজেই। এজন্য Windows কী চেপে ধরে Pause কী চাপুন System Properties ডায়ালগবক্স ওপেন করার জন্য। এবার Advanced ট্যাব সিলেক্ট করে Error Reporting বাটনে ক্লিক করুন। এবার Disable error reporting সিলেক্ট করে দুবার Ok করে ডায়ালগবক্স বন্ধ করুন।
ধাপ-৭ :

টাস্কবার অ্যান্ড স্টার্টমেনু প্রোপার্টিজ
এমন অবস্থায় ভিস্তা ব্যবহারকারীরা নিজেদেরকে অবহেলিত মনে করতে পারে সঙ্গত কারণেই। তাই ভিস্তা ব্যবহারকারীদের কথা বিবেচনা করেই মাইক্রোসফট সম্পৃক্ত করেছে বিরক্তিকর এরর মেসেজ বন্ধ করার অপশন User Access Control-এর পেছনে রয়েছে ওইসব মেসেজ। যদিও এসব মেসেজের অর্থ দাঁড়ায় অনাকাঙ্ক্ষিত পরিবর্তনসমূহকে প্রতিরোধ করা। যদি এধরনের মেসেজে বিরক্তবোধ করেন তাহলে Start > Control Panel ওপেন করুন। Control Panel ওপেন হবার পর ক্লিক করুন User Accounts and Family Safety অপশন। এরপর সিলেক্ট করুন User Accounts অপশন।
ধাপ-৮ :
এ পর্যায়ে ‘Turn User Account Control on or off’ নীল বর্ণের এই লিঙ্কে ক্লিক করুন। এখানে একই ধরনের রিকোয়েস্ট পাঠায় কনিটনিউ করার জন্য। এক্ষেত্রে Continue বাটনে ক্লিক করে ‘Use User Account Control (UAC) to help protect your computer’ থেকে টিক চিহ্ন অপসারণ করুন এবং বাকি সব অপশন ঠিক রেখে Ok-তে ক্লিক করুন। এ কাজ করার পর কমপিউটার আপনাকে রিস্টার্ট করার জন্য মেসেজ পাঠাবে। এখানে একটি বাটন থাকবে রিস্টার্ট করার জন্য। অন্যথায় এড়িয়ে যান, তবে যতক্ষণ পর্যন্ত না পিসি রিস্টার্ট করছেন, ততক্ষণ পর্যন্ত এই ওয়ার্নিং মেসেজ আসতে থাকবে।
ধাপ-৯ :
অনেকেই মনে করেন, মাইক্রোসফট তার ব্যবহারকারীদের বোকা মনে করে। এমন ভাবার পেছনে অনেক যুক্তি রয়েছে। যেমন- অফিস এক্সপি এবং অফিস ২০০৩-এর মেনুতে সব অপশন ডিসপ্লে করা হয়নি। মাইক্রোসফট কৌশলী অপশনগুলো লুকিয়ে রেখেছে যাতে সহজেই ভিউ করা না যায় এবং এগুলো উন্মোচন করতে ব্যবহারকারীদের মেনুর নিচে ক্লিক করতে হয়। Office-এ সম্পূর্ণ মেনু ডিসপ্লে করাতে চাইলে Tools মেনুতে ক্লিক করুন যেকোনো অফিস প্রোগ্রামের এবং সিলেক্ট করুন Customize, এবার Customize ডায়ালগবক্সে Options ট্যাবে ক্লিক করুন। এরপর ‘Always show full menus’ অপশনে টিক দিয়ে Close-এ ক্লিক করুন। এই কাজটি করলে Office প্রোগ্রাম সম্পূর্ণ মেনুসহ উন্মোচিত হবে।
ধাপ-১০ :

অফিস টুলোর কাস্টমাইজ ট্যাব
উইন্ডোজ এক্সপি ও ভিস্তার ডিস্ক ইনডেক্সিং সার্ভিস আইডেন্টিক্যাল নয়। তারপরও উভয়ই একই ধরনের সমস্যায় জর্জরিত। উভয় সিস্টেমেই কমপিউটারকে ব্যাপকভাবে ধীরগতিসম্পন্ন করে এবং ডিস্ক ও অ্যাক্টিভিটি ক্ষেত্রে প্রচুর নয়েজ সৃষ্টি করে। যদি আপনি নিয়মিতভাবে ফাইলের মধ্যস্থিত ওয়ার্ড মার্চ না করেন, তাহলে ডিস্ক ইনডেক্সিং আপনার জন্য দরকার নেই। তাই এই ফিচারকে ডিজ্যাবল করা উচিত। এজন্য উইন্ডোজ কী চেপে E চাপুন উইন্ডোজ এক্সপ্লোরার চালু করার জন্য। এরপর হার্ডডিস্ক আইকনে ডান ক্লিক করুন এবং Propertives অপশন সিলেক্ট করুন। ভিস্তার ক্ষেত্রে Properties ডায়ালগবক্সকে ‘Index this drive for faster searching’ টিক মার্ক অথবা আর এক্সপির ক্ষেত্রে ‘Allow Indescing Service to index this disk for fast fill searching’ টিক চিহ্ন অপসারণ করুন।
ধাপ-১১ :
কমপিউটার কিছুক্ষণ অলস থাকলে এর মনিটর অফ হয়ে যায় বা সাময়িকভাবে বন্ধ হয়ে যায়, যা বেশ বিরক্তকর ব্যাপার। অনেক সময় এটি সময়ক্ষেপণ ব্যাপার হয়ে দাঁড়ায়, বিশেষ করে যখন কোনো কাজ শুরু করার সময় হয়। ভিস্তার এই ডিফল্ট টাইমআউট সেটিংকে পরিবর্তন করা যায়। এজন্য উইন্ডোজ ডেস্কটপের যেকোনো জায়গায় ডান ক্লিক করে Personalize সিলেক্ট করুন। এরপর ক্লিক করুন Screen Save লিঙ্কে। পরবর্তী স্ক্রিনের ‘Screen Saver Settings’ ডায়ালগ বক্সের ‘Change Power Settings’ লিঙ্কে ক্লিক করুন। বাইডিফল্ট ডেস্কটপ কমপিউটার ব্যবহারকারীরা ব্যবহার করেন Balanced Plan।
ধাপ-১২ :
স্বতন্ত্রভাবে পিরিয়ডকে সমন্বয় করার আগে ক্লিক করুন ‘Change Plan Settings’-এ। বিরতি পাঁচ ঘণ্টা তবে ইচ্ছে করলে Never সিলেক্ট করতে পারেন যাতে টাইমআউট পুরোপুরি ডিজ্যাবল থাকে। এক্সপিতে এ কাজটি করার জন্য Windows Desktop ডান ক্লিক করুন এবং Properties সিলেক্ট করুন। প্রদর্শিত Display Properties ডায়ালগবক্সে ক্লিক করুন Screen Saver ট্যাব এবং তারপর Power বাটনে ক্লিক করুন। আপনার কমপিউটারের হার্ডওয়্যারের ওপর অ্যাডজাস্টমেন্ট নির্ভর করে। তবে আপনি ইচ্ছে করলে ডিসপ্লে হার্ডডিস্ক এবং স্ট্যান্ডবাই ইন্টারভেল পরিবর্তন করতে পারেন।
কজ ওয়েব
ফিডব্যাক : mahmood_sw@yahoo.com
লেখাটি পিডিএফ ফর্মেটে ডাউনলোড করুন
লেখাটির সহায়ক ভিডিও
পাঠকের মন্তব্য
২০১০ - অক্টোবর সংখ্যার হাইলাইটস
অনুরূপ লেখা