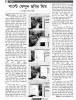হোম > পাল্টে ফেলুন ছবির থিম
লেখক পরিচিতি
লেখকের নাম:
আশরাফুল ইসলাম চৌধুরী
মোট লেখা:৪২
লেখা সম্পর্কিত
পাবলিশ:
২০১১ - এপ্রিল
তথ্যসূত্র:
কমপিউটার জগৎ
লেখার ধরণ:
অ্যাডোবি ফটোশপ
তথ্যসূত্র:
গ্রাফিক্স
ভাষা:
বাংলা
স্বত্ত্ব:
কমপিউটার জগৎ
পাল্টে ফেলুন ছবির থিম
আমরা অনেক সময় এমন ছবি দেখি যা আধভৌতিক বা এমন কোনো পরাবাস্তব পরিবেশ নির্দেশ করে যা হয়তো সাধারণভাবে দেখা যায় না। এগুলো সব ক্ষেত্রেই যে ক্যামেরার কারসাজিতে করা হয় তা কিন্তু নয়। এগুলোর বেশিরভাগই করা হয় ফটোশপের মাধ্যমে। এভাবে কোনো সাধারণ ছবিকে অসাধারণ বানানোর জন্য এবারের গ্রাফিক্স বিভাগ সাজানো হয়েছে।
প্রথমেই একটি ছবি নির্বাচন করতে হবে যার রেজ্যুলেশন ভালো। এক্ষেত্রে মনে রাখতে হবে, খুব বেশি নয়েজ আছে এমন ছবি নির্বাচন না করাই ভালো। কারণ অনেক সময় দেখা যায় একটু নয়েজ থাকা ছবি বা হাই আইএসও-তে তোলা ছবিতে ফ্রেম দিলে তা ভালো লাগার বদলে আরো খারাপ লাগে ও ছবির সৌন্দর্যহানি হয়। আর কাজ করার সুবিধার্থে এমন একটি ছবি বেছে নিতে হবে যেখানে অনেক দূর পর্যন্ত খোলা মাঠ দেখা যায় এবং কোনো নদীর তীর বা কোনো ধু ধু প্রান্তর, যেখানে খুব বেশি অবজেক্ট নেই। এমন ছবি নির্বাচন করলে ভালো।

চিত্র-০১
নিজের ডিজিটাল ক্যামেরায় তোলা ছবিতে কাজ করতে চাইলে পর্যাপ্ত আলো থাকা অবস্থায় ছবি তুলতে হবে। এক্ষেত্রে একটু বেশি রেজ্যুলেশনের ছবি হলে কাজ করতে সুবিধা হয়। যদি ছবির রেজ্যুলেশন কম হয়, তবে ছবিটি ফটোশপে ওপেন করে এর Image Properties থেকে DPI বাড়িয়ে দিলে ছবিটির সূক্ষ্মতা বাড়বে।
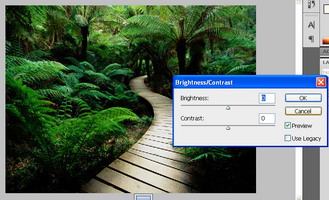
চিত্র-০২
প্রথমে ছবিটি ফটোশপে ওপেন করুন। ছবিটি একটু কন্ট্রাস্টি করতে Brightness/Contrast-এ প্রথমে এর কন্ট্রাস্ট বাড়াতে হবে। এটি করতে Edit-এ ক্লিক করুন। কন্ট্রাস্ট ছবিতে মেঘের ভাঁজগুলো স্পষ্ট হয়ে উঠবে। এবার বাকি কাজ শুরু করার আগে ছবির লেয়ারটি কপি করতে হবে। এর জন্য ব্যাকগ্রাউন্ড লেয়ার ড্র্যাগ করে লেয়ার প্যালেটের নিচের New Layer আইকনের ওপর ছেড়ে দিন। অথবা অরিজিনাল লেয়ার সিলেক্টেড রেখে একটি Frame Layer খুলুন। এটি করতে লেয়ার Pallate-এর নিচ থেকে New Layer খুলুন এবং এটিকে রিনেম করে ফ্রেম করে দিন। এর Criteria Box থেকে Difference সিলেক্ট করে দিন।
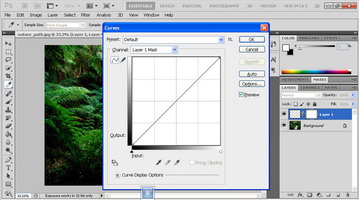
চিত্র-০৩
এবার মূল ছবিতে এবং Frame Layer-এ Layer Mask সংযোগ করুন। এটি করতে লেয়ার প্যালেটের নিচে একটি পতাকার মতো আইকনে ক্লিক করলে তা কাজ করার জন্য পুরোপুরি প্রস্ত্তত হবে। লক্ষ রাখবেন, মূল ছবিতে কোনো কাজ করা ঠিক হবে না। সব সময় ডুপ্লিকেট লেয়ার তৈরি করে কাজ করা ভালো। লেয়ারটি সিলেক্টেড অবস্থায় Ctrl+M চাপলে কার্ভের প্যালেট সামনে আসবে। Curve একটি ছবির Red, Green এবং Blue এই তিনটি চ্যানেলকে ভিত্তি করে ছবির টোন নির্ধারণ করে। এবার এই Curve-কে কাজে লাগিয়ে ছবিটিকে খুব কড়া কন্ট্রাস্টি ছবিতে রূপান্তর করতে হবে। এখানে Input 133 এবং Output মাত্র 37-এ রাখা হয়েছে। এবার লেয়ারজুড়ে 2 Pixel Gaussian Blur প্রয়োগ করুন। এজন্য Filter>Blur>Gaussian Blur-এ ক্লিক করুন। ব্লারের কারণে ছবিটি একটু নমনীয় হবে।
এর পাশাপাশি Unsharp Mask ব্যবহার করে ছবিকে একটু কন্ট্রাস্টি করে নিতে পারেন। এর সাথে Saturation একটু বাড়ানো বা কমানো যেতে পারে।
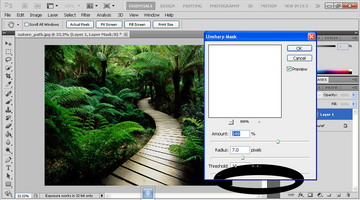
চিত্র-০৪
New Adjustment Layer তৈরি করে এর Layer Settings থেকে Levels-এ ক্লিক করতে হবে। লেভেলগুলোর Histogram থেকে সাদা ত্রিভুজ অংশটি মাঝের দিকে টেনে দিতে হবে। এতে ইমেজের উজ্জ্বল অংশগুলো হাইলাইটেড হবে না এবং কার্ভ ও ডার্কেন অংশগুলো আরো অন্ধকার হবে। এখন এটি একটি Blank Adjustment Layer রূপে স্থাপিত হয়েছে। এটি কালো করতে Layer ডায়ালগবক্স থেকে White Layer Mask-এর উপরে ক্লিক করে Ctrl+i চাপুন, যা পুরো Layer Mask-কে কালো করবে। RGB Level থেকে এর নিচের Output Levels-এর Slider-এর সাদা ত্রিভুজ মাঝখান বরাবর নিলে কালারটুকুর হাইলাইটেড অংশ বোঝা যাবে। এবার মিডটোন কমিয়ে দেয়ার জন্য ধূসর ত্রিভুজটি ডান দিকে সরিয়ে দিন। এবার ড্রপডাউন থেকে সবুজ রং সিলেক্ট করুন।
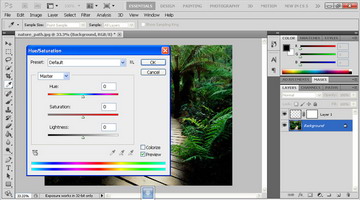
চিত্র-০৫
এবার এর Output Levels-এর সাদা ত্রিভুজটি বাম দিকে নিয়ে আসুন, যা সবুজ রঙকে আরো গাঢ় করবে। তাই হালকা কিছু রঙের টেক্সচারে পরিবর্তনে ভালো লাগবে। জলজ ভাব দেখাতে কিছুটা সবুজাভ আনতে হবে। এ কাজ করার প্রক্রিয়া আগের মতোই New Adjustment Layer নিয়ে শুরু করতে হবে, যার Criteria হবে Levels। এর পর মাস্কিং করে Invert করতে হবে আগের নিয়মে। এবার ছবি অনুযায়ী রঙ নির্বাচন করুন কালার প্যালেট থেকে। ১৫ থেকে ২০ পিক্সেল সফট ব্রাশ দিয়ে পেইন্ট করুন। ঠিক একইভাবে নীল রঙ সিলেক্ট করে হাইলাইট কমিয়ে দিন। এখানে কিছুটা বেগুনি-লাল রঙের কম্বিনেশন নেয়ার জন্য নীল রঙ একেবারে কমিয়ে দেয়া হয়েছে। এবার Ok করে বেরিয়ে আসুন।
এখন Adjustment Layer Mask সিলেক্ট করুন। আগের মতো Control+i চেপে Invert করুন। অর্থাৎ কালো Mask-এ নিয়ে আসুন। এবার লাল রঙের পেইন্ট ব্যবহার করার উপযুক্ত সময় এসেছে। এভাবে ছবিটিকে ইচ্ছেমতো রূপ দেয়া যাবে। এতে ছবির ফ্রেমিং আকর্ষণীয় মনে হবে। আর যদি কোনোরকম এডিট করতে না চান তাহলে এডিটের দরকার নেই। তবে ছবিকে কন্ট্রাস্টি করতে চাইলে এভাবে করা সম্ভব।
কজ ওয়েব
ফিডব্যাক : ashraf.icab@gmail.com
লেখাটি পিডিএফ ফর্মেটে ডাউনলোড করুন
লেখাটির সহায়ক ভিডিও
পাঠকের মন্তব্য
কম্পিউটার জগৎ আমার খুব ভাল লেগেছে।
ভাল লেগেছে।
২০১১ - এপ্রিল সংখ্যার হাইলাইটস