হোম > কম সময়ে অপারেটিং সিস্টেম ব্যাকআপ ও রিস্টোর
লেখক পরিচিতি
লেখকের নাম:
মোহাম্মদ ইশতিয়াক জাহান
ইমেইল:rony446@yahoo.com:
মোট লেখা:৮৮
লেখা সম্পর্কিত
পাবলিশ:
২০১১ - এপ্রিল
তথ্যসূত্র:
কমপিউটার জগৎ
লেখার ধরণ:
অপারেটিং সিস্টেম
তথ্যসূত্র:
অপারেটিং সিস্টেম
ভাষা:
বাংলা
স্বত্ত্ব:
কমপিউটার জগৎ
কম সময়ে অপারেটিং সিস্টেম ব্যাকআপ ও রিস্টোর
উইন্ডোজ ব্যবহারকারীদের প্রায় সময় দেখা যায় জরুরি কাজের সময় অপারেটিং সিস্টেম চালু হচ্ছে না। কিংবা উইন্ডোজের ফাইল মিসিং বা অপারেটিং সিস্টেমের বেশ কিছু প্রোগ্রাম সঠিকভাবে কাজ করছে না। ফলে ব্যবহারকারীকে আবার নতুন করে উইন্ডোজ অপারেটিং সিস্টেম ইনস্টল করতে হয় এবং প্রয়োজনীয় সফটওয়্যারগুলো নতুন করে আবার ইনস্টল করতে হয়। অন্যথায় কাজটি নিয়ে অন্য কোনো কমপিউটার বা অন্য কোথাও গিয়ে কাজটি করে নিয়ে আসতে হয়। উইন্ডোজ অপারেটিং সিস্টেম ইনস্টল করার চেয়ে বেশি সময়ের প্রয়োজন হয় প্রয়োজনীয় সফটওয়্যারগুলো আবার খুঁজে খুঁজে ইনস্টল করার জন্য। এ ধরনের সমস্যা থেকে খুব সহজেই মুক্তি পেতে পারেন হিরেন বুটসিডির মাধ্যমে। গত সংখ্যায় হিরেন বুটসিডি সম্পর্কে আলোচনা করা হয়েছিল। এবারের সংখ্যায় হিরেন বুটসিডির মাধ্যমে উইন্ডোজ অপারেটিং সিস্টেম ব্যাকআপ ও রিস্টোর করার পদ্ধতি সম্পর্কে বিস্তারিত আলোচনা করা হয়েছে, যা ব্যবহার করে অল্প সময়ের মাঝে সব ইনস্টল করা সফটওয়্যারসহ উইন্ডোজ অপারেটিং সিস্টেমকে ব্যাকআপ ও রিস্টোর করতে পারবেন।
প্রথমে www.hiren.info সাইট থেকে হিরেন বুটসিডি ডাউনলোড করে একটি সিডিতে বুটেবল অবস্থায় রাইট করে নিন। যদি সিডি বাজার থেকে কিনে থাকেন, তাহলে তা বুটেবল কি-না দেখে নিন।
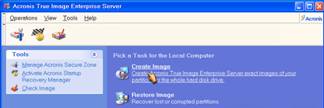
হিরেন বুটসিডি ব্যবহারের আগে কিছু কথা মনে রেখে কাজ করুন। ০১. প্রথমে আপনার কমপিউটারে উইন্ডোজ অপারেটিং সিস্টেম যেমন-উইন্ডোজ এক্সপি সেটআপ দিন। এবার একটি ভালোমানের সিকিউরিটি সফটওয়্যার বা অ্যান্টিভাইরাস ইনস্টল করে সি-ড্রাইভকে ভালোভাবে স্ক্যান করে নিন। অপারেটিং সিস্টেমের জন্য প্রয়োজনীয় সব ড্রাইভার ও সফটওয়্যার ইনস্টল করে নিন। অর্থাৎ ফ্রেশ একটি অপারেটিং সিস্টেম ইনস্টল করে একে আপনার কাজের জন্য সাজিয়ে নিন। কারণ, এ নতুন ইনস্টল করা অপারেটিং সিস্টেমকে এখন ব্যাকআপ করবেন যা পরে প্রয়োজনে নতুন অপারেটিং সিস্টেমের জায়গায় একে রিস্টোর করে নিতে পারবেন। ০২. সব সময় নতুন অপারেটিং সিস্টেমের জন্যই কাজ করতে হবে তা নয়, বরং আপনার ইনস্টল করা পুরনো উইন্ডোজের ক্ষেত্রেও এ কাজটি করে নিতে পারেন। তবে ভালোভাবে নিশ্চিত হয়ে নিন এখানে কোনো ধরনের সমস্যা বা ভাইরাস নেই। এবার নিচের ধাপগুলো অনুসরণ করুন।
উইন্ডোজ অপারেটিং সিস্টেম ব্যাকআপ
০১.
প্রথমে আপনার সিডি রম/ডিভিডি রমে হিরেন বুটসিডিটি ঢুকিয়ে সিডি থেকে বুট করুন। বুট করানোর জন্য বায়োস সেটআপ থেকে সিডি/ডিভিডি রমকে ১ম বুট হিসেবে সিলেক্ট করুন। সিডি থেকে বুট করানোর পর Hiren’s BootCD 13.1 নামে একটি উইন্ডো প্রদর্শিত হবে। এখানে বেশ কিছু অপশন দেখতে পাবেন যেমন : Boot from Hard Drive, Dos Programs, Mini Windows XP, Mini Linuxসহ আরও বেশ কিছু অপশন।
০২.
Hiren’s BootCD 13.1 এখান থেকে Dos Programs অপশনটি সিলেক্ট করুন। এখানে Hiren’s All in 1 BootCD 13.1 Menu নামের একটি উইন্ডো আসবে, যেখানে বিভিন্ন ধরনের প্রোগ্রাম থাকবে। এখানে Custom Menu… সিলেক্ট করে পরবর্তী উইন্ডোর Acronis True Image (HBCD\ATIS.uha) অপশনটি সিলেক্ট করুন।
০৩.
গ্রাফিক্যাল মোডে কাজ করার জন্য আপনার কমপিউটারের মাউস, ড্রাইভার, কিবোর্ড ডিটেক্ট করবে, এখানে কোনো পরিবর্তন না করে এন্টার চাপুন বা অপেক্ষা করুন। এতে আপনার সামনে Acronis True Image Enterprise Server নামে একটি উইন্ডো প্রদর্শিত হবে। এখানে দেখুন বেশ কিছু অপশন রয়েছে, যার মধ্যে দুটি অপশন আমাদের প্রয়োজন হবে। ক. Create Image, খ. Restore Image।
০৪.
ব্যাকআপ নেয়ার জন্য Create Image সিলেক্ট করে নেক্সট বাটনে ক্লিক করুন। Create Image Wizard-এর যে উইন্ডো আসবে এখানে নেক্সট বাটনে ক্লিক করুন। এখানে Selecting Partition to Image-এ সি-ড্রাইভ সিলেক্ট করে নেক্সট বাটনে ক্লিক করুন। এবার Image Archive Creation: এই অংশে আপনাকে বলে দিতে হবে কোন ড্রাইভে সি-ড্রাইভটি ব্যাকআপ নিতে চাচ্ছেন তা সিলেক্ট করে ব্যাকআপের একটি নাম দিয়ে নেক্সট বাটনে ক্লিক করুন। Create the full backup image archive অপশনটি সিলেক্ট করে নেক্সট বাটনে ক্লিক করে পরবর্তী ধাপগুলো অনুসরণ করুন>Automatic>Compression Level: Normal>Password-এর ঘরে খালি রেখে নেক্সটে ক্লিক করুন>Image Archive Comments খালি রেখে নেক্সট>Processed নামে যে উইন্ডোটি আসবে এখানে Processed বাটনে ক্লিক করুন। এতে আপনার উইন্ডোজসহ সি-ড্রাইভটি ব্যাকআপ নিতে থাকবে এবং ব্যাকআপ নেয়া সম্পন্ন হলে আপনাকে মেসেজ দিয়ে জানাবে।
উইন্ডোজ অপারেটিং সিস্টেম রিস্টোর
কোনো কারণে উইন্ডোজ নতুন করে ইনস্টল করার প্রয়োজন হলে আপনার ব্যাকআপ নেয়া ফাইলটি রিস্টোর করে নিতে পারেন। এর জন্য উইন্ডোজ অপারেটিং সিস্টেম ব্যাকআপের প্রথম তিনটি (১, ২, ৩) ধাপ অনুসরণ করুন। যদি উইন্ডোজের সি-ড্রাইভটি ফরমেট করার প্রয়োজন হয়ে থাকে ৩নং ধাপ হতে Partition Magic Tool সিলেক্ট করে সি-ড্রাইভটি ফরমেট করে নিতে পারেন। ফলে পুরনো কোনো ফাইল সি-ড্রাইভে থাকবে।
০৫.
যেহেতু ব্যাকআপ রিস্টোর করতে চাচ্ছেন তাই Restore Image সিলেক্ট করে নেক্সট বাটনে ক্লিক করুন। Image Archive Selection-এ আপনার ব্যাকআপ নেয়া ফাইলটি দেখিয়ে দিন। যদি পাসওয়ার্ড দেয়া থাকে তাহলে সে পাসওয়ার্ড দিয়ে নেক্সট বাটনে ক্লিক করুন। পরের যে উইন্ডোটি আসবে এখানে No, I do not want to verify-কে সিলেক্ট করে নেক্সট বাটনে ক্লিক করুন। Partition or Disk to Restore: NTFS Pri, Act সিলেক্ট করে নেক্সট বাটনে ক্লিক করুন। এখানে Restore Partition Location-এ জানতে চাইবে কোথায় রিস্টোর করতে চাচ্ছেন, এখানে NTFS Pri, Act সিলেক্ট করে নেক্সট বাটনে ক্লিক করুন। Restored Partition Type: Archive নেক্সট>Restore Partition Size: নেক্সট>No, I do not নেক্সট>Processed বাটনে ক্লিক করুন। এতে আপনার ফাইলগুলো ব্যাকআপ নেয়া শুরু করে দেবে এবং খুব কম সময়ের মাঝে আপনার ব্যাকআপ নেয়া ফাইলসহ নতুন অপারেটিং সিস্টেমটিকে ফিরে পাবেন।
ব্যাকআপ করার পর অবশ্যই অ্যান্টিভাইরাসটি আপডেট করে নিয়ে উইন্ডোজ অপারেটিং সিস্টেম ব্যবহার করা শুরু করুন। গ্রাফিক্যাল চিত্র দিয়ে আরও বিস্তারিতভাবে জানার জন্য ভিজিট করুন : http://www.serversolution4u.com।
কজ ওয়েব
ফিডব্যাক : rony446@yahoo.com
প্রথমে www.hiren.info সাইট থেকে হিরেন বুটসিডি ডাউনলোড করে একটি সিডিতে বুটেবল অবস্থায় রাইট করে নিন। যদি সিডি বাজার থেকে কিনে থাকেন, তাহলে তা বুটেবল কি-না দেখে নিন।
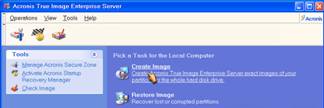
হিরেন বুটসিডি ব্যবহারের আগে কিছু কথা মনে রেখে কাজ করুন। ০১. প্রথমে আপনার কমপিউটারে উইন্ডোজ অপারেটিং সিস্টেম যেমন-উইন্ডোজ এক্সপি সেটআপ দিন। এবার একটি ভালোমানের সিকিউরিটি সফটওয়্যার বা অ্যান্টিভাইরাস ইনস্টল করে সি-ড্রাইভকে ভালোভাবে স্ক্যান করে নিন। অপারেটিং সিস্টেমের জন্য প্রয়োজনীয় সব ড্রাইভার ও সফটওয়্যার ইনস্টল করে নিন। অর্থাৎ ফ্রেশ একটি অপারেটিং সিস্টেম ইনস্টল করে একে আপনার কাজের জন্য সাজিয়ে নিন। কারণ, এ নতুন ইনস্টল করা অপারেটিং সিস্টেমকে এখন ব্যাকআপ করবেন যা পরে প্রয়োজনে নতুন অপারেটিং সিস্টেমের জায়গায় একে রিস্টোর করে নিতে পারবেন। ০২. সব সময় নতুন অপারেটিং সিস্টেমের জন্যই কাজ করতে হবে তা নয়, বরং আপনার ইনস্টল করা পুরনো উইন্ডোজের ক্ষেত্রেও এ কাজটি করে নিতে পারেন। তবে ভালোভাবে নিশ্চিত হয়ে নিন এখানে কোনো ধরনের সমস্যা বা ভাইরাস নেই। এবার নিচের ধাপগুলো অনুসরণ করুন।
উইন্ডোজ অপারেটিং সিস্টেম ব্যাকআপ
০১.
প্রথমে আপনার সিডি রম/ডিভিডি রমে হিরেন বুটসিডিটি ঢুকিয়ে সিডি থেকে বুট করুন। বুট করানোর জন্য বায়োস সেটআপ থেকে সিডি/ডিভিডি রমকে ১ম বুট হিসেবে সিলেক্ট করুন। সিডি থেকে বুট করানোর পর Hiren’s BootCD 13.1 নামে একটি উইন্ডো প্রদর্শিত হবে। এখানে বেশ কিছু অপশন দেখতে পাবেন যেমন : Boot from Hard Drive, Dos Programs, Mini Windows XP, Mini Linuxসহ আরও বেশ কিছু অপশন।
০২.
Hiren’s BootCD 13.1 এখান থেকে Dos Programs অপশনটি সিলেক্ট করুন। এখানে Hiren’s All in 1 BootCD 13.1 Menu নামের একটি উইন্ডো আসবে, যেখানে বিভিন্ন ধরনের প্রোগ্রাম থাকবে। এখানে Custom Menu… সিলেক্ট করে পরবর্তী উইন্ডোর Acronis True Image (HBCD\ATIS.uha) অপশনটি সিলেক্ট করুন।
০৩.
গ্রাফিক্যাল মোডে কাজ করার জন্য আপনার কমপিউটারের মাউস, ড্রাইভার, কিবোর্ড ডিটেক্ট করবে, এখানে কোনো পরিবর্তন না করে এন্টার চাপুন বা অপেক্ষা করুন। এতে আপনার সামনে Acronis True Image Enterprise Server নামে একটি উইন্ডো প্রদর্শিত হবে। এখানে দেখুন বেশ কিছু অপশন রয়েছে, যার মধ্যে দুটি অপশন আমাদের প্রয়োজন হবে। ক. Create Image, খ. Restore Image।
০৪.
ব্যাকআপ নেয়ার জন্য Create Image সিলেক্ট করে নেক্সট বাটনে ক্লিক করুন। Create Image Wizard-এর যে উইন্ডো আসবে এখানে নেক্সট বাটনে ক্লিক করুন। এখানে Selecting Partition to Image-এ সি-ড্রাইভ সিলেক্ট করে নেক্সট বাটনে ক্লিক করুন। এবার Image Archive Creation: এই অংশে আপনাকে বলে দিতে হবে কোন ড্রাইভে সি-ড্রাইভটি ব্যাকআপ নিতে চাচ্ছেন তা সিলেক্ট করে ব্যাকআপের একটি নাম দিয়ে নেক্সট বাটনে ক্লিক করুন। Create the full backup image archive অপশনটি সিলেক্ট করে নেক্সট বাটনে ক্লিক করে পরবর্তী ধাপগুলো অনুসরণ করুন>Automatic>Compression Level: Normal>Password-এর ঘরে খালি রেখে নেক্সটে ক্লিক করুন>Image Archive Comments খালি রেখে নেক্সট>Processed নামে যে উইন্ডোটি আসবে এখানে Processed বাটনে ক্লিক করুন। এতে আপনার উইন্ডোজসহ সি-ড্রাইভটি ব্যাকআপ নিতে থাকবে এবং ব্যাকআপ নেয়া সম্পন্ন হলে আপনাকে মেসেজ দিয়ে জানাবে।
উইন্ডোজ অপারেটিং সিস্টেম রিস্টোর
কোনো কারণে উইন্ডোজ নতুন করে ইনস্টল করার প্রয়োজন হলে আপনার ব্যাকআপ নেয়া ফাইলটি রিস্টোর করে নিতে পারেন। এর জন্য উইন্ডোজ অপারেটিং সিস্টেম ব্যাকআপের প্রথম তিনটি (১, ২, ৩) ধাপ অনুসরণ করুন। যদি উইন্ডোজের সি-ড্রাইভটি ফরমেট করার প্রয়োজন হয়ে থাকে ৩নং ধাপ হতে Partition Magic Tool সিলেক্ট করে সি-ড্রাইভটি ফরমেট করে নিতে পারেন। ফলে পুরনো কোনো ফাইল সি-ড্রাইভে থাকবে।
০৫.
যেহেতু ব্যাকআপ রিস্টোর করতে চাচ্ছেন তাই Restore Image সিলেক্ট করে নেক্সট বাটনে ক্লিক করুন। Image Archive Selection-এ আপনার ব্যাকআপ নেয়া ফাইলটি দেখিয়ে দিন। যদি পাসওয়ার্ড দেয়া থাকে তাহলে সে পাসওয়ার্ড দিয়ে নেক্সট বাটনে ক্লিক করুন। পরের যে উইন্ডোটি আসবে এখানে No, I do not want to verify-কে সিলেক্ট করে নেক্সট বাটনে ক্লিক করুন। Partition or Disk to Restore: NTFS Pri, Act সিলেক্ট করে নেক্সট বাটনে ক্লিক করুন। এখানে Restore Partition Location-এ জানতে চাইবে কোথায় রিস্টোর করতে চাচ্ছেন, এখানে NTFS Pri, Act সিলেক্ট করে নেক্সট বাটনে ক্লিক করুন। Restored Partition Type: Archive নেক্সট>Restore Partition Size: নেক্সট>No, I do not নেক্সট>Processed বাটনে ক্লিক করুন। এতে আপনার ফাইলগুলো ব্যাকআপ নেয়া শুরু করে দেবে এবং খুব কম সময়ের মাঝে আপনার ব্যাকআপ নেয়া ফাইলসহ নতুন অপারেটিং সিস্টেমটিকে ফিরে পাবেন।
ব্যাকআপ করার পর অবশ্যই অ্যান্টিভাইরাসটি আপডেট করে নিয়ে উইন্ডোজ অপারেটিং সিস্টেম ব্যবহার করা শুরু করুন। গ্রাফিক্যাল চিত্র দিয়ে আরও বিস্তারিতভাবে জানার জন্য ভিজিট করুন : http://www.serversolution4u.com।
কজ ওয়েব
ফিডব্যাক : rony446@yahoo.com
লেখাটি পিডিএফ ফর্মেটে ডাউনলোড করুন
লেখাটির সহায়ক ভিডিও
পাঠকের মন্তব্য
২০১১ - এপ্রিল সংখ্যার হাইলাইটস
অনুরূপ লেখা



