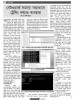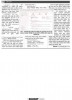হোম > নেটওয়ার্ক সমস্যা সমাধানে ট্রেসিং কমান্ড ব্যবহার
লেখক পরিচিতি
লেখকের নাম:
কে এম আলী রেজা
মোট লেখা:১৫৩
লেখা সম্পর্কিত
পাবলিশ:
২০১১ - মে
তথ্যসূত্র:
কমপিউটার জগৎ
লেখার ধরণ:
নেটওয়ার্ক
তথ্যসূত্র:
নেটওয়ার্ক
ভাষা:
বাংলা
স্বত্ত্ব:
কমপিউটার জগৎ
নেটওয়ার্ক সমস্যা সমাধানে ট্রেসিং কমান্ড ব্যবহার
কমপিউটার নেটওয়ার্কের বিভিন্ন সমস্যা সমাধানে ট্রেসিং কমান্ডকে এখন একটি গুরুত্বপূর্ণ টুল হিসেবে বিবেচনা করা হচ্ছে। ট্রেসিং কমান্ডের আউটপুট হিসেবে আমরা ইভেন্ট ট্রেস ফাইল পেয়ে থাকি। ইভেন্ট ট্রেস লগ তথা ইটিএল হচ্ছে এক ধরনের বাইনারি ফাইল, যা দুটো কমপিউটারের মধ্যে চলমান সেশনের সময় ক্যাপচার করা হয়। ইটিএল ফাইল বিশ্লেষণ করে নেটওয়ার্কের বিদ্যমান সমস্যা সমাধান করা যায়। প্রাথমিকভাবে এ ফাইল দেখার জন্য Event Viewer এবং Tracerpt.exe টুল ব্যবহার করতে পারেন। ইটিএল ফাইল দেখা এবং বিশ্লেষণের কাজটি করার জন্য Network Monitor নামের ব্যাপকভাবে ব্যবহার হওয়া টুলটি কাজে লাগাতে পারেন। নেটওয়ার্ক মনিটর নেটওয়ার্কের বিভিন্ন সমস্যা বিশ্লেষণ এবং তা সমাধানের জন্য অত্যন্ত কার্যকর একটি টুল। নেটওয়ার্ক মনিটর ভার্সন ৩.৩ ব্যবহার করে ইটিএল ফাইল প্রদর্শনের একটি নমুনা চিত্র-১-এ দেখানো হলো।
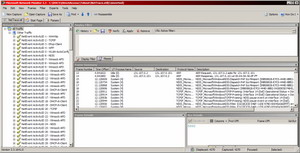
এছাড়া ইটিএল ফাইলকে netsh trace convert কমান্ড ব্যবহার করে এক্সএমএল বা টেক্সট ফাইলে কনভার্ট করে নিতে পারেন। একটি নেটওয়ার্ক ট্রাবলশুটিং সেশন চলার সময় ওই সেশন সম্পর্কে বিস্তারিত তথ্যাদিসহ ইটিএল ফাইলকে CAB ফাইল হিসেবে এক্সট্রাক্ট করতে পারেন। এজন্য সেশন চলার সময় Troubleshooting History উইন্ডোতে গিয়ে মাউসের ডান ক্লিক করতে হবে এবং ফাইলটি সেভ করার জন্য পপ-আপ মেনু থেকে Save As অপশনটি সিলেক্ট করতে হবে। নেটওয়ার্ক অ্যাডমিনিস্ট্রেটরে ফাইলটি বিচার বিশ্লেষণ করে নেটওয়ার্ক সমস্যা নিরূপণ করতে পারবেন।
নেটওয়ার্ক ট্রেসিং ও ডায়াগনস্টিকস
নেটওয়ার্ক ট্রেসিং ও ডায়াগনস্টিকসের কাজগুলো সম্পন্ন করার জন্য উইন্ডোজ ৭ এবং উইন্ডোজ সার্ভার ২০০৮ Netsh নামের নতুন একটি কমান্ড যুক্ত করেছে। কমান্ডের ট্রেসিং ফিচার ব্যবহার করে আপনি নেটওয়ার্কের বিভিন্ন কম্পোনেন্ট এবং একই সাথে নেটওয়ার্ক ট্রাফিক সম্পর্কিত বিভিন্ন তথ্য সংগ্রহ করতে পারেন এবং এ তথ্যের ওপর ভিত্তি করে একটি রিপোর্ট প্রণয়ন করতে পারেন। এছাড়া কমান্ডের ডায়াগনস্টিক ফিচার ব্যবহার করে দেখতে পারেন উইন্ডোজ নেটওয়ার্কের বিভিন্ন সমস্যা শনাক্ত এবং তা সমাধান করতে পারছে কি না অথবা সমস্যা সমাধানের বিষয়ে উইন্ডোজ আপনাকে প্রয়োজনীয় তথ্যাদি জানাতে পারছে কি না।
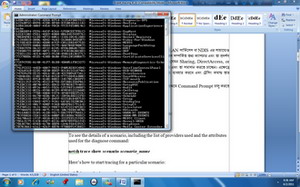
একটি প্রোভাইডার নেটওয়ার্ক প্রটোকল স্ট্যাক যেমন Winsock, TCP/IP, ওয়্যারলেস LAN সার্ভিসেস বা NDIS-এর প্রত্যেকটি স্বতন্ত্র কম্পোনেন্টকে উপস্থাপন করে। এসব ট্রেস প্রোভাইডার টুলের সাহায্যেও বিভিন্ন নেটওয়ার্ক কম্পোনেন্টকে ট্রেসিং করা যায় অর্থাৎ এদের পারফরমেন্স সম্পর্কিত তথ্য ক্যাপচার এবং তা প্রদর্শন করা যায়। বিকল্প ব্যবস্থা হিসেবে এ ধরনের একটি সিনারিও আপনি অনায়াসে (যেমন- Sharing, Direct Access, or Network Connections) সিলেক্ট করতে পারেন যার সমস্যা নির্ণয় এবং তা সমাধান করতে চাচ্ছেন। এক্ষেত্রে নির্বাচিত সিনারিও পূর্বনির্ধারিত একসেট ট্রেসিং প্রোভাইডার ব্যবহার করবে এবং ট্রেসিং কমান্ড তার ফলাফল হিসেবে ওই সিনারিও সম্পর্কে প্রয়োজনীয় তথ্য সরবরাহ করবে। এখানে উল্লেখ করা প্রয়োজন, একটি ট্রেসিং সিনারিও হচ্ছে একটি নির্দিষ্ট ফাংশন, যেমন-ফাইল শেয়ারিং বা ওয়্যারলেস ল্যান অ্যাক্সেসের জন্য প্রি-ডিফাইনড কতগুলো প্রোভাইডারের সমষ্টি।
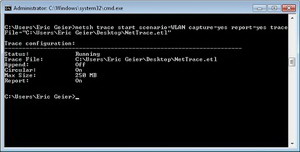
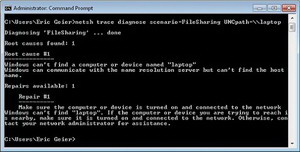
আপনার সিস্টেমে বিদ্যমান ট্রেস প্রোভাইডারের তালিকা দেখতে চাইলে প্রথমে Command Prompt চালু করতে হবে এবং এরপর প্রম্পটে নিম্নরূপ কমান্ড এক্সিকিউট করতে হবে :
netsh trace show providers
কমান্ডের আউটপুট বা ফলাফল চিত্র-২-এ দেখানো হলো। নেটওয়ার্ক সম্পর্কিত সিনারিওর তালিকা দেখার কমান্ড হবে :
netsh trace show scenarios
কোনো একটি সিনারিও সম্পর্কে বিস্তারিত তথ্য (ব্যবহার হওয়া প্রোভাইডারের তালিকা, ডায়াগনসিস কমান্ডের জন্য ব্যবহৃত এট্রিবিউটসসহ) দেখতে হলে নিম্নরূপ কমান্ডের সাহায্য নিতে হবে :
netsh trace show scenario scenario_name
কোনো একটি বিশেষ সিনারিও ট্রেসিং শুরু করার কমান্ড হবে :
netsh trace start scenario= scenario_name
ট্রেসিং শুরুর কমান্ডের সাথে নিম্নবর্ণিত প্যারামিটারগুলো চাহিদামতো ব্যবহার করতে পারেন :
• capture = {yes। no} : যখন প্যারামিটারটি ‘no’ হিসেবে সেট করবেন, তখন ট্রেস ইনফোর সাথে নেটওয়ার্ক প্যাকেট অন্তর্ভুক্ত হবে না। নেটওয়ার্ক প্যাকেট ক্যাপচার করার জন্য অপশনটি capture = yes হিসেবে সেট করুন।
• Report = {yes। no} : এ প্যারামিটারটি নির্দেশ করবে ট্রেস ইনফোর সাথে রিপোর্টটিও কম্পাইল হবে কি না।
• persistent = {yes। no} : যখন প্যারামিটারটি ‘no’ হিসেবে সেট করবেন, কমপিউটার রিস্টার্ট করার পর ট্রেসিং বন্ধ হবে। কমপিউটার আবার চালু হওয়ার পর ট্রেসিং সেশন সক্রিয় রাখতে চাইলে অপশনটি yes হিসেবে সেট করুন।
• Overwrite = {yes। no} : আগের ট্রেস ফাইল নতুন ট্রেস ফাইল দিয়ে প্রতিস্থাপিত হবে কি না তা এখানে নির্দিষ্ট করে দেয়া যেতে পারে। বাই ডিফল্ট অপশনটি yes হিসেবে সেট থাকবে। তবে আগের ট্রেস ফাইলটি রেখে দিতে চাইলে overwrite=no হিসেবে সেট করুন।
• traceFile = ‘path\NetTrace.etl’ : আউটপুট ফাইলটি যে স্থানে সংরক্ষণ করতে চান, সেটি এখানে উল্লেখ করতে হবে। বাই ডিফল্ট সব ট্রেসিং ফাইল C:\Users\username\AppData\Local\Temp\NetTraces ফোল্ডারে সেভ হবে।
ট্রেসিং সেশন সমাপ্ত করার পর কমান্ড প্রম্পটে netsh trace stop কমান্ড ব্যবহার করতে হবে।
ট্রেসিং সেশন চালু করার start কমান্ডের সাথে যেসব অপশন ও ফিল্টার ব্যবহার করতে পারবেন তার তালিকা দেখতে চাইলে নিম্নরূপ কমান্ড ব্যবহার করুন :
netsh trace start /?
এছাড়া সিস্টেমের বিভিন্ন সমস্যা নির্ণয়ে ব্যবহার হওয়া কমান্ডের সাথে যেসব প্যারামিটার ব্যবহার করা যাবে তার তালিকা নিম্নরূপ :
netsh trace diagnose
• scenario = ScenarioName
• namedAttribute = AttributeValue
• saveSessionTrace = { yes। no }
• report = { yes। no }
• capture = { yes। no }
অনেক সময় ট্রেসিং আউটপুটের অপ্রয়োজনীয় তথ্য বাদ দেয়া এবং ইটিএল ফাইলের সাইজ সীমিত রাখার জন্য কমান্ডের সাথে বিশেষ কিছু ফিল্টার ব্যবহার করা থাকে।
যারা নেটওয়ার্ক নিয়ে কাজ করেন, তাদেরকে নেটওয়ার্কের বিভিন্ন সমস্যা নিয়ে প্রতিনিয়ত কাজ করতে হয়। এসব সমস্যা শনাক্ত করার জন্য বিভিন্ন টুল বা অ্যাপ্লিকেশন বাজারে রয়েছে। তবে ট্রেসিং কমান্ড ব্যবহার করে নেটওয়ার্ক সমস্যার একেবারে গভীরে যাওয়া সম্ভব। কারণ, ট্রেসিং কমান্ডের আউটপুট থেকে ডাটা প্যাকেটের বিবরণ অনায়সে জানতে পারছেন। ডাটা প্যাকেট পরীক্ষা করে এ সমস্যার সমাধানও দিতে পারবেন। ট্রেসিং কমান্ডকে কার্যকরভাবে ব্যবহার করার জন্য যথাযথ প্রোভাইডার এবং প্রয়োজনে উপযুক্ত সিনারিও বেছে নিতে হবে। এছাড়া কমান্ডের আউটপুট বা ইটিএল ফাইল কীভাবে বিশ্লেষণ ও প্রদর্শন করা হবে সেটিও একটি গুরুত্বপূর্ণ বিষয়। আউটপুট ফাইলে যাতে অপ্রয়োজনীয় কোনো তথ্য না থাকে, সেজন্য ট্রেসিং কমান্ডের যথাযথ ফিল্টার ব্যবহার করা প্রয়োজন।
কজ ওয়েব
ফিডব্যাক : kazisham@yahoo.com
লেখাটি পিডিএফ ফর্মেটে ডাউনলোড করুন
লেখাটির সহায়ক ভিডিও
পাঠকের মন্তব্য
২০১১ - মে সংখ্যার হাইলাইটস