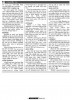হোম > মাইক্রোসফট উইন্ডোজের কিছু ফ্রি টুল
লেখক পরিচিতি
লেখকের নাম:
তাসনীম মাহ্মুদ
মোট লেখা:১২৭
লেখা সম্পর্কিত
পাবলিশ:
২০১১ - ডিসেম্বর
তথ্যসূত্র:
কমপিউটার জগৎ
লেখার ধরণ:
মাইক্রোনেট
তথ্যসূত্র:
ব্যবহারকারীর পাতা
ভাষা:
বাংলা
স্বত্ত্ব:
কমপিউটার জগৎ
মাইক্রোসফট উইন্ডোজের কিছু ফ্রি টুল
কমপিউটার জগৎ-এর নিয়মিত বিভাগ ব্যবহারকারীর পাতায় সাধারণত বিভিন্ন সমস্যার কারণ ও সমাধানসহ বিভিন্ন টুলের ব্যবহারবিধি, সুবিধা-অসুবিধা, সিস্টেমের সুরক্ষার জন্য করণীয় কাজ ইত্যাদি তুলে ধরা হয়। তারই ধারাবাহিকতায় এবার ব্যবহারকারীর পাতায় উপস্থাপন করা হয়েছে উইন্ডোজের লুকানো বা হিডেন কিছু ফ্রি টুল সম্পর্কে প্রাথমিক আলোচনা। লুকানো অবস্থায় থাকার কারণে এসব টুল সম্পর্কে আমাদের অনেকেরই জানা নেই।
উইন্ডোজের এসব লুকানো টুল বেশ সহায়ক ভূমিকা রাখতে পারে ঠিকই, তবে তা খুঁজে পেতে হলে বেশ কৌশলী হতে হবে। সহায়ক এই টুল সিসইন্টারনাল স্যুট (Sysinternals Suite) হিসেবে পরিচিত।
ডেস্কটপ চার ধরনের, যার প্রতিটি ভিন্ন প্রোগ্রামের। যেমন- অনেক সফটওয়্যার কোম্পানির মতো মাইক্রোসফট দেয় অনেক ফ্রি প্রোগ্রাম। এসব প্রোগ্রামের মধ্যে অন্যতম জনপ্রিয় প্রেগ্রাম সম্ভবত ইন্টারনেট এক্সপ্লোরার। এছাড়া বিপুলসংখ্যক মাইক্রোসফটের সুপরিচিত ফ্রি টুলও রয়েছে। যেমন- উইন্ডোজ লাইভ মেইল, ফটোসিন্থ, তবে ফ্রি টুলের ভিড়ে মাইক্রোসফটের বেশ কিছু প্রয়োজনীয় ও সহায়ক টুল সম্পূর্ণ ফ্রি পাওয়া যায় অনেকটাই বিনা নোটিসে।
অনেক ব্যবহারকারীই মাইক্রোফটের সিসইন্টারনাল স্যুটের বেশ কিছু টুলের সাথে পরিচিত। মাইক্রোসফটের অনেক ফ্রি টুলের মধ্য থেকে সাধারণত হোম ইউজারদের জন্য প্রয়োজনীয় কিছু ফ্রি টুল সম্পর্কে আলোকপাত করা হয়েছে, যেগুলো আমাদের অনেকেরই জানা নেই। প্রথমে ডাউনলোড করে নিন সিসইন্টারনাল স্যুট। এর জন্য ইনস্টলেশনের দরকার নেই।
প্রথমে জিপ ফাইলে ডান ক্লিক করুন এবং বেছে নিন Extract বা Extract all ও সুবিধাজনক ফোল্ডার। নতুন ফোল্ডার ব্যবহার করুন। ভালো এবং সুবিধা হয় যদি C ড্রাইভে কোনো নতুন ফোল্ডার যেমন- C:\Tools তৈরি করে নেয়া হয়।
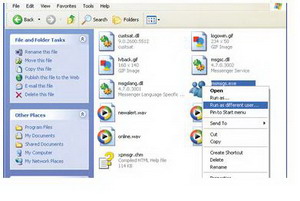
সিসইন্টারনাল টুলের কোনো কোনোটি উইন্ডোজে কাজ করে, আবার কোনো কোনোটি রান করাতে দরকার হয় কমান্ড প্রম্পট। এজন্য এক্সপির ক্ষেত্রে Start>All Programs-এ গিয়ে Accessories ফোল্ডার নেভিগেট করে কমান্ড প্রম্পট খুঁজে বের করুন।
উইন্ডোজ ৭ এবং ভিস্তায় ডান ক্লিক করে ‘Run as administrator’ বেছে নিন। এবার cd c:\Tools টাইপ করে এন্টার চাপুন।
এবার কিছু সেরা মাইক্রোসফটের ফ্রি বিস সম্পর্কে আলোচনা করা হলো-
প্রসেস এক্সপ্লোরার
প্রসেস এক্সপ্লোরার (procexpexp) উইন্ডোজ রান করে এবং এটি মূলত ব্যবহার হয় অ্যাডভান্সড ট্রাবলশুটিংয়ের জন্য। তবে এটি যেকেউ ব্যবহার করতে পারেন উইন্ডোজ টাস্ক ম্যানেজারের বদলে। এজন্য Options>Replace Task Manager-এ ক্লিক করুন। এরপর টাস্ক ম্যানেজার চালু হওয়ার পর প্রসেস এক্সপ্লোরার ওপেন হবে।
এবার Option>Hide-এ ক্লিক করুন। মিনিমাইজ হওয়ার পর প্রোগ্রাম মিনিমাইজ করার পর নোটিফিকেশন এরিয়ায় ছোট গ্রাফ নিয়ে আসবে, যা প্রসেসর এবং মেমরির ব্যবহার প্রদর্শন করবে।
এখন এগুলোর মধ্য থেকে একটিতে ক্লিক করুন প্রসেসর এক্সপ্লোরার ওপেন করার জন্য। এরপর গ্রাফের সম্প্রসারিত ভার্সন দেখার জন্য মেনুর অন্তর্গত গ্রাফ অঞ্চলে ক্লিক করে CPU Usage চার্টের ওপর মাউস নড়াচড়া করলে বা টুল টিপ প্রদর্শন করলে কোনো সফটওয়্যার সেই মুহূর্তে সিপিইউকে সবচেয়ে বেশি ব্যবহার করছে।
ডেস্কটপ
মাল্টিপল ডেস্কটপ রান করানোর জন্য ডেস্কটপ এক সহায়ক টুল। উইন্ডোজ ডেস্কটপে নতুন উইন্ডোর জন্য স্পেস কমে যাওয়ায় যদি বিরক্তিবোধ করেন, তাহলে সেক্ষেত্রে ডেস্কটপ (desktops.exe) নামের টুল ব্যবহার করতে পারেন। এই টুলটি বাড়তি স্বতন্ত্র চারটি ডেস্কটপ ব্যবহারের সুযোগ দেয়। এসব স্বতন্ত্র ডেস্কটপের প্রতিটিই আলাদা আলাদা প্রোগ্রাম রান করতে পারে।
ডেস্কটপ প্রোগ্রামটি চালু করলে নোটিফিকেশন এরিয়ায় একটি ছোট আইকন আবির্ভূত হবে। এতে ক্লিক করার পর তিনটি খালি প্যানেলের মধ্যে একটিতে ক্লিক করুন নতুন ডেস্কটপ তৈরি করার জন্য। উইন্ডোজ স্টার্টের সময় ডেস্কটপ লোড করার জন্য আইকনে ডান ক্লিক করুন এবং Options বেছে নিন। Gici ‘Run automatically at logon’ চেক করুন।
ডেস্কটপের মধ্যে তাৎক্ষণিকভাবে স্থানান্তর করার জন্য Alt চেপে ১-৪ নম্বর পর্যন্ত কী চাপুন। এমন অবস্থায় বিরক্তিকর বিষয় হলো ডেস্কটপে বিভিন্ন রকম কালার স্কিম এবং ব্যাকগ্রাউন্ড থাকবে না।
অটোলগঅন
অটোলগঅন টুল পাসওয়ার্ড ছাড়াই উইন্ডোজ লগঅন করার সুবিধা দেয়। আমরা জানি, উইন্ডোজ ইউজার অ্যাকাউন্টে পাসওয়ার্ড না দেয়ার অর্থ হচ্ছে কমপিউটারকে এক বিরাট সিকিউরিটি হোলের মধ্যে ফেলে দেয়া অর্থাৎ নিরাপত্তাজনিত ঝুঁকির মধ্যে ফেলে দেয়া। তবে পাসওয়ার্ড সেট করলে আপনাকে প্রতিবার পাসওয়ার্ড দিয়ে উইন্ডোজ স্টার্ট করতে হবে। এটিও এক বিরক্তিকর কাজ, যদি আপনার পিসিটি শুধু আপনিই ব্যবহার করেন।
এমন ক্ষেত্রে অটোলগঅন (autologon.exe) টুল সহায়ক ভূমিকা রাখতে পারে। এই প্রোগ্রাম রান করলে একটি বক্স দেখা যাবে, যেখানে প্রদর্শিত হয় বর্তমান ইউজার ও পিসির নাম। এ কাজটি করার জন্য পাসওয়ার্ড এন্টার করে Enable-এ ক্লিক করুন। এরপর আপনার পিসির বুট উইন্ডোজ লগঅন স্বয়ংক্রিয় হবে। এই ফিচারকে ডিজ্যাবল করতে চাইলে এই প্রোগ্রামকে আবার চালু করুন এবং Disable বাটনে ক্লিক করুন।
ডিস্ক মনিটর
ডিস্কের ক্রিয়াকলাপ তদারকির জন্য ব্যবহার করা যায় ডিস্ক মনিটর টুল। বেশিরভাগ কমপিউটারেই হার্ডডিস্কের অ্যাক্টিভিটি তথা কার্যকলাপ পরিলক্ষিত হয়। সুতরাং কিছু সমস্যা আবির্ভূত হতে পারে। হার্ডডিস্কের সমস্যা এড়ানোর জন্য রয়েছে ডিস্ক মনিটর (diskmon.exe) টুল। এ সমস্যা এড়িয়ে যাওয়ার জন্য ডিস্ক মনিটর (diskmon.exe) নোটিফিকেশন এরিয়ায় স্থাপন করতে পারে ছোট ডিস্ক ‘light’ যাতে প্রদর্শিত হতে পারে কখন হার্ডডিস্ক ব্যস্ত থাকে।
উইন্ডোজ ৭ এবং ভিস্তার জন্য দরকার অ্যাডমিনিস্ট্রেটর সুবিধা। এজন্য প্রোগ্রামে ডান ক্লিক করুন Ges ‘Run as administrator’ অপশন বেছে নিন। এরপর নোটিফিকেশন এরিয়ায় ইন্ডিকেটর আনার জন্য ‘Minimize to tray icon’-এ ক্লিক করে Options-এ ক্লিক করুন। ডাটা রিড করার সময় এটি সবুজ বর্ণ এবং ডাটা রাইট বা লেখার সময় লাল বর্ণের হয়।
অটোরানস
অটোরানস টুল ব্যবহার করে স্টার্টআপ প্রোগ্রামগুলোকে নিয়ন্ত্রণ করা যায়। স্টার্টআপের সময় বেশকিছু প্রোগ্রাম ও সার্ভিস উইন্ডোজের সাথে চালু হয়, যা বিরক্তির কারণ হয়ে দাঁড়ায়। পিসিকে ধীরগতিসম্পন্ন করে এবং সম্ভাব্য এররের কারণও হয়ে দাঁড়ায়।
অটোরানস (autoruns.exe) প্রোগ্রাম সবকিছুই নিয়ন্ত্রণ করে যা উইন্ডোজ লোড হওয়ার সময় ঘটে থাকে এবং ধীরগতির পিসির ট্রাবলশুটিংয়ের ক্ষেত্রে এক চমৎকার টুল হয়ে ওঠে।
উইন্ডোজের সাথে যেসব প্রোগ্রাম ও সার্ভিস লোড হয় সেগুলো ট্যাবে গ্রুপ হয়ে থাকে যাতে ব্যবহারকারীরা খুব সহজে এবং দ্রুতগতিতে তার আইটেম খুঁজে পান। কোনো আইটেমকে ডিজ্যাবল করতে চাইলে টিক বক্সকে ক্লিয়ার করতে হবে (যদিও এক্ষেত্রে আপনাকে Run as administrator’-এ ক্লিক করতে হবে)।
যদি কোনো আইটেম সম্পর্কে নিশ্চিত হতে না পারেন, তাহলে সেই আইটেমে ডান ক্লিক বেছে নিন ‘Search online’ অপশন সংশ্লিষ্ট বিষয়ের ওপর আরো বিস্তারিত তথ্য পাওয়ার জন্য।
ভার্চুয়াল পিসি বা ভার্চুয়াল বক্স
যদি আপনি ভার্চুয়াল পিসি সফটওয়্যার যেমন- মাইক্রোসফট ভার্চুয়াল পিসি বা ওরাকল ভার্চুয়াল বক্স ব্যবহার করে ভার্চুয়াল পিসি তৈরি করেন, তবে তা হবে খুব মজার বা সুবিধাজনক। এটি বিদ্যমান পিসির একটি ভার্চুয়াল কপি তৈরি করে (যেকোনো অপারেটিং সিস্টেমসহ) যেকোনো পিসি ইম্যুলেটর প্রোগ্রাম ব্যবহার করার জন্য। উদাহরণস্বরূপ, পুরনো পিসির এক্সপি মুছে ফেলার আগে এবং পরিত্যক্ত করার আগে একটি ভার্চুয়াল ভার্সন তৈরি করুন।
উইন্ডোজের ভার্চুয়াল কপি সক্রিয় করতে এর জন্য দরকার হবে প্রোডাক্ট কী। এক্ষেত্রে একমাত্র সীমাবদ্ধতা হলো ভার্চুয়াল হার্ডডিস্ক ১২৭ গি.বা.-এর বেশি হতে পারবে না।
টিসিপিভিউ
টিসিপিভিউ টুল ব্যবহার করে ইন্টারনেট অ্যাক্টিভিটি পরখ করা যায়। ইদানীং একটি পিসি মেইনটেইন করে ইন্টারনেট সংযোগ আপডেটের জন্য অনেক প্রোগ্রাম ও সার্ভিস রিট্রাইভ করে ই-মেইল বা আসল কারণগুলো। টিসিপিভিউ খুব দ্রুত কাজ করে এবং ইন্টারনেট ব্যান্ডউইডথ কীভাবে ব্যবহার করছে তা তথ্যমূলকভাবে পর্যবেক্ষণ করে।
এটিকে কম বিশৃঙ্খল করার জন্য Options-এ ক্লিক করুন এবং এরপর ‘Show unconnected endpoints’ থেকে টিক অপসারণ করুন যাতে প্রোগ্রামগুলো লুকিয়ে রাখতে পারে প্রকৃত ওয়েব সংযোগ ছাড়াই। নতুন সংযোগ ফুটে উঠবে সবুজ বর্ণে, ডিলিট করাগুলো লাল বর্ণে এবং পরিবর্তনটি হবে হলুদ বর্ণে। এ অবস্থায় যেকোনো এন্ট্রিতে ডান ক্লিক করুন।
রুটকিট রিভেইলার
এই টুলটি শনাক্ত করতে পারে হিডেন ফাইল এবং রেজিস্ট্রি এন্ট্রি, যা ইঙ্গিত করতে পারে একটি ‘রুটকিট’ ম্যালিশাস সফটওয়্যার ইনফেকশন, এটি নিজেকে লুকিয়ে ফেলে যাতে শনাক্ত করা না যায়। রুটকিট রিভেইলার (rootkitrevealer.exe) ক্ষতিকর প্রোগ্রাম অপসারণ করতে পারে না। তবে সম্ভাব্য সমস্যা খুব তাড়াতাড়ি এবং সহজেই নির্দিষ্ট করতে পারে।
লুকানো কিছু অবজেক্ট ক্ষতিকর বা ম্যালিশাস নয়, তবে যদি কোনো কিছু খারাপ মনে হয়, তাহলে ভাইরাস স্ক্যানার প্রোগ্রাম রান করাতে পারেন যা রুটকিট ডিটেকশন এবং রিমুভাল সাপোর্ট করে। ইদানীং বেশিরভাগ অ্যান্টিভাইরাস প্রোগ্রাম এ কাজটি করতে পারে। তবে তা কখনো কখনো সেটিং মেনুর এক অপশনের মাধ্যমে।
সেলরানএজ
উইন্ডোজ ৭ বা ভিস্তায় উইন্ডোজ এক্সপ্লোরারের একটি প্রোগ্রাম ফাইলে ডান ক্লিক করলে ‘Run as administrator’ অপশন পাবেন কনটেক্সট মেনুর, যা আপনাকে সুযোগ দেবে অ্যাডমিনিস্ট্রেটরের ক্ষমতায় প্রোগ্রাম রান করার। তবে যদি অন্য কোনো কারণে এটি ভিন্ন ইউজার হিসেবে রান করাতে চান, তাহলে তা হবে একটু জটিল প্রক্রিয়া।
সেলরানএজ (shellrunas.exe) টুল ডান ক্লিক মেনুতে যুক্ত করে একটি বাড়তি আইটেম ‘Run as different user’. এটি ইনস্টল করার জন্য কমান্ড প্রম্পট ওপেন করুন। এরপর নেভিগেট করুন সিসইন্টারনাল ফোল্ডার এবং টাইপ করুন shellrunas/reg. এই আনইনস্টল করার জন্য টাইপ করুন shellrunas/unreg.
প্রসেস মনিটর
প্রসেস মনিটর টুল ব্যবহার করে রেজিস্ট্রি মনিটর করা যায়। প্রসেস মনিটর প্রদর্শন করে রিয়েল টাইম রেজিস্ট্রি ফাইল এবং প্রোগ্রাম অ্যাক্টিভিটি, যা অভিজ্ঞ ব্যবহারকারীদের কাছে খুবই সহায়ক হবে। বাস্তবে বেশিরভাগ ব্যবহারকারী কৌতূহলী হয়ে দেখতে চান যে তাদের পিসি কেমন ব্যস্ত থাকে, এমনকি যখন কোনো কাজ হয় না আপাতদৃষ্টিতে।
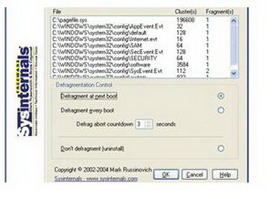
এই টুলের অন্যতম গুরুত্বপূর্ণ ফিচার হলো ওপেন প্রোগ্রাম সংশ্লিষ্ট উইন্ডোর অ্যাক্টিভিট পরখ করে দেখার সক্ষমতা। এজন্য টার্গেট আইকনকে ক্লিক এবং ড্র্যাগ করে ওপেন উইন্ডোতে নিয়ে এলে এটি স্বয়ংক্রিয়ভাবে অন্যান্য ইভেন্ট বাদ দেবে শুধু সেই সব প্রোগ্রাম ছাড়া যেগুলো প্রোগ্রাম দিয়ে চালিত।
কমান্ড প্রম্পট টুল
হার্ড ডিস্ক থেকে ডকুমেন্ট মেমরিতে লোড করার মাধ্যমে উইন্ডোজ পারফরম্যান্স উন্নত করে এবং হার্ডডিস্কে আবার লেখার আগে যেখানে পরিবর্তনগুলো সংঘটিত হয়। তবে বিদ্যুৎ চলে গেলে যেসব পরিবর্তন করা হয়েছিল, তা হারিয়ে যেতে পারে- যদি উইন্ডোজ হার্ডডিস্ক আপডেট করার আগে এমনটি ঘটে।
Sync (sync.exe) ফাইল উইন্ডোজকে বাধ্য করে এর মেমরিতে পরিবর্তিত সব ফাইলকে আপডেট করতে। সুতরাং পাওয়ার ফেল করলেও সব ফাইল সেভ থাকবে।
কমান্ড প্রম্পটে নেভিগেট করুন সিসইন্টারনালস ফোল্ডার (C:\Tools)| এজন্য করুন পফ c:\Toos টাইপ করে এন্টার চাপুন। এরপর sync c টাইপ করে আবার এন্টার চাপুন। যদি একের অধিক হার্ডডিস্ক বা পার্টিশন থাকে তাহলে অন্যান্য ড্রাইভ লেটারও ব্যবহার করা যেতে পারে।
পেজডিফ্র্যাগ
উইন্ডোজ ডিফ্র্যাগমেন্টাল টুল চমৎকার, তবে এটি কিছু গুরুত্বপূর্ণ সিস্টেম ফাইল ডিফ্র্যাগমেন্ট করতে পারে না যা পারফরম্যান্সকে প্রভাবিত করে। তবে পেজডিফ্র্যাগ (pagedfrag.exe)-এ ত্রুটি দূর করা হয়েছে।
এই টুল চালু করলে একটি উইন্ডো ওপেন হবে, যা প্রদর্শন করবে ফ্র্যাগমেন্ট করা ফাইলের লিস্ট। এগুলো ফিক্স করার জন্য ‘Defragment at next boot’ রেডিও বাটনে ক্লিক করে Okতে ক্লিক করুন। পিসি রিস্টার্ট করুন এবং উইন্ডোজ প্রোগ্রাম স্টার্ট হওয়ার আগে এই কাজটি স্বয়ংক্রিয়ভাবে সম্পন্ন হবে।
প্রতিবার উইন্ডোজ স্টার্টের সময় এটি চালু করতে চাইলে ‘Defragment every boot’ রেডিও বাটন বেছে নিন এবং বন্ধ করতে চাইলে ‘Don’t defragment (uninstall)’ অপশনে ক্লিক করুন। এই প্রোগ্রাম ভিস্তা ও উইন্ডোজ ৭-এ কাজ করবে না।
কজ ওয়েব
ফিডব্যাক : mahmood_sw@yahoo.com
লেখাটি পিডিএফ ফর্মেটে ডাউনলোড করুন
লেখাটির সহায়ক ভিডিও
পাঠকের মন্তব্য
২০১১ - ডিসেম্বর সংখ্যার হাইলাইটস
অনুরূপ লেখা