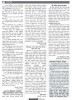হোম > সফটওয়্যারের কারুকাজ
লেখক পরিচিতি
লেখকের নাম:
কজ
মোট লেখা:১০৪১
লেখা সম্পর্কিত
পাবলিশ:
২০১২ - এপ্রিল
তথ্যসূত্র:
কমপিউটার জগৎ
লেখার ধরণ:
ট্রিকস এন্ড টিপস
তথ্যসূত্র:
সফটওয়্যারের কারুকাজ
ভাষা:
বাংলা
স্বত্ত্ব:
কমপিউটার জগৎ
সফটওয়্যারের কারুকাজ
পিসি ভাইরাসমুক্ত করুন
সাধারণত অ্যান্টিভাইরাস থাকার পরও কমপিউটারে ভাইরাস ঢুকে পড়ে। অ্যান্টিভাইরাসের আপডেট না থাকলে অথবা নেট থেকে ভাইরাস ঢুকে পড়তে পারে। এ ধরনের ঝামেলা থেকে মুক্তি পেতে ম্যানুয়ালি ভাইরাস ডিলিট করতে পারেন। ভাইরাসের মধ্যে New folder.exe ভাইরাসটির সাথে পরিচয় অনেকেরই আছে। এটি তৈরি হয় মূলত autorun.inf file থেকে। এ ভাইরাস ডিলিট করতে প্রথমে Start মেনু থেকে Search-এ গিয়ে autorun.inf লিখে Search করুন। যে ফাইলগুলো আসবে, তা এক এক করে right ক্লিক করে properties-এ গিয়ে read only optionটি uncheck করুন। এবার ফাইলটি নোটপ্যাড দিয়ে open করে Ctrl+A চেপে ফাইলে থাকা সব ডাটা ডিলিট করে দিন এবং Save করে বেরিয়ে আসুন।
আবার StartRun-এ গিয়ে msconfig লিখে ওকে করুন। এবার Start up ট্যাবে গিয়ে regsvr থাকলে uncheck করুন এবং Exit without Restart করে বেরিয়ে আসুন। এবার Control PanelScheduled task-এ গিয়ে সব task ডিলিট করুন। আবার StartRun-এ গিয়ে gpedit.msc লিখে Ok করুন। User ConfigurationAdministrative templatesSystem-এ যান। prevent access to registry editing tools এ গিয়ে disable করে দিন।
আবার StartRun এ গিয়ে regedit লিখে ok করুন, to editfind এ গিয়ে regsvr.exe লিখে Search করুন। regsvr.exe এর সব ধরনের occurance ডিলিট করুন। এক্ষেত্রে খেয়াল রাখবেন যেন কোন System file ডিলিট না হয়ে যায়। যেমন regsvr32.exe ডিলিট করা যাবে না। শুধু regsvr.exe ফাইল থাকলে ডিলিট করা যাবে। আবার StartSearchAll files and folders এ যান এবং ‘‘*.exe’’ লিখুন এবং এরপর when was it modified এ ক্লিক করুন Specify date সিলেক্ট করুন। যে তারিখের মধ্যে ভাইরাস আসছে বলে মনে হয় ওই তারিখ লিখে search করুন। তারিখ এমনভাবে লিখুন যে তারিখের মধ্যে ভাইরাস এসেছে, কিন্তু অন্য কোনো সফটওয়্যার ইনস্টল করেননি বলে মনে হয়। Search শেষ হলে সব exe ফাইল সিলেক্ট করে shift+delete দিয়ে ডিলিট করুন। একইভাবে regsvr.exe, Svchost.exe লিখে সার্চ ও ডিলিট করুন। সবশেষে কমপিউটার restart করুন এবং উপভোগ করুন ভাইরাসমুক্ত পিসি। এভাবে অন্যান্য ভাইরাস ডিলিট করা যায়।
সফটওয়্যার ছাড়া ফোল্ডারের পাসওয়ার্ড
সফটওয়্যার ছাড়াও ফোল্ডারের গোপন নম্বর বা পাসওয়ার্ড দেয়া যায়। সেজন্য যে ফোল্ডারে পাসওয়ার্ড দিতে চান, সেই ফোল্ডারে রাইট ক্লিক করুন। এবার Send to অপশনের Compressed (Zipped) Folder-এ ক্লিক করলে ফোল্ডারটি জিপ ফোল্ডারে রূপান্তরিত হবে। এখন এই Zip Folder-এ মাউস পয়েন্ট রেখে ডান বাটনে ক্লিক করে Open with-এর Compressed (Zipped) Folder-এ ক্লিক করুন। এখন নতুন উইন্ডোর খালি জায়গায় ডান ক্লিক করে add a password-এ ক্লিক করুন। এরপর পাসওয়ার্ড এবং কনফার্ম পাসওয়ার্ডে একই গোপন নম্বর দিয়ে Ok করে ফোল্ডার ওপেন করে দেখুন আপনার পাসওয়ার্ড হয়ে গেছে।
মো: এনামুল হক খান
মগবাজার, ঢাকা
....................................................................................................................................................................................................................................
স্টার্টআপ মেনুকে এমনভাবে সেটআপ করুন যাতে সব কিছু নাগালে থাকে
স্টার্ট মেনুর বিকল্প এক চমৎকার শেয়ারওয়্যার টুল স্টার্ট মেনু ৭ অফার করছে, যা ডাউনলোড করা যাবে Startmenu7.com সাইট থেকে।
স্টার্ট মেনু ৭ উইন্ডোজ এক্সপি ও ভিস্তায় রান করে এবং নাম দেখেই বুঝা যাচ্ছে যে এটি উইন্ডোজ ৭-এ রান করবে। এই টুল ইনস্টলেশনের জন্য উইন্ডোজ এক্সপ্লোরারে ডাবল ক্লিক করে ডাউনলোড করা ফাইল এবং সেটআপ উইজার্ডের নির্দেশাবলী অনুসরণ করতে হবে। এ ক্ষেত্রে আপনার থাকতে হবে সেটআপ প্রসেস রুটিনে গুরুত্বপূর্ণ সিস্টেম ফাইলে অ্যাক্সেসের জন্য অ্যাডমিনিস্ট্রেটর ক্ষমতাসহ ইউজার অ্যাকাউন্ট। ইনস্টলেশন শেষে প্রোগ্রাম স্টার্ট করতে হবে StartAll ProgramsStart Menu7Start Menu7 কমান্ড ব্যবহার করে।
এবার Start-এ ক্লিক করলে উইন্ডোজ প্রদত্ত স্বাভাবিক স্টার্ট মেনুর পরিবর্তে দেখা যাবে ব্যাপক লিঙ্কসম্বলিত একটি মেনু। এর থাকবে ভিন্ন ভিজ্যুয়াল ইফেক্ট, যা আপনার সিস্টেমের সব প্রোগ্রাম ও ফাইলে সরাসরি অ্যাক্সেস করতে পারবে। এগুলো স্টোর হয় সাব মেনু ফরমেটে উদাহরণস্বরূপ ‘Programms’, ‘My Documents’ বা Computer এগুলোসহ বিভিন্ন ধরনের এন্ট্রি ব্যবহার করে সর্টিং এবং ডিসপ্লে টুল। এভাবে Program অফার করে স্ট্রাকচার যা All Programs হিসেবে পরিচিত ও এটি স্বাভাবিক উইন্ডোজ স্টার্ট মেনুতে দেখা যায় এবং অন্যদিকে Program লিঙ্ক খুঁজে পাওয়া যায় ‘Quick Start’এবং Autorun হেডিংয়ের অন্তর্গত। ‘Add entries to the menu’ অপশন ব্যবহার করে যুক্ত করতে পারবেন নিজস্ব মেনু এবং কমান্ড।
এবার Options এবং Configuration-এ ক্লিক করুন। System integration ব্যবহার করুন এবং ‘Start the Start Menu 7 with Windows’ অপশনের সামনে থেকে টিক অপসারণ করুন যদি প্রতিবার স্টার্টের সময় এই টুলকে সক্রিয় করতে না চান। ইচ্ছে করলে আরেক শক্তিশালী পাওয়ার ম্যানেজমেন্ট বাটন যুক্ত করতে পারেন স্টার্ট মেনু ৭-এ Buttons অপশন ব্যবহার করে। এটি ব্যবহার করা হয় কমপিউটার বন্ধ, রিস্টার্ট পাওয়ার ম্যানেজমেন্ট কমান্ড এনাবল করার জন্য। এ জন্য স্টার্ট মেনুর সংশ্লিষ্ট বাটনে ক্লিক করুন। এবার স্টার্টমেনুর কাঙ্ক্ষিত ফাংশন সিলেক্ট করুন। যেমন ‘Turn off the computer’ সিলেক্ট করে অ্যাকশনের সময় নির্দিষ্ট করুন। কাজ শেষে Start বাটনে ক্লিক করুন সেটিং সেভ করার জন্য।
কন্ট্রোল প্যানেল অপশন সরাসরি ওপেন করা
আমাদের প্রয়োজনীয় অপশন ব্যাপকভাবে বাড়ছে। তাই কঠিন হয়ে পড়ছে কন্ট্রোল প্যানেল থেকে আমাদের জন্য কোনটি দরকার তা নিরূপণ করা।
আমাদের প্রয়োজনীয় অপশন খুঁজে পাওয়ার জন্য কয়েকটি আইকন ও বাটনে ক্লিক করার পরিবর্তে Start মেনুতে গিয়ে ‘Search Program and files’ ফিল্ডে c (small cap-এ) টাইপ করতে হবে। এর ফলে উইন্ডোজ তাৎক্ষণিকভাবে সার্চ কোয়েরির ফলাফল বিভিন্ন ক্যাটাগরিতে উপস্থাপন করবে।
এবার ক্যাটাগরি নেমে Control Panel-এ ক্লিক করলে উইন্ডোজ একটি উইন্ডো ওপেন করবে, যেখানে অফার থাকবে Control Panel-এর ২৫০টির বেশি অপশন। এখান থেকে যেকোনো অপশনে অ্যাক্সেস করা যাবে। অপারেটিং সিস্টেম এই লিস্টকে বিভিন্ন গ্রুপে ক্যাটাগরাইজ করবে, যেমন Windows Firewal, Maintanance ইত্যাদি।
বলরাম বিশ্বাস
স্টেশন রোড, রাজবাড়ী
....................................................................................................................................................................................................................................
উইন্ডোজ ৭ ও এক্সপির মধ্যে ফাইল ও প্রিন্টার শেয়ার করা
আপনার হোম নেটওয়ার্ক পিসিগুলোতে উইন্ডোজ ৭ এবং এক্সপি রানিং রয়েছে যেগুলোতে ফাইল শেয়ার করতে চাচ্ছেন। নিচে বর্ণিত ধাপগুলো অনুসরণ করে ফাইল শেয়ার করা যাবে প্রিন্টারের মতো ডিভাইসে।
উইন্ডোজ ৭ ও এক্সপিতে ফাইল শেয়ার করা: দুটি উইন্ডোজ ৭ মেশিনের মধ্যে ফোল্ডার শেয়ার করার সহজ প্রসেস হলো HomeGroup ফিচার। তবে হোমগ্রুপ ফিচার ভিস্তা ও এক্সপির সাথে কম্প্যাটিবল নয়। এ জন্য ব্যবহার করতে হবে Windows 7 X64 RC1 এবং XP Professional SP3যুক্ত নেটওয়ার্ক, যার বেসিক হলো লিঙ্কসিস হোমওয়্যার রাউটার।
* প্রথমে নিশ্চিত হয়ে নিন উভয় মেশিনের সদস্যরা একই ওয়ার্কগ্রুপ যেন হয় বাই ডিফল্ট, যার নাম হলো Workgroup।
* উইন্ডোজ ৭ মেশিনে Control Panel\All Control Panel Items\Network and Sharing Center-এ গিয়ে Change advanced sharing setting-এ ক্লিক করুন।
* Home or Work এবং Public profile-এর জন্য Advance sharing setting ভেরিফাই করতে পারবেন।
* যদি আপনি চান যেকোনো ইউজার পাবলিক শেয়ারে অ্যাক্সেস পাবে, তাহলে পাসওয়ার্ড প্রোটেকশন বন্ধ করে দিন।
* যদি এটিকে এনাবল রাখতে চান, তাহলে নিশ্চিত হয়ে নিন যে অন্যান্য এক্সপি মেশিনের জন্য অ্যাকাউন্টের লগ ও পাসওয়ার্ড রয়েছে।
* এবার উইন্ডোজ ৭-এর নেটওয়ার্কে অ্যাক্সেস করলে দেখতে পাবেন আপনার এক্সপি পিসি এবং উইন্ডোজ ৭ Mysticgeek-PC।
* উইন্ডোজ মেশিনে প্রিন্টার শেয়ারের জন্য স্টার্ট মেনু থেকে Devices and Printers-এ অ্যাক্সেস করে Printer আইকনে ডাবল ক্লিক করতে হবে।
* এরপর Customize your printer-এ ডাবল ক্লিক করুন।
* Propertise স্ক্রিনে Sharing Tab-এ ক্লিক করে এর প্রিন্টার শেয়ার করার জন্য বক্স চেক করুন।
* এক্সপি মেশিনটি যদি X86 OS বিশিষ্ট হয় তাহলে এক্সপি মেশিন সেটিংয়ের আগে Additional Drivers ইনস্টল করে নিন।
* শেয়ার ফোল্ডার এবং ডিভাইস খুঁজে পাওয়ার জন্য উইন্ডোজ ৭ মেশিন আইকনে ডাবল ক্লিক করুন Network-এর অন্তর্গত। এখানে আপনি দেখতে পাবেন উইন্ডোজ ৭ মেশিনে কানেকটেড প্রিন্টারে শেয়ার এবং ইউজার ফোল্ডার।
* Users ফোল্ডারে কনটিনিউ করলে Public ফোল্ডার শেয়ার করতে পারবেন। XP Share ফোল্ডার তৈরি করতে পারবেন যাতে সবকিছুই কেন্দ্রীয় লোকেশনে রাখা যায়।
* এক্সপি মেশিনে My Network Places ওপেন করুন। এবার উইন্ডোজ ৭-এ (mysticgeek-pc) শেয়ার করা ফোল্ডার খুঁজে পাওয়ার জন্য Share folder-এ ডাবল ক্লিক করুন।
* পাসওয়ার্ড প্রোটেকশন এনাবল থাকলে আপনাকে ইউজার নেম এবং পাসওয়ার্ড টাইপ করতে হবে উইন্ডোজ ৭ মেশিনে।
সেটআপ করুন এক্সপিকে শেয়ার্ড প্রিন্টার দিয়ে : এক্সপিতে শেয়ার্ড প্রিন্টার সেটআপ করার জন্য Start মেনু থেকে Printers and Faxes এবং Add Printer Wizard চালু করুন।
* এবার সিলেক্ট করুন ‘A network printer or a printer attached to another computer’ এবং এরপর Next-এ ক্লিক করে সিলেক্ট করুন ‘Connect to this printer’ এবং উইন্ডোজ ৭ মেশিনে যুক্ত প্রিন্টারের পাথ টাইপ করতে হবে।
* Yes-এ ক্লিক করে মেসেজ নিশ্চিত করুন।
* Finish-এ ক্লিক করে ইনস্টলেশন শেষ করুন।
* কখনো কখনো X86 XP ড্রাইভার ইনস্টল করতে হতে পারে শেয়ার প্রিন্টারের জন্য। কেননা উইন্ডোজ ৭ ড্রাইভার এক্সপির সাথে কম্প্যাটিবল নয়। সবকিছু ইনস্টল হওযার পর ওপেন করুন Printers and Faxes শেয়ার প্রিন্টার খুঁজে বের করার জন্য।
ফিরোজ আহমেদ
সাতমাথা, বগুড়া
....................................................................................................................................................................................................................................
জেনে নিন ইন্টারনেট পর্নোগ্রাফি সাইটে প্রবেশাধিকার সংরক্ষণ পদ্ধতি
ইন্টারনেটকে পর্নোগ্রাফি ওয়েবসাইটের সমুদ্র বলতে পারেন। আপনার ব্যক্তিগত পিসিটি অনেক সময় পারিবারিক পরিবেশে ব্যবহারের সময় বিড়ম্বনায় পড়তে হয় অনেক বেশি। আপনি ইচ্ছে করলে প্রবেশাধিকার সংরক্ষণের ব্যবস্থা করতে পারেন কিংবা সাইটগুলোকে ব্লক করে দিতে পারেন। এ জন্য ইন্টারনেট এক্সপ্লোরার চালু করে Tools মেনু থেকে Internet Options-এ ক্লিক করুন। Internet Options উইন্ডোর Contents ট্যাবে ক্লিক করুন এবং Content Advisor বাটনে ক্লিক করুন। Content Advisor অন হবে। ওখান থেকে General ট্যাবে ক্লিক করে নিচের Create Password-এ ক্লিক করুন। Creat Supervisor Password থেকে Password বক্সে একটি পাসওয়ার্ড টাইপ করুন। Confirm Password-এ একই পাসওয়ার্ড আবার টাইপ করুন। নিচের Hint বক্সে এমন একটি শব্দ টাইপ করুন যা পরে ভুলে গেলে কাজে আসবে। এবার Ok করুন। যদি লিস্ট অনুসারে অনাকাঙ্ক্ষিত (পর্নোগ্রাফি) সাইট ব্লক করতে চান তাহলে Content Advisor অপশন থেকে Approved Sites ট্যাবে ক্লিক করুন। Allow this Website-এ প্রয়োজনীয় সাইটটি টাইপ করে Never বাটনে ক্লিক করুন। Ok করে বের হয়ে আসুন।
হোসাইন বিন মানসুর
গুলশান, ঢাকা
....................................................................................................................................................................................................................................
উইন্ডোজ গোপন থিম দিয়ে পিসির নতুন লুক দেয়া
উইন্ডোজ ৭ ‘Customize’ ডায়ালগে সব থিম দেখায় না, যা মাইক্রোসফট তার অপারেটিং সিস্টেমের সাথে অফার করে। উইন্ডোজ সিস্টেম ফাইলে বিভিন্ন ধরনের গোপন ফাইল রয়েছে নির্দিষ্ট ভৌগোলিক অঞ্চলের জন্য। এজন্য ব্যবহারকারীকে কিছু কৌশল অবলম্বন করতে হয়, যাতে যেকোনো জায়গা থেকে এগুলো ব্যবহার করা যায়। আর এজন্য স্টার্ট করুন উইন্ডোজ এক্সপ্লোরার এবং উইন্ডোজ ইনস্টলেশন ডিরেক্টরির অন্তর্গত ‘Globalization’ ফোল্ডারের অ্যাক্সেস করুন।
এ ক্ষেত্রে প্রথম দৃষ্টিতে মনে হবে এই ডিরেক্টরিতে শুধু দু’টি ফোল্ডার রয়েছে। একটি ‘ELS’ এবং অন্যটি ‘Sorting’ হিসেবে পরিচিত। অ্যাড্রেস ফিল্ডে ক্লিক করে ম্যানুয়ালি ‘\MCT’ টাইপ করলে সম্পূর্ণ পাথটি হবে ‘C:\Windows\Globalization\MCT’। এর ফলে দেখতে পারবেন গোপন ডিরেক্টরি, যা দৃশ্যমান করবে গোপন ফাইল ও ফোল্ডারগুলোকে, যা অপশনগুলোকে সক্রিয় করে। MTC ফোল্ডার ধারণ করে অস্ট্রেলিয়ার জন্য (MCT-AU), কানাডার জন্য (MCT-CA), ব্রিটেনের জন্য (MCT-GB), আমেরিকার জন্য (MCT-US এবং দক্ষিণ আফ্রিকার জন্য (MCT-2A)। আপনি বাড়তি থিম খুঁজে পেতে পারেন যেগুলো সক্রিয় করা যাবে থিমে ডাবল ক্লিক করে, যা Theme হিসেবে পরিচিত।
সবুর হোসেন
পাঠানতুলী, নারায়ণগঞ্জ
....................................................................................................................................................................................................................................
জি-মেইল বাংলায় রূপান্তর
জি-মেইল অ্যাকাউন্ট বাংলা ভাষায় রূপান্তর করতে জি-মেইলে লগইন করে ওপরের ডান কর্নারে গিয়ে সেটিংয়ে ক্লিক করুন। এখন জেনারেল ট্যাবে ক্লিক করুন এবং Language-এর অংশ থেকে gmail display language-এর ড্রপডাউন থেকে বাংলা ভাষা নির্বাচন করুন। সবশেষে নিচের সেভ বাটনে ক্লিক করলে কিছুক্ষণের মধ্যে জি-মেইল অ্যাকাউন্ট বাংলায় রূপান্তর হয়ে যাবে। এখন থেকে বাংলায় জি-মেইল উপভোগ করুন।
ফেসবুকের ব্যাকআপ রাখা
ফেসবুক অ্যাকাউন্ট হ্যাকড হলে বা কোনো কারণে নষ্ট হলেও যাতে সব তথ্য আগের মতো থাকে সে জন্য ফেসবুকের ব্যাকআপ রাখতে পারেন। এজন্য ফেসবুক অ্যাকাউন্টে লগইন করে ওপরের ডান পাশের Account Settings-এ ক্লিক করুন। এখন সবার নিচের Download a copy-এ ক্লিক করলে। ফেসবুক অ্যাকাউন্টের একটি ব্যাকআপ প্রোফাইল তৈরি হতে থাকবে। ব্যাকআপ প্রোফাইল তৈরি হয়ে গেলে একটি মেইল যাবে। তারপর Account Settings-এ ক্লিক করে Verify Password-এ Password দিয়ে Continue-তে ক্লিক করুন। এবার Download Now-এ ক্লিক করলে ফেসবুকের ব্যাকআপ প্রোফাইলটি ডাউনলোড হবে। Download Now-এর নিচে আপনার ফেসবুকের ব্যাকআপ প্রোফাইলটি কত মেমরির সেটিও দেখা যাবে। ডাউনলোড সম্পন্ন হওয়ার পর জিপ ফাইলটি আনজিপ করুন। এখন Index ফাইলটি খুললে আপনার ফেসবুকের পুরো প্রোফাইল দেখতে পারবেন।
মো: রাকিবুজ্জামান (নাসির)
লেখাটি পিডিএফ ফর্মেটে ডাউনলোড করুন
লেখাটির সহায়ক ভিডিও
পাঠকের মন্তব্য
২০১২ - এপ্রিল সংখ্যার হাইলাইটস
অনুরূপ লেখা