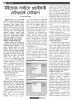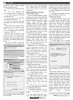হোম > উইন্ডোজ সার্ভারে ওয়াই-ফাই নেটওয়ার্ক সেটআপ
লেখক পরিচিতি
লেখকের নাম:
কে এম আলী রেজা
মোট লেখা:১৫৩
লেখা সম্পর্কিত
পাবলিশ:
২০১২ - অক্টোবর
তথ্যসূত্র:
কমপিউটার জগৎ
লেখার ধরণ:
ওয়ারলেস কমিউনিকেশন
তথ্যসূত্র:
নেটওয়ার্ক
ভাষা:
বাংলা
স্বত্ত্ব:
কমপিউটার জগৎ
উইন্ডোজ সার্ভারে ওয়াই-ফাই নেটওয়ার্ক সেটআপ
উইন্ডোজ সার্ভার ২০০৮-এ খুব সহজেই ওয়াইফাই ওয়্যারলেস নেটওয়ার্ক সেটআপ করা যায়। এ ধরনের নেটওয়ার্কে ইউজার অথেনটিকেশন একটি গুরুত্বপূর্ণ বিষয়। ওয়াইফাই অথেনটিকেশন সেটআপ করার জন্য প্রথমে Network Policy and Access Services ইনস্টলেশন এবং কনফিগারেশনের কাজটি সম্পন্ন করতে হবে। এরপর এনক্রিপশনসহ ওয়্যারলেস কন্ট্রোলার, অ্যাক্সেস পয়েন্ট সেটআপ এবং র্যাডিয়াস সার্ভার কনফিগার করতে হবে। সবশেষে ক্লায়েন্ট কমপিউটার কনফিগার করে প্রক্রিয়াটি শেষ করতে হবে।
নেটওয়ার্ক পলিসি অ্যান্ড অ্যাক্সেস সার্ভিসেস সার্ভারে ইনস্টল করা
উইন্ডোজ সার্ভারের আগের ভার্সনগুলোতে র্যাডিয়াসের কাজ সম্পাদিত হতো ইন্টারনেট অথেনটিকেশন সার্ভিস বা আইএএস (IAS)-এর মাধ্যমে। উইন্ডোজ সার্ভার ২০০৮ থেকে র্যাডিয়াস সার্ভারের দায়িত্ব দেয়া হয়েছে নেটওয়ার্ক পলিসি অ্যান্ড অ্যাক্সেস সার্ভিসেসের ওপর। তবে এতে আগের আইএএস সার্ভিস বহাল রয়েছে এবং এর সাথে NAP নামের নতুন ফিচারটি যুক্ত করা হয়েছে। উক্ত ফিচারটি সিস্টেমে যুক্ত করার জন্য Initial Configuration Tasks উইন্ডোতে স্ক্রল ডাউন করে Add roles-এ ক্লিক করুন। উইন্ডোটি বন্ধ বা লুকানো থাকলে Start>Server Manager থেকে Roles সিলেক্ট করুন এবং এরপর Add Roles-এ ক্লিক করুন। এরপর চিত্র-১-এর মতো Network Policy and Access Services সিলেক্ট করে Next বাটনে ক্লিক করুন।
আবার Next বাটনে ক্লিক করুন। এবার চিত্র-২ অনুসরণে নিচে উল্লিখিত ফিচারগুলো ইনস্টল করার জন্য সিলেক্ট করুন :
Network Policy Server
Routing and Remote Access Servers
Remote Access Services
Routing
এবার Next বাটনে ক্লিক করে ইনস্টলেশন প্রক্রিয়া শুরু করুন। ইনস্টলেশন সম্পন্ন হলে ক্লোজ বাটনে ক্লিক করুন। এ পর্যায়ে র্যাডিয়াসের ফাংশনগুলো জন্য NPS কনফিগার করতে পারেন। এজন্য স্টার্ট মেনুতে ক্লিক করে nps.msc কমান্ড টাইপ করে এন্টার চাপতে হবে।
স্ট্যান্ডার্ড কনফিগারেশন অপশনের জন্য ড্রপডাউন মেনু থেকে RADIUS server for 802.1X Wireless or Wired Connections সিলেক্ট করুন। এবার 802.1X ধরনের সংযোগের জন্য Secure Wireless Connections সিলেক্ট করে Next বাটনে ক্লিক করুন। প্রতিটি ওয়্যারলেস কন্ট্রোলার বা অ্যাক্সেস পয়েন্টের জন্য Add কমান্ড বাটনে ক্লিক করে একটি নতুন র্যাডিয়াস ক্লায়েন্ট তৈরি করুন। এখানে ওয়্যারলেস কন্ট্রোলার বা অ্যাক্সেস পয়েন্টের বিস্তারিত তথ্যাদি যেমন-নাম (যা সহজে মনে রাখা যায়), আইপি বা ডিএনএস অ্যাড্রেস, শেয়ারড সিক্রেট এন্ট্রি দিতে হবে।
অথেনটিকেশন এবং এনক্রিপশনের জন্য শেয়ারড সিক্রেট খুবই গুরুত্বপূর্ণ। শেয়ারড সিক্রেটের তথ্যগুলো পাসওয়ার্ড নির্ধারণের মতোই কলেবরে একটু লম্বা ও জটিল হওয়া প্রয়োজন। প্রতিটি কন্ট্রোলার বা অ্যাক্সেস পয়েন্টের জন্য নির্ধারিত শেয়ারড সিক্রেটের তথ্যগুলো ভিন্ন ভিন্ন হতে হবে এবং এগুলোর গোপনীয়তা রক্ষা করতে হবে। স্মরণ রাখার জন্য তথ্যগুলো লিখে কোনো নিরাপদ জায়গায় সংরক্ষণ করতে হবে।
অথেনটিকেশন পদ্ধতির ক্ষেত্রে Microsoft Protected EAP (PEAP) অপশনটি সিলেক্ট করতে হবে। পরের ধাপে যাওয়ার জন্য এবার Configure…বাটনে ক্লিক করুন। এরপর আগে তৈরি করা অথেনটিকেশন সার্টিফিকেটটি সিলেক্ট করে ওকে বাটনে ক্লিক করুন। এ পর্যায়ে Specify User Groups উইন্ডোতে গিয়ে Add বাটনে ক্লিক করুন।
এবার Select Group ডায়ালগ বক্সে কাঙ্ক্ষিত গ্রুপের নাম এন্ট্রি দিন অথবা সম্ভাব্য গ্রুপের সন্ধানের জন্য Advanced বাটনে ক্লিক করুন। অতিরিক্ত কোনো ইউজার গ্রুপ তৈরি করতে না চাইলে Domain Users সিলেক্ট করুন। এতে ডোমেইনের অন্তর্ভুক্ত ইউজার ও কমপিউটার অ্যাক্সেস পয়েন্টে সংযোগের জন্য অথেনটিকেশনের কাজটি সম্পন্ন করতে পারবে। এ কাজটি করার জন্য আপনাকে নিশ্চিত হতে হবে যেন সার্ভারে অ্যাক্টিভ ডিরেক্টরি ডোমেইন সার্ভিস ফিচারটি চালু থাকে। কাঙ্ক্ষিত গ্রুপ ও গ্রুপগুলো যোগ করার পর নেক্সট বাটনে ক্লিক করুন।
আপনার নেটওয়ার্ক যদি ভার্চুয়াল ল্যান বা ভিল্যান সাপোর্ট করে তাহলে ভিল্যান কনফিগারেশন উইন্ডোতে (চিত্র-৩) গিয়ে Configure…বাটনে ক্লিক করে ভিল্যান ফাংশনগুলো সক্রিয় করতে পারেন।
ভিল্যান কনফিগারেশনের কাজটি সম্পন্ন হলে Next বাটনে ক্লিক করুন এবং সেটিংগুলো রিভিউ করে Finish বাটনে আবার ক্লিক করুন।
ওয়্যারলেস কন্ট্রোলার বা অ্যাক্সেস পয়েন্ট কনফিগারেশন
ওয়েবভিত্তিক গ্রাফিক্যাল ইউজার ইন্টারফেস (GUI) ব্যবহার করে সহজেই ওয়্যারলেস অ্যাক্সেস পয়েন্ট বা কন্ট্রোলার কনফিগার করতে পারেন। ওয়েব ব্রাউজারে অ্যাক্সেস পয়েন্টের জন্য নির্ধারিত আইপি অ্যাড্রেস এন্ট্রি দিলে কনফিগারেশন উইন্ডো আপনার সামনে চলে আসবে। এ উইন্ডোতে সেটিংগুলো কনফিগার বা পরিবর্তন করতে হবে। অথেনটিকেশন পদ্ধতি হিসেবে WPA-Enterprise বা WPA2-Enteprise সিলেক্ট করতে পারেন। WPA-এর জন্য এনক্রিপশন পদ্ধতি TKIP এবং WPA2-এর জন্য এনক্রিপশন পদ্ধতি AES সিলেক্ট করুন। এবার আগে সেটআপ করা র্যাডিয়াস সার্ভারের আইপি অ্যাড্রেস এন্ট্রি দিন। প্রত্যেক ওয়্যারলেস কন্ট্রোলার বা অ্যাক্সেস পয়েন্টের জন্য যে শেয়ারড সিক্রেট তৈরি করেছেন সেটি এন্ট্রি দিন এবং সবশেষে সেটিংগুলো সংরক্ষণ করুন।
ক্লায়েন্ট কমপিউটারে অথেনটিকেশন সার্টিফিকেট ইনস্টল করা
বিভিন্ন অ্যাপ্লিকেশন ও সফটওয়্যারের সহায়তায় সার্ভার ও ক্লায়েন্ট কমপিউটারে ব্যবহারযোগ্য ডিজিটাল অথেনটিকেশন সার্টিফিকেট তৈরি করতে পারেন। এ সার্টিফিকেট ক্লায়েন্ট কমপিউটারে অবশ্যই ইনস্টল করতে হবে। এর ফলে সার্ভার ক্লায়েন্ট কমপিউটারের অথেনটিকেশন যাচাই করে নিতে সক্ষম হবে। অ্যাক্টিভ ডিরেক্টরিসহ যদি ডোমেইন নেটওয়ার্ক ব্যবহার করেন তাহলে সার্ভার সার্টিফিকেট গ্রুপ পলিসির মধ্যে অন্তর্ভুক্ত করতে হবে। তবে সার্টিফিকেট সিস্টেমে ম্যানুয়ালি ইনস্টল করতে পারেন।
উইন্ডোজ সার্ভার ২০০৮ অপারেটিং সিস্টেমে ডিজিটাল সার্টিফিকেট ব্যবস্থাপনার জন্য সার্টিফিকেট ম্যানেজারের সাহায্য নিতে পারেন। সার্টিফিকেট ম্যানেজার ব্যবহারের গুরুত্বপূর্ণ ধাপগুলো নিচে তুলে ধরা হলো :
ক. স্মার্ট মেনুতে MMC টাইপ করে এন্টার চাপুন।
খ. এবার MMC উইন্ডোতে গিয়ে File>Add/Remove Snap-in-এ ক্লিক করুন।
গ. এ পর্যায়ে Certificates সিলেক্ট করে Add বাটনে ক্লিক করুন।
ঘ. এখন Computer account সিলেক্ট করে নেক্সট বাটনে ক্লিক করতে হবে।
ঙ. এবার Local computer সিলেক্ট করে প্রথমে ফিনিশে এবং এরপর ওকে বাটনে ক্লিক করুন।
কাজের সুবিধার্থে MMC ফিচারটি ডেস্কটপে রাখার জন্য File>Save-এ ক্লিক করুন। এবার প্রথমে Certificates (Local Computer Account) এবং এরপর Personal এক্সপান্ড করে Certificates-এ ক্লিক করুন।
চিত্র-৪-এর মতো Certificate-এর ওপর মাউসের ডান ক্লিক করে পপআপ মেনু থেকে All Tasks এবং Export সিলেক্ট করুন। সার্টিফিকেটটি একটি ফ্ল্যাশ ড্রাইভে এক্সপোর্ট করে সেটি ক্লায়েন্ট কমপিউটারে ইনস্টল করতে পারেন।
এবার ক্লায়েন্ট কমপিউটারে সার্টিফিকেটের ওপর ডাবল ক্লিক করুন এবং এরপর চিত্র-৫-এর মতো Install Certificate বাটনে আবার ক্লিক করুন। উইজার্ড ব্যবহার করে সার্টিফিকেটটি Trusted Root Certificate Authorities-এ সংরক্ষণ করুন।
ক্লায়েন্ট কমপিউটারে নেটওয়ার্ক সেটিং কনফিগার করা
যদি আপনি অ্যাক্টিভ ডিরেক্টরিসহ ডোমেইন নেটওয়ার্ক ব্যবহার করেন, তাহলে সার্টিফিকেট ইনস্টলেশনের মতোই গ্রুপ পলিসির মাধ্যমে ক্লায়েন্ট কমপিউটারের নেটওয়ার্ক সেটিং করতে পারবেন। এছাড়া ম্যানুয়ালিও ক্লায়েন্ট কমপিউটার কনফিগার করা সম্ভব। ক্লায়েন্ট কমপিউটারের নেটওয়ার্ক প্রোফাইলে সিকিউরিটি টাইপ হিসেবে WPA-Enterprise বা WPA2-Enteprise সিলেক্ট করতে হবে। এনক্রিপশন টাইপ হিসেবে TKIP সিলেক্ট করুন যদি আপনি WPA ব্যবহার করেন, WPA2-এর ক্ষেত্রে সিলেক্ট করতে হবে AES অপশনটি।
ক্লায়েন্ট অপারেটিং সিস্টেম যদি উইন্ডোজ ভিসতা বা ৭ হয়, তাহলে নেটওয়ার্ক প্রোফাইল থেকে সিকিউরিটি ট্যাব সিলেক্ট করুন। উইন্ডোজ এক্সপির ক্ষেত্রে সিলেক্ট করতে হবে অথেনটিকেশন ট্যাব। এক্সপির ক্ষেত্রে Enable IEEE 802.1x authentication for this network অপশনটি সিলেক্ট করতে হবে।
উইন্ডোজ ভিসতা বা ৭ অপারেটিং সিস্টেমে Network Authentication method-এ এবং উইন্ডোজ এক্সপির EAP Type-এ Protected EAP (PEAP) সিলেক্ট করুন (চিত্র-৬)। এক্সপির ক্ষেত্রে উইন্ডোর নিচে অবস্থিত উভয় চেকবক্স আনচেক করে দিন।
শুধু উইন্ডোজ ৭-এ সিকিউরিটি ট্যাবের অধীনে Advanced Settings বাটনে ক্লিক করুন। এবার Advanced Settings উইন্ডোতে Specify authentication mode অপশনটি ক্লিক করে চেক করে দিন এবং User Authentication সিলেক্ট করে এরপর ওকে বাটনে ক্লিক করে সিকিউরিটি ট্যাবে ফেরত আসুন।
উইন্ডোজ ভিসতা বা ৭-এর ক্ষেত্রে সেটিংস এবং এক্সপির ক্ষেত্রে প্রোপারটিজ বাটনে ক্লিক করুন। এবার Protected EAP Properties ডায়ালগ বক্সে নিম্নের ধাপগুলো অনুসরণ করুন:
ক. প্রথমত চেকবক্স Validate server certificate ক্লিক করে চেক করে দিন।
খ. দ্বিতীয়ত চেকবক্স Connect to these servers ক্লিক করে চেক করুন এবং সার্ভারের পূর্ণ কমপিউটার নেম এখানে এন্ট্রি দিন। নামটি যথার্থভাবে টাইপ করছেন কি না তা Start?Server Manager থেকে নিশ্চিত হয়ে নিন।
গ. এবার Trusted Root Certification Authorities লিস্ট বক্সে আপনার সদ্য ইমপোর্ট করা সার্টিফিকেটটি সিলেক্ট করুন।
ঘ. অথেনটিকেশন মেথড হিসেবে Secured password (EAP-MSCHAP v2) সিলেক্ট করুন।
ঙ. এবার কনফিগার বাটন ক্লিক করুন। আপনি যদি অ্যাক্টিভ ডিরেক্টরিসহ ডোমেইন নেটওয়ার্ক রান করেন, তাহলে এ অপশনটি চেক করা থাকতে পারে। অন্যথায় এটি আনচেক করে দিন যাতে ইউজাররা নেটওয়ার্কে সংযুক্ত হওয়ার সময় তাদের ইউজারনেম এবং পাসওয়ার্ড এন্ট্রি দিতে পারেন।
চ. সবশেষে ডায়ালগ উইন্ডোর ওকে বাটনে ক্লিক করে সেটিংগুলো সংরক্ষণ করুন।
কানেক্ট অ্যান্ড লগঅন
এ পর্যায়ে আপনার সার্ভার, অ্যাক্সেস পয়েন্ট এবং ক্লায়েন্ট সংযোগের জন্য প্রস্ত্তত। ক্লায়েন্ট কমপিউটারে প্রদর্শিত ওয়্যারলেস নেটওয়ার্ক তালিকা থেকে কনফিগার করা নেটওয়ার্কটি সিলেক্ট করুন। ক্লায়েন্ট কমপিউটারকে স্বয়ংক্রিয়ভাবে লগইন করার জন্য কনফিগার করা না হলে আপনার সামনে লগইন স্ক্রিন আসবে। ইতোপূর্বে সার্ভারে নেটওয়ার্ক পলিসি অ্যান্ড অ্যাক্সেস সার্ভিসেসের আওতায় কনফিগার করা গ্রুপের যেকোনো সদস্যের অ্যাকাউন্ট ব্যবহার করে লগইন করুন। যদি Domain Users গ্রুপ সিলেক্ট করে থাকেন, তাহলে বাই ডিফল্ট অ্যাডমিনিস্ট্রেটর অ্যাকাউন্টের লগইন অনুমোদন এখানে বহাল থাকবে।
এ পর্যায়ে আপনার 802.1X স্ট্যান্ডার্ড ওয়্যারলেস অথেনটিকেশন এবং এনক্রিপটেড নেটওয়ার্ক প্রস্ত্তত। উইন্ডোজ সার্ভার ২০০৮-এর র্যাডিয়াস ফাংশনগুলোর মাধ্যমে এটি কনফিগার করা সম্ভব হয়েছে। এখানে পর্যায়ক্রমে সার্ভার, ওয়্যারলেস অ্যাক্সেস পয়েন্ট এবং ক্লায়েন্ট PEAP অথেনটিকেশনের জন্য কনফিগার করার পদ্ধতি দেখানো হয়েছে। এছাড়া অ্যান্ড-ইউজার কীভাবে সার্ভার অ্যাক্সেস করবে সে বিষয়টিও আলোচনা করা হয়েছে। উইন্ডোজ সার্ভার ২০০৮-এ র্যাডিয়াস সার্ভার সেটিং ব্যবস্থাপনার (যেমন- অ্যাক্সেস পয়েন্ট যোগ করা বা অপসারণ করা) জন্য নেটওয়ার্ক পলিসি সার্ভার ইউটিলিটির সাহায্য নেয়া যায়। এটি অ্যাক্সেস করতে হবে Start>All Programs>Administrative Tools>Network Policy Server থেকে।
নেটওয়ার্ক পলিসি অ্যান্ড অ্যাক্সেস সার্ভিসেস সার্ভারে ইনস্টল করা
উইন্ডোজ সার্ভারের আগের ভার্সনগুলোতে র্যাডিয়াসের কাজ সম্পাদিত হতো ইন্টারনেট অথেনটিকেশন সার্ভিস বা আইএএস (IAS)-এর মাধ্যমে। উইন্ডোজ সার্ভার ২০০৮ থেকে র্যাডিয়াস সার্ভারের দায়িত্ব দেয়া হয়েছে নেটওয়ার্ক পলিসি অ্যান্ড অ্যাক্সেস সার্ভিসেসের ওপর। তবে এতে আগের আইএএস সার্ভিস বহাল রয়েছে এবং এর সাথে NAP নামের নতুন ফিচারটি যুক্ত করা হয়েছে। উক্ত ফিচারটি সিস্টেমে যুক্ত করার জন্য Initial Configuration Tasks উইন্ডোতে স্ক্রল ডাউন করে Add roles-এ ক্লিক করুন। উইন্ডোটি বন্ধ বা লুকানো থাকলে Start>Server Manager থেকে Roles সিলেক্ট করুন এবং এরপর Add Roles-এ ক্লিক করুন। এরপর চিত্র-১-এর মতো Network Policy and Access Services সিলেক্ট করে Next বাটনে ক্লিক করুন।
আবার Next বাটনে ক্লিক করুন। এবার চিত্র-২ অনুসরণে নিচে উল্লিখিত ফিচারগুলো ইনস্টল করার জন্য সিলেক্ট করুন :
Network Policy Server
Routing and Remote Access Servers
Remote Access Services
Routing
এবার Next বাটনে ক্লিক করে ইনস্টলেশন প্রক্রিয়া শুরু করুন। ইনস্টলেশন সম্পন্ন হলে ক্লোজ বাটনে ক্লিক করুন। এ পর্যায়ে র্যাডিয়াসের ফাংশনগুলো জন্য NPS কনফিগার করতে পারেন। এজন্য স্টার্ট মেনুতে ক্লিক করে nps.msc কমান্ড টাইপ করে এন্টার চাপতে হবে।
স্ট্যান্ডার্ড কনফিগারেশন অপশনের জন্য ড্রপডাউন মেনু থেকে RADIUS server for 802.1X Wireless or Wired Connections সিলেক্ট করুন। এবার 802.1X ধরনের সংযোগের জন্য Secure Wireless Connections সিলেক্ট করে Next বাটনে ক্লিক করুন। প্রতিটি ওয়্যারলেস কন্ট্রোলার বা অ্যাক্সেস পয়েন্টের জন্য Add কমান্ড বাটনে ক্লিক করে একটি নতুন র্যাডিয়াস ক্লায়েন্ট তৈরি করুন। এখানে ওয়্যারলেস কন্ট্রোলার বা অ্যাক্সেস পয়েন্টের বিস্তারিত তথ্যাদি যেমন-নাম (যা সহজে মনে রাখা যায়), আইপি বা ডিএনএস অ্যাড্রেস, শেয়ারড সিক্রেট এন্ট্রি দিতে হবে।
অথেনটিকেশন এবং এনক্রিপশনের জন্য শেয়ারড সিক্রেট খুবই গুরুত্বপূর্ণ। শেয়ারড সিক্রেটের তথ্যগুলো পাসওয়ার্ড নির্ধারণের মতোই কলেবরে একটু লম্বা ও জটিল হওয়া প্রয়োজন। প্রতিটি কন্ট্রোলার বা অ্যাক্সেস পয়েন্টের জন্য নির্ধারিত শেয়ারড সিক্রেটের তথ্যগুলো ভিন্ন ভিন্ন হতে হবে এবং এগুলোর গোপনীয়তা রক্ষা করতে হবে। স্মরণ রাখার জন্য তথ্যগুলো লিখে কোনো নিরাপদ জায়গায় সংরক্ষণ করতে হবে।
অথেনটিকেশন পদ্ধতির ক্ষেত্রে Microsoft Protected EAP (PEAP) অপশনটি সিলেক্ট করতে হবে। পরের ধাপে যাওয়ার জন্য এবার Configure…বাটনে ক্লিক করুন। এরপর আগে তৈরি করা অথেনটিকেশন সার্টিফিকেটটি সিলেক্ট করে ওকে বাটনে ক্লিক করুন। এ পর্যায়ে Specify User Groups উইন্ডোতে গিয়ে Add বাটনে ক্লিক করুন।
এবার Select Group ডায়ালগ বক্সে কাঙ্ক্ষিত গ্রুপের নাম এন্ট্রি দিন অথবা সম্ভাব্য গ্রুপের সন্ধানের জন্য Advanced বাটনে ক্লিক করুন। অতিরিক্ত কোনো ইউজার গ্রুপ তৈরি করতে না চাইলে Domain Users সিলেক্ট করুন। এতে ডোমেইনের অন্তর্ভুক্ত ইউজার ও কমপিউটার অ্যাক্সেস পয়েন্টে সংযোগের জন্য অথেনটিকেশনের কাজটি সম্পন্ন করতে পারবে। এ কাজটি করার জন্য আপনাকে নিশ্চিত হতে হবে যেন সার্ভারে অ্যাক্টিভ ডিরেক্টরি ডোমেইন সার্ভিস ফিচারটি চালু থাকে। কাঙ্ক্ষিত গ্রুপ ও গ্রুপগুলো যোগ করার পর নেক্সট বাটনে ক্লিক করুন।
আপনার নেটওয়ার্ক যদি ভার্চুয়াল ল্যান বা ভিল্যান সাপোর্ট করে তাহলে ভিল্যান কনফিগারেশন উইন্ডোতে (চিত্র-৩) গিয়ে Configure…বাটনে ক্লিক করে ভিল্যান ফাংশনগুলো সক্রিয় করতে পারেন।
ভিল্যান কনফিগারেশনের কাজটি সম্পন্ন হলে Next বাটনে ক্লিক করুন এবং সেটিংগুলো রিভিউ করে Finish বাটনে আবার ক্লিক করুন।
ওয়্যারলেস কন্ট্রোলার বা অ্যাক্সেস পয়েন্ট কনফিগারেশন
ওয়েবভিত্তিক গ্রাফিক্যাল ইউজার ইন্টারফেস (GUI) ব্যবহার করে সহজেই ওয়্যারলেস অ্যাক্সেস পয়েন্ট বা কন্ট্রোলার কনফিগার করতে পারেন। ওয়েব ব্রাউজারে অ্যাক্সেস পয়েন্টের জন্য নির্ধারিত আইপি অ্যাড্রেস এন্ট্রি দিলে কনফিগারেশন উইন্ডো আপনার সামনে চলে আসবে। এ উইন্ডোতে সেটিংগুলো কনফিগার বা পরিবর্তন করতে হবে। অথেনটিকেশন পদ্ধতি হিসেবে WPA-Enterprise বা WPA2-Enteprise সিলেক্ট করতে পারেন। WPA-এর জন্য এনক্রিপশন পদ্ধতি TKIP এবং WPA2-এর জন্য এনক্রিপশন পদ্ধতি AES সিলেক্ট করুন। এবার আগে সেটআপ করা র্যাডিয়াস সার্ভারের আইপি অ্যাড্রেস এন্ট্রি দিন। প্রত্যেক ওয়্যারলেস কন্ট্রোলার বা অ্যাক্সেস পয়েন্টের জন্য যে শেয়ারড সিক্রেট তৈরি করেছেন সেটি এন্ট্রি দিন এবং সবশেষে সেটিংগুলো সংরক্ষণ করুন।
ক্লায়েন্ট কমপিউটারে অথেনটিকেশন সার্টিফিকেট ইনস্টল করা
বিভিন্ন অ্যাপ্লিকেশন ও সফটওয়্যারের সহায়তায় সার্ভার ও ক্লায়েন্ট কমপিউটারে ব্যবহারযোগ্য ডিজিটাল অথেনটিকেশন সার্টিফিকেট তৈরি করতে পারেন। এ সার্টিফিকেট ক্লায়েন্ট কমপিউটারে অবশ্যই ইনস্টল করতে হবে। এর ফলে সার্ভার ক্লায়েন্ট কমপিউটারের অথেনটিকেশন যাচাই করে নিতে সক্ষম হবে। অ্যাক্টিভ ডিরেক্টরিসহ যদি ডোমেইন নেটওয়ার্ক ব্যবহার করেন তাহলে সার্ভার সার্টিফিকেট গ্রুপ পলিসির মধ্যে অন্তর্ভুক্ত করতে হবে। তবে সার্টিফিকেট সিস্টেমে ম্যানুয়ালি ইনস্টল করতে পারেন।
উইন্ডোজ সার্ভার ২০০৮ অপারেটিং সিস্টেমে ডিজিটাল সার্টিফিকেট ব্যবস্থাপনার জন্য সার্টিফিকেট ম্যানেজারের সাহায্য নিতে পারেন। সার্টিফিকেট ম্যানেজার ব্যবহারের গুরুত্বপূর্ণ ধাপগুলো নিচে তুলে ধরা হলো :
ক. স্মার্ট মেনুতে MMC টাইপ করে এন্টার চাপুন।
খ. এবার MMC উইন্ডোতে গিয়ে File>Add/Remove Snap-in-এ ক্লিক করুন।
গ. এ পর্যায়ে Certificates সিলেক্ট করে Add বাটনে ক্লিক করুন।
ঘ. এখন Computer account সিলেক্ট করে নেক্সট বাটনে ক্লিক করতে হবে।
ঙ. এবার Local computer সিলেক্ট করে প্রথমে ফিনিশে এবং এরপর ওকে বাটনে ক্লিক করুন।
কাজের সুবিধার্থে MMC ফিচারটি ডেস্কটপে রাখার জন্য File>Save-এ ক্লিক করুন। এবার প্রথমে Certificates (Local Computer Account) এবং এরপর Personal এক্সপান্ড করে Certificates-এ ক্লিক করুন।
চিত্র-৪-এর মতো Certificate-এর ওপর মাউসের ডান ক্লিক করে পপআপ মেনু থেকে All Tasks এবং Export সিলেক্ট করুন। সার্টিফিকেটটি একটি ফ্ল্যাশ ড্রাইভে এক্সপোর্ট করে সেটি ক্লায়েন্ট কমপিউটারে ইনস্টল করতে পারেন।
এবার ক্লায়েন্ট কমপিউটারে সার্টিফিকেটের ওপর ডাবল ক্লিক করুন এবং এরপর চিত্র-৫-এর মতো Install Certificate বাটনে আবার ক্লিক করুন। উইজার্ড ব্যবহার করে সার্টিফিকেটটি Trusted Root Certificate Authorities-এ সংরক্ষণ করুন।
ক্লায়েন্ট কমপিউটারে নেটওয়ার্ক সেটিং কনফিগার করা
যদি আপনি অ্যাক্টিভ ডিরেক্টরিসহ ডোমেইন নেটওয়ার্ক ব্যবহার করেন, তাহলে সার্টিফিকেট ইনস্টলেশনের মতোই গ্রুপ পলিসির মাধ্যমে ক্লায়েন্ট কমপিউটারের নেটওয়ার্ক সেটিং করতে পারবেন। এছাড়া ম্যানুয়ালিও ক্লায়েন্ট কমপিউটার কনফিগার করা সম্ভব। ক্লায়েন্ট কমপিউটারের নেটওয়ার্ক প্রোফাইলে সিকিউরিটি টাইপ হিসেবে WPA-Enterprise বা WPA2-Enteprise সিলেক্ট করতে হবে। এনক্রিপশন টাইপ হিসেবে TKIP সিলেক্ট করুন যদি আপনি WPA ব্যবহার করেন, WPA2-এর ক্ষেত্রে সিলেক্ট করতে হবে AES অপশনটি।
ক্লায়েন্ট অপারেটিং সিস্টেম যদি উইন্ডোজ ভিসতা বা ৭ হয়, তাহলে নেটওয়ার্ক প্রোফাইল থেকে সিকিউরিটি ট্যাব সিলেক্ট করুন। উইন্ডোজ এক্সপির ক্ষেত্রে সিলেক্ট করতে হবে অথেনটিকেশন ট্যাব। এক্সপির ক্ষেত্রে Enable IEEE 802.1x authentication for this network অপশনটি সিলেক্ট করতে হবে।
উইন্ডোজ ভিসতা বা ৭ অপারেটিং সিস্টেমে Network Authentication method-এ এবং উইন্ডোজ এক্সপির EAP Type-এ Protected EAP (PEAP) সিলেক্ট করুন (চিত্র-৬)। এক্সপির ক্ষেত্রে উইন্ডোর নিচে অবস্থিত উভয় চেকবক্স আনচেক করে দিন।
শুধু উইন্ডোজ ৭-এ সিকিউরিটি ট্যাবের অধীনে Advanced Settings বাটনে ক্লিক করুন। এবার Advanced Settings উইন্ডোতে Specify authentication mode অপশনটি ক্লিক করে চেক করে দিন এবং User Authentication সিলেক্ট করে এরপর ওকে বাটনে ক্লিক করে সিকিউরিটি ট্যাবে ফেরত আসুন।
উইন্ডোজ ভিসতা বা ৭-এর ক্ষেত্রে সেটিংস এবং এক্সপির ক্ষেত্রে প্রোপারটিজ বাটনে ক্লিক করুন। এবার Protected EAP Properties ডায়ালগ বক্সে নিম্নের ধাপগুলো অনুসরণ করুন:
ক. প্রথমত চেকবক্স Validate server certificate ক্লিক করে চেক করে দিন।
খ. দ্বিতীয়ত চেকবক্স Connect to these servers ক্লিক করে চেক করুন এবং সার্ভারের পূর্ণ কমপিউটার নেম এখানে এন্ট্রি দিন। নামটি যথার্থভাবে টাইপ করছেন কি না তা Start?Server Manager থেকে নিশ্চিত হয়ে নিন।
গ. এবার Trusted Root Certification Authorities লিস্ট বক্সে আপনার সদ্য ইমপোর্ট করা সার্টিফিকেটটি সিলেক্ট করুন।
ঘ. অথেনটিকেশন মেথড হিসেবে Secured password (EAP-MSCHAP v2) সিলেক্ট করুন।
ঙ. এবার কনফিগার বাটন ক্লিক করুন। আপনি যদি অ্যাক্টিভ ডিরেক্টরিসহ ডোমেইন নেটওয়ার্ক রান করেন, তাহলে এ অপশনটি চেক করা থাকতে পারে। অন্যথায় এটি আনচেক করে দিন যাতে ইউজাররা নেটওয়ার্কে সংযুক্ত হওয়ার সময় তাদের ইউজারনেম এবং পাসওয়ার্ড এন্ট্রি দিতে পারেন।
চ. সবশেষে ডায়ালগ উইন্ডোর ওকে বাটনে ক্লিক করে সেটিংগুলো সংরক্ষণ করুন।
কানেক্ট অ্যান্ড লগঅন
এ পর্যায়ে আপনার সার্ভার, অ্যাক্সেস পয়েন্ট এবং ক্লায়েন্ট সংযোগের জন্য প্রস্ত্তত। ক্লায়েন্ট কমপিউটারে প্রদর্শিত ওয়্যারলেস নেটওয়ার্ক তালিকা থেকে কনফিগার করা নেটওয়ার্কটি সিলেক্ট করুন। ক্লায়েন্ট কমপিউটারকে স্বয়ংক্রিয়ভাবে লগইন করার জন্য কনফিগার করা না হলে আপনার সামনে লগইন স্ক্রিন আসবে। ইতোপূর্বে সার্ভারে নেটওয়ার্ক পলিসি অ্যান্ড অ্যাক্সেস সার্ভিসেসের আওতায় কনফিগার করা গ্রুপের যেকোনো সদস্যের অ্যাকাউন্ট ব্যবহার করে লগইন করুন। যদি Domain Users গ্রুপ সিলেক্ট করে থাকেন, তাহলে বাই ডিফল্ট অ্যাডমিনিস্ট্রেটর অ্যাকাউন্টের লগইন অনুমোদন এখানে বহাল থাকবে।
এ পর্যায়ে আপনার 802.1X স্ট্যান্ডার্ড ওয়্যারলেস অথেনটিকেশন এবং এনক্রিপটেড নেটওয়ার্ক প্রস্ত্তত। উইন্ডোজ সার্ভার ২০০৮-এর র্যাডিয়াস ফাংশনগুলোর মাধ্যমে এটি কনফিগার করা সম্ভব হয়েছে। এখানে পর্যায়ক্রমে সার্ভার, ওয়্যারলেস অ্যাক্সেস পয়েন্ট এবং ক্লায়েন্ট PEAP অথেনটিকেশনের জন্য কনফিগার করার পদ্ধতি দেখানো হয়েছে। এছাড়া অ্যান্ড-ইউজার কীভাবে সার্ভার অ্যাক্সেস করবে সে বিষয়টিও আলোচনা করা হয়েছে। উইন্ডোজ সার্ভার ২০০৮-এ র্যাডিয়াস সার্ভার সেটিং ব্যবস্থাপনার (যেমন- অ্যাক্সেস পয়েন্ট যোগ করা বা অপসারণ করা) জন্য নেটওয়ার্ক পলিসি সার্ভার ইউটিলিটির সাহায্য নেয়া যায়। এটি অ্যাক্সেস করতে হবে Start>All Programs>Administrative Tools>Network Policy Server থেকে।
লেখাটি পিডিএফ ফর্মেটে ডাউনলোড করুন
লেখাটির সহায়ক ভিডিও
পাঠকের মন্তব্য
২০১২ - অক্টোবর সংখ্যার হাইলাইটস
অনুরূপ লেখা