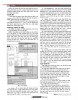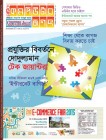হোম > এক্সেল ফর্মুলা চিট শিট
লেখক পরিচিতি
লেখকের নাম:
তাসনুভা মাহমুদ
মোট লেখা:১০৩
লেখা সম্পর্কিত
পাবলিশ:
২০১৫ - নভেম্বর
তথ্যসূত্র:
কমপিউটার জগৎ
লেখার ধরণ:
আইসিটি
তথ্যসূত্র:
পাঠশালা
ভাষা:
বাংলা
স্বত্ত্ব:
কমপিউটার জগৎ
এক্সেল ফর্মুলা চিট শিট
আমাদের প্রাত্যহিক কমপিউটিং জীবনকে সহজ ও নির্বিঘ্নে সম্পন্ন করতে সবচেয়ে জনপ্রিয় অ্যাপ্লিকেশন প্রোগ্রামগুলোর মধ্যে অন্যতম একটি হলো মাইক্রোসফট এক্সেল। বলা হয়ে থাকে, অ্যাপ্লিকেশন প্রোগ্রামগুলোর মধ্যে ব্যবহারিক এবং জনপ্রিয়তার দিক থেকে মাইক্রোসফট ওয়ার্ডের পরই মাইক্রোসফট এক্সেলের অবস্থান। বিস্ময়কর হলেও সত্যি, ৮০ শতাংশ ব্যবহারকারীই যেকোনো অ্যাপ্লিকেশন প্রোগ্রামের মোট ফিচারের ২০ শতাংশ নিয়মিতভাবে ব্যবহার করে থাকেন। আর এ কথা আরও প্রকটভাবে সত্যি মাইক্রোসফট এক্সেলের ক্ষেত্রে। ব্যবহারকারীদের জন্য এক্সেলের গভীরে রয়েছে প্রচুর পরিমাণে সফিস্টেকেটেড তথা বাস্তব বুদ্ধিসম্পন্ন ফর্মুলা ফিচার, যার খুব কমই আমরা ব্যবহার করি বা জানি। কেননা, এক্সেলে কোনো ক্যালকুলেশনের রেজাল্ট পাওয়ার বেশ কয়েকটি উপায় রয়েছে, যেখান থেকে সর্বোত্তম উপায় বা প্রক্রিয়া কোনটি তা আমাদেরকে বেছে নিতে হয়। এ সত্য উপলব্ধিতে কমপিউটার জগৎ-এর নিয়মিত বিভাগ পাঠশালায় এবার উপস্থাপন করা হয়েছে ক্যালকুলেশন ও সাধারণ কাজের জন্য কিছু এক্সেল ফর্মুলা চিট।
এক্সেল ফর্মুলা এন্টার করার পাঁচ উপায়
০১. ম্যানুয়ালি এক্সেল ফর্মুলা এন্টার করা : দীর্ঘ লিস্ট : =SUM(B4:B13
সংক্ষিপ্ত লিস্ট : =SUM(B4,B5,B6,B7); =SUM(B4+B5+B6+B7) অথবা এ ওয়ার্কশিটে নিচে আপনার লিস্টের প্রথম খালি শেলে বা যেকোনো কার্সর রাখুন এবং প্লাস চিহ্নে চাপুন। এরপর B4-এ ক্লিক করুন। এরপর আবার প্লাস চিহ্নে চাপুন এবং B5-এ ক্লিক করুন। এভাবে শেষ শেলে ক্লিক করে এন্টার চাপুন। এক্সেলে লিস্ট অ্যাডস/টোটাল করার জন্য পয়েন্টেড করুন : =+B4+B5+B6+B7
০২. ইনসার্ট ফাংশন বাটনে ক্লিক করুন : Formulas ট্যাবের অন্তর্গত Insert Function বাটন ব্যবহার করে এক্সেলের মেনু লিস্ট ফাংশন সিলেক্ট করুন।
=COUNT(B4:B13) : এই ফাংশন এক রেঞ্জের নাম্বার কাউন্ট তথা গণনা করে (বস্ন্যাঙ্ক/খালি সেল এড়িয়ে যাওয়া হয়)।
=COUNTA(B3:B13) : এই ফাংশন এক রেঞ্জের সব ক্যারেক্টার গণনা করে (বস্ন্যাঙ্ক/খালি সেল এড়িয়ে যাওয়া হয়)।
০৩. একটি গ্রুপ থেকে ফাংশন সিলেক্ট করা (Formulas ট্যাব) : ফিন্যান্সিয়াল, লজিক্যাল বা টাইম ফর্মুলা সাবসেট পছন্দ করার মাধ্যমে আপনার সার্চকে ক্রমাগতভাবে সামান্য করে ছোট করা। যেমন-
=TODAY() ফাংশন আজকের তারিখ ইনসার্ট করবে।
০৪. Recently Used-এর ব্যবহার : ফর্মুলা ট্যাবের অন্তর্গত Recently Used বাটনে ক্লিক করুন। এটি আপনার সাম্প্রতিক ব্যবহার করা ফর্মুলা প্রদর্শন করে। এটি বেশ সময়সাশ্রয়ী এক ফাংশন।
=AVERAGE(B4:B13)- এ ফাংশন একটি লিস্ট যুক্ত করে, যা ভ্যালুর সংখ্যা দিয়ে ভাগ করার পর গড় করা হয়।
০৫. AutoSum বাটনের অন্তর্গত Auto ফাংশন : এক্সেল ব্যবহারকারীদের অনেকের কাছে সবচেয়ে প্রিয় ফাংশন হলো অটো ফাংশন। কেননা, এ ফাংশনগুলো খুব দ্রুত কাজ করে। একটি সেল রেঞ্জ ও একটি ফাংশন সিলেক্ট করুন। এর ফলে তাৎক্ষণিকভাবে ফলাফল প্রদর্শিত হবে।
অটো ফাংশনের কয়েকটি উদাহরণ দেয়া হলো
=MAX(B4:B13) : এ ফাংশন লিস্টে সর্বোচ্চ ভ্যালু রিটার্ন করবে।
=MIN(B4:B13) : এ ফাংশন লিস্টে সর্বোনিমণ ভ্যালু রিটার্ন করবে।
লক্ষণীয়, যদি কার্সরকে খালি সেলে ঠিক নাম্বার রেঞ্জের নিচে রাখা হয়, তাহলে এক্সেল সিদ্ধান্ত নেবে আপনি এ রেঞ্জকে ক্যালকুলেট করতে চান এবং স্বয়ংক্রিয়ভাবে রেঞ্জকে হাইলাইট করবে অথবা যথাযথ ডায়ালগ বক্সে রেঞ্জ সেল অ্যাড্রেস এন্টার করবে।
কয়েকটি টিপ
* বেসিক ফর্মুলা দিয়ে অটোসাম বাটন পছন্দের শীর্ষে থাকা উচিত। এটি AutoSum→SUM-এ ক্লিক করে এন্টার চেপে কাজ করার চেয়ে দ্রুততর। লক্ষণীয়, এক্সেল আপনার জন্য রেঞ্জ হাইলাইট করবে।
* একটি নাম্বারের লিস্টের অ্যাড/টোটাল করার সবচেয়ে দ্রুততম উপায় হলো লিস্টের নিচে কার্সর রেখে Alt+ = চেপে (Alt কী চেপে ইক্যুয়াল চিহ্নে চেপে উভয় কী ছেড়ে দিতে হবে) এন্টার চাপতে হবে। এক্সেল রেঞ্জকে হাইলাইট করে কলামের টোটাল করবে।
কাজের জন্য সহায়ক পাঁচ ফর্মুলা
নিচে উল্লিখিত পাঁচ ফর্মুলার নাম কিছুটা দুর্জ্ঞেয় হলেও এদের ফাংশন হতে পারে দৈনিকভিত্তিক সময় এবং ডাটা এন্ট্রি।
লক্ষণীয় : কিছু ফর্মুলার ভ্যালু বা টেক্সট ইনপুটের জন্য দরকার সিঙ্গেল সেল বা রেঞ্জ অ্যাড্রেস, যা আপনি ক্যালকুলেট করতে চান, যখন এক্সেল ডিসপ্লে করে বিভিন্ন সেল/রেঞ্জ ডায়ালগ বক্স। আপনি হয় ম্যানুয়ালি সেল/রেঞ্জ অ্যাড্রেস এন্টার করতে পারেন অথবা কার্সর রেখে এটি পয়েন্ট করতে পারেন। পয়েন্ট করার অর্থ হচ্ছে ফিল্ড বক্সে ক্লিক করে ওয়ার্কশিটের মানানসই সেলে ক্লিক করুন। ফর্মুলার জন্য এ প্রসেস রিপিট করুন, যা ক্যালকুলেট করে এক রেঞ্জ সেল।
০১. =DAYS : এটি এক সহায়ক ফর্মুলা দুটি তারিখের মধ্যে দিনের সংখ্যা গণনা করার জন্য। এ ফর্মুলা ব্যবহার করলে আপনার জানার দরকার হবে না প্রতি মাসের রেঞ্জে কতদিন করে আছে। যেমন- ২০১৫ সালের ১২ অক্টোবর থেকে ২০১৫ সালের ৩১ মার্চ বিয়োগ করলে মোট দিনের সংখ্যা পাওয়া যাবে ১৯৫ দিন। ফর্মুলা : =DAYS (A30, A29)
০২. =NETWORKDAYS : একই ধরনের ফর্মুলা ক্যালকুলেট করে ওয়ার্কডে তথা কাজের দিন (অর্থাৎ সপ্তাহে কাজের দিন পাঁচ দিন) সুনির্দিষ্ট টাইমফ্রেমের মধ্যে। এখানে আরেকটি একটি অপশন সম্পৃক্ত করা হয়েছে, যা মোট দিন থেকে ছুটির দিনগুলো বাদ দেবে, তবে এটিকে অবশ্যই এন্টার করতে হবে একটি রেঞ্জের ডেট হিসেবে। যেমন- মার্চ ৩১, ২০১৫ থেকে অক্টোবর ১২, ২০১৫ বাদ দিলে হবে ১৪০ দিন। ফর্মুলা : =NETWORKDAYS(A33,A34)
০৩. =TRIM : যদি আপনি সবসময় এক্সেলে টেক্সট ইম্পোর্ট অথবা পেস্ট করেন (ডাটাবেজ, ওয়েবসাইট, ওয়ার্ড প্রসেসিং সফটওয়্যার বা অন্যান্য টেক্সটভিত্তিক প্রোগ্রাম), তাহলে ঞজওগ ফাংশনটি হবে আপনার জন্য এক লাইফ সেভার। সুতরাং ইম্পোর্ট করা টেক্সট সবসময় লিস্ট জুড়ে ছড়ানো ছিটানো বাড়তি স্পেস দিয়ে পূর্ণ থাকে। TRIM বাড়তি স্পেস নিমিষের মধ্যে অপসারণ করতে পারে। এ ক্ষেত্রে শুধু একবার ফর্মুলা এন্টার করার পর ফর্মুলাকে লিস্টের শেষ পর্যন্ত কপি করতে হবে। যেমন =TRIMmn প্যারেনথিসিসের ভেতরের সেল অ্যাড্রেস। ফর্মুলা : =TRIM(A39)
০৪. =CONCATENATE : যদি আপনি এক্সেলে প্রচুর পরিমাণের ডাটা ইম্পোর্ট করেন, তাহলে এই ফর্মুলা হবে আরেকটি কিপার। এ ফর্মুলা জয়েন্ট বা মার্জ করে একটি সেলে দুটি ফিল্ড/সেলের কনটেন্ট। যেমন- ডাটাবেজে সচরাচর ডেটস, টাইমস, ফোন নাম্বারস এবং অন্যান্য মাল্টিপল ডাটা রেকর্ড এন্টার করা হয় আলাদা ফিল্ডে, যা হলো সত্যিকার অর্থে অসুবিধাজনক। ওয়ার্ডের মাঝখানে স্পেস বা পাংচুয়েশন বা ফিল্ডের মাঝে স্পেস যুক্ত করার জন্য কোটেশন দিয়ে ডাটা আবদ্ধ করুন। যেমন =CONCATENATE-এর সাথে (মাস, ‘স্পেস’ ডে, ‘কমা’ স্পেস বছর) যেখানে মাস, দিন এবং বছর হলো সেল অ্যাড্রেস এবং কোটেশন চিহ্নের ভেতরের প্রকৃত স্পেস এবং কমা। ফর্মুলা : ডেট এন্টার করার জন্য =CONCATENATE(E33,” “,F33,”, “,G33)। ফোন নাম্বার এন্টার করার জন্য =CONCATENATE(E33,” “,F33,”, “,G33)।
০৫. =DATEVALUE : ডেট ভা্যলুর ওপরের ফর্মুলাকে এক্সেল ডেটে রূপান্তরিত করে, যদি আপনি এ ডেটকে ক্যালকুলেশনের উদ্দেশ্যে ব্যবহার করার পরিকল্পনা করেন। এটি খুব সহজ। এজন্য ফর্মুলা লিস্ট থেকে DATEVALUE সিলেক্ট করুন। এবার ডায়ালগ বক্সে Date_Text ফিল্ডে ক্লিক করুন। এবার স্প্রেডশিটে মানানসই শেলে ক্লিক করুন। এরপর Ok-তে ক্লিক করে নিচের দিকে কপি করুন। ফলাফল হবে এক্সেল সিরিয়াল নাম্বার। সুতরাং আপনাকে অবশ্যই বেছে নিতে হবে Format→Format Cells→Number→Date এবং এরপর লিস্ট থেকে একটি ফরম্যাট সিলেক্ট করুন। ফর্মুলা : =DATEVALUE(H33)
আরো তিনটি টিপ
এক্সেল ফর্মুলা দিয়ে যত বেশি কাজ করবেন, তত বেশি দ্বিধা দূর করার জন্য নিচের তিনটি টিপ মনে রাখা উচিত:
টিপ: ফর্মুলা থেকে টেক্সটে অথবা নাম্বারে রূপান্তর করার জন্য আপনার জন্য আরেকটি ফর্মুলা দরকার হবে না। শুধু ফর্মুলার রেঞ্জ কপি করে Special→Values হিসেবে পেস্ট করলেই হবে। ফর্মুলা থেকে ভ্যালুতে কেন রূপাস্তর করবেন? যেহেতু আপনি ডাটা মুভ বা ম্যানিপুলেট করতে পারবেনা যতক্ষণ পর্যন্ত না ডাটা কনভার্ট করা হচ্ছে। এ সেলগুলো ফোন নাম্বারের মতো দেখতে মনে হলেও সেগুলো আসলে ফর্মুলা যা নাম্বারের অথবা টেক্সটের মতো এডিট করা যায় না।
টিপ : যদি আপনি ডেটের জন্য Copy and Paste→Special→Values ব্যবহার করেন, তাহলে রেজাল্ট হবে টেক্সট এবং রিয়েল ডেটে রূপান্তর করা যাবে না। ডেটের জন্য দরকার DATEVALUE ফর্মুলা প্রকৃত ডেট ফাংশন হিসেবে ।
টিপ : ফর্মুলা সবসময় আপারকেসে ডিসপ্লে হয়। তবে আপনি যদি লোয়ারকেসে টাইপ করেন, তাহলে এক্সেল তা আপারকেসে রূপান্তর তথা কনভার্ট করে নেবে। আরেকটি লক্ষণীয় বিষয় হলো ফর্মুলার মাঝে কোনো স্পেস থাকতে পারবে না। যদি আপনার ফর্মুলা ফেইল করে, তাহলে চেক করে দেখুন, সেখানে কোনো স্পেস আছে কিনা, যদি থাকে, তাহলে তা অপসরণ করুন
ফিডব্যাক : mahmood_sw@yahoo.com
এক্সেল ফর্মুলা এন্টার করার পাঁচ উপায়
০১. ম্যানুয়ালি এক্সেল ফর্মুলা এন্টার করা : দীর্ঘ লিস্ট : =SUM(B4:B13
সংক্ষিপ্ত লিস্ট : =SUM(B4,B5,B6,B7); =SUM(B4+B5+B6+B7) অথবা এ ওয়ার্কশিটে নিচে আপনার লিস্টের প্রথম খালি শেলে বা যেকোনো কার্সর রাখুন এবং প্লাস চিহ্নে চাপুন। এরপর B4-এ ক্লিক করুন। এরপর আবার প্লাস চিহ্নে চাপুন এবং B5-এ ক্লিক করুন। এভাবে শেষ শেলে ক্লিক করে এন্টার চাপুন। এক্সেলে লিস্ট অ্যাডস/টোটাল করার জন্য পয়েন্টেড করুন : =+B4+B5+B6+B7
০২. ইনসার্ট ফাংশন বাটনে ক্লিক করুন : Formulas ট্যাবের অন্তর্গত Insert Function বাটন ব্যবহার করে এক্সেলের মেনু লিস্ট ফাংশন সিলেক্ট করুন।
=COUNT(B4:B13) : এই ফাংশন এক রেঞ্জের নাম্বার কাউন্ট তথা গণনা করে (বস্ন্যাঙ্ক/খালি সেল এড়িয়ে যাওয়া হয়)।
=COUNTA(B3:B13) : এই ফাংশন এক রেঞ্জের সব ক্যারেক্টার গণনা করে (বস্ন্যাঙ্ক/খালি সেল এড়িয়ে যাওয়া হয়)।
০৩. একটি গ্রুপ থেকে ফাংশন সিলেক্ট করা (Formulas ট্যাব) : ফিন্যান্সিয়াল, লজিক্যাল বা টাইম ফর্মুলা সাবসেট পছন্দ করার মাধ্যমে আপনার সার্চকে ক্রমাগতভাবে সামান্য করে ছোট করা। যেমন-
=TODAY() ফাংশন আজকের তারিখ ইনসার্ট করবে।
০৪. Recently Used-এর ব্যবহার : ফর্মুলা ট্যাবের অন্তর্গত Recently Used বাটনে ক্লিক করুন। এটি আপনার সাম্প্রতিক ব্যবহার করা ফর্মুলা প্রদর্শন করে। এটি বেশ সময়সাশ্রয়ী এক ফাংশন।
=AVERAGE(B4:B13)- এ ফাংশন একটি লিস্ট যুক্ত করে, যা ভ্যালুর সংখ্যা দিয়ে ভাগ করার পর গড় করা হয়।
০৫. AutoSum বাটনের অন্তর্গত Auto ফাংশন : এক্সেল ব্যবহারকারীদের অনেকের কাছে সবচেয়ে প্রিয় ফাংশন হলো অটো ফাংশন। কেননা, এ ফাংশনগুলো খুব দ্রুত কাজ করে। একটি সেল রেঞ্জ ও একটি ফাংশন সিলেক্ট করুন। এর ফলে তাৎক্ষণিকভাবে ফলাফল প্রদর্শিত হবে।
অটো ফাংশনের কয়েকটি উদাহরণ দেয়া হলো
=MAX(B4:B13) : এ ফাংশন লিস্টে সর্বোচ্চ ভ্যালু রিটার্ন করবে।
=MIN(B4:B13) : এ ফাংশন লিস্টে সর্বোনিমণ ভ্যালু রিটার্ন করবে।
লক্ষণীয়, যদি কার্সরকে খালি সেলে ঠিক নাম্বার রেঞ্জের নিচে রাখা হয়, তাহলে এক্সেল সিদ্ধান্ত নেবে আপনি এ রেঞ্জকে ক্যালকুলেট করতে চান এবং স্বয়ংক্রিয়ভাবে রেঞ্জকে হাইলাইট করবে অথবা যথাযথ ডায়ালগ বক্সে রেঞ্জ সেল অ্যাড্রেস এন্টার করবে।
কয়েকটি টিপ
* বেসিক ফর্মুলা দিয়ে অটোসাম বাটন পছন্দের শীর্ষে থাকা উচিত। এটি AutoSum→SUM-এ ক্লিক করে এন্টার চেপে কাজ করার চেয়ে দ্রুততর। লক্ষণীয়, এক্সেল আপনার জন্য রেঞ্জ হাইলাইট করবে।
* একটি নাম্বারের লিস্টের অ্যাড/টোটাল করার সবচেয়ে দ্রুততম উপায় হলো লিস্টের নিচে কার্সর রেখে Alt+ = চেপে (Alt কী চেপে ইক্যুয়াল চিহ্নে চেপে উভয় কী ছেড়ে দিতে হবে) এন্টার চাপতে হবে। এক্সেল রেঞ্জকে হাইলাইট করে কলামের টোটাল করবে।
কাজের জন্য সহায়ক পাঁচ ফর্মুলা
নিচে উল্লিখিত পাঁচ ফর্মুলার নাম কিছুটা দুর্জ্ঞেয় হলেও এদের ফাংশন হতে পারে দৈনিকভিত্তিক সময় এবং ডাটা এন্ট্রি।
লক্ষণীয় : কিছু ফর্মুলার ভ্যালু বা টেক্সট ইনপুটের জন্য দরকার সিঙ্গেল সেল বা রেঞ্জ অ্যাড্রেস, যা আপনি ক্যালকুলেট করতে চান, যখন এক্সেল ডিসপ্লে করে বিভিন্ন সেল/রেঞ্জ ডায়ালগ বক্স। আপনি হয় ম্যানুয়ালি সেল/রেঞ্জ অ্যাড্রেস এন্টার করতে পারেন অথবা কার্সর রেখে এটি পয়েন্ট করতে পারেন। পয়েন্ট করার অর্থ হচ্ছে ফিল্ড বক্সে ক্লিক করে ওয়ার্কশিটের মানানসই সেলে ক্লিক করুন। ফর্মুলার জন্য এ প্রসেস রিপিট করুন, যা ক্যালকুলেট করে এক রেঞ্জ সেল।
০১. =DAYS : এটি এক সহায়ক ফর্মুলা দুটি তারিখের মধ্যে দিনের সংখ্যা গণনা করার জন্য। এ ফর্মুলা ব্যবহার করলে আপনার জানার দরকার হবে না প্রতি মাসের রেঞ্জে কতদিন করে আছে। যেমন- ২০১৫ সালের ১২ অক্টোবর থেকে ২০১৫ সালের ৩১ মার্চ বিয়োগ করলে মোট দিনের সংখ্যা পাওয়া যাবে ১৯৫ দিন। ফর্মুলা : =DAYS (A30, A29)
০২. =NETWORKDAYS : একই ধরনের ফর্মুলা ক্যালকুলেট করে ওয়ার্কডে তথা কাজের দিন (অর্থাৎ সপ্তাহে কাজের দিন পাঁচ দিন) সুনির্দিষ্ট টাইমফ্রেমের মধ্যে। এখানে আরেকটি একটি অপশন সম্পৃক্ত করা হয়েছে, যা মোট দিন থেকে ছুটির দিনগুলো বাদ দেবে, তবে এটিকে অবশ্যই এন্টার করতে হবে একটি রেঞ্জের ডেট হিসেবে। যেমন- মার্চ ৩১, ২০১৫ থেকে অক্টোবর ১২, ২০১৫ বাদ দিলে হবে ১৪০ দিন। ফর্মুলা : =NETWORKDAYS(A33,A34)
০৩. =TRIM : যদি আপনি সবসময় এক্সেলে টেক্সট ইম্পোর্ট অথবা পেস্ট করেন (ডাটাবেজ, ওয়েবসাইট, ওয়ার্ড প্রসেসিং সফটওয়্যার বা অন্যান্য টেক্সটভিত্তিক প্রোগ্রাম), তাহলে ঞজওগ ফাংশনটি হবে আপনার জন্য এক লাইফ সেভার। সুতরাং ইম্পোর্ট করা টেক্সট সবসময় লিস্ট জুড়ে ছড়ানো ছিটানো বাড়তি স্পেস দিয়ে পূর্ণ থাকে। TRIM বাড়তি স্পেস নিমিষের মধ্যে অপসারণ করতে পারে। এ ক্ষেত্রে শুধু একবার ফর্মুলা এন্টার করার পর ফর্মুলাকে লিস্টের শেষ পর্যন্ত কপি করতে হবে। যেমন =TRIMmn প্যারেনথিসিসের ভেতরের সেল অ্যাড্রেস। ফর্মুলা : =TRIM(A39)
০৪. =CONCATENATE : যদি আপনি এক্সেলে প্রচুর পরিমাণের ডাটা ইম্পোর্ট করেন, তাহলে এই ফর্মুলা হবে আরেকটি কিপার। এ ফর্মুলা জয়েন্ট বা মার্জ করে একটি সেলে দুটি ফিল্ড/সেলের কনটেন্ট। যেমন- ডাটাবেজে সচরাচর ডেটস, টাইমস, ফোন নাম্বারস এবং অন্যান্য মাল্টিপল ডাটা রেকর্ড এন্টার করা হয় আলাদা ফিল্ডে, যা হলো সত্যিকার অর্থে অসুবিধাজনক। ওয়ার্ডের মাঝখানে স্পেস বা পাংচুয়েশন বা ফিল্ডের মাঝে স্পেস যুক্ত করার জন্য কোটেশন দিয়ে ডাটা আবদ্ধ করুন। যেমন =CONCATENATE-এর সাথে (মাস, ‘স্পেস’ ডে, ‘কমা’ স্পেস বছর) যেখানে মাস, দিন এবং বছর হলো সেল অ্যাড্রেস এবং কোটেশন চিহ্নের ভেতরের প্রকৃত স্পেস এবং কমা। ফর্মুলা : ডেট এন্টার করার জন্য =CONCATENATE(E33,” “,F33,”, “,G33)। ফোন নাম্বার এন্টার করার জন্য =CONCATENATE(E33,” “,F33,”, “,G33)।
০৫. =DATEVALUE : ডেট ভা্যলুর ওপরের ফর্মুলাকে এক্সেল ডেটে রূপান্তরিত করে, যদি আপনি এ ডেটকে ক্যালকুলেশনের উদ্দেশ্যে ব্যবহার করার পরিকল্পনা করেন। এটি খুব সহজ। এজন্য ফর্মুলা লিস্ট থেকে DATEVALUE সিলেক্ট করুন। এবার ডায়ালগ বক্সে Date_Text ফিল্ডে ক্লিক করুন। এবার স্প্রেডশিটে মানানসই শেলে ক্লিক করুন। এরপর Ok-তে ক্লিক করে নিচের দিকে কপি করুন। ফলাফল হবে এক্সেল সিরিয়াল নাম্বার। সুতরাং আপনাকে অবশ্যই বেছে নিতে হবে Format→Format Cells→Number→Date এবং এরপর লিস্ট থেকে একটি ফরম্যাট সিলেক্ট করুন। ফর্মুলা : =DATEVALUE(H33)
আরো তিনটি টিপ
এক্সেল ফর্মুলা দিয়ে যত বেশি কাজ করবেন, তত বেশি দ্বিধা দূর করার জন্য নিচের তিনটি টিপ মনে রাখা উচিত:
টিপ: ফর্মুলা থেকে টেক্সটে অথবা নাম্বারে রূপান্তর করার জন্য আপনার জন্য আরেকটি ফর্মুলা দরকার হবে না। শুধু ফর্মুলার রেঞ্জ কপি করে Special→Values হিসেবে পেস্ট করলেই হবে। ফর্মুলা থেকে ভ্যালুতে কেন রূপাস্তর করবেন? যেহেতু আপনি ডাটা মুভ বা ম্যানিপুলেট করতে পারবেনা যতক্ষণ পর্যন্ত না ডাটা কনভার্ট করা হচ্ছে। এ সেলগুলো ফোন নাম্বারের মতো দেখতে মনে হলেও সেগুলো আসলে ফর্মুলা যা নাম্বারের অথবা টেক্সটের মতো এডিট করা যায় না।
টিপ : যদি আপনি ডেটের জন্য Copy and Paste→Special→Values ব্যবহার করেন, তাহলে রেজাল্ট হবে টেক্সট এবং রিয়েল ডেটে রূপান্তর করা যাবে না। ডেটের জন্য দরকার DATEVALUE ফর্মুলা প্রকৃত ডেট ফাংশন হিসেবে ।
টিপ : ফর্মুলা সবসময় আপারকেসে ডিসপ্লে হয়। তবে আপনি যদি লোয়ারকেসে টাইপ করেন, তাহলে এক্সেল তা আপারকেসে রূপান্তর তথা কনভার্ট করে নেবে। আরেকটি লক্ষণীয় বিষয় হলো ফর্মুলার মাঝে কোনো স্পেস থাকতে পারবে না। যদি আপনার ফর্মুলা ফেইল করে, তাহলে চেক করে দেখুন, সেখানে কোনো স্পেস আছে কিনা, যদি থাকে, তাহলে তা অপসরণ করুন
ফিডব্যাক : mahmood_sw@yahoo.com
লেখাটি পিডিএফ ফর্মেটে ডাউনলোড করুন
লেখাটির সহায়ক ভিডিও
পাঠকের মন্তব্য